Какой драйвер нужен для блютуз. Программы Bluetooth для компьютера
Нужно организовать связь разных устройств между собой? В этом вам поможет программа Bluetooth. Ознакомьтесь с основной информацией, а далее вы сможете скачать Блютуз на компьютер Windows 7 / 8 / 10 бесплатно на русском языке и получить массу возможностей.
Беспроводная технология Bluetooth доступна каждому - в виде программы она может быть загружена на компьютер и ноутбук. Она позволяет делать жизнь современного человека, использующего много разнообразных устройств (ПК, телефон, видеокамера, наушники без провода и т.д.), легче. Более того, рассматриваемое устройство и протокол передачи данных, им используемый, может работать в связке с другими такими же, образуя сеть. Она в таком случае называется пикосетью.
Сфера применения разных по мощности действия БТ-устройств распространяется не только на домашнее использование или разговоры в машине. Данная технология также нашла применение в спорте, медицине, науке…

Преимущества технологии
- Быстрый, исчерпывающий поиск устройств, которые могут быть подключены в БТ-сеть.
- Устойчивость к помехам.
- Параллельная передача разных потоков данных.
- Трансляция человеческого голоса в самом высоком качестве.
- Использование 128-ого шифрования.
- Загрузить программу через торрент так же просто, как и по прямой ссылке.
- Расстояние, на которое могут передаваться данные, сейчас уже больше, чем 100 м, а скорость такой передачи составляет около 3 Мбит/с.
Как воспользоваться программой?
Чтобы начать комфортное использование такой технологии, как Блютуз, нужно сначала скачать бесплатный драйвер Bluetooth, активировать в БИОСе нужный модуль и начать установку. Если вы планируете использовать компьютер, потребуется также включить работающий адаптер USB. Далее – дело техники: беспроводная технология автоматически определяет, какие устройства находятся в пределах ее действия и какие из них могут быть подключены в сеть.
Данная технология подходит для Виндовс 7, 8, 10, поэтому она может быть востребована подавляющим большинством пользователей. А специальная программа BlueSoleil поможет настроить и начать пользоваться всеми привилегиями рассматриваемой технологии: не нужно будет проводить ручную настройку или дополнительную настройку – BlueSoleil сделает все за вас.

Что делать, если беспроводная передача данных не работает?
Если несмотря на всю простоту работы программы воспользоваться ею не получилось, проверьте следующее:
- Убедитесь, что индикатор Блютуз-устройства горит (светится).
- Включите для эксперимента в порт, используемый для подключения устройства, например, флешку. Посмотрите, видно ли ее содержимое на экране компьютера (ноутбука).
- Проверьте работу драйверов для устройства, а лучше – сразу установите новые.
- Если драйвера не установлены, “слетели” или не подходят, воспользуйтесь программой BlueSoleil – она разберется со всеми неполадками. Загрузите обновление, запустите – и все начнет работать!
Если вышеизложенная информация вам чем-то помогла, наши усилия достигли своей цели! В качестве благодарности поделитесь ссылкой со своими друзьями – может кому-то тоже нужна помощь в настройке Блютуза! Спасибо заранее!
Вот уже больше 20 лет существует Bluetooth – стандарт беспроводной связи. И даже совсем не верится, что его история началась в далёком 1988 году. Оказывается и в те далёкие времена тоже была необходимость связи компьютера, мобильного телефона, принтера и других устройств без проводов. Конечно, тогда это стандарт использовался только для связи между телефонами и компьютерами для обмена какими-то данными, например теме же контактами.
Суть технологии Bluetooth – это использование радиоволн специальной частоты для связи между двумя устройствами. На заре его существования разные компании-производители мобильных телефонов использовали разные частоты для связи. И поэтому, скажем, связать в беспроводную сеть старые телефоны Nokia и Ericsson было просто невозможно. Затем уже все компании договорились в своих мобильных телефонах использовать только одну частоту радиоволн. И тем самым современная реальность начала потихоньку становиться действительностью.
Современная реальность такова, что сейчас Блютуз используют в очень многих устройствах: начиная от различных пультов и заканчивая ультрасовременными контролерами для игр. Есть, конечно, и другие стандарты беспроводной связи, такие как WLAN. Но так уж получилось, что в мобильных телефонах и смартфонах блютуз прижился лучше.
Основными недостатками Bluetooth всегда были его ограниченность в расстоянии и энергопотребление. И с каждым новым поколение эта проблема решалась и продолжает решаться. И в итоге в среднем блютуз работает на расстоянии от 1 до 200 метров.
Этот стандарт так же хорошо прижился в компьютерном мире. Его часто используют в беспроводных мышках и клавиатурах, для управления мобильным телефоном и смартфоном через компьютер, а также и наоборот. Но основная его функция так и осталась: передача данных от компьютера к мобильному телефону (смартфону) к компьютеру и наоборот. Данными могут оказаться всё что угодно: контакты, музыка, фотографии, текстовые документы, видео и какие-то команды.
А теперь поговорим о самих программах Bluetooth для компьютера. И начнём с их типов:
- универсальные. То есть они не только файлы передают с телефона на ПК или ноутбук и обратно. Но и помощью них можно подключить блютуз-гарнитуру и звонить через скайп. Но такой софт чаще всего платный. Так же через них можно отправлять СМС, набирая текст на клавиатуре компьютера, что намного удобнее и быстрее. Так же они умеют делать резервные копии данных на телефоне: контактов, смс, музыки, фотографий и так далее. Сюда относят такой софт, как BlueSoleil.
- простые передатчики файлов. У этих прог только одна функция передача файлов между телефоном и ПК. Но в отличии от встроенного софта телефона или блютуз адаптера они могут передавать или принимать файлы сразу с нескольких мобильных телефонов, смартфонов и планшетов. Это такие проги, как Files to Phones и MOBILedit! Lite.
И соответственно выбрать программу Bluetooth для компьютера не составит большого труда. Необходимо просто посмотреть на её функционал и сверить его со своими ожиданиями от работы через блютуз.
|
Программы Bluetooth для компьютера (просто нажмите на её название, чтобы перейти к анализу и затем её скачать): Её ценят за отличную работу; за большой набор функций. Её ценят за интересные возможности; за то, что с помощью неё можно перекинуть контакты с одного телефона на другой за пару минут. |
Для начала необходимо убедиться, что на вашей модели портативного ПК присутствует блютуз. Ведь каждая определенная модель ноута имеет свои конфигурации. Поэтому внимательно изучите документы, которые шли в комплекте с техникой. На вашем ноутбуке должна присутствовать наклейка, на которой описаны имеющиеся опции, если bluetooth есть, то вы увидите соответствующий значок.
Присмотритесь внимательно к клавиатуре вашего портативного ПК, в особенности к функциональным клавишам. В основном на клавише F3 расположен значок блютус. Удерживая клавишу Fn и нажав на F3, вы сможете включать и отключать блютуз на ноутбуке.
Обратите внимание на панель задач, находящуюся в правой части экрана, рядом с часами может находиться соответствующий значок, с помощью которого вы сможете включать и отключать блютуз. Потому проверить его просто необходимо.
Достаточно часто при переустановке операционной системы «слетают» драйвера на блютуз, после чего он перестает работать. Узнать об отсутствии драйверов вы сможете, нажав на функциональные клавиши или значок в панели управления, после чего система сообщит вам об том.
Ещё один способ проверить исправность работы устройства - это открыть диспетчер задач. Для этого зайдите в панель управления и вбейте в строку поиска слово «диспетчер», после чего операционная система предложит вам диспетчер задач. Если возле логотипа блютуза вы увидите значки красного и желтого цвета, то это говорит о том, что пора переустановить драйвер устройства.
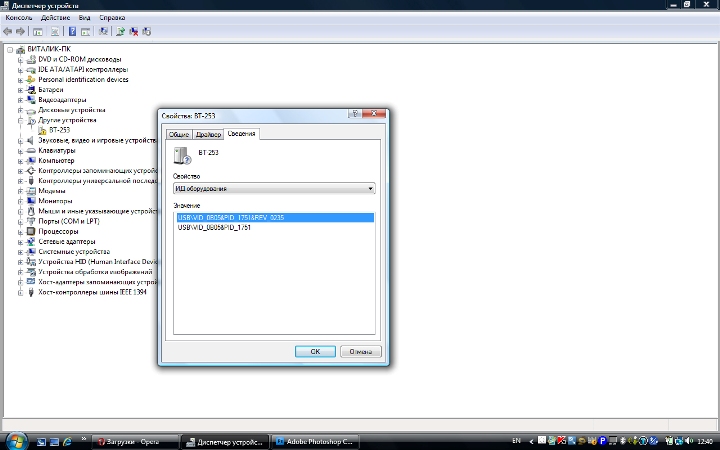
Как обновить драйвера блютуза на ноутбуке?
Для обновления драйверов лучше посетить официальный сайт производителя вашего портативного ПК, адрес сайта должен быть указан в справочном руководстве ноута, также без труда вы сможете его отыскать в интернете. На официальном сайте у вас будет возможность скачать последнюю и лучшую версию драйвера.
Если же по каким-то причинам официальный драйвер вас не устроил, вы сможете запустить на своем ПК Driver Pack Solution, который поможет отыскать вам драйвера на все устройства, установленные на вашем ноутбуке. Скачать Driver Pack Solution можно с официального сайта. Запустите программу, воспользовавшись предложенными подсказками. После её установки на вашем ноутбуке будут отменно работать все установленные устройства.
Если на вашем портативном ПК отсутствует блютуз-адаптер, то при необходимости вы можете приобрести его отдельно. Сегодня этот не составит труда, купить можно как в специализированных магазинах, так и на страницах интернета.
Устройство напоминает обычную флэшку, многие современные модели имеют просто крошечные размеры. Подключается адаптер через порт USB. В комплекте с блютуз-устройством идет установочный диск с драйверами, которые предназначены для работы на самых распространенных операционных системах (Windows XP, 7, 8). Если по какой-то причине установочного диска нет, вы тоже можете воспользоваться пакетом Driver Pack Solution, который поможет вам в установке bluetooth-адаптера.
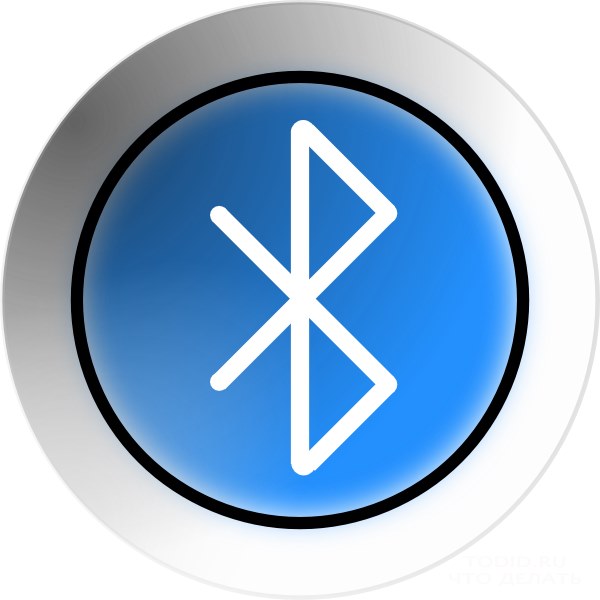
Bluetooth – популярная беспроводная сеть, позволяющая обмениваться информацией между самыми различными устройствами: ноутбуками, смартфонами, фитнес-часами, клавиатурами, переносными колонками и прочими гаджетами. Bluetooth не отличается дальностью действия (обычно радиус составляет не более 10 метров), но за счет широкого спектра поддерживаемых устройств популярность данного типа связи только растет.
Имея ноутбук под управлением ОС Windows, можно с высокой долей вероятности утверждать, что на вашем устройстве уже имеется Bluetooth, однако, если на вашем ноутбуке была переустановлена операционная система, Bluetooth не будет работать до тех пор, пока не будут установлены соответствующие драйвера.
Как установить драйвера для Bluetooth?
Для начала необходимо проверить наличие драйверов для Bluetooth. Для этого откройте меню «Панель управления» , выставьте в верхнем правом углу режим подачи информации «Мелкие значки» , а затем выполните переход к разделу «Система» .
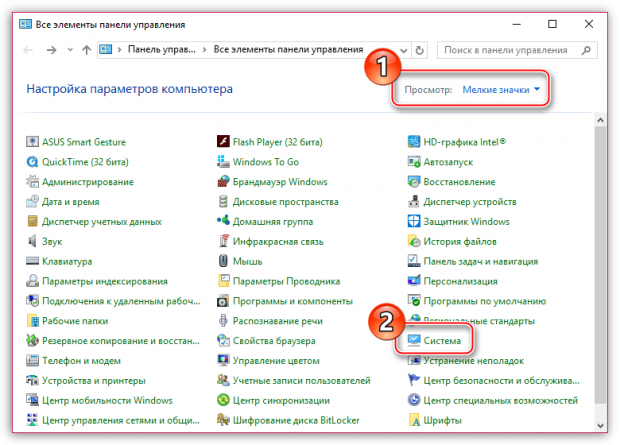
В левой области окна откройте «Диспетчер устройств» .
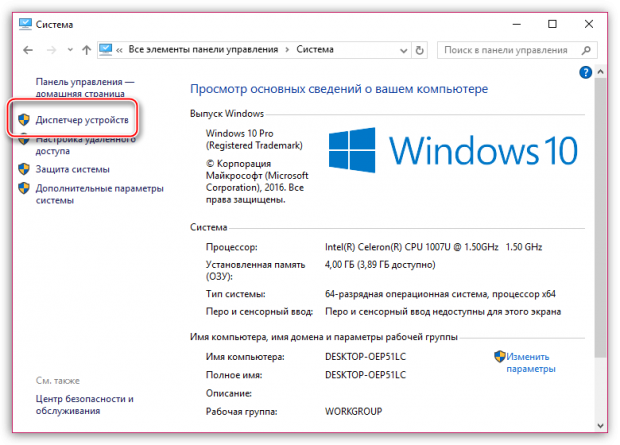
Разверните вкладку «Bluetooth» и проверьте, имеются ли драйвера для вашего адаптера. Если около адаптера значиться иконка с восклицательным знаком или его наименование отсутствует вовсе, можно подвести итог, что ваш ноутбук нуждается в установке драйверов.
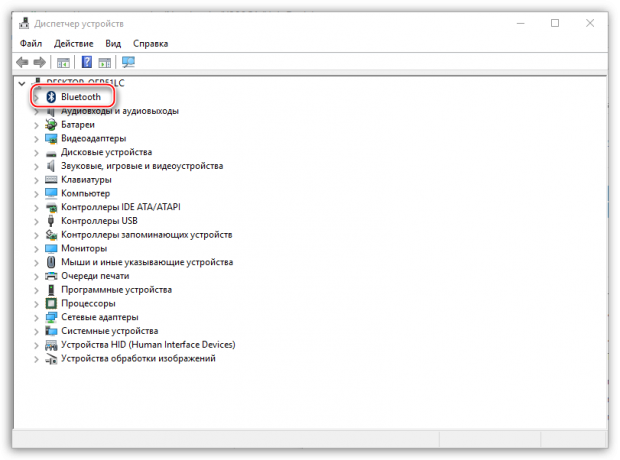
Если вы пользователь ноутбука, вам потребуется пройти в своем браузере на сайт производителя вашего устройства и, используя на сайте строку поиска, выполнить поиск по модели.
Попав на страницу устройства, потребуется открыть раздел с драйверами. Например, в случае с ноутбуками Asus потребуется пройти ко вкладке «Поддержка» , а затем выбрать раздел «Драйверы и утилиты» . Указав версию операционной системы, на ваше экране отобразится список драйверов для различных устройств, доступных к загрузке, в том числе и для адаптера Bluetooth.
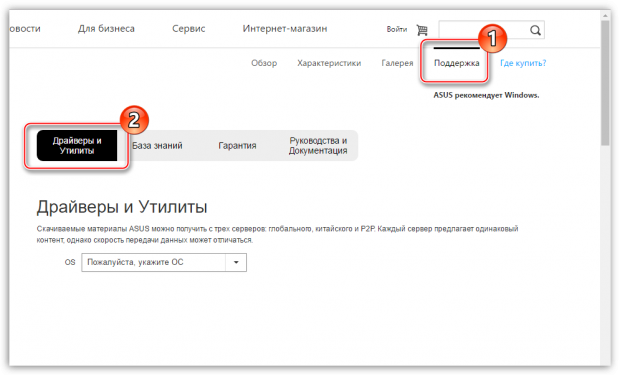
Скаченный установочный файл потребуется запустить, выполнив установку программного обеспечения, после чего потребуется обязательно выполнить перезапуск операционной системы.
Если драйвера для Bluetooth для вашего ноутбука установлены, для активации Bluetooth вам лишь потребуется его включить.
Прежде всего, следует учитывать, что в некоторых ноутбуках за сеть Wi-Fi и Bluetooth отвечает один и тот же адаптер. Поэтому, если на вашем ноутбуке Wi-Fi отключен, то и Bluetooth может не работать.
Как правило, активация адаптера Wi-Fi на ноутбука осуществляется с помощью сочетания клавиш Fn+F2. В вашем случае горячие клавиши могут отличаться, поэтому, если вы затрудняетесь самостоятельно определить, как включить Wi-Fi, придется обратиться к документации вашего ноутбука.
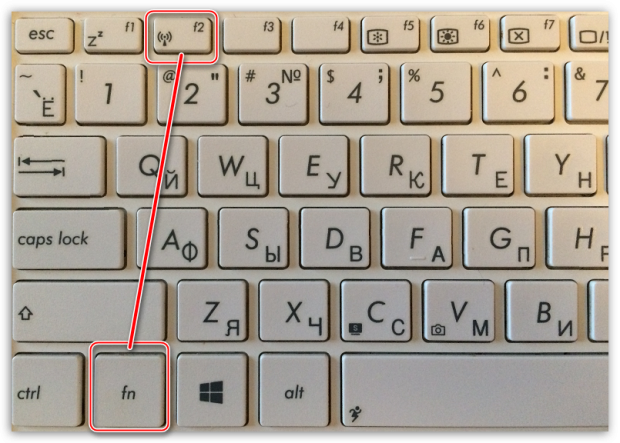
Способ 1: через системный трей
В зависимости от модели вашего Bluetooth-адаптера и версии драйвера иконка Bluetooth может располагаться прямо в системном трее. Для этого разверните трей в правом нижнем углу окна компьютера и щелкните по иконке Bluetooth правой кнопкой мыши.
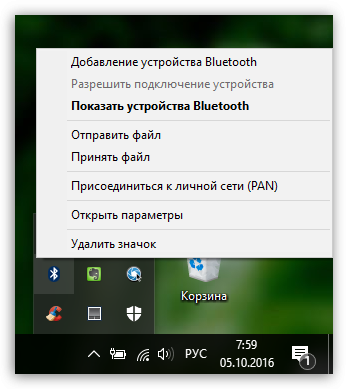
На экране отобразится дополнительное контекстное меню, в котором расположились несколько пунктов:
1. Добавление устройства Bluetooth. Для того чтобы устройства смогли обмениваться информацией, они должны быть сопряжены. Например, у вас имеется Bluetooth клавиатура, беспроводная колонка, гарнитура или мышь и любое другое подобное устройство, вам потребуется выбрать данный пункт, выполнить сопряжение, и после этого устройства будут работать вместе.
2. Показать устройства Bluetooth. Данный пункт отобразит уже сопряженные устройства. При необходимости, если при синхронизации устройств возникнут проблемы, их можно удалить из списка и выполнить сопряжение повторно.
3. Отправить файл. Если вы хотите передать файл на другое Bluetooth-устройство, например, другой ноутбук или смартфон, то необходимо выбрать данный файл.
4. Принять файл. Данный пункт выбирается, если ноутбук не передает, а, наоборот, принимает информацию.
Способ 2: через меню управления сетями
Если значок Bluetooth в вашем случае не отображается в трее, то в меню Bluetooth пройдем несколько другим путем, а также включим отображение иконки.
Откройте меню «Панель управления» и пройдите к разделу «Центр управления сетями и общим доступом» .
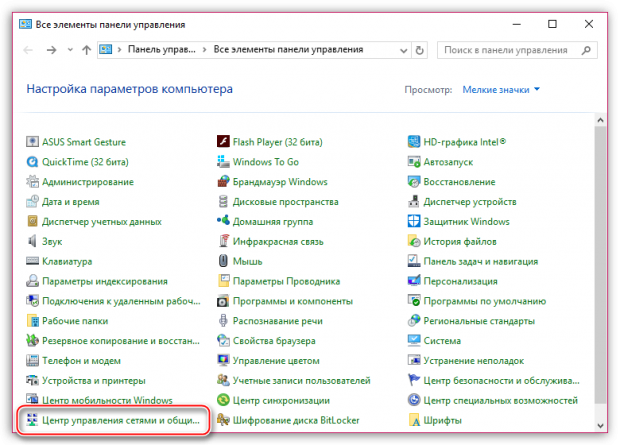
В левой области окна выполните переход к разделу «Изменение параметров адаптера» .
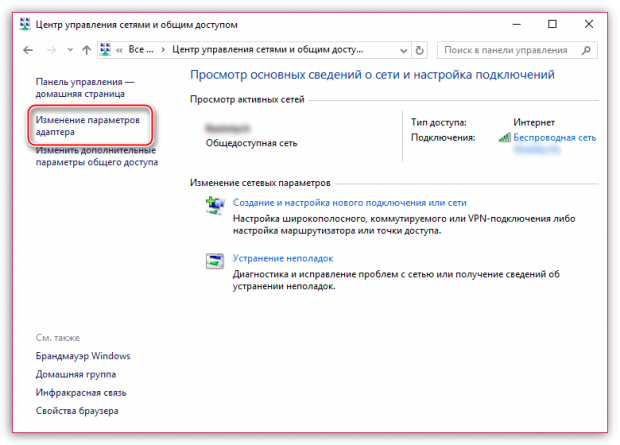
На экране отобразится список подключений, среди которых будет значиться «Сетевое подключение Bluetooth». Щелкните по нему правой кнопкой мыши и в отобразившемся контекстном меню пройдите к параметру «Свойства» .
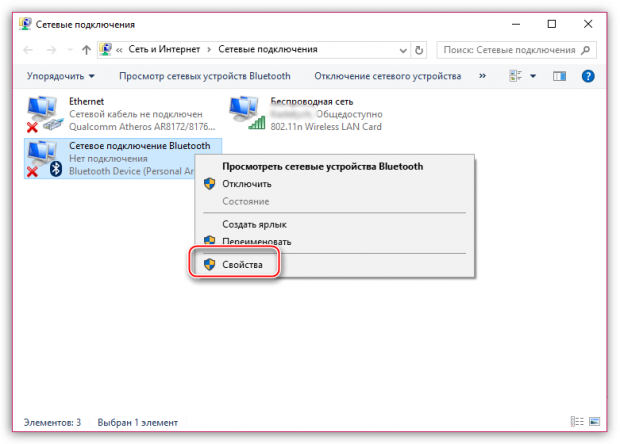
Перейдите ко вкладке «Bluetooth» , а там выберите пункт «Параметры Bluetooth» .
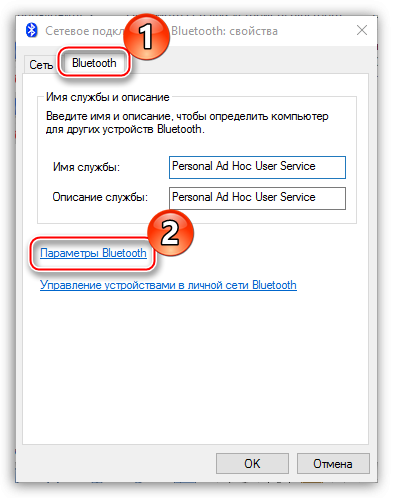
На экране отобразится окно, в котором вы можете активировать обнаружение вашего компьютера другими Bluetooth-устройствами (обнаружение будет работать до тех пор, пока вы его не отключите через это же меню). Кроме этого, поставьте галочку около пункта «Отображать значок Bluetooth в области уведомлений» , чтобы иконка появилась в трее. Сохраните изменения.
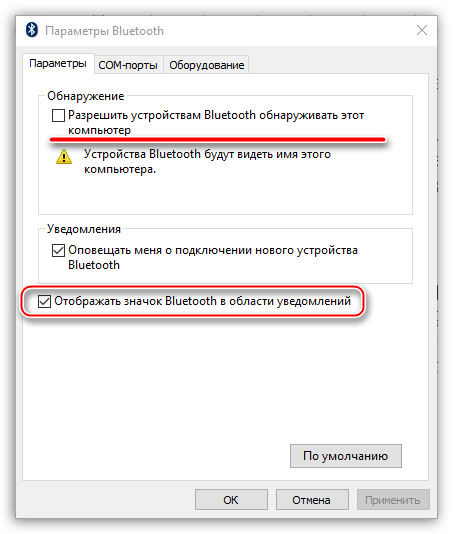
Если у вас так и не получилось активировать Bluetooth, еще раз убедитесь в наличии драйверов, а также активности Wi-Fi адаптера, без которого в некоторых моделях ноутбуков Bluetooth работать не будет.
