Jak zainstalować Yandex w Mozilli?
Ten artykuł pomoże początkującemu użytkownikowi krok po kroku, bez trudności, zainstalować Yandex z dodatkowymi aplikacjami w przeglądarce Mozilla Firefox. Przeanalizujemy wszystkie etapy instalacji, a także różne niuanse wdrażania systemu na różne platformy. Takich jak Windows, Android, Linux.
Różnica między Yandex Bar a Yandex Elements
Tradycyjny batonik Yandex został zastąpiony przez Elements. Ich rozwój i tworzenie były podyktowane nowymi wymaganiami w branży komputerowej. Ich interfejs wygląda na bardziej zgrupowany i estetyczny.
Elementy nadal działały, jak zwykle bar. Wszystkie wcześniej używane paski narzędzi można teraz otworzyć jednym kliknięciem i zwinąć równie łatwo.
Dodano również możliwość wprowadzania zapytań wyszukiwania bezpośrednio w pasku adresu i wybierania akcji, która ma zostać wykonana z żądaniem. Na przykład natychmiastowe tłumaczenie, wyszukiwanie w Wikipedii itp.
Kiedyś Yandex Bar pozwalał nam tłumaczyć tylko pojedyncze słowa, teraz możliwe jest tłumaczenie całych stron. Jest to bardzo wygodne, jeśli interesują Cię witryny z różnych krajów.
Wraz ze znanymi już funkcjami paska Yandex, Elements zachował wizualne zakładki. Pozwalają szybko otwierać ulubione strony, możemy zainstalować przyciski informacyjne bezpośrednio na pasku nawigacyjnym, takie jak pogoda, korki, kursy walut itp. Za jednym kliknięciem niezbędne informacje otwierają się w wyskakującym okienku.
Wymagania systemowe dotyczące instalacji
Aby zainstalować Elements w wyszukiwarce Firefox, upewnij się, że Twój sprzęt korzysta z jednej z następujących platform:
- Windows XP;
- System Windows 7;
- Windows 8;
- Windows 10;
- Linuksa;
- Mac OS X.
Twoja wyszukiwarka musi zostać zaktualizowana do wersji 4 i wyższej!
W razie potrzeby zaktualizuj system. Aktualizuje się automatycznie, ale możesz to zrobić ręcznie. Przejdź do menu programu wyszukiwania. Następnie przejdź do sekcji pomocy, wybierz "O Mozilla Firefox". Otworzy się nowe okno wyszukiwania automatycznych aktualizacji.
Po znalezieniu aktualizacji uruchom ponownie wyszukiwarkę, aby nowe ustawienia zaczęły obowiązywać. Z reguły program oferuje natychmiastowe ponowne uruchomienie lub ręczne wykonanie tej czynności. Warto zauważyć, że zmiany nie zaczną obowiązywać, dopóki nie zostanie aktywowany restart. 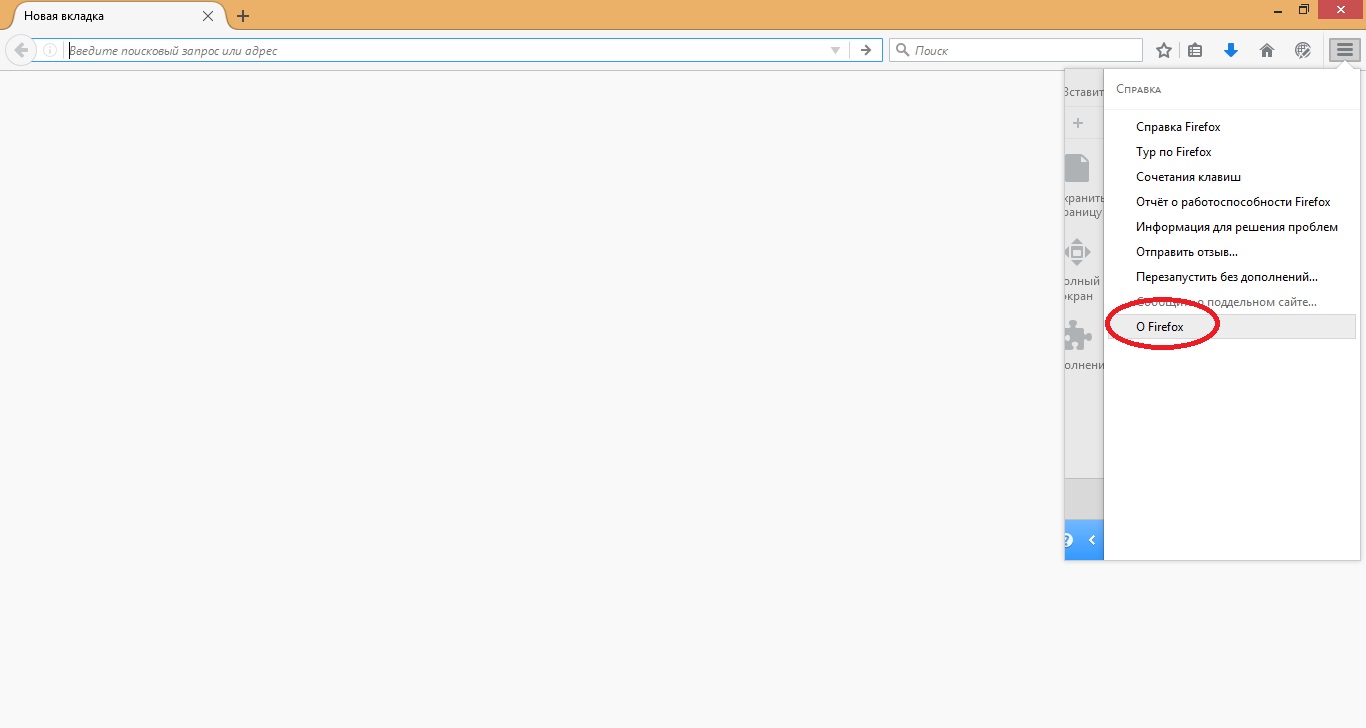
Należy pamiętać, że jeśli aktualizacja nie odbyła się automatycznie lub nowe zmiany nie weszły w życie lub masz jakiekolwiek inne trudności, odwiedź stronę automatycznego pobierania https://www.mozilla.org/en/firefox/new/? scena=2#pobierz -fx
Zadbaj również o swoje bezpieczeństwo. Nie pobieraj przeglądarki Mozilla Firefox ze stron internetowych osób trzecich. Korzystaj tylko z oficjalnej strony dewelopera. W ten sposób ochronisz swój system przed złośliwymi plikami, które mogą uszkodzić system.
Przejdźmy teraz do wstrzykiwania elementów do przeglądarki:
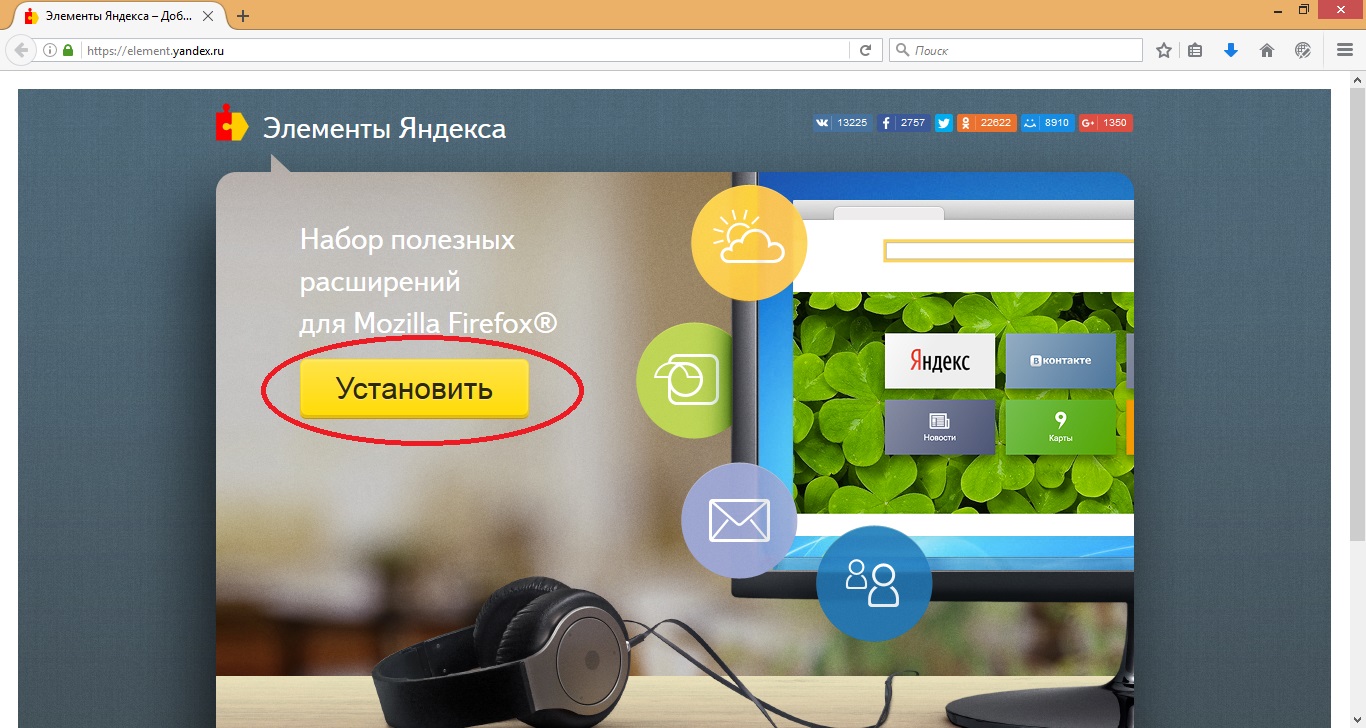
Instalowanie Yandex jako strony startowej w Mozilli
Aby ustawić stronę startową, musisz kliknąć logo Firefoksa w lewym górnym rogu. W otwartym menu kontekstowym wybierz Ustawienia->Ustawienia. Otworzy się nowe okno dialogowe do wprowadzania zmian w programie.
Następnie przejdź do podsekcji „Podstawowe”. Musisz wybrać z rozwijanej listy w pozycji "Po uruchomieniu Firefox" "Pokaż stronę główną". Następnie określ łącze do strony głównej, jak pokazano na rysunku. http://yandex.ru/. Aby zmiany zaczęły obowiązywać, kliknij OK i uruchom ponownie Mozillę.
Teraz twoja strona startowa to http://yandex.ru/. Aby szybko przejść do niego z innych witryn, użyj przycisku Strona główna.
Konfigurowanie Yandex Elements w Mozilla Firefox
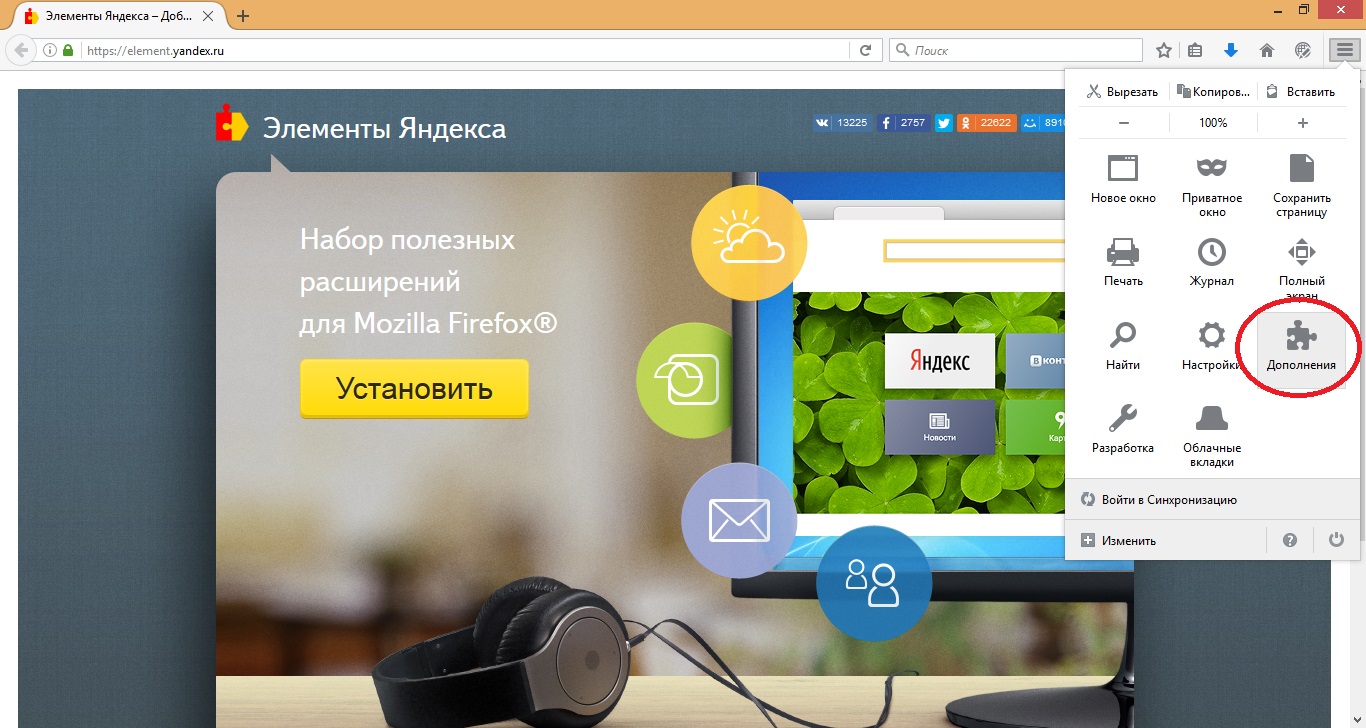 Aby wprowadzić indywidualne zmiany w wyświetlaniu elementów Yandex i zakładek wizualnych, musisz kliknąć logo Firefox w systemie operacyjnym Windows w lewym górnym rogu. Wybierz opcję „Dodatki”
Aby wprowadzić indywidualne zmiany w wyświetlaniu elementów Yandex i zakładek wizualnych, musisz kliknąć logo Firefox w systemie operacyjnym Windows w lewym górnym rogu. Wybierz opcję „Dodatki”
Jeśli używasz systemu operacyjnego Linux lub Mac OS, najpierw wybierz element Narzędzia, a następnie przejdź do „Dodatku”. Otworzy się nowe okno dialogowe. Wyrywamy element „Rozszerzenia”. W tym oknie wybierz pozycję „Ustawienia” (używaną dla poszczególnych parametrów).
Możesz również wyłączyć wybrane rozszerzenie lub usunąć je, jeśli nie planujesz używać go w przyszłości.
Mam nadzieję, że ten artykuł był dla Ciebie jak najbardziej przydatny i możesz łatwo korzystać z Yandex w przeglądarce Mozilla Firefox.
