Dlaczego mój komputer z systemem Windows 10 nie wyłącza się po wyłączeniu?
Wcześniej opisywaliśmy taki problem jako ponowne uruchomienie komputera z systemem Windows 7 podczas wyłączania. Tym razem przyjrzyjmy się powodom, dla których laptop z systemem Windows 10 nie wyłącza się po kliknięciu przycisku „Wyłącz”, a także metodom rozwiązania tego problemu. Podajemy również przykłady rozwiązania podobnego problemu na stacjonarnych komputerach PC.
Powody, dla których system Windows 10 może się nie wyłączać
Po zainstalowaniu nowego systemu operacyjnego wielu użytkowników komputerów PC może napotkać problem polegający na tym, że system Windows 10 nie wyłącza się po kliknięciu przycisku Zamknij. Powodów jest wiele. Podkreślamy jednak dwa główne, które najczęściej wpływają na zamknięcie systemu Windows 10.
- Awarie na poziomie oprogramowania spowodowane konfliktem między zainstalowanym oprogramowaniem a samym systemem operacyjnym. Najczęściej winą są sterowniki, które nie są pobierane z oficjalnej strony, ale z zasobu strony trzeciej i są nieaktualne.
- Konflikt nowego sprzętu z systemem operacyjnym. Wraz z podłączeniem urządzeń peryferyjnych do systemu Windows 10 automatycznie instalowane jest oprogramowanie, które może nie być obsługiwane przez aktualną wersję systemu operacyjnego.
Dlatego przed podjęciem jakichkolwiek działań warto ustalić dokładny powód, dla którego komputer się nie wyłącza. Sprawdź najpierw powyższe czynniki.
Laptop nie wyłącza się podczas zamykania systemu Windows 10
W większości przypadków laptop z systemem Windows nie wyłącza się z powodu nieprawidłowych ustawień trybu zasilania. Aby to zmienić, wykonaj następujące kroki:
- Przejdź do „Panelu sterowania” i wybierz sekcję „Opcje zasilania” (jeśli ustawisz tryb widoku „Kategorie”, musisz wybrać „Sprzęt i dźwięk”, a następnie „Opcje zasilania”).
- W menu po lewej stronie wybierz „Działanie przyciskiem zasilania”.
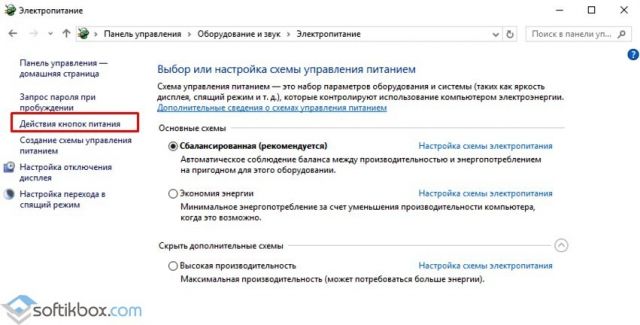
- W sekcji „Opcje zamykania” odznacz pole „Włącz szybkie uruchamianie”.
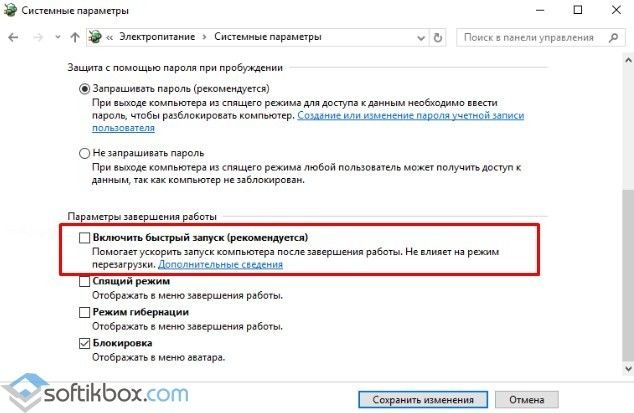
- Zapisujemy zmiany.
Jeśli ta metoda nie zadziałała, być może jakiś składnik systemu ma nieprawidłowe parametry. Aby to zrobić, wybierz „Ustawienia schematu zasilania” w „Panelu sterowania”.
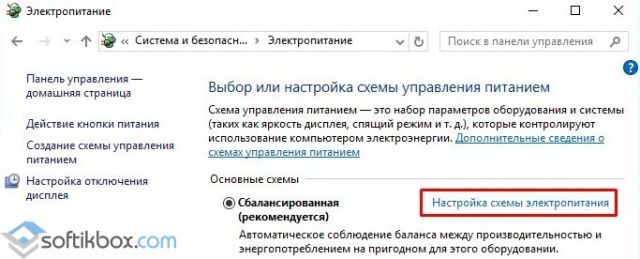
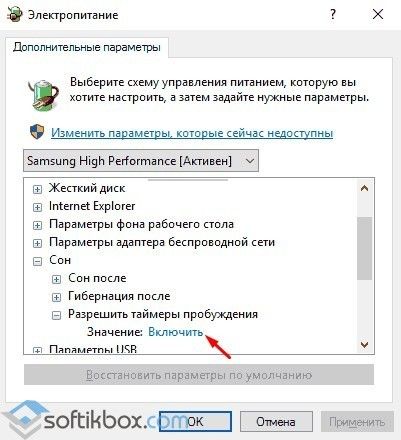
Po ponownym uruchomieniu systemu. Laptop się włączy. Następnie można go wyłączyć w standardowy sposób.
Jeśli masz laptopa Dell lub ASUS, powinieneś odinstalować narzędzie Intel Rapid Storage Technology (Intel RST). Aby to zrobić, przejdź do "Panelu sterowania", wybierz "Programy i funkcje" i usuń oprogramowanie. Następnie uruchom ponownie laptopa.
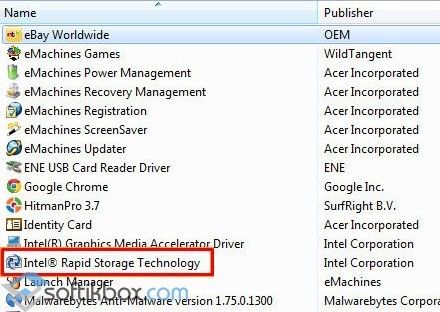
Również na forum Microsoft zaleca się przejście do sekcji wsparcia producenta gadżetu (w tym przypadku dotyczy to laptopów z procesorami Intel) i pobranie interfejsu Intel Management Engine Interface (Intel ME), nawet jeśli nie jest to Windows 10. W Menedżerze urządzeń musisz znaleźć „Urządzenia systemowe” . Znajdź w nim urządzenie o tej samej nazwie, co pobrane oprogramowanie. Kliknij go prawym przyciskiem myszy i wybierz „Odinstaluj” (zaznacz „Usuń oprogramowanie sterownika dla tego urządzenia”).

Po odinstalowaniu musisz zainstalować wstępnie załadowany sterownik, a po jego zainstalowaniu musisz ponownie uruchomić laptopa.
Ponadto w Menedżerze urządzeń musisz znaleźć kontroler sieciowy, wybrać jego „Właściwości” i na karcie „Zarządzanie energią” zaznaczyć pole „Zezwalaj temu urządzeniu na wybudzanie komputera ze stanu wstrzymania”.
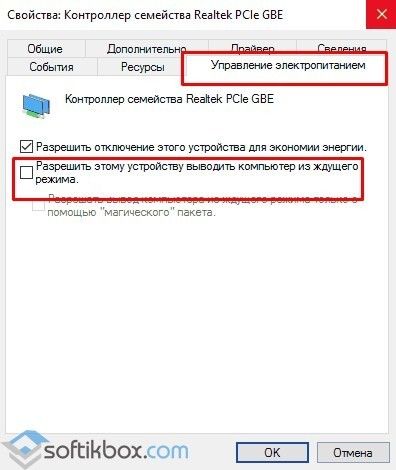
W niektórych przypadkach na laptopach z systemem Windows 10 konieczne jest całkowite odinstalowanie i ponowne zainstalowanie sterowników wideo, aby urządzenie mogło normalnie się wyłączyć.
Komputer nie wyłącza się podczas zamykania systemu Windows 10
Jeśli napotkasz problem, gdy komputer nie wyłącza się po zamknięciu systemu Windows 10, powinieneś wypróbować wszystkie te same metody, które zostały opisane dla laptopa. Jeśli problem nie zostanie rozwiązany, warto przetestować następujące metody.
- Wyłącz tryb hibernacji (dotyczy również laptopów). Aby to zrobić, uruchom wiersz polecenia z uprawnieniami administratora.
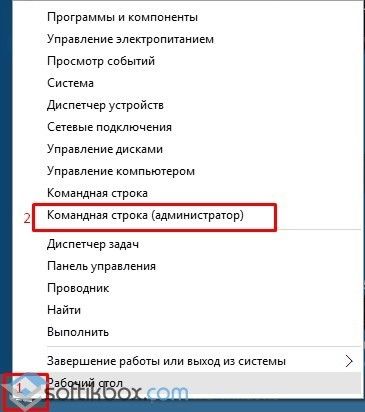
- W konsoli wpisz „powercfg/h off”.
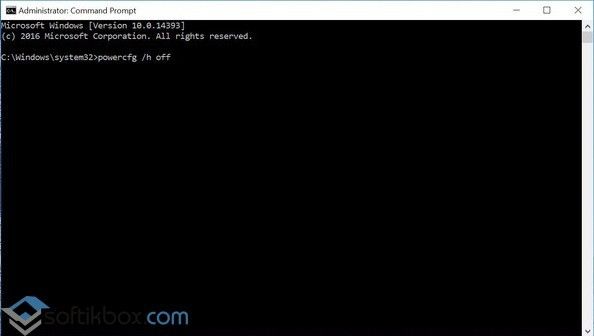
- Następnie musisz ponownie uruchomić system. Komputer włączy się i wyłączy normalnie. Tylko tryb uśpienia będzie nieaktywny.
W przypadku, gdy komputer nie wyłącza się przez długi czas lub przy wyłączaniu zawiesza się na ekranie „Nie wyłączaj komputera ... przygotowując się do zapisania danych”, należy wykonać następujące czynności:
- Otwórz notatnik. Wstaw następujący tekst:
Edytor rejestru systemu Windows w wersji 5.00
"AutoEndTasks"="1"
"Czas oczekiwania na zabicie usługi"="5000"
"HungAppTimeout"="5000"
"Czas oczekiwania na zabicie aplikacji"="5000"
Zapisujemy plik z permission.reg. Uruchamiamy go i potwierdzamy zmiany w rejestrze systemowym. Ponownie uruchamiamy komputer.
Metody te zostały przetestowane w terenie i działają. Jeśli problem nie ustąpi, warto sprawdzić zasilacz pod kątem uszkodzonych kondensatorów.
Aby uzyskać więcej informacji o tym, jak rozwiązać ten problem, zobacz wideo:
