Przetwarzanie wsadowe w Photoshopie
Photoshop ma wiele przydatnych funkcji, które znacznie ułatwiają życie fotografowi lub projektantowi stron internetowych. Jedną z tych przydatnych funkcji jest przetwarzanie wsadowe, które pozwala na pełne zautomatyzowanie procesu edycji obrazu. Ta funkcjonalność będzie bardzo wygodna w przypadkach, gdy musisz przetworzyć dużą liczbę obrazów zgodnie z tą samą zasadą.
Na przykład masz około dwóch tuzinów zdjęć, które muszą być wykonane w tym samym rozmiarze, czarno-białe i dodać jasność. Akcje z każdym zdjęciem będą takie same - otwórz, zmniejsz nasycenie, dodaj jasność, przytnij i zapisz. Wyobraź sobie, jak żmudny i długi będzie proces przetwarzania każdego zdjęcia z osobna. Funkcja przetwarzania wsadowego w Photoshopie właśnie rozwiązuje ten problem i pozwala powierzyć wszystkie te żmudne działania programowi. Zasada działania tej funkcji polega na tym, że Photoshop rejestruje (zapamiętuje) wszystkie działania użytkownika, a następnie stosuje te działania w tej samej kolejności do wybranych obrazów (zdjęć).
Zastosujmy to wszystko w praktyce. Na przykład zróbmy kilka zdjęć (zdjęć) motyli o różnych rozmiarach.
Załóżmy, że wszystkie zdjęcia (obrazy) musimy mieć jednakową szerokość (450px), nasycić je (zrobić czarno-białe), dodać jasność i zapisać w wysokiej jakości formacie jpg.
Przede wszystkim otwórz jedno ze zdjęć (zdjęcie) za pomocą programu Photoshop, wybierz „Okno” - „Operacje” na górnym pasku menu lub po prostu naciśnij kombinację klawiszy „Alt + F9”.
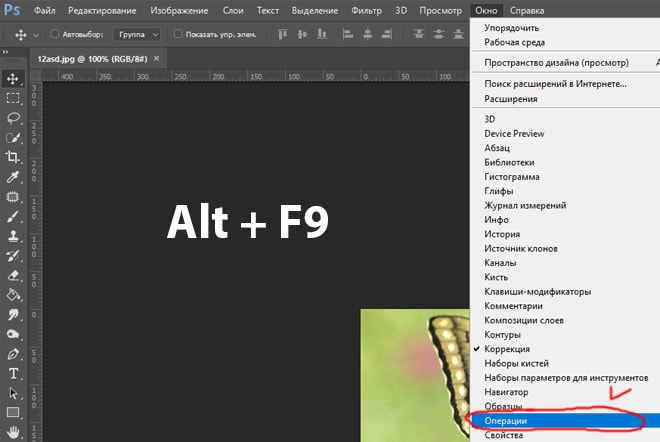
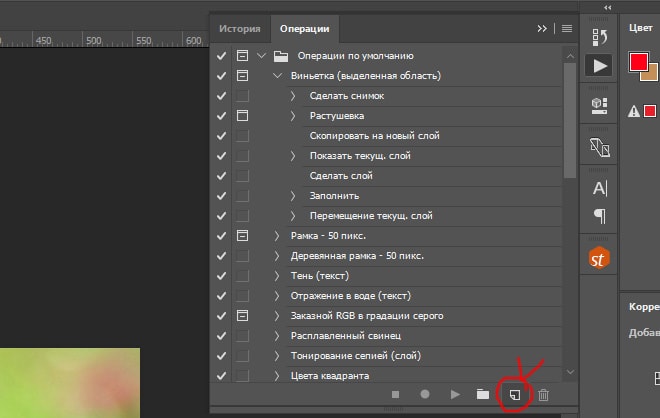
Następnie w wyskakującym okienku wprowadź nazwę naszej nowej operacji, w tym przypadku „Motyle” i naciśnij przycisk „Nagraj”.
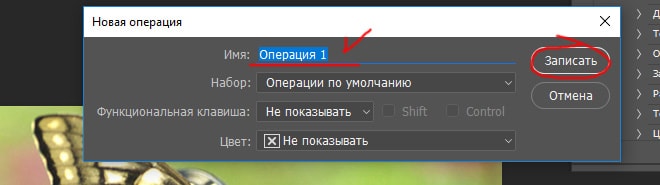
Po tych manipulacjach Photoshop zacznie nagrywać wszystkie nasze działania, więc musisz działać wyraźnie i we właściwej kolejności. I tak rozpoczęło się nagrywanie i na początek odblokuj nasz obraz w panelu warstw po prawej stronie klikając na kłódkę lewym przyciskiem myszy. Jeśli nie odblokujemy obrazu, nie będziemy mogli go edytować.
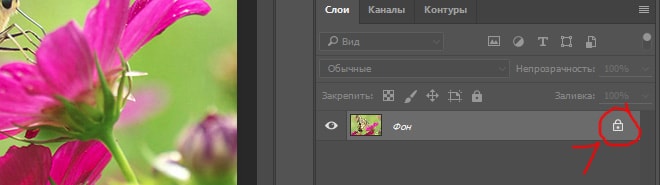
Ikona kłódki dla warstwy obrazu zniknęła, co oznacza, że jest odblokowana, teraz ustawmy potrzebną szerokość obrazu (450 pikseli). Aby to zrobić, na górnym pasku menu wybierz "Obraz" - "Rozmiar obrazu" lub naciśnij kombinację klawiszy "Alt + Ctrl + I".
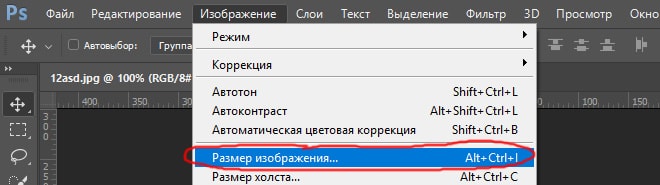
W oknie, które się otworzy, ustaw wymaganą szerokość obrazu (450 pikseli), podczas gdy przycisk ustalania rozmiaru musi być wciśnięty, aby szerokość obrazu zmieniała się proporcjonalnie do wysokości, w przeciwnym razie obraz okaże się zniekształcony.
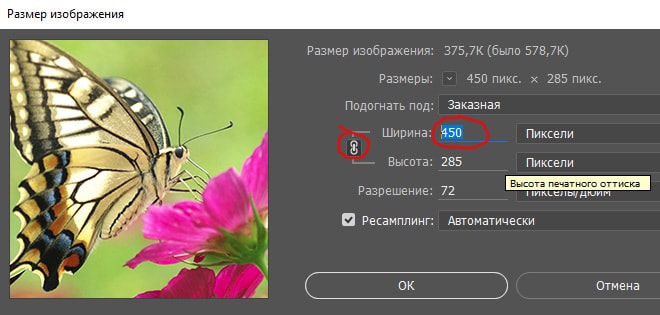
Ustaw żądaną szerokość i kliknij przycisk „OK”. Kolejnym krokiem jest desaturacja zdjęcia, czyli uczyń go czarno-białym, w tym celu na górnym pasku menu wybierz „Obraz” - „Odbarwienie” lub naciśnij kombinację klawiszy „Shift + Ctrl + U”.
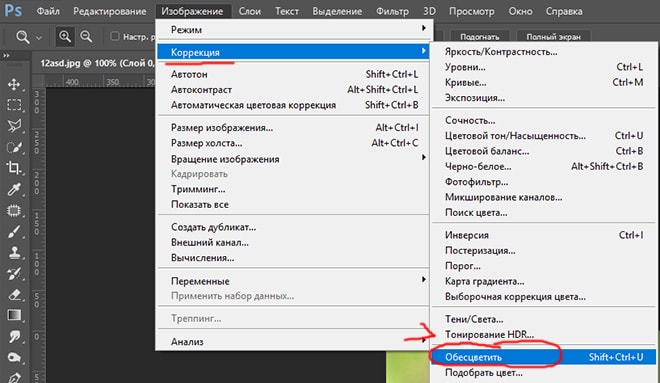
Dodajmy teraz jasność, w tym celu na górnym pasku menu wybierz „Obraz” - „Korekta” - „Jasność / Kontrast”.
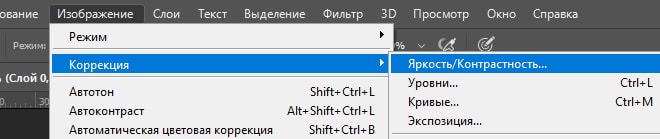
W wyskakującym okienku ustaw suwak jasności, powiedzmy 40, i kliknij przycisk „OK”.
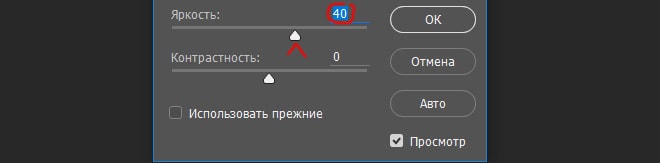
Ostatnim krokiem jest zapisanie obrazu jako wysokiej jakości jpg. Aby to zrobić, na górnym pasku menu wybierz „Plik” - „Eksportuj” - „Zapisz dla Internetu” lub kombinację klawiszy „Alt + Shift + Ctrl + S” i w wyświetlonym oknie ustawień wybierz format JPG i ustaw wartość jakości na 80, po czym kliknij przycisk "Zapisz" i wybierz lokalizację do zapisania naszego obrazu.
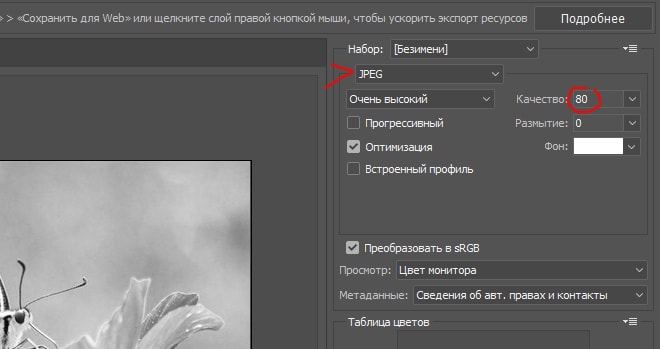
Ostatnim krokiem jest zamknięcie okna z edytowanym obrazem, po prostu zamknij je bez zapisywania zmian.

Zwróćmy teraz uwagę na okno operacji, w którym przez cały ten czas zawinięty był zapis naszych działań. Zatrzymajmy nagrywanie wciskając przycisk stop, zobaczymy, że czerwona kropka zgasła, tj. rejestracja aktywności została zatrzymana. Teraz widać, że stworzyliśmy operację z wieloma akcjami, wszystkie wykonane przez nas akcje zostały zarejestrowane przez Photoshopa i są wymienione w kolejności.
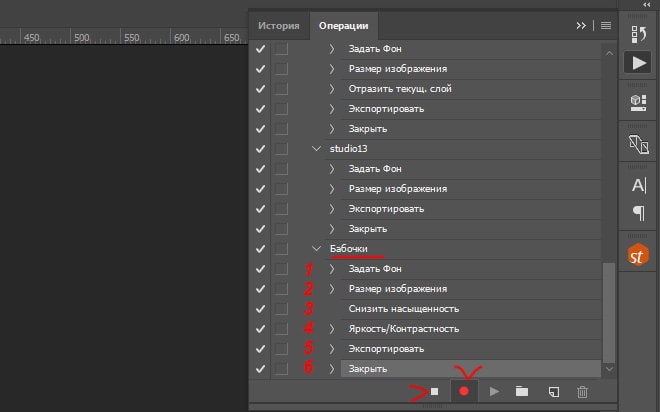
Teraz możemy zastosować operację, którą stworzyliśmy w przetwarzaniu wsadowym, do wszystkich potrzebnych nam obrazów (zdjęć). Aby to zrobić, na górnym pasku menu wybierz „Plik” - „Automatyzacja” - „Przetwarzanie wsadowe” iw wyświetlonym oknie ustaw następujące ustawienia:
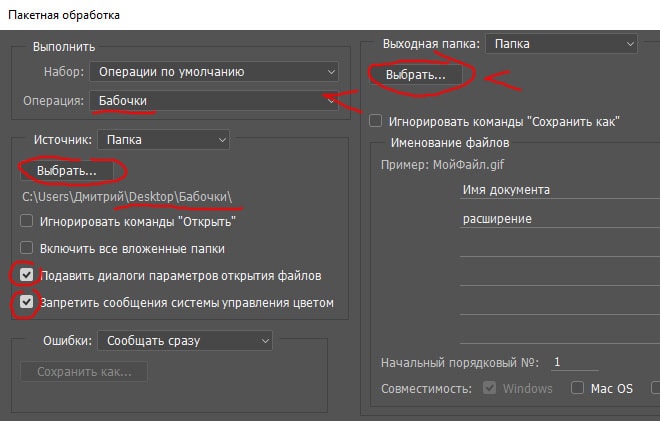
1) W sekcji „Operacja” wybierz utworzoną przez nas operację.
2) W elemencie „Źródło”, naciskając przycisk „Wybierz”, wybierz folder z naszymi obrazami „Zdjęcia”, które zostaną przetworzone;
3) Zaznacz pola, aby wyłączyć okna dialogowe i wyłączyć zarządzanie kolorami;
4) W pozycji „Folder wyjściowy”, naciskając przycisk „Wybierz”, wybierz folder na komputerze, w którym będą zapisywane przetworzone obrazy.
5) Kliknij przycisk „OK”
W rezultacie Photoshop automatycznie przetworzy wszystkie twoje obrazy zgodnie z określoną operacją.
