Pomoc dotycząca niszczarki plików.
Program jest wydany na Licencji Publicznej GNU/GPL. Jest to darmowy program do użytku osobistego i komercyjnego. działa na Windows XP, Windows 2003 Server i Windows Vista.
Nie ma minimalnych wymagań sprzętowych, aby działał poprawnie, jednak na szybszych komputerach młynek będzie działał szybciej.
Instalowanie niszczarki plików
Jeśli nie pobrałeś jeszcze programu, kliknij, aby pobrać najnowszą wersję. Zapisz plik file_shredder_setup.exe na dysku twardym i kliknij go dwukrotnie, aby rozpocząć instalację. Domyślnie program zostanie zainstalowany w C: Program Files File Shredder. Po zakończeniu instalacji program utworzy grupy w menu Start - Programy - Niszczarka plików i ikona pulpitu.
Stosowanie Oprogramowanie do niszczarki plików
Dodaj plik(i) - dodaj plik(i)– Kliknij, aby dodać pliki gotowe do zniszczenia. Pojawi się wybrany plik. Wybierz jeden lub więcej plików i kliknij Otwórz. Pliki zostaną wyświetlone w oknie głównym. Możesz dowolnie dodawać pliki. Pamiętaj, że dodanie plików do kolejki niszczenia nie powoduje ich usunięcia i możesz usunąć pliki z kolejki.
Dodaj folder(y) - dodaj folder(y)– Kliknij, aby dodać foldery gotowe do zniszczenia. Pojawi się wybrany folder. Wybierz folder i kliknij Otwórz. Folder pojawi się w głównym oknie. Możesz dowolnie dodawać foldery, ale musisz je dodawać jeden po drugim. Dodano całą strukturę folderów, w tym pliki i podfoldery.
Usuń zaznaczone — Usuń zaznaczone– Kliknij, aby usunąć plik(i) lub folder(y) z niszczenia z kolejki. Nie myl tej opcji z Zniszcz pliki Teraz ta opcja usuwa tylko pliki do zniszczenia z kolejki i nie będą modyfikowane, tak jak pliki i foldery istniejące na dysku twardym.
Usuń wszystko — usuń wszystko– Kliknij przycisk, aby usunąć wszystkie pliki lub foldery z kolejki niszczenia. Ta opcja działa tak samo jak Usuń zaznaczone, ale wyczyści kolejkę. Żadne zmiany nie zostaną wprowadzone do plików i folderów na dysku twardym.
Niszcz wolne miejsce na dysku- wolne miejsce na dysku - ta opcja niszczy nieużywane lub wolne miejsce na dysku na terytorium całego woluminu dysku. Na przykład ta opcja jest bardzo przydatna, jeśli nie chcesz regularnie usuwać niepotrzebnych plików, ale zamiast tego użyłeś zwykłego okna poleceń usuwania, a teraz chcesz, aby poprzednio usunięte pliki zostały trwale usunięte. Tych plików nie można teraz podzielić, ponieważ zostały już usunięte. Ta opcja ożywi wszystkie grindy, które usunąłeś raz za pomocą normalnego polecenia usuwania, niezależnie od tego, czy było to wczoraj, czy miesiąc temu.
Niszcz wolne miejsce na dysku– wolne miejsce na dysku – Po wybraniu plików gotowych do zniszczenia, kliknij ten przycisk, aby wykonać trwałe usunięcie plików. Uwaga: tej opcji nie można odznaczyć, upewnij się, że nie wybierasz plików, które nie są przeznaczone do przypadkowego zniszczenia.
Ustawienia programu
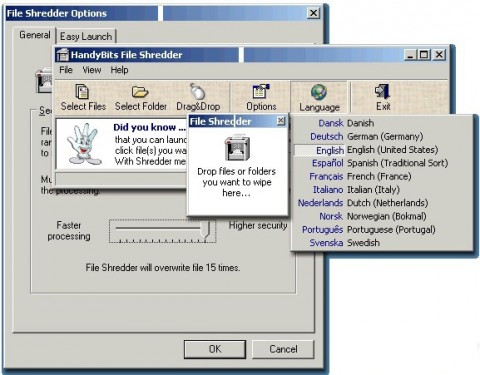
Włącz integrację powłoki– włącz integrację z powłoką – zaznaczenie tej opcji powoduje tworzenie nowych wpisów po kliknięciu prawym przyciskiem myszy na plik i folder w Eksploratorze Windows. Wpisy „Bezpieczne usuwanie plików”, które powodują niszczenie plików, i na których masz prawo kliknąć „Pamiętaj, aby zostać usuniętym jako ostatni”, co umieszcza pliki lub foldery w kolejce do niszczenia oraz „Zadzwoń do niszczarki plików”, która uruchamia aplikację.
Potwierdzenia – Potwierdzenia– Ta grupa opcji mówi programowi, że powinien wyświetlić okno potwierdzenia dla niektórych operacji. Aby zapewnić niezamierzone lub przypadkowe rozdrabnianie.
Algorytmy - Algorytmy– Wybierz algorytm mielenia. Możesz dowiedzieć się o algorytmach używanych do niszczenia plików.
Opcje wizualne — ustawienia wyglądu- Wybierz tę opcję, jeśli chcesz zachować interfejs, ukrywając górny pasek i jeśli chcesz, aby program działał tak często, jak to możliwe.
