Szczegółowe instrukcje: Konfiguracja systemu Windows 8
Konfigurowanie systemu Windows 8 to złożony proces, ale całkiem realny. Ten program to nowy etap w rozwoju oprogramowania firmy Microsoft.
Podczas jego rozwoju wiele uwagi poświęcono kontroli głosowej, możliwości wirtualizacji systemu operacyjnego i bliskiemu połączeniu z wersją mobilną.
Konfiguracja sieci LAN
Sieć lokalna- po prostu ważna rzecz dla współczesnego użytkownika komputera.
Za jego pomocą możesz wymieniać różne informacje, grać w gry, komunikować się ze znajomymi i współpracownikami. Aby go skonfigurować potrzebujesz:
- Po włączeniu komputera i zalogowaniu się kliknij prawym przyciskiem w dolnej części monitora. Pojawi się zielony pasek z napisem „Wszystkie aplikacje”, który należy kliknąć.
- Przewiń listę programów w prawo, znajdź „Panel sterowania” i kliknij go.
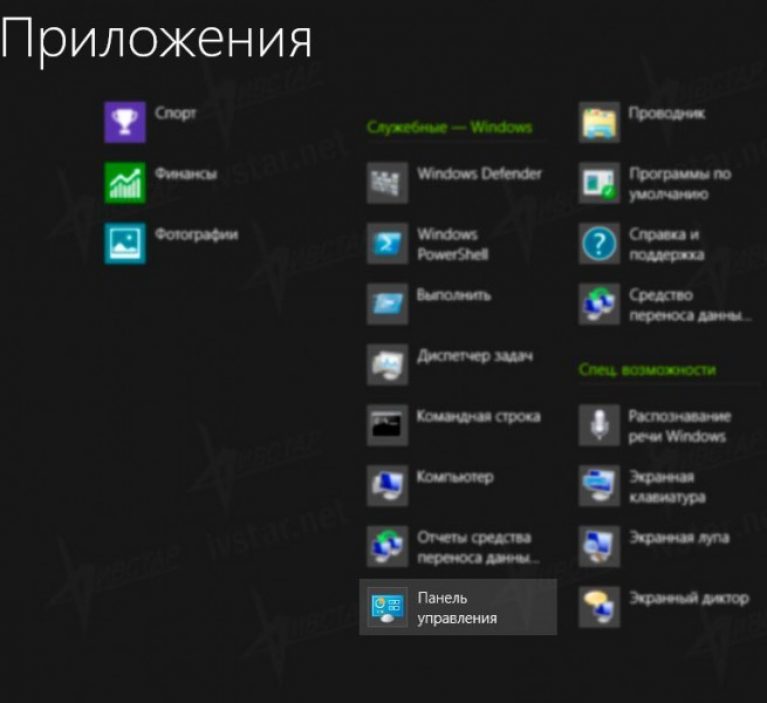
- Po otwarciu znajdź „Sieć i Internet” i przejdź do „Wyświetl stan sieci i zadania”.
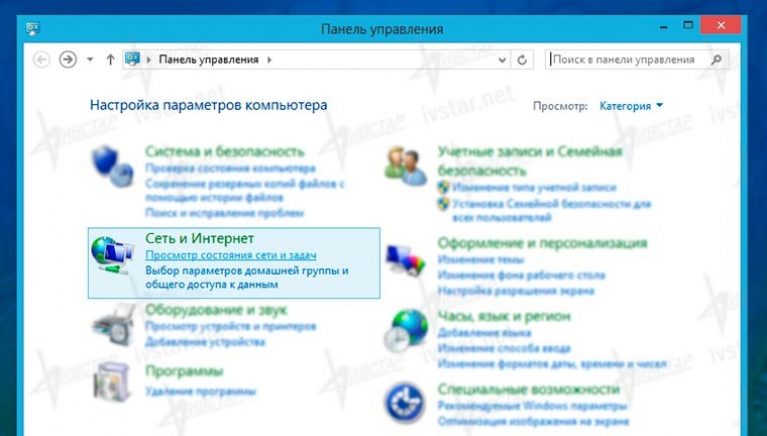
- W nowym oknie do przeglądania potrzebnych nam informacji o sieci lokalnej znajdujemy w lewej kolumnie „Zmień ustawienia adaptera” i klikamy.
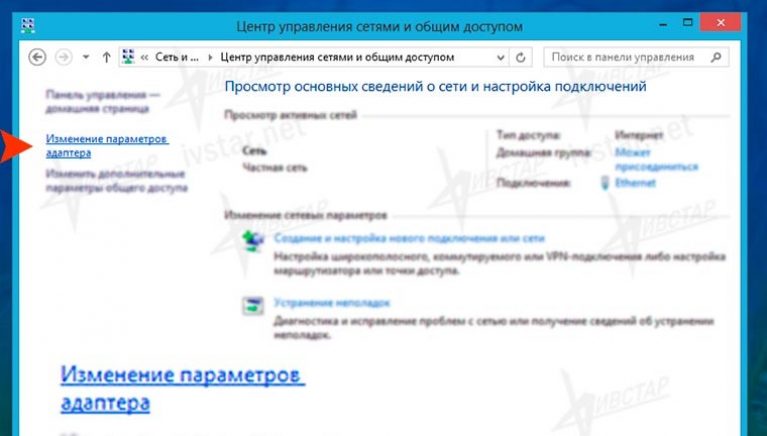
- Otwarte okno pokazuje wszystkie karty sieciowe na twoim komputerze, które system rozpoznał. Powinieneś zobaczyć przynajmniej napis Ehternet. Jeśli nie, musisz zainstalować niezbędne sterowniki.
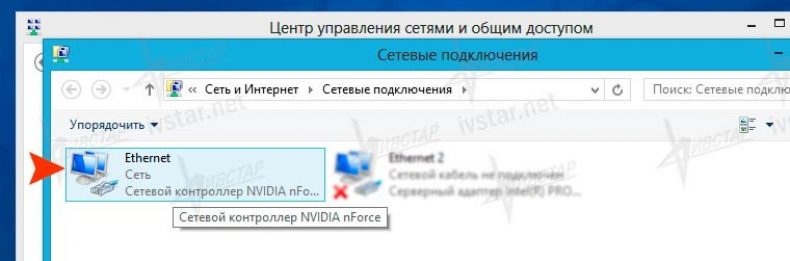
- Jeśli wszystko jest w porządku i wszystko widzisz, kliknij skrót Ehternet i w nowym wyskakującym oknie kliknij „Właściwości”.
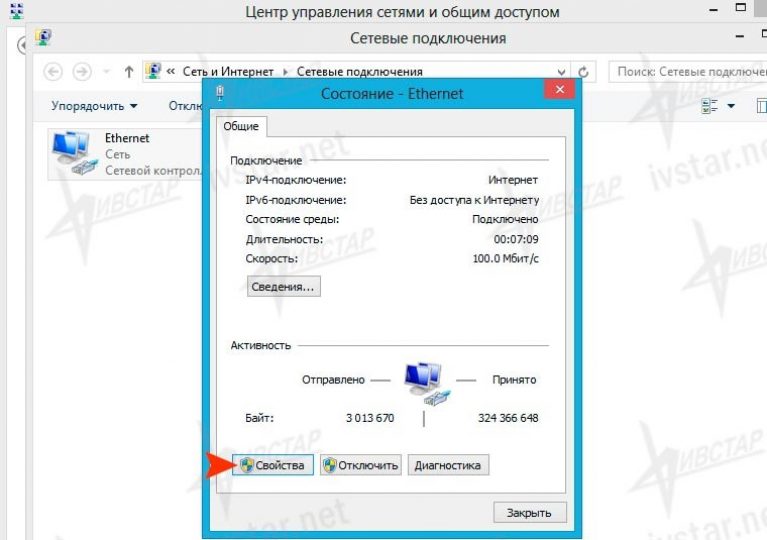
- Następnie znajdź „Protokół internetowy w wersji 4” i kliknij dwukrotnie, aby otworzyć jego „Właściwości”.
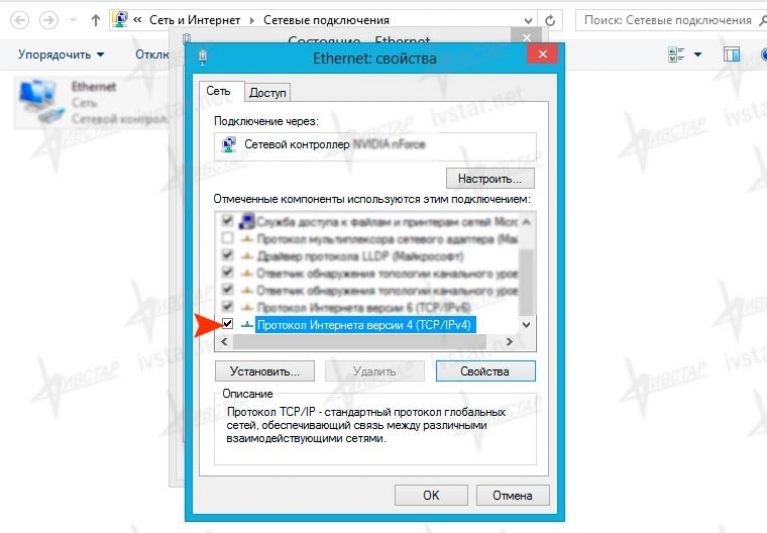
- W nowym oknie ręcznie ustaw adres IP, za pomocą którego komputer otrzyma ustawienia sieci lokalnej systemu Windows 8.
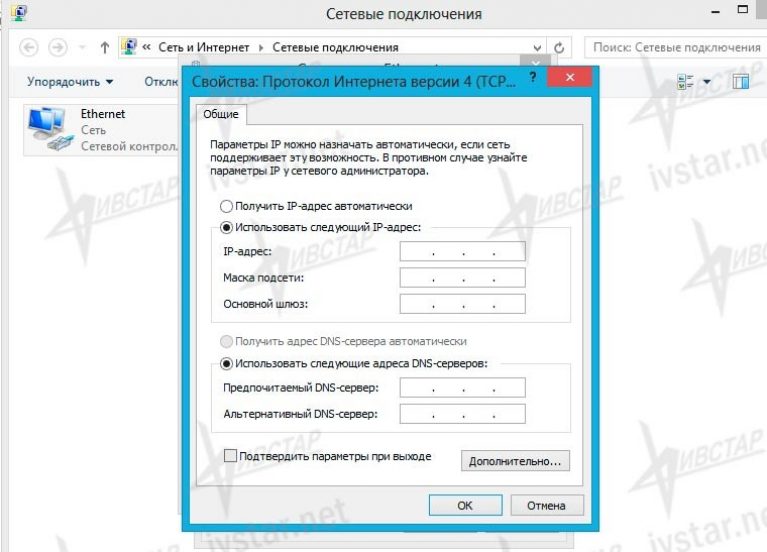
- Po zakończeniu konfiguracji sieci lokalnej zamknij wszystkie okna przyciskiem „OK” i sprawdź sieć. Następnie możesz ponownie uruchomić komputer.
Skorzystaj z filmu, jeśli coś w naszych instrukcjach nie jest dla Ciebie jasne.
Tworzenie i konfiguracja sieci w Windows 8
W tym samouczku wideo przyjrzymy się konfigurowaniu sieci lokalnej w systemie Windows 8
Ustawienia BIOS
bios- Jest to specjalnie zaprojektowany program, który znajduje się na chipie płyty głównej. Przechowuje wszystkie dane oprogramowania systemowego.
Aby zainstalować go poprawnie, musisz:
- Uruchom ponownie komputer. Gdy pojawi się logo producenta, naciśnij odpowiedni klawisz na klawiaturze. Podpowiedź zaświeci się na monitorze.
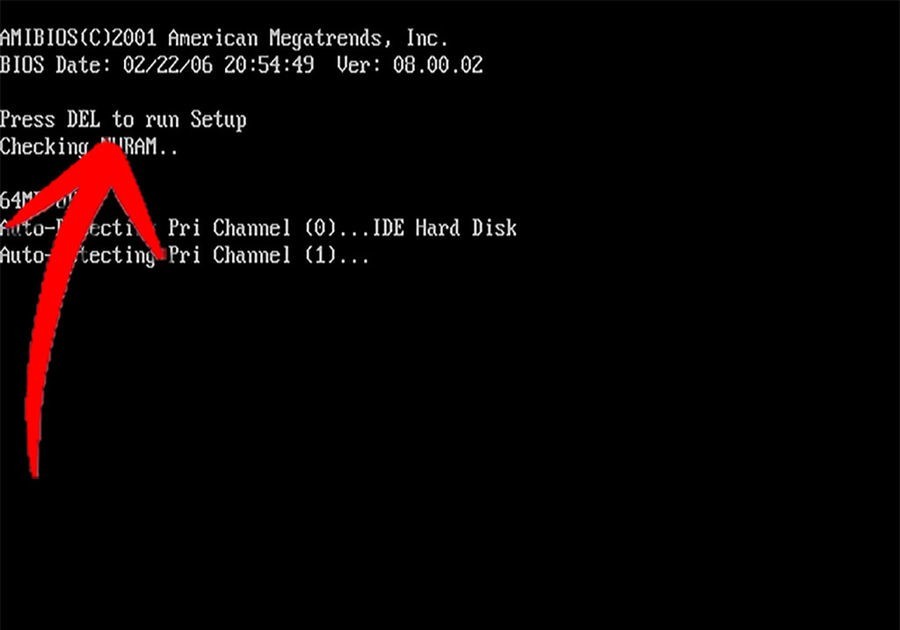
- Naciśnij szybko żądany klawisz. Nie bój się, jeśli to nie zadziała za pierwszym razem.
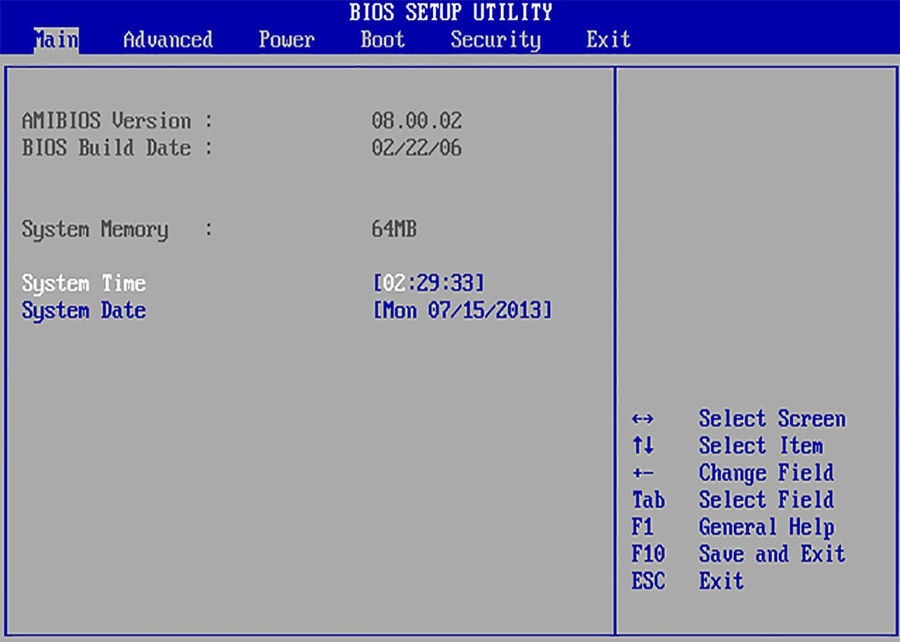
- Poczekaj na pełne załadowanie systemu BIOS. Trwa tylko kilka sekund. Pod koniec procesu przejdź do menu ustawień.
Jeśli masz zainstalowaną nowszą wersję systemu Windows 8, wykonaj następujące czynności:
- Kliknij „Start”, który zastępuje funkcje BIOS.
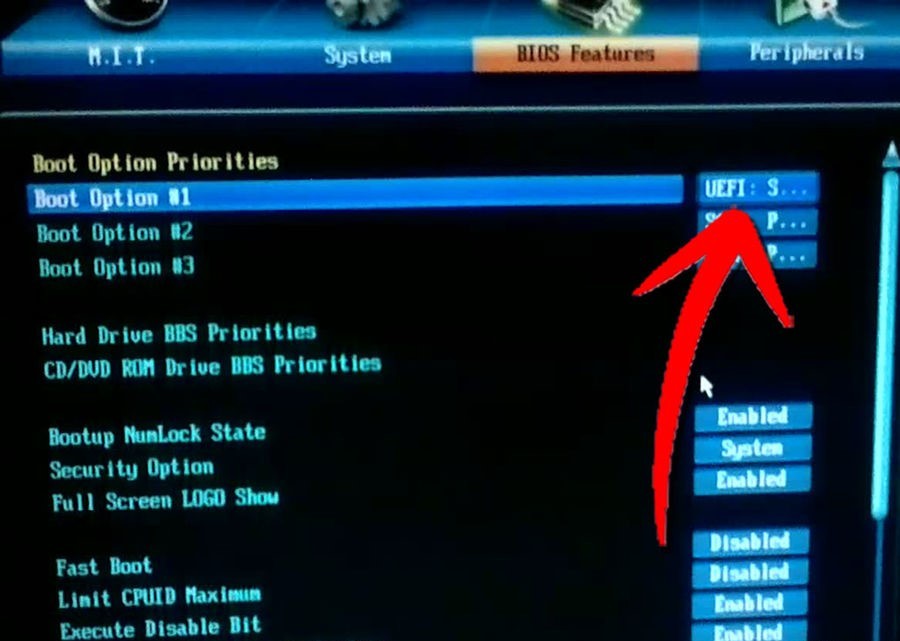
- Otwórz Ustawienia systemu, naciskając Windows + C. Od razu pojawi się okno boczne. Na nim kliknij „ustawienia” i wybierz „Ogólne”.
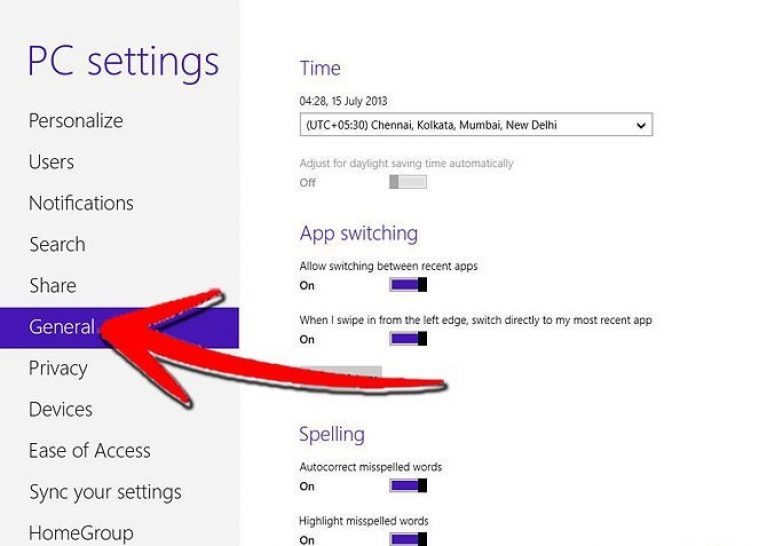
- Następnie wybierz opcję „Uruchom ponownie teraz”. To wszystko, konfiguracja jest zakończona.
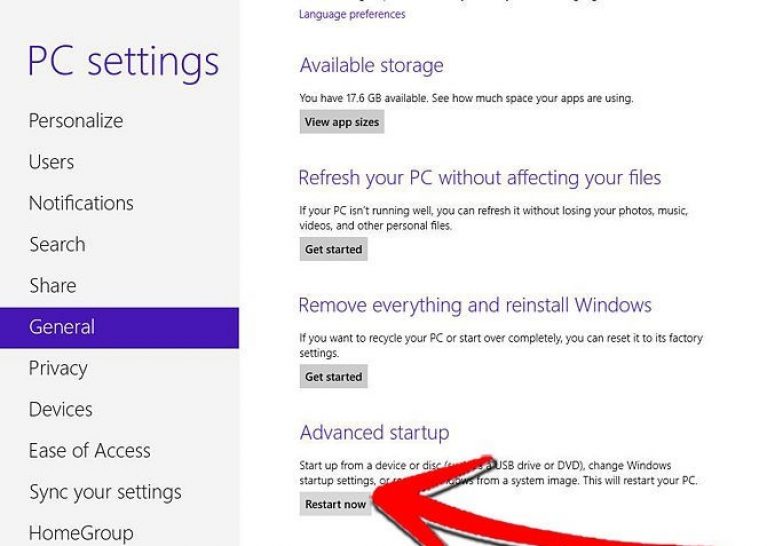
Ważny! 1) Przed zmianą ustawień BIOS zapisz niezbędne informacje na arkuszu. 2) Proszę zapoznać się z dokumentacją dotyczącą płyty głównej. Mogą tam być cenne informacje. 3) Sprawdź kolejność rozruchu. W przypadku ładowania pamięci RAM z dysku twardego upewnij się, że jest on pierwszy w kolejce rozruchowej.
Jeśli wolisz użyć wideo jako przewodnika, użyj tego wideo:
Ustawienia Bios
Szczegółowe instrukcje: Konfiguracja systemu Windows 8
Resetowanie
Oferujemy 2 sposoby:
- dostarczane przez sam system operacyjny;
- jeśli Windows 8 się nie uruchomi.
Pierwszy:
Otwórz panel po prawej stronie, wybierz „Ustawienia”, a następnie „Zmień ustawienia komputera”.

W „Ustawieniach komputera” znajdujemy „Aktualizacja i odzyskiwanie”, kliknij i otwórz „Odzyskiwanie”.
Masz trzy opcje resetowania ustawień: przywróć komputer bez niszczenia plików, usuń całą bazę danych i ponownie zainstaluj system, a także specjalne opcje rozruchu.
Ta opcja ma dostęp do dwóch pierwszych.
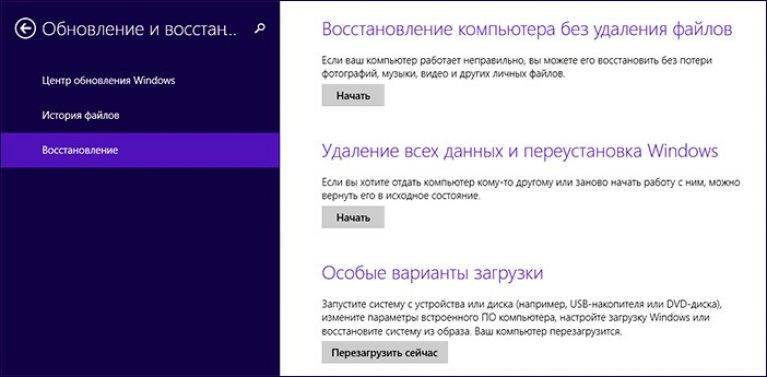
Jeśli zdecydujesz się wybrać pierwszy element, wszystkie dokumenty, muzyka, obrazy itp. zostaną zapisane podczas resetowania.
Programy i aplikacje zainstalowane samodzielnie zostaną usunięte. Po uruchomieniu drugiego elementu wszystko zostanie usunięte, a komputer powróci do ustawień fabrycznych.
Ważny! Resetowanie danych przy użyciu dowolnej z tych metod wykorzystuje standardową partycję odzyskiwania znajdującą się na komputerach z systemem Windows. Jeśli sam wykonałeś instalację systemu operacyjnego, do wykonania tej czynności potrzebujesz zestawu dystrybucyjnego zainstalowanego systemu, z którego pobierzesz pliki odzyskiwania.

Jeśli masz zaktualizowaną wersję tego systemu operacyjnego, po zresetowaniu powróci ona do oryginalnej, która była oryginalnie zainstalowana.
Czasami system prosi o wprowadzenie klucza do przyszłych działań.
Drugi:
Jeśli system się nie uruchamia, najpewniejszym sposobem na zresetowanie jest użycie punktu przywracania.
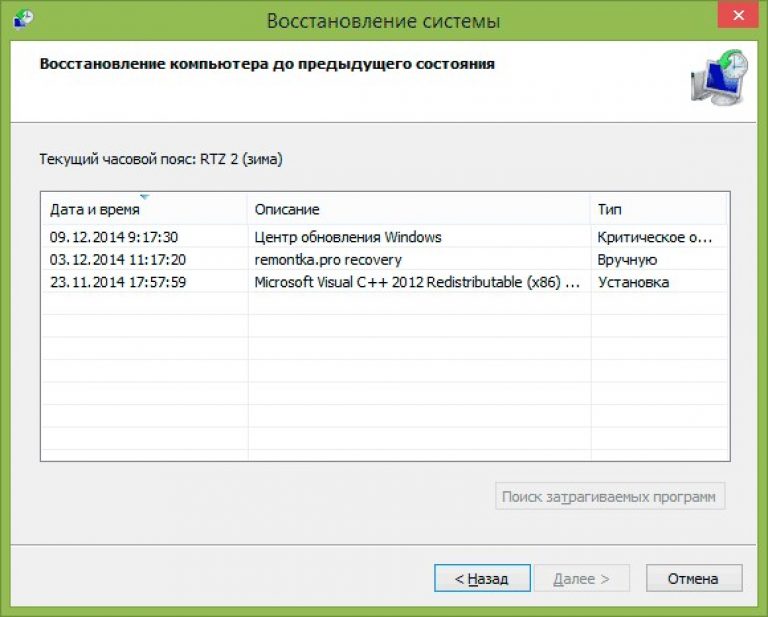
Bardziej szczegółowe informacje otrzymasz w filmie:
Utwórz punkt przywracania i przywracanie systemu w systemie Windows 8.1
Tworzenie ręcznego punktu przywracania Windows 8.1. Przywracanie systemu operacyjnego Windows 8.1 za pomocą punktu przywracania.
