Programy na synchronizáciu údajov cez lokálnu sieť. Sprievodca rýchlym výberom (bezplatné programy na stiahnutie na synchronizáciu súborov a priečinkov)
Softvér na synchronizáciu priečinkov a súborov vám pomôže udržiavať aktuálne kópie súborov a priečinkov na rôznych miestach. Môžu to byť rôzne počítače, sieťové disky, USB disky alebo online úložiská. Zatiaľ čo synchronizačné nástroje možno použiť ako jednoduchý liek na vytváranie záloh (tzv. jednosmerná synchronizácia), ich skutočným účelom je udržiavať identické sady súborov a priečinkov na viacerých miestach.
Príkladom môže byť udržiavanie aktuálne verzie rovnaké súbory na niekoľkých počítačoch, ktoré používate v rôznom čase (obojsmerná synchronizácia). Pomôcky na synchronizáciu priečinkov sledujú, ktoré súbory ste vytvorili, upravili alebo odstránili. A podľa toho robia tieto zmeny na iných miestach.
Hodnotiace kritériá pre synchronizačné pomôcky:
Dobrá synchronizačná pomôcka by mala byť schopná robiť väčšinu z nasledujúcich vecí.
- Podpora obojsmernej synchronizácie súborov.
- Mal by byť schopný skopírovať akýkoľvek priečinok alebo súbor, aj keď ich práve používajú iné programy.
- Správne riešenie konfliktov. Príkladom konfliktu môže byť zmena rovnakého súboru na dvoch rôznych miestach synchronizácie.
- Uchovávajte záznamy o odstraňovaní súborov.
- Detekcia skutočnosti premenovania súboru.
- Podpora pre filtre a pravidlá pre jemné ladenie oblasť synchronizácie. Príkladom môže byť vylúčenie určitých prípon súborov z procesu synchronizácie.
- Ukážka všetkých vykonaných zmien s možnosťou používateľa prepísať akékoľvek akcie.
- Plánovač úloh a schopnosť automaticky zistiť a spustiť synchronizáciu, keď bude k dispozícii miesto synchronizácie (napríklad vložíte flash disk).
- Udržiavajte synchronizáciu na lokálnom počítači aj v sieti (napríklad sieťové priečinky).
V tejto triede softvéru je veľa uchádzačov, ale iba niekoľko z nich podporuje väčšinu kritérií.
Prehľad bezplatných programov na synchronizáciu súborov a priečinkov
Softvér na synchronizáciu súborov a priečinkov FreeFileSync je najlepšou voľbou
Vždy synchronizovať
| Veľká sada filtrov a pravidiel. podpora FTP. | ||
| Mesačný limit kópií je 40 000 súborov. Žiadne kópie uzamknutých súborov. |
Prečo potrebujete synchronizáciu priečinkov?
Periodická synchronizácia súborov umožňuje doručiť ich do inej kancelárie spoločnosti alebo na susedný počítač po sieti a neustále ich aktualizovať na dvoch miestach súčasne.
Domnievame sa teda, že musíte pravidelne kopírovať (zrkadliť) jeden alebo viac priečinkov umiestnených na lokálnom resp. sieťový stroj, na iné miesto, napríklad na USB flash disk, externý HDD (pevný disk), tým lokálna sieť alebo na vzdialený server cez FTP.
Proces periodického zrkadlenia (zobrazovania) je tzv synchronizácia priečinkov. Zdrojové údaje a cieľový priečinok musia byť vždy úplne rovnaké, čo sa týka počtu súborov/priečinkov aj veľkosti.
Túto úlohu ľahko zvládne malý, ale veľmi pohodlný zálohovací program Exiland Backup, ktorý vám umožní vytvárať 4 druhy zálohy , jedným z nich je Synchronizácia priečinkov a súborov. To znamená, že počas prvej synchronizácie sa vytvorí presná kópia zdrojových údajov v cieľovom priečinku a potom, pri frekvencii, ktorú určíte, bude program zrkadliť zdrojové súbory a aktualizovať ich v cieľovom priečinku.
Synchronizujte súbory cez sieť a FTP- len malá časť možností Exiland Backup. Úplný zoznam funkcií si môžete pozrieť na stránke Exiland Backup. V tomto článku sa nimi nebudeme zaoberať, ale zvážime iba spôsob konfigurácie synchronizácie súborov.
Aké sú možnosti synchronizácie priečinkov cez sieť v programe Exiland Backup?
Exiland Backup vám umožňuje vykonávať jednosmernú synchronizáciu s určitou frekvenciou (nie viac ako 1 krát za minútu), rýchlo a starostlivo porovnávať obsah zdrojových údajov s cieľovým priečinkom a zosúladiť ich skopírovaním súborov do cieľového priečinka. . To je užitočné najmä pri pravidelnom doručovaní súborov z jednej pobočky organizácie do druhej.. Ako zdrojový priečinok možno zadať viacero priečinkov a súborov.
Exiland Backup najprv vytvorí presnú kópiu pôvodných údajov v cieľovom priečinku a potom ich pravidelne aktualizuje. Pri pridávaní, úprave alebo odstraňovaní zdrojových súborov sa teda všetky zmeny prejavia aj v cieľovom priečinku.
Navyše v programe Rezervovať kópiu Poskytuje sa záloha Exiland rôzne nastavenia„inteligentná“ synchronizácia priečinkov. Program môže napríklad kopírovať všetky súbory a selektívne podľa danej masky, atribútov súboru a špecifikovaných podpriečinkov.
Komu pridané vlastnosti možno pripísať možnosti ako:
- Vedenie podrobného synchronizačného protokolu (logu) zobrazujúceho počet aktualizovaných, odstránených alebo pridaných súborov.
- Možnosť poslať log (log) e-mailom alebo notifikáciou na mobilný telefón.
- Flexibilná konfigurácia plánu synchronizácie priečinkov.
- Automatické spustenie synchronizácie súborov pri spustení systému Windows alebo pri pripojení jednotky USB flash alebo iného vymeniteľného média.
- Spustiť synchronizáciu od príkazový riadok(príkazový riadok).
Sprievodca synchronizáciou priečinkov krok za krokom
Poďme sa teda pozrieť na to, ako nastaviť Exiland Backup na synchronizáciu priečinkov v praxi.
Predpokladajme, že potrebujeme synchronizovať priečinok "C:\Documents" so všetkými podpriečinkami každé 3 minúty od 8:00 do 21:00 z lokálneho počítača, kde sa používa Exiland Backup, na vzdialený počítač "Director" do zdieľaného priečinka "\\ Director\ActualDocsUser1 ".
Spustite program Exiland Backup. V ľavom hornom rohu hlavného okna programu kliknite na tlačidlo pre vytvorenie novej úlohy - a sprievodca krok za krokom nastavenia práce.
Krok 1: Názov úlohy
Zadajte ľubovoľný názov úlohy, napríklad „Synchronizácia priečinka pracovných dokumentov“ a kliknite na tlačidlo „Ďalej“.
Krok 2: Typ zálohy
Zadajte typ - "Synchronizácia" a kliknite na tlačidlo "Ďalej".

Krok 3: Zdrojové súbory a priečinky
Zadajte, ktoré zdrojové súbory/priečinky chcete synchronizovať.
![]()
Ak to chcete urobiť, kliknite na "Pridať" -> "Miestne / sieťové priečinky a súbory ...", zadajte cestu k priečinku "C:\Documents" a kliknite na tlačidlo OK, po ktorom sa zobrazí okno na výber možností priečinka.
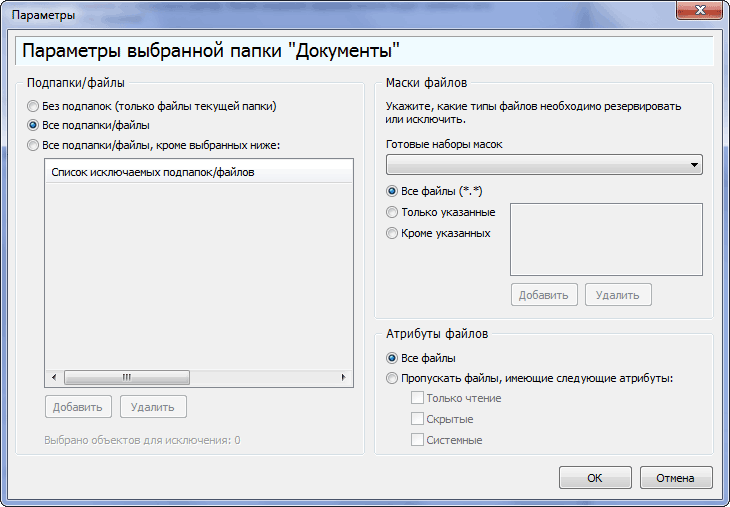
Tu môžete nechať všetko ako predvolené a okamžite kliknúť na OK.
Krok 4: Možnosti kompresie ZIP
Kompresia ZIP sa vynechá, pretože sa poskytuje iba na zálohovanie. Okamžite kliknite na tlačidlo "Ďalej".
Krok 5: Cieľový synchronizačný priečinok
Vyberte cestu k cieľovému priečinku (cieľovému priečinku), v tomto prípade "\\Director\ActualDocsUser1"

Krok 6: Plán synchronizácie
Zadajte rozvrh. Ak to chcete urobiť, kliknite na tlačidlo „Zmeniť“ a v zobrazenom okne zadajte typ plánu „Denne“ každý 1 deň a potom vyberte čas. Kliknite na „Zmeniť“ napravo od poľa „Čas“, potom kliknite na tlačidlo „Pridať“, položku „Periodicky“ a vyberte „Každé 3 minúty“, začiarknite políčko v intervale a zadajte, ako dlho a ako dlho sa má opakovať synchronizácia, v našom príklade od 8:00 do 21:00. Pripravený. Niekoľkokrát kliknite na tlačidlo OK, kým sa nezatvoria všetky predtým zobrazené okná.

Krok 7: Upozornenie
Nechajte všetko ako predvolené a kliknite na tlačidlo Dokončiť.
Úloha bola vytvorená. Ak sa zobrazí výzva na konfiguráciu rozšírených nastavení, odpovedzte teraz „Nie“.
Ak potrebujete synchronizovať súbory s vzdialený počítač cez FTP, vyberte FTP pri nastavovaní cieľového priečinka. Všetko ostatné sa robí ako v našom príklade vyššie.
Je pravda, že v 3. verzii Exiland Backup Standard existuje obmedzenie: synchronizácia priečinkov cez FTP z lokálneho / sieťového priečinka na vzdialený počítač funguje, ale kopírovanie údajov z FTP do lokálneho nie je k dispozícii. Upozorňujeme tiež, že synchronizácia priečinkov je možná len do jedného cieľového priečinka.
Program má intuitívne dobre premyslené rozhranie v ruskom jazyku a odporúča sa na synchronizáciu súborov cez lokálnu sieť medzi pracovnými počítačmi a cez FTP medzi pobočkami alebo oddeleniami organizácie.
Existujú platené verzie Standard a Professional, ako aj bezplatná záloha Exiland Backup Free, ktorú si môžete stiahnuť na webovej stránke zálohovacieho programu a zhodnotiť jej možnosti synchronizácie súborov. Ak je program vhodný na riešenie vašich problémov, môžete si zakúpiť licenciu na Standard alebo Professional a stať sa plnohodnotným registrovaným používateľom so všetkými výhodami.
Adresár sa načíta príkazom get-childitem. Aby sa podpriečinky počítali, pridáva sa k nim možnosť -recurse a na rozlíšenie súborov od priečinkov sa používa funkcia PSIsContainer(). Ak vráti hodnotu True, prvok je priečinok, inak je to bežný súbor:
$source = ¨c:files¨
$srcfolder = get-childitem $source-recurse | kde-objekt($_.psiscontainer)
$srcfiles = get-childitem $source-recurse | kde-objekt(!$_.pciscontainer)
Na vyriešenie našej jednoduchej úlohy sú potrebné štyri zoznamy: prvé dva obsahujú zdrojové súbory a priečinky a zvyšné dva obsahujú konečné súbory a priečinky. Proces synchronizácie sa scvrkáva na opakovanie týchto zoznamov a kopírovanie súborov z jedného priečinka do druhého.
Prvá slučka skontroluje, či zdrojové adresáre existujú v záložnom priečinku, a ak ešte neexistujú, vytvoria sa príkazom new-item.
foreach ($folder v $srcfolders)
$srcpath = $zdroj -nahradiť ¨\¨,¨\¨ -nahradiť ¨:¨,¨:¨
$dstpath = $folder.fullname -nahradiť $srcpath,$destination
if ($dstpath -ne ¨¨) (
if (!(testovacia cesta $dstpath))
¨Vytvorenie priečinka „$dstpath“.¨
new-item $dstpath -type adresár | out-null
Veľmi podobný cyklus sa vykonáva aj pri porovnávaní výsledného a pôvodného zoznamu priečinkov, čím vzniká presná štruktúra podpriečinkov. Dve ďalšie slučky spracovávajú súbory: prvá skopíruje aktualizované objekty zo zdroja do výsledného priečinka, druhá - tie, ktoré nie sú v zdrojovom adresári - z posledného. To, či bol súbor aktualizovaný, zistíte podľa jeho hash kódu. Upozorňujeme, že keďže sa súbory otvárajú v režime iba na čítanie, nie je blokované ich použitie inými programami. Podľa pravidiel dobrého vkusu však musí byť súbor po dokončení výpočtu hash kódu zatvorený pomocou funkcie Close ():
$md5 = new-object system.security.cryptography.md5cryptoserviceprovider
$fs = new-object system.io.filestream($file,$mode,$access)
$hash = $md5.computehash ($fs) # hash kód súboru
$fs.close()
Mash cez nový súbor jeho stará kópia je bezvýznamná, a preto doplníme príkazy na porovnanie dátumov úprav. Pri presúvaní chýbajúcich súborov v zdrojovom priečinku nie sú potrebné žiadne kontroly, stačí vykonať inštrukciu copy-item. Skript sa vo výpise zobrazí celý - dostane cestu k zdrojovému a cieľovému priečinku (nezabudnite pridať záverečné lomky, napr. c: filessource) a potom už všetku prácu vykoná sám a len zobrazuje na obrazovke informácie o tom, čo sa presne deje. Všimnite si, že aj keď ste predtým nevytvorili konečný priečinok, skript ho vytvorí sám:
if (!(test-path $destination))
new-item $destination -type directory -force | out-null
Tento skript vám teda pomôže skopírovať chýbajúce fotografie, tabuľky, textové dokumenty atď., bez straty času manuálnym porovnávaním súborov po súboroch. Ak ho chcete použiť, môžete vytvoriť jednoduchý súbor BAT na pracovnej ploche zadaním príkazu ako powershell.backup.ps1 c:filessrc d:backup (cestu k skriptu je zvyčajne potrebné uviesť celú). Je ľahké neskôr synchronizovať priečinky kliknutím na tento dávkový súbor. Pripomeňme, že príkaz Set-ExecutionPolicy RemoteSigned, vykonaný v mene „administrátora“, umožňuje vykonávanie nepodpísaných skriptov.
Uchovávať kópie dôležitých súborov v úplne nechránenej podobe nie je možno z bezpečnostného hľadiska úplne správne. systém Windows 7, napriek maximálnemu úsiliu spoločnosti Microsoft, zostáva zraniteľný voči vírusom, červom a inému škodlivému softvéru. K dokumentom, ktoré neustále klamú, v skutočnosti v otvorený prístup dostanú sa tam bez problémov. Našťastie v operačný systém objavil sa veľmi užitočný nástroj - virtuálne disky, ktoré sa pripájajú a odpájajú za chodu. Sú vhodné aj na zálohovanie akýchkoľvek dôležitých súborov, ku ktorým má prístup obmedzený počet používateľov.
Virtuálny disk je v systéme reprezentovaný ako súbor VHD (Virtual HardDisk) s úplnou štruktúrou a obsahom podobným súborom pevný disk. Vytvára sa pomocou vstavaného nástroja na správu počítača v systéme Windows 7, ktorý sa spúšťa prostredníctvom modulu compmgmt.msc. V okne tohto programu musíte kliknúť na riadok "Správa diskov" a z ponuky vybrať príkaz "Akcia vytvoriť virtuálny disk". Pre nové virtuálny disk nastaví sa veľkosť a potom sa zväzok naformátuje. V poslednom kroku môžete priradiť písmeno jednotky alebo prepojiť súbor VHD s priečinkom NTFS.
Posledná metóda je zaujímavá tým, že je povolené kopírovať do konkrétneho priečinka bez ohľadu na to, kde sa virtuálny zväzok nachádza. Odpojením virtuálneho zväzku v nástroji na správu počítača si môžete byť istí, že vírusy ani zvedaví používatelia sa nedostanú k najnovšej kópii dôležitých dokumentov. Samotný virtuálny zväzok, teda súbor VHD, je možné skopírovať na záložné médium. Ďalším bezpečnostným opatrením je šifrovanie virtuálneho zväzku, ktoré je pomocou nástroja BitLocker dostupné pre používateľov maximálnych a podnikových verzií systému Windows 7. Keď pripojíte takýto chránený zväzok (a môžete ho použiť na iných počítačoch, aj keď nie je nainštalovaný nástroj BitLocker), systém Windows vás požiada o zadanie prihlasovacieho mena a hesla.
Myslím, že každý z nás si položil otázku „Čo je toto portfólio, ktoré sa zobrazuje v ponuke Vytvoriť, a aký je jeho účel? Tiež ma zaujímalo, na čo slúži aktovka vo Windowse. Na prvý pohľad sa môže zdať, že Aktovka plní rovnaké funkcie ako priečinok, má však inú ikonu, no zďaleka to tak nie je. Faktom je, že súbory a priečinky nemôžete vytvárať priamo v Portfóliu, ale iba ich kopírovať do Portfólia a meniť ich. Tvoriť môžete len v podkategóriách, t.j. v podpriečinkoch! A to všetko je spôsobené tým, že funkčnosť portfólia je navrhnutá tak, aby vykonávala synchronizáciu medzi súbormi a priečinkami.
Poďme zistiť v rámci tohto článku, prečo je v systéme Windows potrebné portfólio a zvážte jeho prácu.
Microsoft podľa pomocníka odporúča používať kufrík v dvoch situáciách, pri synchronizácii súborov a priečinkov z PC cez sieť a medzi PC a vymeniteľným zariadením. Na synchronizáciu cez sieť by som kufrík nepoužíval, keďže je oveľa jednoduchšie poskytnúť prístup k zdrojom konkrétnemu používateľovi a ten bude môcť cez sieť pracovať s dokumentmi. Budeme však uvažovať o synchronizácii prostredníctvom vymeniteľného zariadenia!
Potreba synchronizácie spravidla vzniká, ak pracujete s rovnakými dokumentmi rôzne počítače. Preto by ste mali mať vždy Najnovšia verzia súbory. Samozrejme môžete zakaždým skopírovať a vymazať celý priečinok, kde sa nachádzajú vaše dokumenty, aby ste nezistili, ktoré súbory boli zmenené. Ak však existuje veľa súborov, môže to trvať veľa času. V tejto situácii nám môže portfólio Windows pomôcť.
Vytvorme portfólio v koreni USB flash disky(RMB \ Create \ Portfólio \ Working Papers)
A do tohto Portfólia skopírujeme súbory a priečinky, s ktorými budeme v budúcnosti pracovať s iným počítačom. Práve v momente kopírovania dokumentov a priečinkov medzi nimi vzniká prepojenie, vďaka ktorému sa budú porovnávať verzie súborov.
Ako som už povedal, v portfóliu nemôžeme nič vytvoriť, pretože v jeho ponuke jednoducho nie je položka „Vytvoriť“.

V priečinkoch však môžeme vytvárať súbory a priečinky
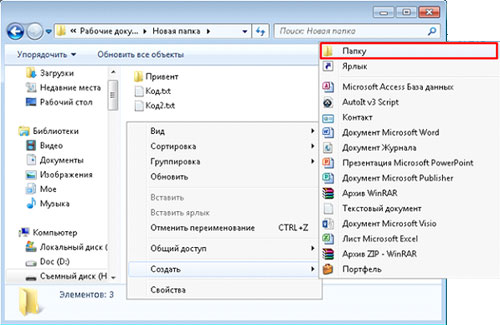
To všetko je spôsobené tým, že medzi súbormi a priečinkami vo vnútri portfólia existuje spojenie s tými súbormi a priečinkami, z ktorých boli skopírované. Ak sa pokúsime vytvoriť súbor, jednoducho nebude mať spojenie, čo znamená, že ho nebude mať s kým synchronizovať.
Po práci s dokumentmi na inom počítači (alebo len s dokumentmi v našom portfóliu Windows) môžeme synchronizovať (skopírovať zmenené súbory a priečinky).
Ak to chcete urobiť, môžeme kliknúť kliknite pravým tlačidlom myši kliknite na Aktovku a vyberte "Aktualizovať všetko"

Alebo prejdite do portfólia a na paneli s nástrojmi kliknite na „Aktualizovať všetky objekty“
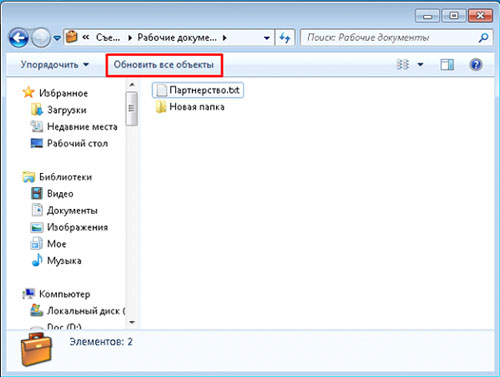

Ako môžete vidieť na snímke obrazovky, od poslednej synchronizácie som vykonal zmeny v súbore „Partnerstvo“ a vytvoril som súbor YUUUYIII v podpriečinku. Takže počas procesu aktualizácie bude nahradený súbor „Partnerstvo“, vytvorí sa súbor UUUUIIIIII a teda na oboch stranách budú rovnaké súbory.
Ak chcete získať viac detailné informácie, môžete kliknúť pravým tlačidlom myši na \ Podrobnosti a ak nastanú nejaké neštandardné situácie (oba súbory boli aktualizované od vytvorenia prepojenia portfólia), rozhodnúť sa správne.

Tiež tak, že prejdete na (Vlastnosti súboru (priečinku) \ Stav) môžete vidieť informácie, ku ktorému súboru (priečinku) je priradený.

A tiež aktualizovať samostatný súbor, oddelene od originálu a nájdite originál, s ktorým je súbor alebo priečinok prepojený.
Ďakujeme veľmi pekne za zdieľanie tohto článku! :-) Naše Vzdelávacie centrum na Vás nezabudne!
Na synchronizáciu súborov s inými počítačmi a zariadeniami v systéme Windows 8.1 je k dispozícii Centrum nastavenia mobilných zariadení systému Windows, ktoré je spojené s Centrom synchronizácie. V Centre nastavenia mobilných zariadení systému Windows môžete spravovať ľubovoľné zariadenia a prepojiť ich účtu s iným počítačom alebo serverom Windows. Medzi zariadenia patria smartfóny aj tablety. Ak spravujete zariadenie pomocou ActiveSync, synchronizácia sa zvyčajne vykonáva prostredníctvom Microsoft Exchange.
Centrum synchronizácie vám umožňuje spravovať vaše synchronizované zariadenia. Zariadenie na synchronizáciu s počítačom už môže byť pripojené, ale pomocou Centra synchronizácie si môžete uložiť aj offline verziu súborov na prácu na cestách.
Na stránke Nastavenia synchronizácie si môžete pozrieť svoje aktuálne priradenia synchronizácie a všetky konflikty, ktoré môžu nastať.
Ak chcete skontrolovať, či je všetko v poriadku, môžete sa pozrieť Aktuálny stav synchronizácia so zariadeniami.
Ak chcete synchronizovať súbory s iným zariadením v systéme Windows 8.1, kliknite na " Nastavenie nového prepojenia na synchronizáciu". Upozorňujeme, že k vášmu počítaču musí byť pripojené ďalšie zariadenie. Keď sa v Centre synchronizácie rozhodnete pre synchronizáciu, v hornej časti zoznamu sa zobrazia tlačidlá na nastavenie plánu synchronizácie.
Môžete na ne kliknúť a spravovať možnosti synchronizácie.
Ak na ukladanie offline kópií súborov používate centrum synchronizácie Windows server, na ovládanie parametrov synchronizácie kliknite na tlačidlo « Správa súborov offline».
V dialógovom okne Súbory offline môžete ovládať aktuálny stav synchronizácie vrátane možnosti určiť množstvo miesta na disku dostupného na synchronizáciu v počítači. Ak to chcete urobiť, použite kartu " Využitie disku". Čím viac miesta na disku je k dispozícii, tým viac súborov môžete synchronizovať s počítačom a ukladať lokálne.
Toto dialógové okno vám tiež umožňuje uistiť sa, že súbory offline sú automaticky šifrované. Táto možnosť je veľmi užitočná, ak na prenosnom počítači uchovávate offline verzie súborov.
Nastavenie a používanie pracovných priečinkov.
Ak vaša spoločnosť používa funkciu Pracovné priečinky, spravujte systém ukladania samostatné verzie súbory pre používateľa oveľa jednoduchšie a jednoduchšie. Pracovné priečinky sa nachádzajú na ovládacom paneli. Ak chcete začať, kliknite na tlačidlo " Nastavte pracovné priečinky“ a zobrazí sa výzva na zadanie pracovnej adresy Email alebo URL pracovný priečinok na firemnom serveri.
Po prvej synchronizácii súborov a priečinkov sa na paneli pracovných priečinkov zobrazuje priebeh aktuálnej synchronizácie súborov zo servera. Tento panel možno použiť na všeobecnú správu synchronizácie súborov aj na špecifické použitie, napríklad ktoré súbory sa majú synchronizovať cez mobilné širokopásmové pripojenie. Tu sú pracovné priečinky zakázané.
 Synchronizované pracovné priečinky sa zobrazia v " Môj PC» prieskumník súborov kde sa dá ľahko otvoriť a prezerať.
Synchronizované pracovné priečinky sa zobrazia v " Môj PC» prieskumník súborov kde sa dá ľahko otvoriť a prezerať.
