Operačný systém pre slabý počítač. Operačný systém Linux pre slabé počítače: jemnosť inštalácie a konfigurácie
Napriek tomu, že podpora pre „starú ženu“ XP bola prerušená už v apríli 2014, tento systém stále stojí na tisíckach počítačov po celom svete. Spravidla ide o staré a slabé stroje, na ktorých je Windows 7/8/10 veľmi pomalý. To však neznamená, že takúto situáciu treba nechať na náhodu!
Prečo by sa mal systém meniť?
XP má viac ako 14 rokov. Bezpečnostné systémy, ktoré nie sú včas „obnovené“ záplatami z Centra aktualizácií, už nefungujú. Ak máte v počítači stále nainštalované XP, vystavujete sa značnému riziku straty všetkých súborov v dôsledku škodlivého softvéru (a antivírus vám v tomto prípade pravdepodobne nepomôže). A jeden zo systémov Linux pre slabé počítače.
Ktoré si vybrať?
Keďže „hardvér“ starých počítačov dokáže svojou archaizmom len otriasť predstavivosťou, budete si musieť vybrať tie najľahšie, no zároveň „najpriateľskejšie“ verzie. Všeobecne sa uznáva, že Linux sa vo všeobecnosti vyznačuje mimoriadne skromným Požiadavky na systém ale v posledných rokoch to tak nebolo. Po prvé, rozdiely medzi verziami sú obrovské. Po druhé, existujú také odrody systému, ktoré môžu pracovať takmer na kalkulačkách.
To isté Gentoo pre začiatočníka nemožno nainštalovať, a preto je lepšie hľadať niečo jednoduchšie. Ktorý Linux pre slabé počítače by ste si teda mali vybrať? Nie je to najjednoduchšia vec, takže k výberu by sa malo pristupovať dostatočne podrobne.
Voľba väčšiny
Odborníci odporúčajú zastaviť oči Linux Mint. Tento systém spočiatku prichádza s rôznymi grafickými shellmi. Všetky sú veľmi podobné starý Windows xp. Dokonca aj Cinnamon (jeden z nich) funguje dobre na starom hardvéri a dokonca aj Mate alebo XFCE (alebo LDXE) sú ideálne pre staršie počítače.
 Ešte relatívne nedávno sa dalo Ubuntu odporúčať na inštaláciu na zastarané desktopy a notebooky... No po prechode jeho vývojárov na Unity začali mať začínajúci používatelia masívne problémy so zvládnutím systému. Navyše, nový grafický shell kladie veľký tlak aj na nový hardvér, vyžaduje dobrú grafickú kartu a dostatok výkonný procesor. Jedným slovom, táto verzia Linuxu je kontraindikovaná pre majiteľov "starožitností".
Ešte relatívne nedávno sa dalo Ubuntu odporúčať na inštaláciu na zastarané desktopy a notebooky... No po prechode jeho vývojárov na Unity začali mať začínajúci používatelia masívne problémy so zvládnutím systému. Navyše, nový grafický shell kladie veľký tlak aj na nový hardvér, vyžaduje dobrú grafickú kartu a dostatok výkonný procesor. Jedným slovom, táto verzia Linuxu je kontraindikovaná pre majiteľov "starožitností".
Ak má váš „dinosaurus“ aspoň gigabajt Náhodný vstup do pamäťe, určite sa vám zíde „top“ Škorica. Pre ostatné prípady odporúčame Xfce. Práve o tejto škrupine budeme diskutovať v rámci nášho článku. Aj keď si vyberiete iný Linux pre slabé počítače, ale na rovnakom GUI (takto sa nazýva grafické prostredie), naše tipy sa vám budú hodiť. V každom prípade sa dozviete tie najzákladnejšie informácie, ktoré sa vám v budúcnosti ešte zídu.
Ako sa pripraviť na prechod?
Najprv si musíte stiahnuť ISO obraz Linux Mint. S pomocou Programy UltraISO alebo podobne, zapíšte ho na flash disk. Musím povedať, že jeho objem musí byť aspoň 2 GB. Pozor! Keď zapíšete systém, všetky údaje, ktoré boli predtým na disku, sa automaticky vymažú. Uistite sa teda, že na flash disku nie sú žiadne dôležité dokumenty!
Nakoniec, ak je pre vás na diskoch so systémom Windows niečo dôležité, nezabudnite si tieto dáta uložiť aj na vymeniteľné médium. Dôrazne vám odporúčame nekopírovať informácie na disk „D“ alebo iný logický oddiel! Faktom je, že pri inštalácii Linuxu neskúsení začiatočníci často „zabijú“ celé označenie systému Windows, a preto sú údaje na všetkých pevných diskoch zničené!
Spustenie inštalácie
Flash disk vložíme do ľubovoľného voľného USB konektora (lepšie je však použiť zadný) a reštartujeme počítač. Spravidla je potrebné zmeniť postupnosť zavádzania v systéme BIOS. Mnoho počítačov používa klávesy F11 a F12 na rýchly prístup k ponuke zavádzania. To však platí len pre relatívne nové počítače a notebooky.
Ak sa ocitnete v tejto situácii, budete musieť použiť možnosti systému BIOS. Tlačidlo potrebné na to je uvedené na úvodnej spúšťacej obrazovke. Najčastejšie používané klávesy sú Del a F2. Musíte tiež nájsť položku Priorita spustenia a ako prvú položku nastaviť spustenie z jednotky flash. Potom musíte reštartovať počítač. Ak chcete uložiť nastavenia a potom reštartovať, väčšina systémov BIOS používa kláves F10.
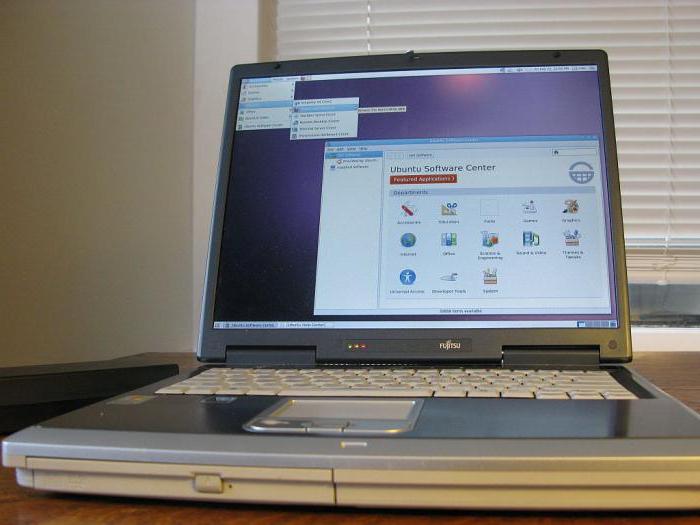
A ak počítač USB disk vôbec nevidí?
Ak je počítač veľmi starý, bootovanie z flash disku nemusí fungovať vôbec, keďže hardvér na to v zásade nie je určený. No, nie je sa čoho obávať: použite DVD disk. Už existuje mechanika pre starý počítač! Pomôže vám napálenie obrazu na disk voľný program CD Burner XP alebo Nero. Ten druhý nie je zadarmo, ale je funkčnejší. Ak máte prístup k počítaču so systémom Windows 7/8, potom doplnkové služby nebude potrebné, pretože tieto systémy podporujú napaľovanie diskov natívne.
Po dokončení všetkého môžete nainštalovať Linux pre slabé počítače. S najväčšou pravdepodobnosťou stále musíte vstúpiť do systému BIOS spôsobmi, ktoré sme opísali vyššie. Ak ste urobili všetko správne, zobrazí sa pred vami obrazovka inštalátora.
Testovanie a inštalácia
Dôležité! by ste mali vykonať až potom, čo sa ubezpečíte, že operačný systém na vašom počítači funguje správne. Nebojte sa: na zavádzacom médiu vždy nájdete živú verziu systému. S jeho pomocou určite zistíte, či sa vám oplatí prejsť na nový OS úplne. Môžete tak skontrolovať správnu činnosť modulov bezdrôtová komunikácia a zistite, či je vaša grafická karta vhodná pre túto verziu systému Linux.
Po načítaní systému Linux Live kliknite na ikonu ozubeného kolieska v ľavom dolnom rohu, čím sa zobrazí lokálny ekvivalent ponuky Štart. Nájdite položky „Systém“ a „Nastavenia“: obsahujú základné informácie o hardvéri vášho počítača. Ak je všetko rozpoznané, všetko je v poriadku. V zostávajúcich odsekoch sa môžete zoznámiť s programami, ktoré sú súčasťou tohto systému.
Dovoľte nám upozorniť na skutočnosť, že v „živom“ systéme je celé rozhranie v angličtine. Toto by vás nemalo zmiasť. Pri inštalácii systému Linux môžete v prvom okne inštalácie vybrať ruštinu. Na konci procesu budete mať k dispozícii plne lokalizovaný systém pripravený na použitie.
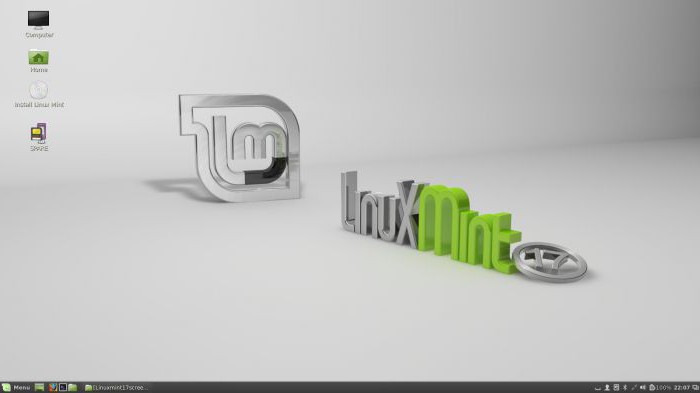
Spustenie inštalácie
Ak je všetko v poriadku a vaše skúsenosti sú pozitívne, stačí kliknúť na ikonu „Inštalovať Linux Mint“ umiestnenú na pracovnej ploche. Ako je to v prípade inštalátora akéhokoľvek programu pre Windows, najprv musíte nastaviť základné parametre.
Po prvé, program nezávisle skontroluje množstvo dostupného miesta na disku a prítomnosť internetového pripojenia. Hneď si všimneme, že by bolo lepšie, keby existovalo pripojenie na web, pretože to zníži počet ďalších „pohybov tela“: všetky potrebné aktualizácie a lokalizačné balíčky sa stiahnu už vo fáze inštalácie, takže nemusí to robiť v budúcnosti. Stačí si vybrať časové pásmo, priradiť heslo, používateľské meno a rozloženie klávesnice. Na rozdiel od systému Windows nemôžete odmietnuť výber hesla, takže je lepšie si ho niekde zapísať, aby ste nezabudli.
Až potom Linuxový systém začne kopírovať svoje súbory do HDD. Je potrebné poznamenať, že tento proces trvá 30-45 minút na sile. Keď je všetko pripravené, systém vás vyzve, aby ste reštartovali: pozorne sa pozrite na displej, pretože vám povie, kedy je potrebné vybrať inštalačné médium.
Čo robiť po inštalácii?
Ako sme povedali, každá verzia Linuxu, ktorá používa prostredie Xfce, by mala zo svojej podstaty bežať svižne aj so starším hardvérom. Hneď po prihlásení sa vám zobrazí celkom jednoduchá a funkčná pracovná plocha. Ak máte aspoň nejaké skúsenosti s počítačom, pravdepodobne na to rýchlo a bez problémov prídete. Otázky môžu vzniknúť spravidla len pri rozlíšení displeja. Toto sa zmení v ponuke „Nastavenia/Rozlíšenie“. Všetky mená už budú v „natívnom a mocnom“: Ruský Linux v tomto smere je ešte jednoduchšie nastaviť a zvládnuť!
 Ak je to tak vo vašom prípade, to znamená, že povolenie musí byť nastavené nezávisle, potom automatické z nejakého dôvodu nefungovalo. Nemali by ste sa obávať: musíte prejsť do ponuky „Správca systému / ovládačov“, vybrať zo zoznamu ten, ktorý je označený ako „Odporúčané“, kliknúť na tlačidlo „Použiť zmeny“, počkať, kým sa proces úplne nedokončí a potom reštartujte počítač. V prípade akýchkoľvek otázok ohľadom bezdrôtovej komunikácie použite aj „Správcu ovládačov“.
Ak je to tak vo vašom prípade, to znamená, že povolenie musí byť nastavené nezávisle, potom automatické z nejakého dôvodu nefungovalo. Nemali by ste sa obávať: musíte prejsť do ponuky „Správca systému / ovládačov“, vybrať zo zoznamu ten, ktorý je označený ako „Odporúčané“, kliknúť na tlačidlo „Použiť zmeny“, počkať, kým sa proces úplne nedokončí a potom reštartujte počítač. V prípade akýchkoľvek otázok ohľadom bezdrôtovej komunikácie použite aj „Správcu ovládačov“.
Vo všeobecnosti, pri práci s Mint, viac či menej skúsený Používatelia systému Windows Problémy s XP sú zriedkavé. Takže to Nastavenie Linuxu Možno to nie je príliš bežné, ale dá sa s tým ľahko vyrovnať.
Práca s obslužnými programami aplikácie
Všetky hlavné programy sú prístupné cez ponuku Štart. Prostredníctvom vyhľadávacieho panela je ľahké nájsť tie pomôcky, ktorých polohu nepoznáte. Napríklad, ak začnete písať th alebo "mail", systém okamžite zobrazí poštová aplikácia Thunderbird. Najčastejšie používané programy odporúčame pripnúť na panel úloh. Ak to chcete urobiť, kliknite pravým tlačidlom myši na skratku aplikácie a v rozbaľovacej ponuke vyberte požadovanú položku.
"Správca programov" vám pomôže nainštalovať aplikácie, ktoré nie sú pôvodne v systéme. Ak ho chcete spustiť, musíte prejsť do ponuky "Systém". Keďže „Správca“ má tisíce programov zoradených do kategórií, určite neohromí ani neskúsených používateľov: „Internet“, „Audio a video“, „Grafika“, „Hry“ vám pomôžu vybrať aplikáciu, ktorú potrebujete. Nechýba ani funkcia vyhľadávania, vďaka ktorej je práca s týmto užitočným balíkom ešte jednoduchšia. Môžete napríklad zadať Skype do vyhľadávacieho panela, aby ste sa okamžite dostali do okna inštalácie tohto klienta.
Vo všeobecnosti majú používatelia Linuxu tisíce alternatív k programom Windows. Len sa vo väčšine prípadov budú volať trochu inak. Ak chcete nájsť aplikáciu, ktorá vám najviac vyhovuje, môžete sa obrátiť o pomoc na mocný internet.
 Hľadaciu otázku tu môžete formulovať ľubovoľným spôsobom. Prehrabaním odkazov určite nájdete riešenie, ktoré potrebujete. Mimochodom! Neváhajte získať pomoc od komunity Ubuntu. Tieto dve distribúcie (myslím aj Mint) sú postavené na absolútne podobnom základe, takže rady skúsených používateľov rozhodne nebudú zbytočné.
Hľadaciu otázku tu môžete formulovať ľubovoľným spôsobom. Prehrabaním odkazov určite nájdete riešenie, ktoré potrebujete. Mimochodom! Neváhajte získať pomoc od komunity Ubuntu. Tieto dve distribúcie (myslím aj Mint) sú postavené na absolútne podobnom základe, takže rady skúsených používateľov rozhodne nebudú zbytočné.
Výhody inštalačného centra
Predpokladajme, že ste presne zistili názov programu, ktorý potrebujete na prácu. Jeho názov možno jednoducho skopírovať a vložiť do vyhľadávacieho panela v "Správcovi". Upozorňujeme, že neskúseným ľuďom dôrazne odporúčame používať ho a nesťahovať inštalačné balíčky z internetu. Po prvé, týmto spôsobom získate najspoľahlivejšie a testované vydania. Po druhé, môžete si byť úplne istí absolútnou bezpečnosťou programov získaných týmto spôsobom. Dokonca najlepší linux neposkytne žiadnu ochranu, ak nainštalujete „ľavé“ aplikácie z neznámych zdrojov.
Po tretie, všetky tieto aplikácie sa budú aktualizovať centrálne, súčasne so samotným systémom. Je to nielen pohodlné, ale aj mimoriadne dôležité pre bezpečnosť vášho počítača a dokumentov, ktoré sú na jeho pevnom disku. Mimochodom, o prítomnosti aktualizácií informuje ikona vo forme štítu, ktorý sa nachádza v pravom dolnom rohu. Ak je to potrebné, prejdite na položku ponuky „Systém“ a vyberte ju zodpovedajúca hodnota, spustíte proces aktualizácie systému manuálne.
Zabudnite na "Môj počítač"
Ak chcete otvoriť analóg „Môj počítač“, musíte kliknúť na ikonu s ikonou priečinka v ľavom rohu (na paneli úloh). V okne, ktoré sa otvorí, je ikona domu s názvom, ktorý ste si vybrali pri inštalácii systému. Klikneme naň. Otvorí sa okno Správca súborovúplne známy vzhľad, v ktorom si môžete vybrať priečinky s názvami „Video“, „Foto“, „Dokumenty“ atď. Myslíme si, že na ich účel prídete sami.
V zásade bude prístup k vymeniteľným USB médiám ešte jednoduchší a nebude vyžadovať žiadne úsilie od používateľa. Pokiaľ nemusíte pevne pochopiť, že v Linuxe neexistujú žiadne písmená na označenie pevné disky. Keď pripojíte flash disk resp optický disk, systém bude nielen informovať o ich úspešnom namontovaní (pripojení), ale zobrazí aj ich ikonu na ploche. Jednoduché a veľmi pohodlné!
V prípade, že sú na vašom počítači dva systémy („Windows“ a „Linux“), vezmite prosím na vedomie, že oddiely Linux z prostredia Windows bez špeciálne služby neviditeľný! Buďte teda opatrní a neodinštalujte Windows z neskúsenosti!
Bezpečnostné otázky
Bezpečnostné otázky tu v zásade nehrajú takú dôležitú úlohu, ako keby sme diskutovali o známom Windu. Ale tu by ste, bohužiaľ, nemali relaxovať. Je potrebné dodržiavať niektoré základné opatrenia.
Hlavné prvky ochrany sme už spomenuli vyššie. Najprv musí byť v systéme nastavené heslo a túto podmienku nie je možné obísť. Musíte ho zadať pri vykonávaní akýchkoľvek operácií, ktoré nejakým spôsobom ovplyvňujú bezpečnosť vášho počítača. Bez hesla neexistuje spôsob, ako by hypotetický útočník mohol do vášho počítača vložiť akýkoľvek druh malvéru. Druhým prvkom je neustála inštalácia aktualizácií. Našťastie v Minte je tento postup jednoduchý a zrejmý.
 Ak ste osoba, ktorá si uvedomuje bezpečnosť, môžete nainštalovať doplnkové programy, ktoré riadia daný parameter. Všimnite si, že mnohé z týchto nástrojov fungujú z príkazového riadku. Na to použite terminál, ktorý sa volá klávesovou skratkou Win + T.
Ak ste osoba, ktorá si uvedomuje bezpečnosť, môžete nainštalovať doplnkové programy, ktoré riadia daný parameter. Všimnite si, že mnohé z týchto nástrojov fungujú z príkazového riadku. Na to použite terminál, ktorý sa volá klávesovou skratkou Win + T.
Aj keď vás koniec podpory pre Windows XP neprekvapil, tento systém určite zostal na nejakom starom počítači: od syna, babičky alebo priateľa. V žiadnom prípade by sa táto situácia nemala nechať na náhodu.
Vek dobrých 13 rokov naznačuje, že používané metódy, predovšetkým bezpečnosť, sú šialene vzdialené moderným štandardom. Nie je tu nikto iný, kto by „diery“ uzavrel a vynaliezaví hackeri si s potešením mädlia ruky.
Hrozba spôsobená ukončením podpory pre XP siaha ešte ďalej: infikovaný počítač s týmto systémom sa môže stať odrazovým mostíkom pre vírusy a útoky na domácu sieť.
Linux sa môže stať výnosnou, pohodlnou a bezpečnou alternatívou. Nebojte sa: ak si dokážete nainštalovať Windows, budete s týmto systémom v pohode. Ukážeme vám, ako sa tam dostať.
Výhody Linuxu
Zabezpečenie: Na rozdiel od systému Windows XP dostáva Linux pravidelné aktualizácie zabezpečenia
Kompaktný: Linux funguje skvele na starších počítačoch s malou pamäťou RAM
Rozmanitosť: Linux ponúka množstvo rozhraní
Vybavenie: Linux poskytuje kompletnú sadu potrebných programov
Zadarmo: celý balík Linux vás nebude stáť ani cent
Ktorý Linux si vybrať?
Pretože Hardvér počítač, na ktorom bol spustený systém XP, je pravdepodobne už zastaraný, budete potrebovať najľahšiu verziu. Vo všeobecnosti má Linux v porovnaní s inými operačnými systémami najskromnejšie nároky na výkon hardvéru.
Medzi početnými distribúciami tohto OS sú však rozdiely. Líšia sa hardvérové nároky aj jednoduchosť používania, dostupnosť pre nepripraveného používateľa.
Odporúčame zostať pri dnes najobľúbenejšej distribúcii – . Dodáva sa s rôznymi grafickými vzhľadmi. Zároveň sú podľa logiky organizácie rozhrania všetky tieto „Desktopy“ veľmi podobné Windows XP. Takže prechod na nový systém bude čo najjednoduchšie.
Pre dva alebo tri roky staré počítače s RAM od 1 GB je vhodný „top-end“. Linux Mint Cinnamon. Pre staršie a slabšie PC odporúčame ľahkú a nenáročnú verziu s shellom xfce. Práve na tomto OS sme postavili nášho sprievodcu prechodom na Linux Mint.
Pripravte sa na prechod na Mincovňu
Stiahnite si ISO Linux Mint z linuxmint.com. Budete tiež potrebovať aplikáciu Universal USB Installer od Pendrivelinux. Pomocou tohto bezplatného programu s veľkosťou 1 MB môžete vytvoriť zavádzaciu jednotku USB Flash pomocou systému Linux Mint niekoľkými kliknutiami.
V systéme Windows spustite Universal USB Installer, ktorý ani nie je potrebné inštalovať. Otvorí sa okno, v ktorom môžete rýchlo vykonať potrebné nastavenia. Z horného rozbaľovacieho menu vyberte "Linux Mint" (krok 1). Nižšie (krok 2) zadajte umiestnenie obrázka Linux Mint. Nakoniec (krok 3) vyberte USB flash disk s kapacitou aspoň 2 GB.
Kliknutím na „Vytvoriť“ sa vytvorí zavádzací flash disk. Pozor! Universal USB Installer odstráni všetok obsah z tohto média.
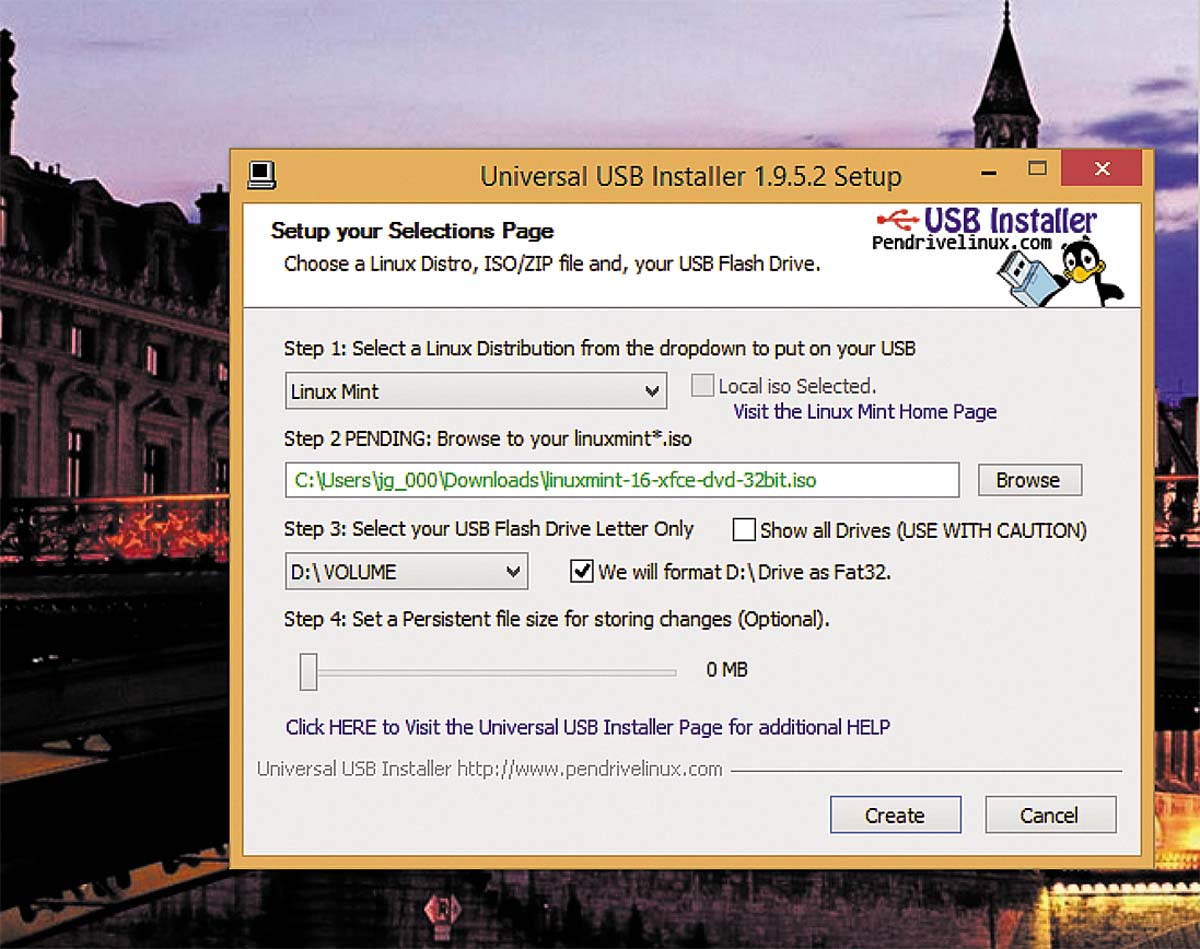 Pomocou nástroja Universal USB Installer sa Mint rýchlo nainštaluje na USB disk, odkiaľ sa dá jednoducho nainštalovať do PC
Pomocou nástroja Universal USB Installer sa Mint rýchlo nainštaluje na USB disk, odkiaľ sa dá jednoducho nainštalovať do PC Teraz vložte inštalačný USB disk do voľného portu v počítači a reštartujte ho. Vo väčšine prípadov budete musieť zmeniť postupnosť zavádzania v systéme BIOS alebo pomocou rýchleho boot menu. Na prístup k poslednému na väčšine počítačov použite klávesy F11 alebo F12.
Ak to nefunguje, budete musieť ísť do systému BIOS. Tlačidlo, ktoré sa na to používa, sa zobrazí na obrazovke počítača pri spustení. Zvyčajne sú to klávesy Del alebo F2. V systéme BIOS budete musieť nájsť nastavenia "Boot Priority" a najskôr spustiť zavádzanie z jednotky USB.
Na veľmi starom hardvéri nemusí bootovanie z USB disku fungovať. V tomto prípade budete musieť použiť bootovacie DVD. Bezplatný program CDBurnerXP vám pomôže napáliť obraz ISO Linux Mint na prázdne médium. systémy Windows 7 a 8 ponúkajú vykonanie tejto operácie prostredníctvom obsahové menu obrazový súbor.
Po napálení ISO na DVD spustite počítač z novo vytvoreného média. S najväčšou pravdepodobnosťou pri tejto metóde budete musieť vstúpiť do systému BIOS, ako je popísané vyššie. Bez ohľadu na to, ktorú metódu si vyberiete, mala by sa zobraziť úvodná obrazovka Linux Mint Installer.
Testovanie a inštalácia
Zatiaľ nevieme, či náš počítač zvládne Linux Mint. Existuje jednoduchý spôsob, ako to zistiť: Linux Mint automaticky spustí systém Live z USB kľúča alebo DVD. To vám umožní vyskúšať a skontrolovať systém: aby ste pochopili, či je bezdrôtový modul rozpoznaný, ako je to s grafickou kartou a ďalšími komponentmi.
Po načítaní „živého“ systému kliknite na ikonu ozubeného kolieska v ľavom dolnom rohu panela úloh, čím vyvoláte ponuku „Štart“. Položky „Systém“ a „Nastavenia“ obsahujú všetky dôležité informácie o hardvéri, ktorý OS zistil a rozpoznal, ako aj dostupné nastavenia a nastavenia. Zvyšok ponuky obsahuje aplikačné programy ktoré prichádzajú s Linux Mint.
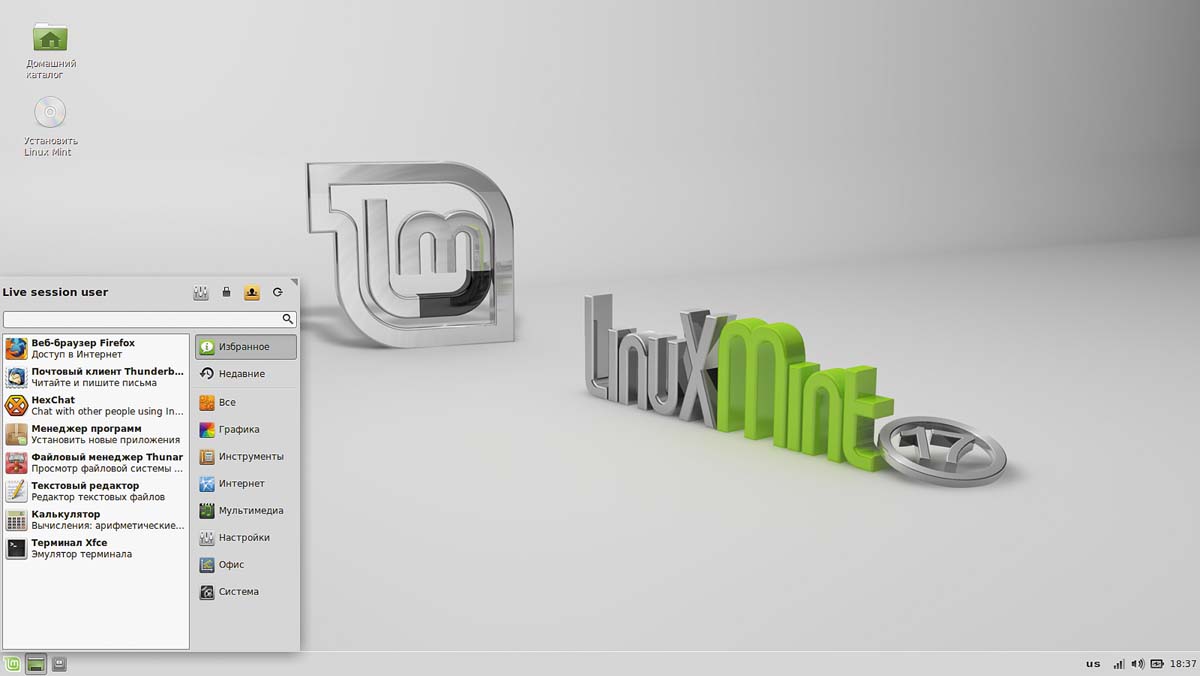 Otvorí sa ponuka Štart mincovne rýchly prístup na programy a nastavenia, ako v systéme Windows XP
Otvorí sa ponuka Štart mincovne rýchly prístup na programy a nastavenia, ako v systéme Windows XP V systéme Live je rozhranie v angličtine. Nenechajte sa tým zmiasť. Počas inštalácie si v jednom z prvých krokov môžete vybrať ruštinu, ukrajinčinu alebo iný z mnohých dostupných jazykov. Po dokončení inštalácie dostanete plne lokalizovaný operačný systém a programy.
Ak je váš prvý dojem z Linux Mint pozitívny, spustite inštaláciu dvojitým kliknutím na ikonu Install Linux Mint na pracovnej ploche. Podobne ako v prípade Windows vás inštalátor najskôr vyzve na nastavenie základných parametrov.
Mincovňa vypočíta požadované miesto na disku a skontroluje vaše internetové pripojenie. Pripojenie má zmysel: už počas inštalácie si distribučná súprava stiahne a použije dostupné aktualizácie.
 Pre Linuxové inštalácie Mincovňa na PC, kliknite na ikonu na ploche živého systému. Predtým, ako to urobíte, odporúčame vám pripojiť sa na internet.
Pre Linuxové inštalácie Mincovňa na PC, kliknite na ikonu na ploche živého systému. Predtým, ako to urobíte, odporúčame vám pripojiť sa na internet. Zostáva vybrať si časové pásmo, nastaviť predvolené rozloženie klávesnice a prísť s používateľským menom a heslom. Odporúčame, aby ste si nastavili heslo s dĺžkou aspoň osem znakov so striedajúcimi sa veľkými a malými písmenami, ako aj špeciálne znaky a čísla.
Na konci sa skopíruje na pevný disk Linuxové súbory. Ani na starších počítačoch by tento proces nemal trvať dlhšie ako 30-45 minút. Inštalácia končí reštartom.
Teraz sa s vami chcem porozprávať na tému: .
Aký je účel čítania tohto článku? V prvom rade budú samozrejme nižšie uvedené informácie užitočné pre začiatočníkov, ktorí majú k dispozícii starý počítač, no nevedia, čo s ním. Toto vám teraz poviem. Profesionáli sa pravdepodobne nenaučia niečo zaujímavé pre seba, ale čo ak?
Staré a slabé počítače – sú to isté?
Takže máš staré počítač. Možno si to práve kúpili, možno vám to len dali alebo dali za symbolickú sumu - na tom nezáleží. Teraz si definujme, čo rozumieme pod slovom „starý“.
Nemusí to byť nevyhnutne úplne starodávny IBM-486 so štyrmi megabajtmi RAM a gigabajtovým pevným diskom na palube. Pod starým sa dá rozumieť železo, povedzme, predminulá generácia povedzme, ktorý je založený na procesore Pentium 4 a DDR1 RAM.
V našej recenzii pôjdeme zostupne – od viac či menej moderné počítače na staré modely. A popri tom vám poviem, čo s nimi môžete vo všeobecnosti robiť, čo naň nainštalovať alebo vo všeobecnosti, kam umiestniť starý počítač.
Počítače a operačné systémy – čo si vybrať a nainštalovať?
Takže počítač s procesorom Pentium 4 a 512 megabajtov-gigabajtov RAM. Môžete naň nainštalovať niekoľko operačných systémov. od Windows XP po Linux a exotický produktový rad BSD. Aj keď na takýto počítač nemôžete sťahovať obzvlášť náročné aplikácie, takýto stroj je celkom vhodný ako funkčný písací stroj a testovacia plocha pre kancelárske hry. Ešte lepšie je, že sa bude hodiť ako malý domáci server - na to si však budete musieť staviť pevné disky väčší objem. Pre server sú produkty Linux a BSD to pravé. Nepoviem, ktorý konkrétny produkt z radov si vybrať a nainštalovať, existuje príliš veľa rôznych nuancií a ďalších vecí.
Ak máte starší počítač, a neťahá to Windows XP, tak tu vieme niečo poradiť. Dajte na to Windows-98, na malú kancelársku prácu a rozloženie šatky - takýto počítač sa perfektne hodí na hranie Hľadanie mín. Pre domáci server môže tiež prísť, ale opäť sú potrebné peňažné injekcie.
Ak je počítač veľmi starý, nainštalujte naň Windows 3.1 alebo Windows 3.11. Ak máte akékoľvek predsudky voči tomuto operačnému systému shell, nainštalujte si DOS alebo Linux spustený zdola príkazový riadok a správcu súborov a buďte šťastní.
Otázka však znie – potrebujete vôbec takýto počítač? Podľa mňa - len na primitívne hry a na učenie základných a nezákladných funkcií príkazového riadku.
Operačné systémy pre staré počítače
Najbežnejším operačným systémom na svete nie je jeden operačný systém, ale celý rad z nich – Windows od Microsoftu a Billa Gatesa osobne. Toto je fakt a proti nemu nemôžete namietať. Aj keď je bohatý Bill často karhaný a jeho matka spomínaná, drvivá väčšina stolných (teda stolových) počítačov má nainštalovanú tú či onú verziu Windowsu.
Linux a BSD systémy, aj keď majú niektoré výhody, ktoré sú malé(predovšetkým ide o bezplatný produkt a jeho distribúciu spolu so zdrojovými kódmi), ale zaberajú, v drvivej väčšine ide o medzeru na serveri. To je tiež fakt.
P.S. Na aký operačný systém nainštalovať starý počítač- Samozrejme, že sa rozhodnete, drahý čitateľ, ale stále buďte opatrní a skontrolujte systémové a hardvérové požiadavky. Napríklad nemusíte inštalovať, povedzme, Windows 7 na Pentium 2. A vy sami ste mučení a z toho všetkého nebude žiadny zmysel.
