Doplnky rýchlej voľby. Virtuálne záložky pre Mozillu
Mozilla Firefox- výkonný a pohodlný prehliadač, ktorého funkčnosť je možné výrazne rozšíriť prostredníctvom špeciálnych doplnkov, ktoré je možné stiahnuť z obchodu zabudovaného v prehliadači. V tomto článku vám chcem povedať o doplnku rýchle vytáčanie- pohodlná a funkčná náhrada za štandardné vizuálne záložky, ktorá môže výrazne zjednodušiť používanie prehliadača.
Hlavnou črtou doplnku je zobrazenie záložiek, ale nie v obvyklom zozname, ale vo forme miniatúr stránok. To vám umožní vizuálne vidieť zoznam vašich záložiek a rýchlo prejsť na požadovanú stránku kliknutím na náhľad stránky.
Ak chcete použiť rýchlu voľbu, stiahnite si doplnok z odkazu na konci článku. Po stiahnutí kliknite na tlačidlo „Inštalovať teraz“ a reštartujte prehliadač. 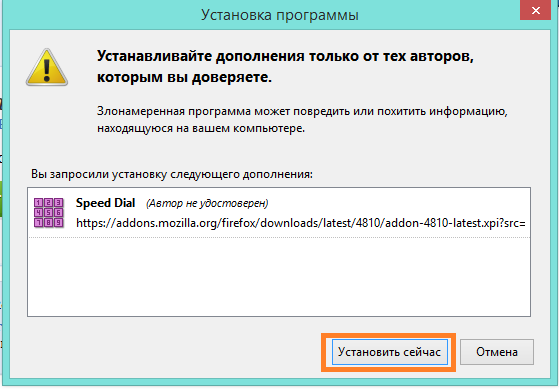
Rýchla voľba je takmer pripravená. Ak ste predtým v prehliadači používali iné vizuálne záložky, musíte ich vypnúť v ponuke nastavení doplnkov.
Ak to chcete urobiť, otvorte ponuku Firefox a vyberte ikonu "Doplnky". Otvorí sa zoznam nainštalovaných a aktivovaných rozšírení, kde musíte deaktivovať staré vizuálne záložky výberom príslušného tlačidla vedľa nich. Doplnok Rýchla voľba, ak nie je aktivovaný, musí byť povolený.
Bez toho, aby ste opustili túto stránku, oproti Speed Dial vyberte "Nastavenia". 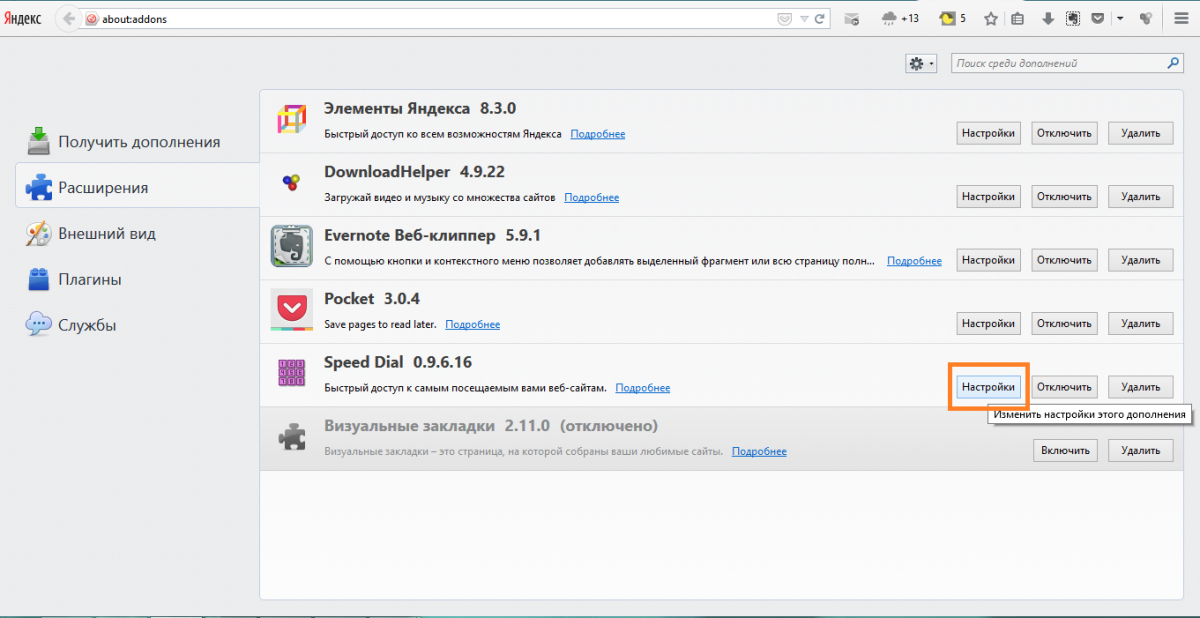
Začiarknite políčka vedľa položky „V novom prázdne okná“ a „Na nových prázdnych kartách“. Kliknite na tlačidlo OK. 
Teraz otvorte novú kartu vo Firefoxe. Zobrazí sa stránka vizuálnych záložiek, zatiaľ tu však nie sú žiadne záložky. Poďme napraviť túto situáciu.
Kliknite kliknite pravým tlačidlom myši kliknite na ikonu s číslom 1 a zvoľte "Zmeniť skupinu". Pred vami sa objaví malé okno, kde v stĺpci "Adresa" musíte zadať adresu požadovanej stránky. Po dokončení kliknite na tlačidlo OK. 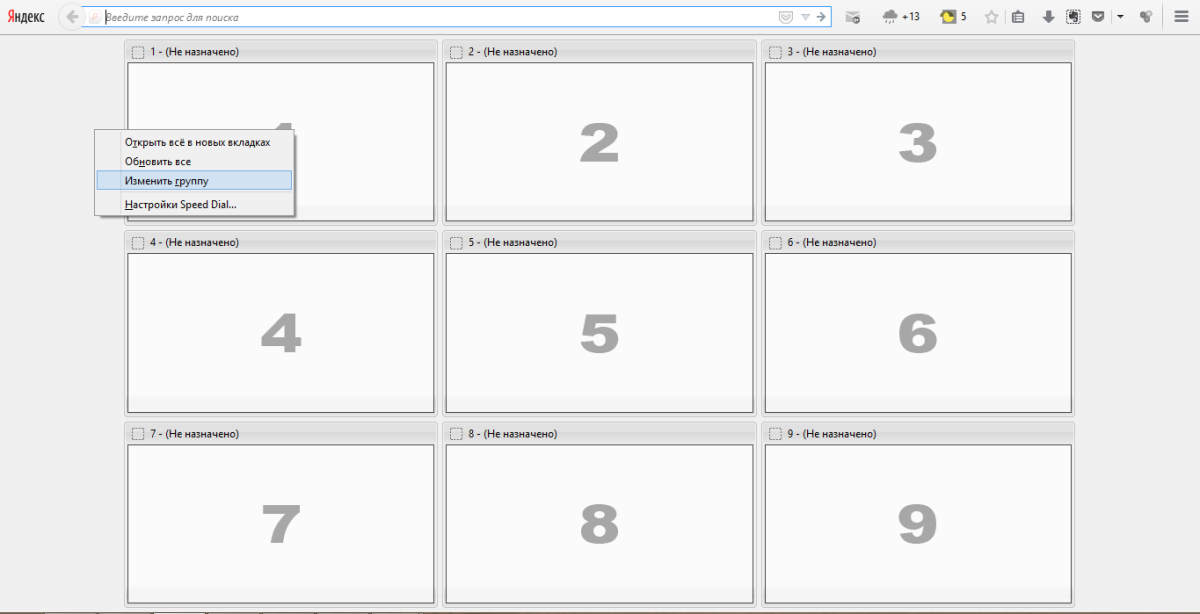
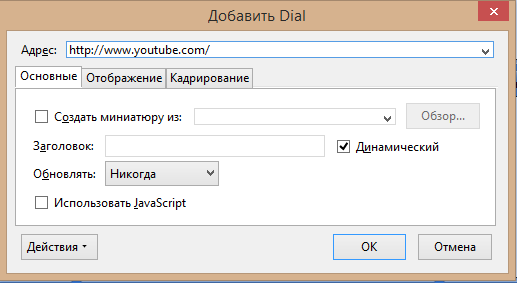
Vyplňte teda požadovaný počet vizuálnych ikon. 
Mimochodom, Speed Dal má schopnosť triediť vizuálne záložky do skupín. Ak to chcete urobiť, znova otvorte nastavenia rýchlej voľby a na karte „Všeobecné“ vyberte tlačidlo „Spravovať skupiny“.
Kliknite na tlačidlo Pridať, zadajte názov novej skupiny, nastavte požadovaný počet riadkov a stĺpcov a kliknite na tlačidlo OK. 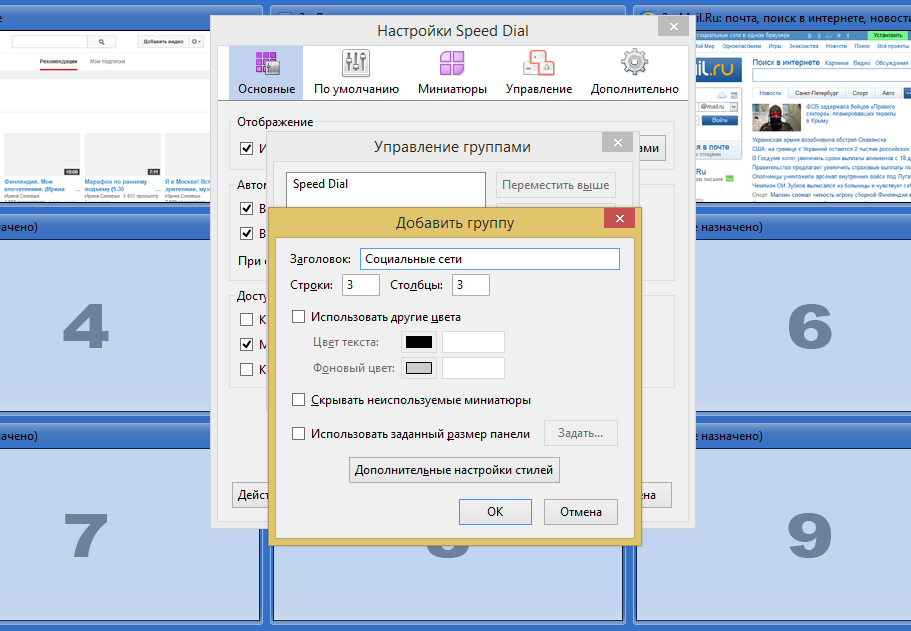
Tu si môžete vytvoriť ľubovoľný počet skupín a zoradiť stránky, ako chcete. Vytvorte skupinu „Práca“, kde budú umiestnené odkazy na pracovné stránky, vytvorte skupinu „Nákupy“, kde sa budú zhromažďovať všetky zaujímavé internetové obchody, vytvorte skupinu „Zábava“, kde sa vytvorí výber zábavných stránok a sociálne siete. Úplne sa spoľahnite na svoju predstavivosť a preferencie.
Potom sa všetky skupiny zobrazia v rýchlej voľbe ako karty. Otvorte vytvorenú skupinu a naplňte ju lokalitami presne rovnakým spôsobom, ako sme to urobili vyššie.
Rýchla voľba je teraz pripravená na použitie. Príjemné používanie!
Chcete rýchlo nájsť svoje obľúbené stránky? A nie zakaždým ich znova hľadať. Potom použite na to vizuálne záložky v Mozille (Mozilla Firefox), ktorý vám pomôže rýchlo uložiť adresu vašej obľúbenej stránky. Neviem, Ako nastaviť záložky v Mozille? Potom si prečítajte tento článok krok za krokom.
Ako nainštalovať rýchlu voľbu
Na zobrazenie virtuálnych záložiek musíme najprv nainštalovať doplnok pre Mozillu - rýchle vytáčanie.
1. Ak to chcete urobiť, prejdite na: Nástroje - Doplnky - Kde hľadať, zadajte "Speed Dial" - nainštalujte
2. Potom nasleduje proces inštalácie. Potom ideme: Nastavenie
3. Potom nastavíme vzhľad naša záložka. Môžeme si zvoliť počet stĺpcov a riadkov. Ak vezmeme: 5 * 5, potom môžeme uložiť 25 adries stránok. Potom prejdite na „Použiť na skupiny“.
4. Potom vyberte skupinu - kliknite na použiť.
5. A potom, keď otvoríte novú kartu, vidíme tento výsledok.
Ako nastaviť rýchlu voľbu
1. Ak chceme pridať stránku, potom:
2. Potom skopírujte adresu webovej stránky a vložte ju do stĺpca „Adresa“. Potom prejdite na "OK"
Týmto sa končí náš návod na záložky pre Mozillu.
Ako obnoviť a kde ukladá záložky v mozille
Veľmi často sa pýtajú na túto otázku: Ako obnoviť záložky, keď preinštalovanie windows? Alebo ako môžem použiť rovnaké záložky, ale iba na inom počítači?
1. Ak to chcete urobiť, musíte prejsť na túto adresu v počítači:
Pre Windows XP:
C:\Documents and Settings\username\Application Data\Mozilla\Firefox\Profiles\názov profilu\bookmarks-2012-01-20.json
Posledné čísla sú Aktuálny stav zatiaľ záložky.
Názov profilu – tu vyberte svoj profil. Povedzme, že mám „Alana“.
Pre Windows 7/Vista:
C:\Users\username\Local\Mozilla\Firefox\Profiles\meno profilu\
2. Potom musíte nahradiť rovnaké nové súbory v počítači starými.
3. Potom prejdite do ponuky prehliadača: „Záložky“ - „Zobraziť všetky záložky“
4. Potom: „Obnoviť“ - A vyberte súbor, ktorý sme predtým nahrali. A tiež, povedzme, môžete vybrať „Dátum obnovenia záložiek“, ak ste napríklad web omylom odstránili a teraz ho chcete obnoviť. A keďže ste ju predtým mali uloženú v záložkách, obnovením záložiek z daného dňa ľahko zistíte adresu stránky.
Mimochodom, skoro som zabudol. Ak to nechcete robiť ručne, potom existuje špeciálny doplnok pre mozillu -. Tam sa budete musieť zaregistrovať a všetky vaše záložky sú uložené na tejto stránke. A ak ste stratili staré stránky, zadajte stránku pod prihlasovacím menom a všetky vaše záložky sa obnovia.
Sám tento doplnok používam, je veľmi pohodlný. A odporúčam vám ho nainštalovať.
K dnešnému dňu má každý známy webový prehliadač už svoju vlastnú vstavanú úvodnú stránku - súbor špeciálnych buniek pre rýchly prístup k stránkam a iným podobným prvkom rozhrania umiestneným na jednej karte.
Existuje taká stránka Google Chrome. Nachádza sa tam už od prvej verzie tohto prehliadača a počas existencie programu bol viackrát aktualizovaný.
Napriek tomu je funkčnosť tejto karty v prehliadači Google úprimne slabá: počet buniek nemôžete nastaviť sami a samotné bunky sa vyplnia automaticky bez vášho vedomia.
Na jednej strane je to pohodlné, pretože nemusíte robiť ďalšie kliknutia, ale na druhej strane môže program často robiť chyby pridaním rýchly prístup stránky, ktoré tam nechcete vidieť.
Tieto a ďalšie dôvody nútia používateľov hľadať alternatívy. Jedným z najvýraznejších z nich je rozšírenie Speed Dal 2, ktoré je pre Chrome k dispozícii zadarmo v špeciálnom katalógu doplnkov.

Modul vďačí za svoj názov funkcii Speed Dial z nórčiny Prehliadač Opera. Tam sa prvýkrát objavila úvodná stránka s bunkami, ktoré poskytujú prístup na stránky, ktoré najčastejšie navštevujete, jedným kliknutím. K dnešnému dňu je to nainštalovaná možnosť, ktorá je najfunkčnejšia.
Rozšírenie Speed Dial pre Google Chrome do značnej miery kopíruje jeho možnosti, no zároveň pridáva množstvo vlastných úspešných, originálnych riešení.
Ako nainštalovať Speed Dial 2 v prehliadači Chrome? V skutočnosti v tom nie je nič zložité: kliknite na ikonu podobnú zoznamu v pravom hornom rohu prehliadača. V zobrazenej ponuke otvorte sekciu „nástroje“ a potom vyberte položku „rozšírenia“.

Otvorí sa pred vami Nová karta, v ktorom by ste mali kliknúť na odkaz „zobraziť“, alebo na odkaz „ďalšie rozšírenia“. Druhý sa zobrazí, ak je v programe už nainštalovaný aspoň jeden doplnkový modul.
Nečudujte sa, že tam už naozaj niečo máte. Niektoré rozšírenia sa do prehliadača Chrome nainštalujú automaticky, napríklad WebRep, ktorý je súčasťou antivírusu Avast.
Na prvom alebo druhom mieste v zozname výsledkov vyhľadávania nájdete položku „Rýchla voľba 2 (ru)“. Kliknite na tlačidlo "inštalovať", ktoré sa nachádza oproti nemu.

V zobrazenom dialógovom okne kliknite na „pridať“. Len pár sekúnd čakania a rozšírenie je pripravené.
Vedľa sa zobrazí ikona blesku adresný riadok(mimochodom, môže byť skrytý, príslušná možnosť je v nastaveniach).
V opačnom prípade si stránku vytvoríte sami, od začiatku. Na tom nie je nič zložité: stačí kliknúť na tlačidlo „+“ v rýchlej voľbe av zobrazenom okne zadať odkaz, ako aj názov stránky, ku ktorej chcete mať rýchly prístup.
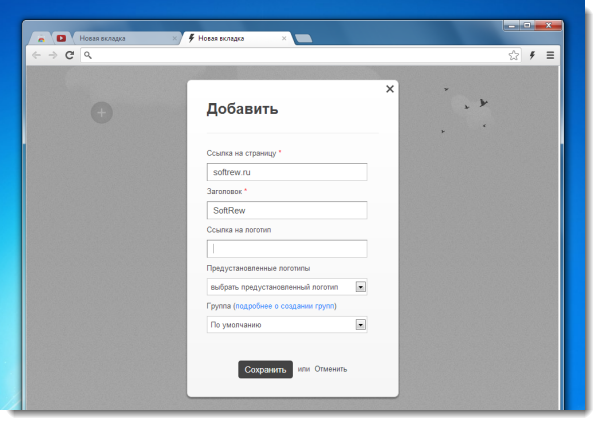
Nastavením jednej bunky môžete opakovať rovnakým spôsobom tento postup prakticky nekonečné.
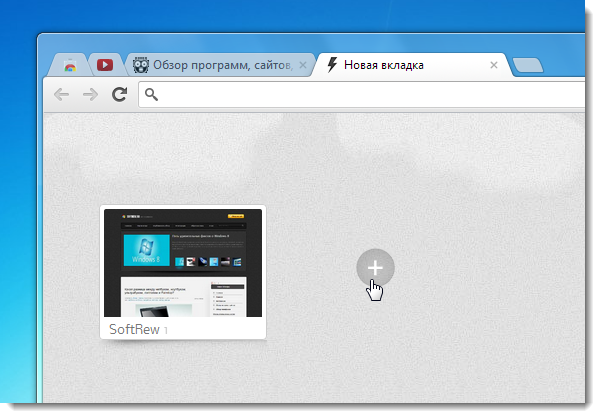
Radikálny rozdiel medzi Speed Dial a vstavanou možnosťou v prehliadači Chrome úvodná stránka spočíva v obrovskom množstve možností a možnosti prispôsobiť si všetko, čo je možné pre seba a váš štýl práce na sieti. Samotných buniek nemusí byť opravených osem (ako Chrome pôvodne), ale toľko, koľko chcete. Môžete si k nim prispôsobiť titulky, ich vzhľad a pozadie samotnej úvodnej karty.
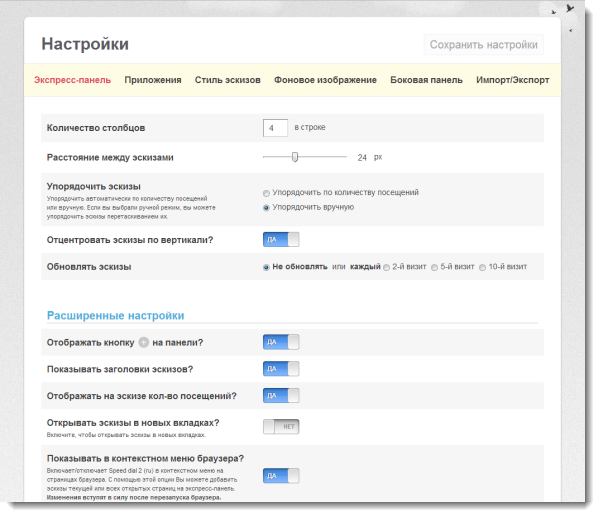
To všetko je dostupné v sekcii možností, ku ktorej sa dostanete kliknutím na ikonu blesku a výberom príslušnej položky tam.
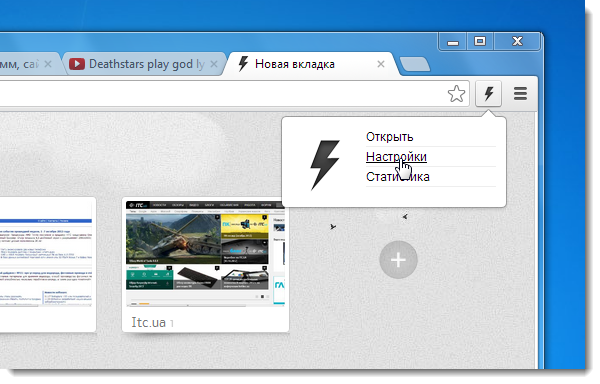
Modul Speed Dial pre Google Chrome navyše dokáže (ani v pôvodnom riešení od Opery) využívať samostatné skupiny pre stránky, čo je vlastne obrovské plus v pokladnici jeho výhod.
Už pri stvorení nová bunka môžu byť vytvorené paralelne nová skupina.
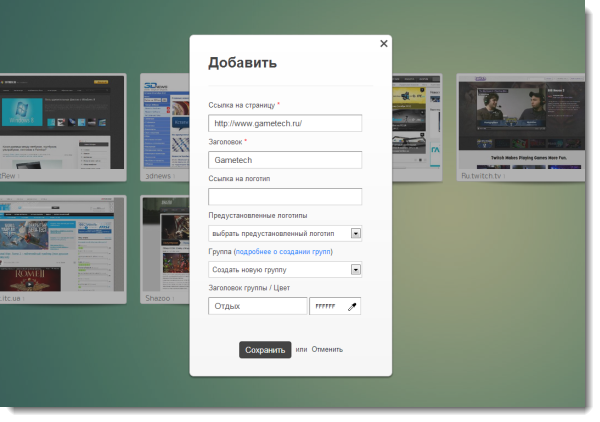
Pre prehľadnosť je možné každej skupine priradiť inú farbu.
Skupiny vo forme obdĺžnikových tlačidiel budú následne úhľadne umiestnené nad bunkami. Ten sa dá mimochodom hádzať do skupín priamo kurzorom myši.
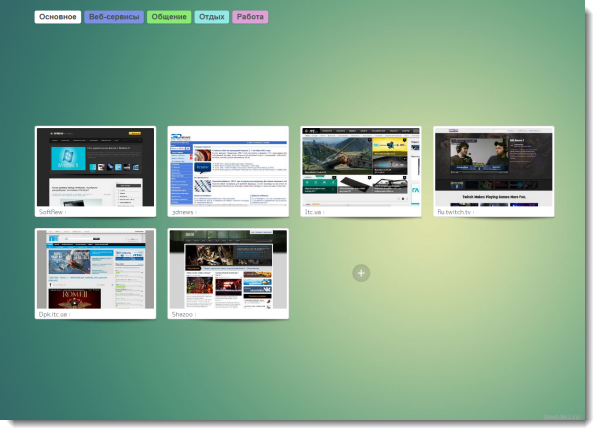
Kontextová ponuka skupín tiež poskytuje pohodlný príkaz na okamžité otvorenie celého obsahu samostatnej skupiny na rôznych kartách.
Existuje dokonca malý návod, ktorý vám umožní lepšie pochopiť, ako skupiny fungujú a ako je pohodlnejšie ich spravovať. Pre zobrazenie kliknite v dialógovom okne na pridávanie buniek na položku „viac o vytváraní skupín“.
Skupiny, ako aj bunky v nich umiestnené, je možné neskôr premiešať, premenovať a zmeniť pozadie, na ktorom je napísaný názov skupiny.
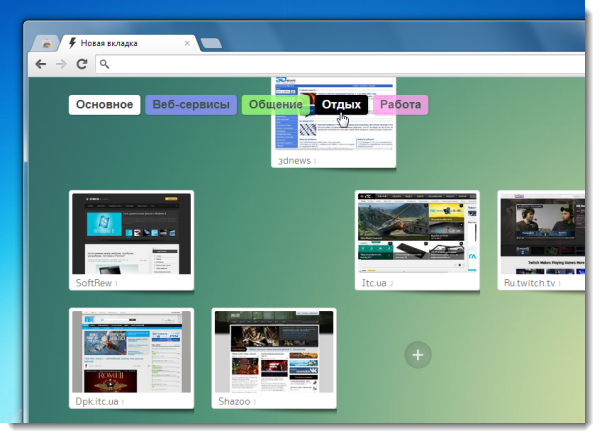
Jediný dôležitý bod: hlavná (úplne prvá) skupina nie je vhodná na takéto nastavenia, ale stále ju môžete premenovať, pre ktorú je v nastaveniach poskytnutá zodpovedajúca položka:

Medzi ďalšie funkcie Speed Dial pre Google Chrome by som rád poznamenal schopnosť pozorovať nielen náčrty buniek generované samotným programom, ale aj manuálne vyberať logá pre ne. Malá zbierka takýchto log je v rozšírení prítomná od samého začiatku.
Špeciálnu zmienku si zaslúži aj bočný panel Speed Dial, ktorý sa objaví vždy, keď presuniete kurzor myši na pravý okraj úvodnej stránky.
V predvolenom nastavení obsahuje stĺpce, ktoré vám umožňujú rýchly prístup k aplikáciám nainštalovaným vo vašom prehliadači, záložkám a kartám, ktoré boli nedávno zatvorené. Všade je zabudované vyhľadávanie. Spôsob fungovania bočného panela je plne prispôsobiteľný.
