ako previesť súbor pdf na jpeg. Ako uložiť súbor pdf ako obrázok
Inštrukcia
Adobe Acrobat je program, ktorý vám umožňuje upravovať, upravovať a ukladať súbory PDF vo vašom počítači. Aplikácia funguje aj ako prehliadač dokumentov. Acrobat je možné v prípade potreby bezplatne stiahnuť z oficiálnej webovej stránky Adobe. Program je šírený na základe platenej licencie, ale je možné ho používať bezplatne po dobu 30 dní.
Kliknite pravým tlačidlom myši na súbor, ktorý chcete previesť na obrázok. Vyberte „Otvoriť pomocou“ - Adobe Acrobat. Počkajte, kým program dokončí sťahovanie a použite ponuku "Nástroje" - "Spracovanie dokumentov" - "Exportovať obrázky". Zobrazí sa dialógové okno "Export", v ktorom budete vyzvaní na výber formátu uložených obrázkov. Môžete tiež upraviť možnosti farieb pre budúce obrázky kliknutím na tlačidlo "Možnosti" a výberom príslušných nastavení prevodu. Zadajte cestu na rozbalenie dokumentu a kliknite na tlačidlo "OK" alebo "Uložiť". Súbor sa zobrazí rozbalený v priečinku, ktorý ste určili.
Pre Konverzia PDF na obrázok, môžete použiť služby ako convert-my-image.com, smallpdf.com a convertonlinefree.com. Otvorte stránku vybratého webu na konverziu. Kliknite na „Prehľadávať“ alebo „Vybrať súbor“ a potom prejdite na požadovaný súbor PDF v počítači. Kliknite na „Konvertovať“ a počkajte na dokončenie operácie prevodu. Na stránke sa zobrazia odkazy, ktoré budete musieť nasledovať, aby ste si stiahli výsledný súbor JPG. Ak sa sťahovanie požadovaného obrázka nespustí automaticky, uložte všetky obrázky do počítača kliknutím pravým tlačidlom myši a výberom možnosti „Uložiť ako“.
PDF Image Extraction Wizard vám umožňuje extrahovať požadované súbory PDF. Výhodou programu je možnosť extrahovať obrázky z viacerých dokumentov naraz. Pomocou programu môžete nastaviť aj veľkosť výstupných obrázkov a počet požadovaných strán. Na prevod PDF do JPG sú vhodné programy ako ABBYY FineReader, Universal Document Converter, PDF XChange Viewer.
Prejdite na webovú stránku vývojára vybraného programu a stiahnite si najnovšiu dostupnú verziu. Spustite výsledný súbor a postupujte podľa pokynov inštalačného programu. Po dokončení inštalácie spustite aplikáciu prostredníctvom zástupcu na ploche. Kliknite na "Súbor" - "Otvoriť" (Súbor - Otvoriť), aby ste určili cestu k konvertovaný súbor. Pomocou funkcií ponuky nastavte parametre obrázka a kliknite na "Konvertovať" (Súbor - Previesť alebo "Súbor" - "Uložiť ako"). Zadajte priečinok na uloženie obrázkov a kliknite na tlačidlo "Uložiť". Konverzia dokončená.
Pokiaľ ide o extrahovanie obrázka zo súboru PDF, mnohí používatelia majú ťažkosti. Faktom je, že súbory PDF nie je také ľahké upravovať.
Formát PDF (Portable Document Format) vyvinutý spoločnosťou Adobe Systems sa široko používa na ukladanie dokumentov, pokynov a elektronických kníh. Výhodou formátu je, že dokument vytvorený vo formáte PDF sa zobrazí rovnako na akomkoľvek zariadení.
Ako extrahovať obrázky zo súboru PDF? Na to existujú pokročilé platené programy pre Úprava PDF súbory. V tomto článku sa pozrieme na spôsoby, ako extrahovať obrázky z PDF bez použitia platených nástrojov.
Naučíte sa tri najjednoduchšie spôsoby extrahovania obrázkov z PDF. Súbor PDF môže mať rôzne vlastnosti. Preto na vyriešenie problému: extrahovanie obrázkov z PDF použijeme rôzne metódy.
Na to potrebujeme bezplatný Adobe Acrobat Reader – prehliadač súborov PDF a aplikáciu na vytváranie snímok obrazovky.
Ako extrahovať obrázok z PDF (1 spôsob)
Najprv sa pozrime na najjednoduchší spôsob, v ktorom súbor PDF pozostáva z textu a obrázkov. V tomto prípade skopírujeme obrázok priamo z PDF súboru.
Otvorte súbor PDF v aplikácii Adobe Acrobat Reader. Na stránke dokumentu kliknite na požadovaný obrázok, obrázok sa zvýrazní na modrom pozadí. Potom kliknite pravým tlačidlom myši na obrázok v otvorenom okne obsahové menu kliknite na "Kopírovať obrázok".
Obrázok zo súboru PDF skopírovaný do schránky. Vložte obrázok do iného textový editor, napríklad vo Worde, alebo otvorte obrázok v grafický editor, na uloženie súboru v požadovanom grafickom formáte (JPEG, PDF, BMP, GIF atď.).
Otvorte editor Paint zabudovaný v operačnom systéme, ktorý nájdete v ponuke Štart v Príslušenstve Windows.
AT Maľovací program kliknite na ponuku "Súbor", v kontextovej ponuke vyberte položku "Uložiť ako". Vyberte požadované grafický formát pre tento obrázok uložte umiestnenie, uložte obrázok do počítača.

Ako získať obrázok z PDF (2 spôsoby)
V mnohých prípadoch sú súbory PDF vytvorené z obrázkov, najmä z elektronických kníh. V takomto súbore je celá stránka jeden obrázok a z tejto stránky potrebujeme extrahovať iba určitý obrázok (na stránke môže byť veľa obrázkov). Prvá metóda v tomto prípade pre nás nebude fungovať.
Ak chcete skopírovať obrázok v programe Adobe Reader, použijeme nástroj Snapshot zabudovaný v programe.
Otvorte požadovanú stránku v aplikácii Adobe Acrobat Reader. Vyberte obrázok v súbore PDF manuálne pomocou kurzora myši. Vstúpte do ponuky „Úpravy“, v rozbaľovacej kontextovej ponuke kliknite na položku „Odfotiť“.
V okne Adobe Reader sa zobrazí správa, že výber bol skopírovaný do schránky.

Obrázok je teraz možné otvoriť v programe Skicár, inom grafickom editore, alebo ho vložiť do textového editora, ktorý podporuje vkladanie obrázkov.
Ako extrahovať obrázok z PDF (3 spôsobmi)
V niektorých prípadoch majú používatelia ťažkosti, keď sa pokúšajú extrahovať obrázok z PDF pomocou prvých dvoch metód, ale nič nefunguje.
Súbor PDF je možné chrániť. Preto nie je možné takýmto spôsobom extrahovať obrázky zo súboru PDF.
V niektorých prípadoch je potrebné skopírovať obrázok z PDF, ktorý nemá jasné pravouhlé okraje. Poďme si to sťažiť. Čo ak potrebujete skopírovať obrázok, ktorý nemá jasné okraje (orámovaný textom alebo inými prvkami dizajnu) z chráneného súboru PDF?
Obísť tieto prekážky je veľmi jednoduché. Riešenie je veľmi jednoduché: musíte použiť program na snímanie obrazovky. Stačí si urobiť snímku obrazovky (screenshot) požadovanej oblasti, ktorá obsahuje obrázok, ktorý nás zaujíma.
Otvorte súbor PDF v aplikácii Adobe Acrobat Reader. Potom spustite program na snímanie obrazovky. Vhodné na toto štandardný program"Nožnice", ktorá je súčasťou operačný systém Windows alebo iný podobný pokročilejší program.
Otvoril som v programe Adobe Reader elektronická kniha vo formáte PDF, ktorý je chránený. Chcem skopírovať obrázok, ktorý nemá jasné pravouhlé okraje.

Na vytvorenie snímky obrazovky používam voľný program(môžete použiť vstavaný Windows aplikácia). V programe na vytváranie snímok obrazovky musíte vybrať nastavenie „Zachytiť ľubovoľnú oblasť“.
Po nasnímaní obrázka ľubovoľnej oblasti sa obrázok otvorí v okne programu na vytváranie snímok obrazovky. Teraz je možné obrázok uložiť v požadovanom grafickom formáte v počítači. V nastaveniach aplikácie vyberte, ak chcete uložiť obrázok v príslušnom formáte.
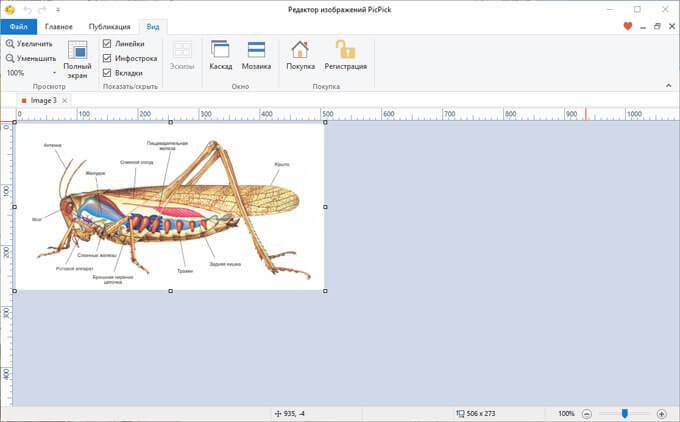
Záver
S pomocou troch jednoduchými spôsobmi Obrázky môžete ľahko extrahovať zo súboru PDF. Obrázky sa z PDF vytiahnu, aj keď je súbor PDF chránený alebo sa požadovaný obrázok nachádza na stránke PDF dokument nemá jasné pravouhlé hranice.
Previesť PDF na obrázok
Hľadáte nástroj na konverziu PDF na obrázok? Je pred vami! Služba PDF2Go vám umožňuje konvertovať súbory PDF do formátu JPG, PNG a ďalších.
Stiahnite si súbor PDF. Ak chcete, môžete výsledný obrázok upraviť. Zmeňte šírku a veľkosť, rozlíšenie (DPI), pridajte efekty. Potom kliknite na „Uložiť zmeny“.
Každá strana súboru PDF sa skonvertuje na samostatný obrázok.
Jednoduchý a pohodlný prevodník
Mnoho stránok na konvertovanie PDF ponúka stiahnutie a inštaláciu programu alebo aplikácie. Služba PDF2Go to nevyžaduje. Všetky konverzie sa vykonávajú online na: - ušetriť čas
- nezaberajú žiadne miesto na disku
- ušetri si nervy
Prečo konvertovať PDF na obrázok?
Súbory PDF sú podporované mnohými zariadeniami a platformami. V niektorých prípadoch je však pohodlnejšie pracovať s obrázkom.
Súbory PDF sú úplne bezpečné
Preveďte PDF do JPG a nestarajte sa o bezpečnosť. Všetky súbory sú spracovávané automaticky a nie sú prenášané na tretie strany. Súbory neuchovávame dlho a pravidelne ich odstraňujeme zo servera. Samozrejme, nenárokujeme si práva na váš súbor! Ostali nejaké pochybnosti? Pozrite si zásady ochrany osobných údajov.
Dokument k obrázku
Služba PDF2Go je určená na prevod súborov PDF do formátu JPG. Dokument však môžete previesť aj do iného grafického formátu. Napríklad:
PNG, GIF, SVG, TIFF, BMP, TGA, WEBP a ďalšie
