Najlepšie programy a pomôcky na zrýchlenie počítača. Ako zrýchliť procesor, alebo skôr Windows k tomu - CPU Control Program na optimalizáciu jadier procesorov amd
Ak máte v počítači niekoľko procesorov alebo jeden viacjadrový procesor, potom môžete optimalizovať jeho prevádzku pomocou programu CPU Control. Napriek tomu, že viacprocesorové počítače a viacjadrové procesory už nie sú ničím výnimočným, väčšina programov stále nie je navrhnutá tak, aby s nimi plne spolupracovala. A preto takéto zariadenia nemôžu ukázať svoj plný potenciál. Dá sa to opraviť.
Program CPU Control (možno si ho stiahnuť z odkazu v spodnej časti článku) môže distribuovať bežiace procesy medzi určité jadrá procesora. Napríklad všetky procesy na pozadí (antivírus, ovládače zariadení) by mali byť umiestnené tak, aby bežali v jednom jadre. Programy, ktoré sa často používajú (prehliadače, prehliadače, instant messenger) - po druhé. Na treťom mieste sú systémové procesy. A ťažké programy (napríklad hry) vo štvrtom alebo im umožňujú používať všetky jadrá.
Okrem toho, čo robí program CPU Control, môžete tiež nakonfigurovať spustenie systému distribúciou tohto procesu na všetky jadrá. O tomto som písal.
Pomocou programu CPU Control môžete procesom prideliť ľubovoľnú distribúciu. A čím viac jadier alebo procesorov máte k dispozícii, tým viac možností máte. Nie je však možné povedať, ktoré procesy by sa mali optimalizovať, pretože to závisí od operačného systému, existujúcich procesov a samotného procesora. Preto sa tento problém rieši individuálne a experimentálne. CPU Control umožňuje jednoducho a bezpečne experimentovať s prevádzkou procesora.
Po stiahnutí programu CPU Control ho nainštalujte a spustite. Pred začatím optimalizácie kliknite na tlačidlo „Nastavenia“ (vpravo dole) a vyberte požadovaný jazyk rozhrania, začiarknite políčko vedľa „Automaticky spustiť so systémom Windows“ a „Minimalizovať“. Ak má váš počítač 4 jadrá, začiarknite príslušné políčko. A v tomto okne kliknite na „Zavrieť“.
Nastavenie programu CPU Control
Potom musíte zvoliť prevádzkový režim v programe CPU Control.
- Režim „Auto“ - umožňuje automaticky distribuovať procesy v jadrách. Možno je to najlepšia voľba pre tých, ktorí sa nechcú ponoriť do detailov optimalizácie. Vybrať si môžete aj 9 profilov, ktoré sa líšia (neznámymi) princípmi distribúcie procesov a spomedzi nich si môžete experimentálne vybrať ten najlepší pre váš počítač.
- „Manuálny“ režim – pre jemné doladenie optimalizácie. Vyžaduje určité znalosti operačného systému. Neodporúča sa pre neskúsených používateľov. Ak chcete priradiť proces ku konkrétnemu jadru, musíte naň v zozname kliknúť pravým tlačidlom myši a vybrať požadované jadro (jadrá) - napríklad CPU 1 alebo CPU 1+2.
Manuálne rozdelenie procesov medzi jadrá pomocou programu CPU Control
- Režimy „CPU 1“ a „CPU 2“ vám umožňujú rozdeliť spustené procesy iba do jedného jadra. A nie je úplne jasné, prečo je to potrebné, pretože to spomalí činnosť počítača.
- Režim vypnutia vypne program.
Ak z toho, čo bolo popísané, nie je jasné, ako pracovať s programom CPU Control, pozrite si video nižšie.
Ak tento program používate v automatickom režime a nezaznamenáte zvýšenie výkonu, mali by ste ho nakonfigurovať v manuálnom režime. Program CPU Control nie je ani zďaleka dokonalý, a to platí najmä pre jeho režim „Auto“. Niekedy to môže dokonca spomaliť váš počítač. Prax však ukazuje, že pomocou experimentov a nádhernej metódy „poke“ sa dá všetko upraviť. Okrem toho program CPU Control poskytuje obrovský testovací priestor pre experimenty.
Dobrý deň, milí čitatelia blogu. Štvorjadrový procesor má v dnešnej dobe snáď každý druhý. Samozrejme, ak boli predchádzajúce dve jadrá dobré, dnes sú 4 jadrá v systéme vo všeobecnosti vynikajúce.
Ale čím viac jadier v procesore, tým horšie je organizovaná jeho práca s úlohami, ktoré vykonávame na počítači, čo znamená, že optimalizácia procesora ponecháva veľa želaní.
Dôvodom je najmä skutočnosť, že nie všetky programy sú dobre navrhnuté pre viacjadrové procesory, to znamená, že v niektorých aplikáciách, programoch a hrách sa hlavná produktívna sila vášho procesora jednoducho nevyužíva a je v nečinnom režime.
Myslím, že málokto je spokojný s týmto stavom, najmä keď sa náročná hra alebo program spomalí na výkonnom štvorjadrovom procesore.
Dnes si povieme niečo o efektívnej optimalizácii procesora pomocou jednoduchého, no užitočného programuRiadenie CPU .
Na optimalizáciu procesora cezRiadenie CPU , nemusíme to pretaktovať, ako sme to urobili v článku -. Mimochodom, odporúčam prečítať.
Stiahnite si programRiadenie CPU ( ) a spustite ho. Program je veľmi jednoduchý, bezplatný a v ruštine.
Po inštalácii sa zobrazí skratka, spustí sa program a zobrazí sa toto okno.

Začnime s optimalizáciou procesoraRiadenie CPU . Štandardne je program vypnutý. Najprv prejdite na nastavenia a vyberte ruský jazyk.

Ďalej vyberte druhú položku optimalizácie procesoraRiadenie CPU - Manuálny .

Ak chcete vybrať jadro procesora pre konkrétnu úlohu, kliknite pravým tlačidlom myši na proces a vyberte jedno z jadier procesora.

Môžete tiež vybrať niekoľko procesov pre jedno jadro alebo jeden proces pre niekoľko jadier.

Nakonfigurujeme druhé (tretie a štvrté) jadro pre všetky ostatné procesy.
Ak je hra alebo nejaká aplikácia pomalá alebo výkon zjavne nestačí.
Pokúste sa nezávisle priradiť všetky procesy okrem toho, ktorý sa spomaľuje, štvrtému alebo druhému jadru na spracovanie. A nechajte všetky ostatné jadrá procesora, aby sa postarali o jednu z vašich úloh.
Ak sa nechcete hrabať a rozumieť nastaveniam, môžete jednoducho vybrať režimauto a vidieť zvýšenie produktivity.

Optimalizácia CPU sRiadenie CPU Toto je životne dôležitá manipulácia pre všetky viacjadrové počítače, najmä štvorjadrové. Samozrejme, koniec koncov, zvýšenie výkonu vďaka optimalizácii procesora sRiadenie CPU môže dosiahnuť jeden a pol násobok. Na dvojjadrových počítačoch bude nárast tiež viditeľný, ale možno menej ako pri 4 jadrách.
V prípade jednojadrových procesorovRiadenie CPU nebude môcť nič robiť, pretože program je navrhnutý tak, aby optimalizoval aspoň dve jadrá procesora.
Má váš počítač jednojadrový procesor? Potom vám odporúčam prečítať si tento silný článok -. Po dokončení 7 jednoduchých krokov to zvládneteRiadenie CPU práca na počítači bude pohodlnejšia a rýchlejšia :)
Teraz viete, ako optimalizovať procesor pomocouRiadenie CPU a získajte zvýšenie produktivity zadarmo, nie viac ako za 5 minút. Mimochodom, aby ste svoj viacjadrový počítač zrýchlili čo najviac, odporúčam tento. Váš počítač tak bude pracovať ešte rýchlejšie. Nezabudnite sa tiež prihlásiť na odber. Len tak sa môžete o nových článkoch na blogu dozvedieť ako prví. To je z mojej strany všetko. Prajem vám, aby ste sa častejšie usmievali a pozerali na svet pozitívnejšie 😉
Pretaktovanie je vynútené zvýšenie taktovacej frekvencie procesora nad nominálnu. Hneď si vysvetlíme, čo tieto pojmy znamenajú.
Hodinový cyklus je podmienené, veľmi krátke časové obdobie, počas ktorého procesor vykonáva určitý počet inštrukcií programového kódu.
A hodinová frekvencia je počet hodinových cyklov za 1 sekundu.
Zvýšenie taktovacej frekvencie je priamo úmerné rýchlosti vykonávania programu, to znamená, že pracuje rýchlejšie ako nepretaktovaný.
Stručne povedané, pretaktovanie umožňuje predĺžiť „aktívnu životnosť“ procesora, keď jeho štandardný výkon už nespĺňa požiadavky používateľa.
Umožňuje vám zvýšiť rýchlosť počítača bez toho, aby ste museli míňať peniaze na nákup nového zariadenia.
Dôležité! Negatívne aspekty pretaktovania sú zvýšenie spotreby energie počítača, niekedy dosť citeľné, zvýšenie tvorby tepla a zrýchlené opotrebovanie zariadení v dôsledku prevádzky v abnormálnom režime. Mali by ste tiež vedieť, že keď pretaktujete procesor, pretaktujete aj RAM.
Čo by ste mali urobiť pred pretaktovaním?
Každý procesor má svoj vlastný potenciál pretaktovania – limit taktovacej frekvencie, ktorého prekročenie vedie k nefunkčnosti zariadenia.
Väčšina procesorov ako intel core i3, i5, i7 sa dá bezpečne pretaktovať len na 5-15 % pôvodnej úrovne a niektoré ešte menej.
Túžba stlačiť maximálnu možnú frekvenciu hodín sa nie vždy vypláca, pretože pri dosiahnutí určitého prahu zahrievania začne procesor preskakovať takt, aby znížil teplotu.
Z toho vyplýva, že pre stabilnú prevádzku pretaktovaného systému je potrebné dobré chladenie.
Navyše vzhľadom na zvýšenú spotrebu energie môže byť potrebné vymeniť napájací zdroj za výkonnejší.
Bezprostredne pred pretaktovaním musíte urobiť tri veci:
- Aktualizujte svoj počítač na najnovšiu verziu.
- Uistite sa, že inštalácia je v dobrom prevádzkovom stave a spoľahlivá.
- Zistite počiatočnú taktovaciu frekvenciu vášho procesora (pozrite sa napríklad do systému BIOS alebo pomocou špeciálnych nástrojov).

Užitočné aj pred pretaktovaním otestujte procesor pre stabilitu pri maximálnom zaťažení. Napríklad pomocou pomôcky S&M.

Potom je čas začať „sviatosť“.
Prehľad programov na pretaktovanie procesorov Intel
Nastavte FSB
Ľahko použiteľná utilita, ktorá vám umožní pretaktovať procesor za behu jednoduchým posunutím posúvača.
Po vykonaní zmien nie je potrebné reštartovať počítač.

Program je vhodný na pretaktovanie starších modelov procesorov ako Intel Core 2 duo aj moderných.
Nepodporuje však všetky základné dosky, čo je absolútna nevyhnutnosť, pretože pretaktovanie sa vykonáva zvýšením referenčnej frekvencie systémovej zbernice.
To znamená, že ovplyvňuje generátor hodín (čip PLL alebo, ako sa tomu hovorí, hodinový modul) umiestnený na základnej doske.
Či je vaša doska zaradená v zozname podporovaných, zistíte na stránke programu.

Poradte! Aby sa predišlo zlyhaniu procesora, práca s SetFSB sa odporúča iba skúseným používateľom, ktorí rozumejú tomu, čo robia a sú si vedomí možných následkov. Okrem toho je nepravdepodobné, že by netrénovaný používateľ mohol správne určiť model svojho generátora hodín, ktorý musí byť špecifikovaný manuálne.
Takže na pretaktovanie procesora pomocou SetFSB potrebujete:
- Vyberte zo zoznamu „Clock Generator“ model hodinového zariadenia nainštalovaného na vašej základnej doske.
- Kliknite na tlačidlo „Získať FSB“. Potom sa v okne SetFSB zobrazí aktuálna frekvencia systémovej zbernice (FSB) a procesora.
- Opatrne po malých krokoch posúvajte posúvač v strede okna. Po každom pohybe posúvača je potrebné sledovať teplotu procesora. Napríklad pomocou programu.
- Po výbere optimálnej polohy posúvača musíte stlačiť tlačidlo Set FSB.
Výhodou (a pre niektorých aj nevýhodou) pomôcky SetFSB je, že nastavenia v nej vykonané budú platné len do reštartovania počítača. Po reštarte sa budú musieť znova nainštalovať.
Ak to nechcete robiť zakaždým, pomôcku je možné umiestniť pri spustení.
CPUFSB
CPUFSB je ďalším programom v našej recenzii na pretaktovanie procesorov Intel Core i5, i7 a ďalších, ktorý si môžete stiahnuť z webovej stránky vývojára.
Ak poznáte utilitu CPUCool – komplexný nástroj na monitorovanie a pretaktovanie procesora, tak vedzte, že CPUFSB je od neho dedikovaný modul na pretaktovanie.
Podporuje mnoho základných dosiek založených na čipsetoch Intel, VIA, AMD, ALI a SIS.

Na rozdiel od SetFSB má CPUFSB ruský preklad, takže je oveľa jednoduchšie pochopiť, ako ho používať.
Princíp fungovania týchto dvoch programov je rovnaký: zvýšenie referenčnej frekvencie systémovej zbernice.
Operačný postup:
- Zo zoznamu vyberte výrobcu a typ základnej dosky.
- Vyberte značku a model čipu PLL (clock oscilátor).
- Kliknutím na „Zobrať frekvenciu“ zobrazíte aktuálnu frekvenciu systémovej zbernice a procesora v programe.
- Taktiež je potrebné po malých krokoch zvyšovať frekvenciu a zároveň kontrolovať teplotu procesora. Po výbere optimálneho nastavenia kliknite na „Nastaviť frekvenciu“.
CPUFSB vám umožňuje nastaviť frekvenciu zbernice FSB pri ďalšom spustení programu a pri ukončení. Aktuálne nastavenia sa tiež uložia, kým sa počítač nereštartuje.
SoftFSB
Naša recenzia končí utilitou SoftFSB, ďalším nástrojom na pretaktovanie procesora za behu. Používanie nie je o nič náročnejšie ako predchádzajúce programy.
Rovnako ako oni podporuje mnoho modelov základných dosiek, rôzne modely generátorov hodín a ľubovoľné procesory.
Na rozdiel od platených SetFSB a CPUFSB môžete SoftFSB používať zadarmo.
Neexistuje však žiadna záruka, že bude fungovať na vašom počítači, pretože už nie je podporovaný autorom.

Na pretaktovanie procesora pomocou SoftFSB potrebujete poznať aj model základnej dosky, PLL čip a byť pomerne skúseným používateľom.
Postup:
- V časti „FSB select“ špecifikujte model dosky a generátor hodín.
- Kliknutím na tlačidlo „GET FSB“ zachytíte frekvencie procesora a zbernice.
- Počas sledovania teploty procesora nájdite optimálnu frekvenciu posunutím posúvača v strede okna.
- Po výbere vhodnej hodnoty stlačte tlačidlo „SET FSB“.
Ako vidíte, všetko je tu rovnaké. Mnoho ďalších programov na pretaktovanie procesorov v systéme Windows pracuje s podobným algoritmom.
Okrem univerzálnych existujú nástroje s funkciami pretaktovania, ktoré vyrábajú samotní výrobcovia základných dosiek.
Ich používanie je o niečo jednoduchšie a bezpečnejšie, pretože sú navrhnuté pre jednoduchého používateľa a samozrejme nemôžu poškodiť systém.
Dôležité! Všetky recenzované programy umožňujú pretaktovanie na notebookoch aj stolných počítačoch. Ale ak máte notebook, mali by ste byť veľmi opatrní, aby ste nezvýšili frekvenciu systémovej zbernice na vysoké hodnoty.
Napriek tomu, že niektoré zdroje odporúčajú stiahnuť si špeciálne programy na pretaktovanie rôznych typov procesorov (Intel alebo AMD), najlepšie je zvýšiť takt CPU cez BIOS. Neexistuje overený softvér, ktorý by dokázal pretaktovať procesor. Je to spôsobené technickými obmedzeniami a skutočnosťou, že každý „kameň“ má svoje vlastné normy na zvýšenie frekvencie. Tieto sa môžu líšiť v závislosti od typu použitého chladenia. Odporúčame zistiť nosnosť pre nainštalovaný model čipu a postupne meniť hodnoty pomocou pokynov napísaných špeciálne pre vašu verziu systému BIOS.
Prekročenie maximálneho povoleného prahu pretaktovania môže viesť k poruche zariadenia.
Programy na pretaktovanie grafických kariet
Programy na pretaktovanie grafických kariet vám pomôžu zmeniť hlavné ukazovatele výkonu na hardvérovej grafickej karte vášho počítača alebo notebooku - napätie, prípustnú teplotu, frekvenciu procesora a pamäte adaptéra, ako aj rýchlosť otáčania chladiča. Okrem úpravy parametrov vám tieto nástroje umožňujú zobraziť základné informácie o inštalovanom zariadení.
Zdôrazňujeme, že takéto programy by sa mali používať s externými grafickými zariadeniami, ktoré nie sú integrované v procesore alebo základnej doske. Iba v tomto prípade budete môcť získať merateľný účinok zo zmeny nastavení.
Spomedzi navrhovaných nástrojov ich vyzdvihujeme predovšetkým z dôvodu ich kompatibility s najväčším počtom zariadení.
Programy na pretaktovanie pamäte s priamym prístupom (RAM)
Rovnako ako v prípade procesora neexistujú žiadne stabilné nástroje, ktoré by mohli meniť pracovnú frekvenciu pamäte RAM pomocou operačného systému. Tieto parametre musíte upraviť cez BIOS, navyše je dôležité, aby novú frekvenciu podporovala nielen pamäť, ale aj základná doska. Pokyny na zmenu frekvencií si môžete prečítať v používateľskej príručke k základnej doske.
Môžete sa stretnúť s názorom, že existujú programy na pretaktovanie „starej“ pamäte RAM (DDR) na prenosných počítačoch, ale nepodarilo sa nám nájsť funkčné verzie takýchto nástrojov.
Programy na zlepšenie výkonu disku
Hlavnými faktormi ovplyvňujúcimi výkon pevných diskov je ich aktuálny stav a rozloženie súborov.
Aktuálny stav môžete skontrolovať pomocou analýzy S.M.A.R.T. a v prípade potreby zariadenie „správne“ naformátovať pomocou nástroja HDD Low Level Format Tool, ktorý získal najviac bodov v našom tematickom.
Výkon klasických pevných diskov navyše závisí od toho, ako rovnomerne sú dáta rozložené po povrchu. Mnoho rôznych systémových nástrojov obsahuje funkciu štruktúrovania súborov (defragmentáciu). Medzi špecializované riešenia vyzdvihujeme a.
Programy na optimalizáciu systému Windows
Už predtým sme diskutovali o nástrojoch, ktoré pomôžu optimalizovať operačný systém v samostatnej časti.
Ďalšie faktory ovplyvňujúce výkon
Ak používate externé zariadenia, nezabudnite, že rýchlosť komunikácie závisí od použitého protokolu. Napríklad je lepšie pripojiť moderné telefóny a flash disky k portu USB, ktorý je kompatibilný s protokolom 3.0, je modrý.
Nezabudnite tiež, že v dôsledku prítomnosti škodlivého softvéru sa počítač môže výrazne spomaliť. Na ochranu vášho systému odporúčame používať antivírusové programy, ktorým sme venovali aj samostatnú časť.
Dobrý deň!
Ktorý používateľ nechce, aby jeho počítač bežal rýchlejšie?!
Nie je žiadnym tajomstvom, že v priebehu času sa každý počítač začne spomaľovať: Windows už nefunguje rýchlo, PC začína trvať dlhšie, kým sa zapne (vypne), hry bežia so zamrznutím a oneskorením a dokonca aj jednoduché operácie, ako je spustenie prehliadača. alebo prehrávač, prinúti vás zariadenie na pár sekúnd „premýšľať“ atď.
Stáva sa to najčastejšie v dôsledku skutočnosti, že v OS Windows nikto nevyčistil ani neoptimalizoval register, služby, staré „chvosty“ z predtým nainštalovaných programov, neodstránil dočasné súbory, vyrovnávaciu pamäť prehliadača atď. A čím viac času uplynulo od inštalácie systému Windows, tým je spravidla „preplnený“ a tým silnejšie to všetko ovplyvňuje výkon počítača.
V tomto článku sa chcem pozrieť na niekoľko pomôcok a programov, ktoré vám pomôžu vyriešiť tento problém a zrýchliť váš počítač.
Táto podsekcia článku poskytne programy na komplexné čistenie, optimalizáciu a údržbu systému Windows. V automatickom režime môžu robiť to, čo niekoľko iných nástrojov v „manuálnom“ režime (s vaším priamym vedením). Tie. ušetríte čas a peniaze.
Pokročilá systémová starostlivosť
Advanced SystemCare je jeden z najlepších programov, ktorý jedným alebo dvoma kliknutiami myšou vyčistí, ochráni a optimalizuje váš Windows pred väčšinou problémov. Program je veľmi žiadaný po celom svete – stiahlo si ho a používa viac ako 150 miliónov používateľov!
Mimochodom, program je víťazom mnohých súťaží a niektoré počítačové publikácie ho odporúčajú štandardne nainštalovať spolu so systémom Windows.

Hlavné výhody:
- výrazne zrýchli váš systém a prístup na internet;
- vyčistí disk a register od prebytočného „odpadu“;
- optimalizuje a opravuje bezpečnostné problémy systému Windows;
- nájde a odstráni spyware moduly a programy;
- úplne v ruštine;
- všetky akcie a nastavenia je možné vykonať 1-2 kliknutiami myšou;
- mimoriadne užívateľsky prívetivé rozhranie a tipy umožňujú používať program aj úplným začiatočníkom;
- automatické pripomenutie potreby vyčistiť a optimalizovať Windows (ak ste na to zabudli a dlho ste to nerobili);
- funguje vo Windows XP, 7, 8, 10, 32/64 bitov.
WinUtilities
Vynikajúci veľký balík nástrojov, ktorý sa vám bude hodiť pri všetkých príležitostiach. Balíček navyše obsahuje nielen pomôcky, ktoré sú potrebné na priamu údržbu Windowsu, ale napríklad aj na vyhľadávanie a obnovu súborov, ochranu súborov heslom, analýzu obsadeného miesta na disku atď.
Celý balík nástrojov sa aktualizuje automaticky z webovej stránky výrobcu (pohodlné!). Všetky sú rozdelené do kategórií, vďaka čomu je oveľa jednoduchšie nájsť to, čo potrebujete. Balík je plne preložený do ruštiny, distribuovaný v niekoľkých verziách: platený, bezplatný (rozdiel je vo funkčnosti).
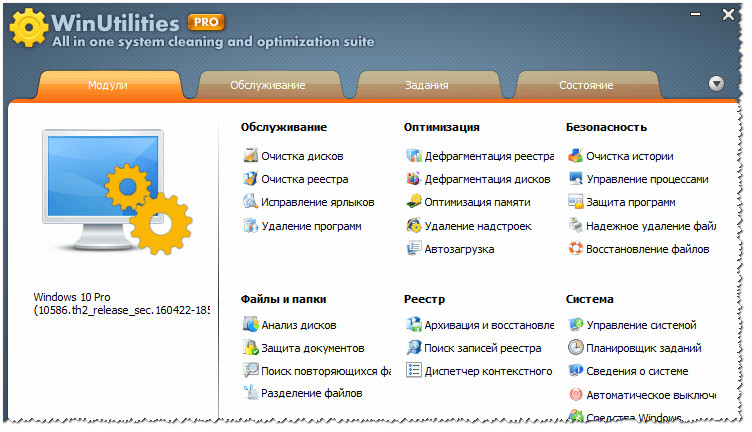
Základné nástroje zabudované do WinUtilites
Hlavné nástroje a vlastnosti balíka:
- čistenie disku a registra;
- odstránenie starých skratiek a programov;
- optimalizácia pamäte, RAM;
- optimalizácia a čistenie spúšťania systému Windows;
- defragmentácia systémového registra a diskov;
- ochrana programu;
- vymazanie histórie (napríklad prehliadače ukladajú históriu navštívených stránok);
- odstránenie súborov, aby ich nebolo možné obnoviť;
- obnovenie náhodne zmazaných súborov;
- hľadať duplicitné súbory;
- rozdelenie súborov, aby sa dali zapísať na viacero médií;
- správa systému, plánovač úloh atď.
Ďalšie nástroje na optimalizáciu systému Windows nájdete v tomto článku:
Pomôcky na zrýchlenie počítačových hier
Pre mnohých používateľov je slovo „zrýchlenie“ priamo spojené s hrami (pretože prečo to zrýchľovať v iných programoch?). Nástrojov na zvýšenie výkonu PC v hrách je pomerne veľké množstvo, tu chcem predstaviť tie, ktoré skutočne fungujú (aj keď zrýchlia o skromných 10-15%, keď používatelia od nich očakávajú stovky percent...) .
- Nastavenie a zrýchlenie nVidia -
- IntelHD akcelerácia -
- zrýchlenie AMD -
Zisk hry
Jednoduchý, ale účinný nástroj na zrýchlenie počítačových hier. Po stiahnutí a spustení stačí stlačiť jedno tlačidlo: "Optimalizovať teraz" (preložené z angličtiny: optimalizovať teraz).
Dôležité:
- skontrolujte, či pomôcka správne identifikuje váš operačný systém Windows;
- skontrolujte, či je váš procesor správne identifikovaný.
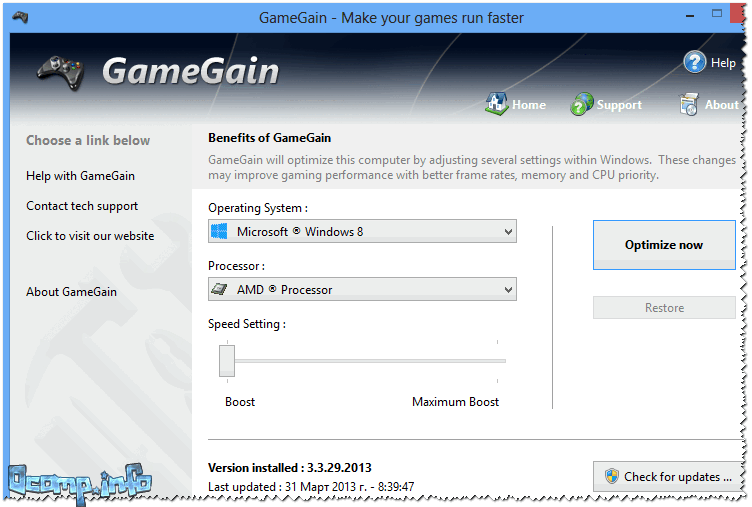
GameGain vykoná potrebné nastavenia vo vašom Windows, vďaka čomu sa zvýši herný výkon. Mimochodom, aby ste posunuli posúvač na Maximum Bust, musíte si kúpiť pomôcku.
Iobit - Hra Buster
Webstránka: http://ru.iobit.com/gamebooster/
Game Booster je vynikajúci nástroj na zvýšenie výkonu počítača pri spustení 3-D hier. Jedno alebo dve kliknutia myšou stačia na to, aby program automaticky využil všetky počítačové zdroje pre kvalitný herný zážitok.
Program má jednoduchý a intuitívny dizajn, po spustení Game Booster - stačí stlačiť jedno tlačidlo pre zapnutie herného režimu (viď screenshot nižšie).
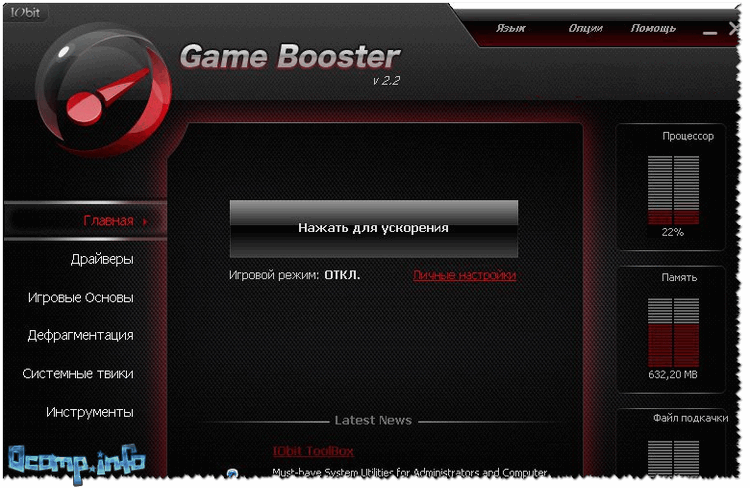
Hlavné výhody:
- zvýšenie „skutočného“ výkonu PC v hre, pretože sa na to použijú takmer všetky voľné zdroje;
- ľahké a jednoduché zrýchlenie: iba 1 kliknutím (veľmi užitočné pre začínajúcich používateľov);
- nahrávanie videa a zvuku v reálnom čase;
- herné prostredie s „herným“ desktopom;
- ladenie a optimalizácia systému na zrýchlenie hier;
- práca v systéme Windows 7, 8, 10, podpora ruského jazyka.
Hra Oheň
Game Fire je ďalší slávny program, ktorý skutočne zlepšuje výkon v počítačových hrách. Jedna z hlavných výhod programu: nemusíte tráviť veľa času štúdiom nastavení hry, OS, nastavení registra atď. - stlačením iba niekoľkých tlačidiel určí Game Fire priority, vypne všetko nepotrebné a poskytne maximum prostriedkov na spustenie konkrétnej hry. Vďaka tomu bude hra bežať citeľne rýchlejšie, počet snímok za sekundu sa zvýši (príklad: tu), počet bŕzd a oneskorení sa zníži (a s najväčšou pravdepodobnosťou úplne zmizne).
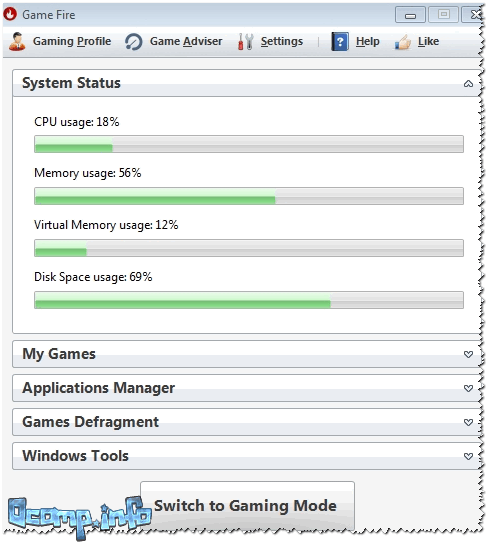
Kľúčové vlastnosti:
- Ľahko a rýchlo pomáha zlepšiť výkon počítača v hrách;
- vstavaný defragmentátor hry;
- správa, spúšťanie, optimalizácia hier z jedného okna programu;
- program beží automaticky na pozadí, takže vás nebude rozptyľovať, keď to nie je potrebné;
- vstavaný správca úloh: zobrazuje iba tie procesy, ktoré je možné bez ujmy zakázať (to znamená, že „nezabijete“ váš systém Windows);
- pohodlné a intuitívne rozhranie;
- Funguje vo všetkých verziách Windowsu počnúc XP (vrátane Windowsu 10).
Pomôcky na čistenie systému Windows a pevného disku
Bez ohľadu na to, ako starostlivo pracujete v systéme Windows (a aj keď niekedy používate vstavaný čistič), v priebehu času sa hromadí veľké množstvo „nevyžiadaných“ súborov a záznamov: vyrovnávacia pamäť prehliadača, dočasné súbory, „chvosty“ zo starých odstránených programov. , nesprávne skratky, chybné záznamy v systémovom registri atď. To všetko si vyžaduje včasné čistenie a optimalizáciu.
Wise Disk Cleaner
Tento program je jedným z „najinteligentnejších“ čističov diskov: nájde a odstráni maximálne množstvo „odpadu“ a odstráni ho v minimálnom čase (množstvo uvoľneného miesta, ktoré tento program vyčistí, je niečo, o čom sa iným nástrojom ani nesnívalo !).
Program je neuveriteľne jednoduchý na používanie - po spustení máte štyri riešenia:
- rýchle čistenie (ak chcete rýchlo a bez váhania vyčistiť počítač od všetkého nepotrebného);
- hĺbkové čistenie: analýza a vyhľadávanie všetkého „odpadu“ v počítači zaberie viac času;
- čistenie systému;
- defragmentácia pevného disku(po vyčistení pre maximálne zrýchlenie odporúčam HDD defragmentovať).

Mimochodom, po analýze systému vám Wise Disk Cleaner povie, koľko miesta je možné uvoľniť a za akú cenu. Čokoľvek, s čím nesúhlasíte, môžete ponechať na mieste tak, že najskôr zrušíte začiarknutie.
Kľúčové vlastnosti:
- 4 sprievodcovia, ktorí vám pomôžu vyčistiť systém a defragmentovať HDD;
- veľmi hlboký stupeň čistenia, ktorý nie je dostupný v iných podobných zariadeniach;
- mega-pohodlné rozhranie: čistenie trvá len 2 kliknutia myšou;
- úplne ruské rozhranie;
- podpora pre nový OS Windows 7, 8, 10 (32/64 bitov).
CCleaner

Jeden z najznámejších nástrojov na čistenie systému Windows od rôznych typov odpadu: dočasné súbory, vyrovnávacie pamäte prehliadača, „chvosty“ z programov atď. Ako sa nástroj vyvíjal, bolo k nemu pridaných mnoho ďalších funkcií: kontrola spustenia, obnovenie systému, mazanie diskov, vyhľadávanie duplicitných súborov atď.
Pomôcka sa vyznačuje vysokým stupňom čistenia systému, nízkymi systémovými nárokmi a „smart“ prevádzkou (nevymažete nič nepotrebné z nevedomosti - po ňom určite nebudete mať vo Windowse žiadne chyby, všetko bude fungovať ako očakávané!).

Kľúčové vlastnosti:
- inteligentné a rýchle čistenie disku a registra od rôznych druhov odpadu;
- vstavaný program na odinštalovanie: pomôže vám odstrániť akýkoľvek program, dokonca aj tie, ktoré nemožno odstrániť bežným spôsobom;
- odstránenie „nepotrebných“ programov zo spustenia;
- Obnovenie systému;
- čistenie systému od duplicitných súborov (predstavte si, že ste si stiahli tucet alebo dve zbierky obrázkov – každá z nich má duplicitné obrázky. Ak máte veľa obrázkov, môžu výrazne zaberať miesto na HDD);
- Podpora ruského jazyka, Windows 7, 8, 10.
Pokyny na čistenie počítača od nevyžiadaných súborov:
Programy na defragmentáciu pevného disku
Po vyčistení pevného disku od nevyžiadanej pošty je veľmi vhodné ho defragmentovať (najmä ak sa to dlho nerobilo). Táto operácia umožňuje zvýšiť rýchlosť prístupu k súborom na disku. Viac o „mechanizme“ a princípe jeho fungovania sa dozviete na.
Iobit Smart Defrag
Bezplatný defragmentačný program, ktorý vám umožní zrýchliť a zlepšiť výkon vášho pevného disku na maximálnu možnú hodnotu. Program implementuje celkom zaujímavé algoritmy: Smart Defrag nielen defragmentuje pevný disk, ale aj distribuuje súbory na ňom v závislosti od frekvencie ich používania. Tým sa skráti čas prístupu k nim, vďaka čomu používateľ „vidí“ zvýšenie výkonu systému.
Ďalšou výhodou programu je, že funguje nepozorovane, v minimalizovanom režime automaticky, bez toho, aby odvádzal pozornosť používateľa od jeho aktuálnych záležitostí. Vhodné pre vysokokapacitné disky (ktoré sú teraz všade populárne).

Kľúčové vlastnosti:
- veľmi rýchla defragmentácia disku;
- pracovať v automatickom režime na pozadí;
- zvýšenie výkonu disku pomocou „inteligentnej“ defragmentácie;
- garancia zachovania dát a stabilnej prevádzky disku v prípade akýchkoľvek porúch počas prevádzky6 výpadky prúdu, chyby, zamrznutia PC a pod.;
- úplne bezplatný program;
- podpora pre Windows 7, 8, 8.1, 10, rozhranie v ruskom jazyku.
Auslogics Disk Defrag
Napriek tomu, že tento program je pomerne malý, defragmentuje pevný disk veľmi rýchlo a efektívne (a zanecháva mnohých konkurentov v tejto kategórii softvéru).
Kvalitná optimalizácia súborového systému disku na urýchlenie jeho prevádzky. Dôkazom uznania programu je aspoň to, že ho používa viac ako 11 miliónov používateľov po celom svete!
Program sa veľmi ľahko používa: stačí ho spustiť, kliknúť na tlačidlo Štart a potom postupovať podľa odporúčaní sprievodcu (najskôr bude analyzovaný váš disk a potom bude poskytnuté odporúčanie o potrebe defragmentácie).

Kľúčové vlastnosti:
- defragmentuje veľmi rýchlo a efektívne;
- optimalizuje umiestnenie systémových súborov Windows s cieľom zlepšiť jeho výkon;
- môže defragmentovať konkrétne súbory (nie všetky programy majú túto možnosť);
- schopnosť pracovať na pozadí, aby nerozptyľovala používateľa;
- úplne zadarmo pre domáce použitie;
- podporuje ruský jazyk 100%, funguje vo všetkých verziách systému Windows.
Ďalšie nástroje na defragmentáciu HDD -
Pomôcky na čistenie a kompresiu systémového registra
Všetky nastavenia v OS Windows a vo väčšine programov, informácie o nainštalovaných programoch, službách atď., atď., sú uložené v systémovom registri. Ale napríklad, keď vymažete program, informácie o ňom často zostanú v registri (t. j. riadky, ktoré už nikto nepotrebuje) – a pri práci môžu byť takýchto riadkov stovky! Treba ich vyčistiť načas a dať do poriadku register. A čím správnejšie a bezchybnejšie je vyplnenie registra, tým rýchlejšie sa v ňom nájdu potrebné informácie. Optimalizáciou a čistením registrov teda zvyšujeme výkon nášho PC...
Vynikajúci a jednoduchý nástroj na údržbu systémového registra Windows. Po spustení programu stačí stlačiť jedno tlačidlo na analýzu stavu vášho registra a následne ho vyčistiť (je to jednoduché a rýchle!).
Program plne podporuje ruský jazyk, má intuitívne rozhranie, ktoré pomôže aj začínajúcim používateľom zorientovať sa kde a čo...
Mimochodom, okrem svojej hlavnej úlohy čistenia a kompresie registra vám program umožňuje optimalizovať systém na maximálnu rýchlosť!

Wise Registry Cleaner: Vyčistite, komprimujte a komprimujte register
Kľúčové vlastnosti:
- čistenie systémového registra: cesty programov, aplikácie, typy súborov, zoznam histórie, knižnice DLL atď.
- optimalizácia systému na zrýchlenie prevádzky počítača;
- kompresia systémového registra;
- vytvorenie zálohy (záloha registra), aby ste v prípade, že sa niečo pokazí, vždy mohli vrátiť systém do pôvodného stavu (mimochodom, bez ohľadu na to, ako často program používam, vždy všetko fungovalo dobre!);
- jednoduché a intuitívne rozhranie;
- Podpora ruského jazyka.
Auslogics Registry Cleaner
Auslogics Registry Cleaner je jednoduchý a efektívny nástroj, ktorý vám pomôže zbaviť sa chýb v registri, odstrániť staré a chybné záznamy a odstrániť nepoužívané kľúče. Nástroj je úplne zadarmo pre domáce použitie.
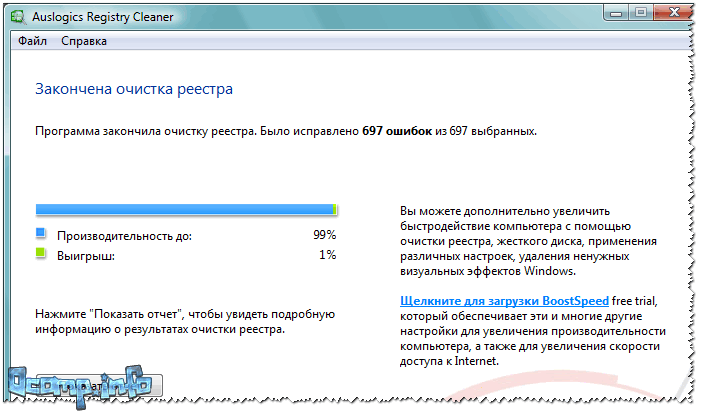
Kľúčové vlastnosti:
- vymazanie nepoužívaných kľúčov (kľúčov registra);
- oprava chýb v registri;
- schopnosť vyhľadávať podľa: rozšírení, fontov, asociácií, DLL;
- pred zmenou registra je možné vytvoriť zálohu;
- po vyčistení systému vám bude poskytnutá správa o opravených chybách a predpokladanom percentuálnom zvýšení výkonu systému (pozri snímku obrazovky vyššie);
- podpora rozhrania v ruskom jazyku;
- nízke systémové požiadavky.
Tu končím tento článok. Za akékoľvek doplnenie k téme vopred ďakujem.
Všetko najlepšie všetkým!
