Malinový mikropočítač premeníme na univerzálnu retrokonzolu. Z malinového mikropočítača urobíme univerzálny emulátor retrokonzolového softvéru na raspberry pi
Existuje mnoho rôznych emulátorov pre Raspberry Pi, pričom každý z nich má svoje vlastné jedinečné výhody a nevýhody.
Na tejto stránke uvádzame niektoré z najlepších emulátorových balíkov môžeš Inštalácia. Zahŕňa RetroPie, Lakka a RecalBox.
Ak nám nejaký chýba, dajte nám vedieť a my sa pozrieme na zahrnutie balíka emulátora.
Do tohto zoznamu plánujeme pridávať stále viac emulátorov Raspberry Pi, takže sa sem určite vráťte neskôr.
Balíky emulátorov hier

RetroPie je v súčasnosti jedným z najpopulárnejších dostupných emulátorov retro hier. Je ľahké ho nastaviť a je to skvelý spôsob, ako hrať stovky klasických hier, ako je napríklad pôvodný Doom.
Retropie spúšťa emuláciu ako frontend, ktorý poskytuje priateľské používateľské rozhranie a jednoduchý spôsob konfigurácie ovládacích prvkov a ďalších nastavení.

Balík emulátora Lakka Raspberry Pi je vážnym konkurentom RetroPie. Dokáže spustiť stovky klasických hier a je relatívne stabilný. Je veľmi jednoduché ho nainštalovať a spustiť.
Lakka prevádzkuje RetroArch, čo je frontend pre celý rad rôznych emulátorov. RetroArch pomáha s shadermi, multiplayerom, ukladaním, netplayom, ovládačmi a ešte oveľa viac.

Raspberry Pi RecalBox
Recalbox je jedným z hlavných konkurentov RetroPie. Rovnako ako ostatné balíčky emulátora Raspberry Pi je to open source a prácu môžete sledovať na ich GitLab.
Rovnako ako RetroPie, používa emuláciu pre frontend. Obsahuje viac ako 40 emulátorov a má nainštalované aj mediálne centrum Kodi. Ak hľadáte balík typu všetko v jednom, musíte to vyskúšať.
Emulátory hier

Emulátor Raspberry Pi x86
Ako už možno viete, Raspberry Pi používa procesor ARM, vďaka ktorému nie je schopný spúšťať programy x86. Našťastie, emulátory x86 Raspberry Pi, ktoré pomôžu odstrániť túto nevýhodu.
Žiaľ, nie všetky programy sa spustia pomocou tohto emulátora, ale získate možnosť spúšťať aplikácie ako notepad plus-plus alebo Skype.
Teraz, keď sa hry stali neskutočne realistickými a počítače sú mnohokrát výkonnejšie, záujem o staré dobré herné konzoly ako Dendy a Sega u mnohých mladých ľudí, ktorých detstvo sa odohralo v 90. rokoch, neutícha. Tie časy sú už dávno preč, no 8-bitové a 16-bitové hry boli vzkriesené a ocenené ešte viac ako predtým.
Postupom času sa vzácne herné kazety magicky zmenili na ROM súbory, ktoré je možné stiahnuť z internetu. A teraz konzoly nie sú vôbec potrebné, namiesto nich môžete použiť emulátorové programy, ktoré sú tiež dostupné na internete v rôznych verziách, pre rôzne platformy.
V tomto článku budeme používať naše milované Raspberry Pi na emuláciu retro konzol. Určené pre znalcov retro hier…
Na implementáciu multiplatformového emulátora použijeme populárny balík - RetroArch. Ktorý mimochodom existuje pre viacero platforiem, napríklad pre Windows, Linux vrátane Androidu.
Nainštalujte všetko naraz, cez úložisko s balíkom deb, bohužiaľ, nebude to fungovať, ale svet nie je bez dobrých ľudí. Použijeme špeciálny skript a zostavíme emulátor priamo na mieste.
Najprv nainštalujte ďalšie komponenty na vyriešenie závislostí:
[e-mail chránený]:~$ sudo su [e-mail chránený]:~# dialógové okno inštalácie git apt-get
Potom pripravíme miesto a stiahneme skript z git hubu:
[e-mail chránený]:~# mkdir /usr/src/git [e-mail chránený]:~# cd /usr/src/git [e-mail chránený]:~# klon git github.com/petrockblog/RetroPie-Setup.git
Spúšťame:
[e-mail chránený]:~# ./retropie_setup.sh
Po spustení sa vám zobrazí jednoduché menu s niekoľkými položkami.

- Inštalácia binárnych (kompilovaných) súborov - rýchlo, ale hlúpo.
- Sťahovanie a vytváranie zo zdroja - veľmi dlhé, ale čerstvé verzie.
- Nainštalujte znova, ak sa počas prvej inštalácie vyskytli chyby.
- Aktualizujte inštalačný skript
O binárnej inštalácii odporúčam ani neuvažovať, dôvodov je viacero. Prípadne niektoré emulátory alebo nastavenia nemusia fungovať. Inštaláciu som zvolil zo zdroja, pretože po prvej inštalácii mi nefungoval emulátor shogi a nepodarilo sa mi nastaviť gamepady. Po druhej inštalácii, už zo zdrojov, veci pokročili, ale emulzia shogi stále nefungovala, ale našiel som dôvod a opravil (o tom neskôr).
A tak vyberieme druhú položku a v novom menu skontrolujeme, či potrebujeme všetko? Napríklad som nedal „MAME“, „ZX Spectrum“ a „Apple II“.

Po spustení môžete pokojne podnikať ďalších 6 hodín. Celý proces mi trval asi 10 hodín.
A keď konečne skončí proces sťahovania, kompilácie a inštalácie, poďme do domovského adresára /root/pi a uvidíme tam nový priečinok „RetroPie“. Obsahuje:
- konfigurácie- nastavenia emulátora. Vo „Všetkých“ sú spoločné, vo zvyšku korešpondujú.
- jadrá emulátorov- komponenty emulátora
- emulátory- samotné emulátory, vrát. škrupina
- rom- adresár pre hry, presnejšie rom-files
- doplnkové- dodatočné komponenty. (Napríklad " SNESDev-rpi" - nástroj na pripojenie joysticku od SNES)
Teraz musíte umiestniť niekoľko rom-súborov hier, rôznych platforiem, do príslušných adresárov. Venujte pozornosť prípone súboru, musí zodpovedať konfigurácii: /home/pi/.emulationstation/es_systems.cfg. V rovnakom adresári po prvom spustení shellu sa objaví súbor es_input.cfg s nastavením ovládacieho kľúča ho možno odstrániť a resetovať.
Ak máte joystick, je čas začať ho nastavovať.
[e-mail chránený]:~# cd /home/pi/RetroPie/emulators/RetroArch/tools [e-mail chránený]:~#ls
Mala by tam byť pomôcka retroarch-joyconfig- upravuje konfiguračný súbor retroarch.cfg.
Pre všeobecné pohodlie som napísal skript na prácu s týmto nástrojom. Otvorme editor
[e-mail chránený]:~#nano
a prilepte skript:
#!/bin/bash echo "Konfigurácia skriptu herných ovládačov." echo "1. Pripojte teraz svoje zariadenie!.." echo -e "2. Zadajte číslo hráča (1 alebo 2):" prečítajte si GAMERNUMB echo -e "3. Zadajte číslo gamepadu (0 - ...):" read JOYPADNUMB echo "Ok! Ďakujem! Ste hráč $GAMERNUMB. Číslo použitého zariadenia - $JOYPADNUMB." echo "Počas konfigurácie môžete počkať 5 sekúnd na zrušenie kláves." retroarch-joyconfig -p $GAMERNUMB -j $JOYPADNUMB -t 5 -i retroarch.cfg -o retroarch.cfg echo "Hotovo. Ak potrebujete, opakujte pre ostatných hráčov... Vďaka, dovidenia!"
Uložíme to do /home/pi/RetroPie/configs/all/joyconfig-shell.sh, skopírujte tam, nástroj retroarch-joyconfig, nastavte exekučné práva a spustite.
[e-mail chránený]:~# cp /home/pi/RetroPie/emulators/RetroArch/tools/retroarch-joyconfig /home/pi/RetroPie/configs/all/ [e-mail chránený]:~# cd /home/pi/RetroPie/configs/all/ [e-mail chránený]:~# chmod +x joyconfig-shell.sh [e-mail chránený]:~# ./joyconfig-shell.sh
Nastavenie joystickov (alebo skôr gamepadov) zrejme nepôjde hneď, nezúfajte!
Teraz, konečne, môžete spustiť shell:
[e-mail chránený]:~$ emulácia
Ak je všetko v poriadku, uvidíte niečo takéto:




Ak sa pri pokuse o spustenie hier v emulátore Genesis (Sega) zobrazí chyba, čelíte rovnakému problému ako ja. Je pomerne ľahko liečiteľná. Vráťte sa do konzoly, prejdite do zdrojového adresára gden:
[e-mail chránený]:~# cd /home/pi/RetroPie/emulators/dgen-sdl
A spustite nasledujúce príkazy v poradí:
[e-mail chránený]:~# ./configure --disable-opengl [e-mail chránený]:~# urobiť
Faktom je, že z nejakého dôvodu tento emulátor zlyhá s chybou pri práci s OpenGL. Potom bežte znova emulačná stanica, všetko by malo fungovať.
Všetko, ale nie všetko. Napríklad Duke Nukem bude fungovať, ale pre Doom musíte pridať nejaké súbory.
P.S.: Áno, môžete si kúpiť pracovné konzoly a dokonca nájsť kazety. Alebo sa hrajte na počítači... Originalitu však nič nenahradí! Moji priatelia a ja sme sa snažili a ocenili sami seba...



P.P.S.: Wow, ešte päť minút!?… 🙂
Do vydania nextgen konzol zostáva viac ako mesiac a celý svet sa pripravuje na nové Battlefieldy a FIFA. Ak vás toto všetko nevzrušuje, práve teraz máte možnosť pripojiť sa k večným hodnotám. Pozrime sa, ako vám s tým môže vaše Raspberry Pi pomôcť.
Prečo Raspberry Pi? Samozrejme, emulátor môžete spustiť takmer na akomkoľvek zariadení. Vo väčšine prípadov môžete dokonca zobraziť obrázok na veľkej obrazovke a použiť ľubovoľný joystick. Ale chcem získať všetko pohodlie práce s predponou. To znamená: žiadne klávesnice a myši, možnosť robiť všetko, čo potrebujete, z joysticku a vysoká rýchlosť K stiahnutiu. Nízka spotreba energie a bezhlučnosť vám umožňujú nechať Raspberry Pi vždy zapnuté, takže poslednú položku prečiarkneme. Raspberry má dostatok výkonu na všetko snáď okrem PS1 (ale som si istý, že sa to čoskoro zmení vďaka projektom ako PSX ReARMed). A so všetkým ostatným príde na pomoc projekt RetroArch a jeho grafický doplnok Emulation Station!
Čo potrebujeme
V mnohých ohľadoch sa budete musieť opakovať: puzdro je veľmi žiaduce (teraz sú k dispozícii za 300 - 400 rubľov) a takmer určite už máte vhodnú nabíjačku. Nakoniec potrebujete SD kartu. Čím vyššia trieda, tým lepšie, najmä preto, že 32 GB karty 10. triedy stoja dosť málo. Žiaduci je aj Wi-Fi adaptér. Používam TP-LINK TL-WN725N. Na rozdiel od mediálneho centra nie je kvalita kanála pre herný systém kritická, ale samotné pripojenie je nevyhnutné (prečo - porozprávame sa o niečo neskôr).
zbraň podľa výberu
Najdôležitejšej železnej zložke som sa rozhodol vziať samostatnú kapitolu. Samozrejme, hovoríme o gamepade. Ktoré je lepšie zvoliť?
Konzoly sa za posledných 10-15 rokov veľmi zmenili a odráža sa to aj na ich ovládačoch. V prvom rade hovoríme o kríži, ktorý teraz zostáva dôležitý len vo veľmi špecifických žánroch. V starších hrách bol hlavným prvkom kríž. Vezmime si napríklad diagonálne pohyby: streľba „nahor“ v Contra je potrebná veľmi často a tu je dôležitá jasná odozva. Navyše sa Nintendu podarilo udržať patent na klasický kríž až do posledného. Microsoft, Sony a ďalší museli ísť von rôznymi spôsobmi. Pokiaľ som dobre pochopil, fanúšikovia Sony majú v tomto zmysle viac šťastia – tí majú na rozdiel od Microsoftu rozdelený kríž a teda fungujú prehľadne. Kúpa USB klonu retro ovládača na Amazone skrátka v tomto kontexte nevyzerá ako rozmar.
Ale na druhej strane, klon ovládača NES určite nie je vhodný pre SNES alebo Sega Megadrive - jednoducho nemá dostatok tlačidiel. Pri pohľade do budúcnosti poviem, že budeme potrebovať ďalšie klávesy na joysticku, ak nechceme použiť klávesnicu na ukončenie emulátora a iných pridané vlastnosti. V tomto zmysle je krása ovládača PS3 alebo Xbox 360 v tom, že kľúčov je určite dosť.
Opäť, ak už máte hracia konzola, potom je tam asi gamepad. Získanie ovládača pre Xbox 360 alebo PS3 je pomerne jednoduché.
Fanúšikovia Sony majú v tomto prípade veľké plus – ich joystick je univerzálny a je možné ho pripojiť ako cez štandardný Bluetooth, tak aj cez USB. Na druhej strane, ovládač DualShock bude potrebné stiahnuť a zostaviť ručne, zatiaľ čo ovládač pre Xbox je dostupný v natívnom úložisku.
Ďalšou výhodou Xbox ovládača je, že ak si neskôr chcete zahrať na PC, tak má oveľa lepšiu podporu v hrách ako DualShock. Tučným mínusom je, že ovládač Xbox 360 funguje na proprietárnom bezdrôtovom protokole a jeho konektor je odlišný od USB.
Z vlastnej skúsenosti viem, že výber joysticku je takmer náboženská záležitosť. Preto je síce z praktického hľadiska vydarenejší DualShock, no ak ste zvyknutí na ovládač od Microsoftu, aj tak urobíte všetko pre jeho používanie. Tu sú tri možnosti:
- Kúpte si špeciálny a pomerne vzácny bezdrôtový USB adaptér Wireless Gaming Receiver pre Windows PC, stojí asi 1300 rubľov.
- Kúpte si špeciálny a menej vzácny USB nabíjací kábel bezdrôtový joystick Súprava Play & Charge. Predáva sa kompletne s batériou, stojí asi 700 rubľov. Dĺžka kábla - 2,7 m.
- Kúpte si káblový joystick (asi 1500 rubľov). Dĺžka kábla - všetky rovnaké 2,7 m.
Vo všeobecnosti, ak nemáte príliš veľkú obývačku, je najlogickejšie kúpiť si súpravu Play & Charge Kit. V každodennom živote je však batéria oveľa užitočnejšia ako čokoľvek iné. Už som mal káblový ovládač Xbox, takže o ňom budem hovoriť.
Nasadenie systému
Všetko, o čom sa bude ďalej diskutovať, sa stalo možným vďaka projektu RetroArch. Toto je rámec, ktorý kombinuje množstvo emulátorov pre rôzne systémy, od NES po PSX a DOS. Vďaka nemu nemusíme napríklad samostatne konfigurovať ovládacie prvky v každom emulátore. Raspberry Pi je aktívne udržiavaný a existuje vyhradený skript, ktorý umožňuje pomerne jednoduchú inštaláciu do oficiálnej distribúcie Raspbian. Všetko je naozaj jednoduché, ale dosť dlhé. Pôjdeme jednoduchšou cestou a urobíme špeciálny obrázok. V skutočnosti ide o štandardný Raspbian, len s už nainštalovanými emulátormi.
Stiahnite si obrázok akýmkoľvek pohodlným spôsobom a nahrajte ho na SD kartu. V systéme Windows môžete použiť a v systémoch Linux a OS X použiť štandardné dd:
Dd if=RetroPieImage* z=/dev/sdX bs=1M # Pre Linux dd if=RetroPieImage* z=/dev/rdiskN bs=1M # Pre OS X
Upozorňujeme, že musíte nahrať nie do oblasti, ale do koreňového adresára disku (to znamená / dev / sdc, nie / dev / sdc1). Používatelia počítačov Macintosh by si mali dať pozor na predponu r (rdisk namiesto disku) – tento režim výrazne urýchľuje zápis dát.
Takže sme napálili disk a vložili ho do Maliny. Pripojíme nabíjanie, sieťový kábel a HDMI. Prihláste sa cez SSH:
ssh [e-mail chránený]# Zadajte svoju IP, heslo - malina
Zapojte adaptér Wi-Fi a ovládač. Teraz poďme nastaviť Wi-Fi najjednoduchším spôsobom.
sudo nano /etc/network/interfaces auto lo iface lo inet loopback iface eth0 inet dhcp allow-hotplug wlan0 auto wlan0 iface wlan0 inet dhcp wpa-ssid "ssid" # Názov vašej siete wpa-psk "heslo" # Heslo siete
Teraz poďme nastaviť ovládač Xbox:
sudo apt-get aktualizácia sudo apt-get inštalácia xboxdrv sudo nano /etc/rc.local xboxdrv --trigger-as-button --id 0 --led 2 --deadzone 4000 --tichý a spánok 1 xboxdrv --trigger- as-button --id 1 --led 3 --deadzone 4000 --tichý a spánok 1 xboxdrv --trigger-as-button --id 2 --led 4 --deadzone 4000 --tichý a spánok 1 xboxdrv -- trigger-as-button --id 3 --led 5 --deadzone 4000 --tichý & spánok 1
Venujte pozornosť voľbe --id. Pre bezdrôtový joystick použite --wid.
Môžete použiť až štyri joysticky, ale potom musíte použiť externe napájaný USB hub.
Teraz poďme k nastaveniam samotného Raspberry:
sudo raspi-config
V predvolenom nastavení nie je pre systém dostupný celý priestor na disku. Ak to chcete zmeniť, vyberte položku Rozbaliť systém súborov. Po druhé, môžete sa pohrať s nastavením výkonu. Tu sa oplatí experimentovať, neexistuje jediná možnosť. Frekvencie procesora (položka Overclock) som sa nedotkol, ale zmenil som rozdelenie pamäte medzi RAM a grafiku (Advanced -> Memory Split) na 256/256. Po dokončení nastavení vás systém vyzve na reštart. Súhlasím. Keď reštartujete, môžete vytiahnuť sieťový kábel - Wi-Fi sa zdvihne.
POZOR
Neodporúča sa nastavovať veľmi vysoké hodnoty frekvencie procesora - môže to viesť k narušeniu integrity dát na karte. Okrem toho sa môžu vyskytnúť oneskorenia v emulačnej stanici.
Ak všetko prebehlo tak, ako má, tak po načítaní do vášho ovládača kruh okolo X prestane blikať a rozsvieti sa prvý segment. To znamená, že joystick bol definovaný ako prvý v systéme. Pri prvom spustení Emulation Station sa zobrazí výzva na nastavenie ovládacích prvkov joysticku, všetko je tu celkom transparentné.
Takže ste v hlavnom menu. Prepínanie medzi emulátormi prebieha stlačením šípok doľava a doprava. Spočiatku budete možno zmätení – prečo sú dostupné iba Doom, Duke Nukem, DOS, Apple II a Sega? Faktom je, že väčšina emulátorov bude k dispozícii iba vtedy, keď sa v ich priečinkoch objavia súbory ROM. A teraz pochopíte, prečo bolo potrebné Wi-Fi!
Na svojom hlavnom systéme sa pripojte k FTP serveru s IP adresou vašej „maliny“ (pre každý prípad: po prepnutí na Wi-Fi to bude určite iné). Tu uvidíte prehľadnú štruktúru priečinkov so systémovými názvami. Majte na pamäti, že každý emulátor podporuje veľmi špecifickú sadu formátov. Tu je tabuľka pre hlavné emulátory a úplný zoznam nájdete v súbore /home/pi/.emulationstation/es_systems.cfg. Vo všeobecnosti je hlavným bodom to, že nemusíte nahrávať romsety so súbormi ZIP. Strávite veľa času a potom budete veľmi prekvapení.

Po vyplnení požadovanej pamäte ROM je potrebné aktualizovať Emulation Station. Ak to chcete urobiť, na gamepade (so štandardnou konfiguráciou) musíte stlačiť tlačidlo Štart a vybrať možnosť Znovu načítať. Voila - príslušný emulátor je aktivovaný a vaše ROM sú preň viditeľné.
So sťahovaním sa však neponáhľajte. Emulation Station štandardne neumožňuje opustiť emulátor do hlavnej ponuky pomocou gamepadu. A tu začína najzaujímavejší moment - manuálne nastavenie tlačidlá joysticku. Pripojte sa cez SSH, vytáčajte
Sudo nano ~/RetroPie/configs/all/retroarch.cfg
Pridajte na koniec súboru
input_exit_emulator_axis = -5
To vám umožní ukončiť emulátor, keď stlačíte D-pad. Ale toto nie je koniec veci!
Savefile_directory = /home/pi/RetroPie/savestate savestate_directory = /home/pi/RetroPie/savestate screenshot_directory = /home/pi/RetroPie/screenshots autosave_interval = 300 input_exit_emulator_axis = stav_5 input_axis -ax4 input_state_4 +4 input_state_5
Ak nenakonfigurujete tlačidlo ukončenia, budete musieť opustiť emulátor pomocou reštartu. V dôsledku častého reštartu môže byť integrita karty ľahko narušená a budete musieť znova nahrať obrázok.
Takže pomocou D-padu môžete ukončiť emulátor, uložiť (vpravo), uložiť uložiť (vľavo), urobiť snímku obrazovky (dole). Ak chcete, môžete pridať poistenie, na tento účel vložte riadok pred input_exit
input_enable_hotkey_btn = 10
Teraz pre každú akciu budete musieť podržať veľké X. Majte na pamäti, že každé priradenie po tomto riadku sa bude považovať za kombináciu klávesov X + tlačidlo. Pre každý prípad som priložil schému tlačidiel z hľadiska konfigurácie. Každý prvok má príponu (btn alebo os) a číslo (5, 10 alebo +4 pre šípky/joystick).

Aby fungovali uloženia a snímky obrazovky, nezabudnite vytvoriť potrebné priečinky:
Sudo mkdir /home/RetroPie/(savestate,snímky obrazovky)
Po dokončení všetkých úprav nezabudnite emulátor znova reštartovať. V skutočnosti existuje oveľa viac nastavení: prinajmenšom existuje aj zrýchlený režim (vstup prepnúť rýchlo vpred alebo vstup držať rýchlo dopredu). Na internete nájdete kompletný zoznam možností.
Prináša krásu
Takže zostali maličkosti. Najprv môžete zakázať nepotrebné emulátory. Ak to chcete urobiť, zakomentujte ich v /home/pi/.emulationstation/es_systems.cfg. Zároveň môžete komentovať vstupné ovládanie – každopádne pre akúkoľvek úlohu budete musieť prejsť do konfigurácie.
RetroPie má svoje vlastné konfiguračné cd ~/RetroPie-Setup/ sudo ./retropie_setup.sh
Odtiaľto môžete aktualizovať emulátory a pohrávať si s rôznymi možnosťami.
Po druhé, RetroPie prichádza so skriptom, ktorý automaticky vyhľadáva obaly hier. Ak to chcete urobiť, spustite:
Sudo python ~/RetroPie/supplementary/ES-scraper/scraper.py -crc
Možnosť crc vám umožní vyhľadávať nie podľa mien, ale podľa podpisov súborov. Je jasné, že ide o zdĺhavejší proces, no je to jednoduchšie ako manuálne pomenovávať súbory tak, aby si skript rozumel. To je snáď všetko.
Dnes budem hovoriť o emulácii malinového pi na Windows.
Tento príspevok je špeciálne pre milovníkov okien 🙂
Čo je emulátor?
Extrahujte súbor ZIP do priečinka v počítači.
2. Získajte jadro pre raspberry pi s podporou Qemu
Sú kroky na kompiláciu linuxového jadra s podporou qemu.
Aby ste unikli tomuto kroku, hračka si stačí stiahnuť predkompilovaný obrázok z .
Presuňte tento súbor do priečinka QEMU, ktorý ste vytvorili v predchádzajúcom kroku.
3. Získajte akýkoľvek obrázok distribúcie Raspi
Používam raspovský obrázok „raspbmc“. Tento obrázok si môžete stiahnuť zo stránky raspberry pi.
Rozbaľte súbor a vložte ho do priečinka qemu.
4. Nakoniec spustenie emulátora
Teraz je čas spustiť emulátor s vašim jadrom a obrazom disku. Nižšie uvedený príkaz musí byť stlačený na príkazovom riadku systému Windows.
Ak to chcete urobiť, stlačte tlačidlo Okno, vyhľadajte cmd vo vyhľadávacom paneli. Získate jednu aplikáciu s názvom "cmd". Otvorte túto aplikáciu a napíšte príkaz. Toto je v podstate výzva Dos. Nižšie uvedený obrázok vám o ňom poskytne viac informácií.
Takže prejdite do adresára, kde ste extrahovali qemu a všetky stiahnuté binárne súbory.
Stlačením nižšie uvedeného príkazu spustíte qemu-arm pre raspberry pi. V mojom prípade mám kernel-qemu (stiahnuté v kroku č. 2) jadro pre raspberry pi a raspbmc.img (stiahnuté v kroku č. 3) je obraz systému súborov.
qemu-system-armw.exe -M versatilepb -m 256 -cpu arm1176 -no-reboot -serial stdio -kernel kernel-qemu -hda raspbmc.img -append “root=/dev/sda2 panic=1”
Rozdelenie vyššie uvedeného príkazu je:
1) qemu-system-armw: príkaz na emuláciu systému arm v systéme Windows
2) -M versatilepb: stroj, ktorý musíme napodobniť
3) -m 256: množstvo pamäte, ktorú má táto verzia R-Pi (maximálna veľkosť pamäte, ktorú môžete určiť, je 256 MB – to je obmedzenie QEMU pre túto emuláciu hardvéru – nemusí fungovať, ak zadáte viac)
4) -cpu arm1176: CPU, ktoré musíme emulovať
5) -no-reboot -append “root=/dev/sda2 panic1” : pripojíme náš koreňový súborový systém do /dev/sda v emulovanom R-Pi
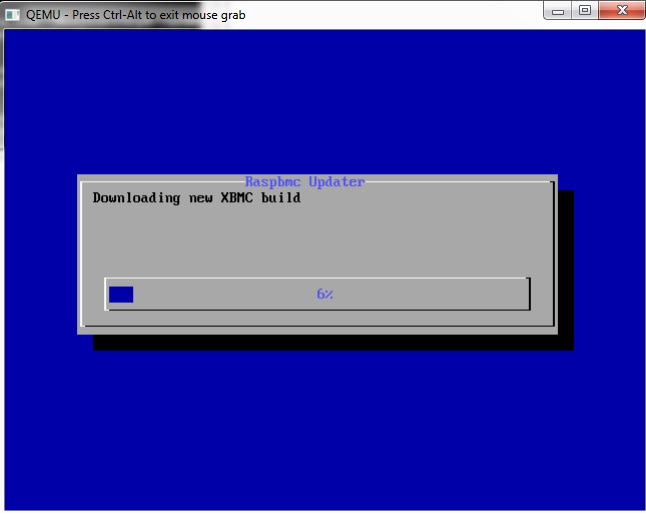
Chceli by ste mať skúsenosti s Raspberry Pi predtým, ako budete vlastniť jednu z dosiek? Tento článok vám ukáže, ako používať VirtualBox ako emulátor Raspberry Pi
Stiahnuť ▼
Inštalácia
Súbor ova (RaspberryPi.ova), ktorý ste si stiahli, je súbor virtuálneho počítača, nedá sa otvoriť priamo z VirtualBoxu. Pred použitím ova musíte importovať do VirtualBoxu.
- Spustite VirtualBox
- Vyberte Súbor > Importovať zariadenie, ako je znázornené na obrázku nižšie
- Kliknite na tlačidlo Vybrať
- Vyberte súbor Raspberry Pi.ova
- Kliknite na tlačidlo Ďalej a zobrazí sa zoznam nastavení importu
- Kliknutím na tlačidlo Import spustíte import, dokončenie importu trvá približne jednu alebo dve minúty.
- Raspberry Pi VM sa vytvorí, ako je znázornené na obrázku nižšie

- Dvojitým kliknutím na ikonu Raspberry Pi označte VM hviezdičkou
- Zadajte rpi pre prihláseného používateľa
- Zadajte heslo pre prihlasovacie heslo. Uvidíte linux ubuntu obrazovke, ako je znázornené na obrázku nižšie

- Otvorte LXTerminal
- Zadajte nasledujúci príkaz
| cd debian ./spustite Debian |
- Zadajte heslo pre heslo
- Toto by ste mali vidieť
|
Vytvárame len tie najlepšie položky, a to ako vo funkciách, tak aj v očakávanom dizajne Rozlúčka! Najnovšia obchodná verzia – Makers Union, ktorá vám ušetrí čas aj náklady Vyvinuli sme Mobile Add-on Manufacturers Union s našimi veľmi uzavretými výrobnými závodmi a tiež sme vlastnili firmy, ktoré sa navzájom zdieľajú, aby sme zaistili, že predajcovia môžu zadávať objednávky na rôzne produkty mobilných zariadení pohodlnejším spôsobom bez zbytočných nákladov obchodných spoločností. . no, zajtra to skúsim pre moju malinovú pi. Vďaka Jediné, čo spája túto .ova s Raspberry Pi, je jej názov. Ako už povedal @user, toto je len x86 vm, nie ARM, ako by mal byť. Je šialené propagovať to ako Raspberry Pi. trochu neskoro, ale odpovedzte sahmadovi v mojej verzii je heslo pqsszord konfigurácia clavier je v qwerty Môžete nám poskytnúť iný odkaz/torrent na stiahnutie. Ten odoslaný nefunguje! Je veľmi jednoduché skontrolovať, či je váš emulátor pripojený k internetu. Otvorte LXTerminal z emulátora a zadajte nasledujúci príkaz: Ak internet nefunguje, skontrolujte sieťové nastavenia vášho virtuálneho počítača. Ako si môžem stiahnuť balíčky pre Pi? Píše to chybu 404, myslím, že koláč ešte nie je pripojený k internetu alebo niečo také. Používam a Macbook air s virtuálnym strojom. Mám jednu kópiu tohto na pevnom disku. Môžem to nahrať do disk Google ak to naozaj potrebujete. V každom prípade si tento súbor môžete stiahnuť z baidu.com, čo vyžaduje, aby ste si pred stiahnutím nainštalovali ich softvér Download Manager do vášho počítača. Torrent už nefunguje... |
