Disk Google: ako používať cloudové úložisko. Disk Google. Načo to je
Ako ste už určite počuli, Google túto jar spustil službu cloudového úložiska dát. Táto služba sa nazýva Disk Google. V tomto článku sa budeme zaoberať týmto cloudovým úložiskom a budeme hovoriť aj o výhodách a nevýhodách takýchto služieb.
Disk Google je možné použiť na:
1) Jednoducho ukladajte súbory online.
2) Ak chcete zdieľať tieto súbory s ostatnými používateľmi.
3) Prístup k stiahnutým súborom z absolútne akéhokoľvek počítača.
4) K týmto súborom je možné pristupovať aj zo smartfónu alebo tabletu.
5) Na vytváranie a úpravu dokumentov.
Ako začať s Diskom Google
1) Najprv musíte mať účet Google. Ak ešte nemáte účet Google, teraz je čas si ho zaobstarať.
2) Prejdite na stránku drive.google(bodka)com
3) Stlačíme tlačidlo „Začíname“, zobrazí sa malá správa, kde bude stručne popísaný Disk Google, stačí kliknúť na tlačidlo „Vyskúšať Disk Google“.
4) Váš osobný trezor je pripravený na použitie.
5 GB úložného priestoru získate zadarmo. Môžete ho začať používať hneď cez webové rozhranie alebo si ho nainštalovať špeciálny program na svojom počítači kliknutím na tlačidlo „Inštalovať Disk Google pre PC“.
P.S. Niektoré prehliadače nemusia podporovať sťahovanie cez webové rozhranie.
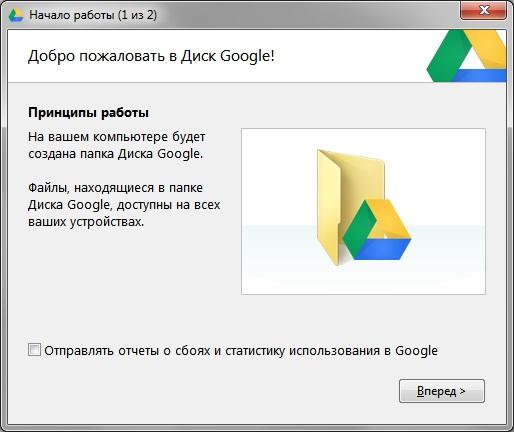
Prečo nainštalovať tento program do počítača?
Toto sa robí pre pohodlie. Po nainštalovaní tohto programu sa na vašom počítači objaví špeciálny priečinok (jeho umiestnenie si zvolíte sami). Tento priečinok bude neustále synchronizovaný s Diskom Google. To znamená, že do tohto priečinka umiestnite akékoľvek súbory a automaticky sa nahrajú do vášho online úložiska. Alebo naopak, nahráte súbory z iného počítača a automaticky sa objavia vo vašom špeciálnom priečinku vo vašom počítači.
Výhody a nevýhody cloudového úložiska
Samozrejme, je ich veľa, ale napíšem dve, tie najdôležitejšie.
Pozitívna stránka: Je to samozrejme výhodné, pretože k svojim súborom máte prístup takmer z akéhokoľvek počítača a odkiaľkoľvek na svete.
Negatívna stránka: Nie všetky súbory je možné nahrať do takýchto služieb. Bez ohľadu na to, ako nás tam presviedčajú, že všetky naše súbory sú prísne dôverné, vieme, že to tak nie je :). To znamená, že obzvlášť dôležité a osobné súbory nemožno nahrať do cloudového úložiska.
Nasmerujte konkurentov na Disk Google. V tomto článku bude ťažké odolať porovnávaniu týchto služieb cloudového úložiska. Choď. Disk Google bol predstavený 24. apríla 2012 a teraz nahradil Dokumenty Google. Aká je táto služba, ako sa s ňou pracuje + porovnanie s konkurenciou, to všetko sa dočítate v článku nižšie. Odporúčam pozrieť si aj video na záver a potom na 100% využijete google disk)
Disk Google poskytuje zadarmo až 15 GB voľné miesto na uloženie akýchkoľvek vašich údajov. Ak vám to nestačí, potom malý poplatok priestor je možné rozšíriť. Inovácia na 25 GB bude stáť 2,5 USD mesačne, až 100 GB za 5 USD mesačne a až 1 TB za 50 USD mesačne. Je pre mňa ťažké si predstaviť, kto nemusí mať na internete dostatok 100 GB a 1 TB je úplne. Je to na ukladanie rodinných fotografií a videí, ktoré už dávno presiahli 100 GB.
Kľúčové vlastnosti služby Google Disk znázornené na obrázku nižšie
O kontrole nad súbormi. Tu bola funkčnosť požičaná zo služby Dropbox. Pre mňa osobne je táto funkcia najdôležitejšia. Pomerne často musíte povoliť prístup k súboru. A ako to urobiť, ak majú prístup iba ľudia zaregistrovaní v tejto službe. (príklad - Yandex.Disk). Oveľa pohodlnejšie je mať možnosť poskytnúť prístup komukoľvek, dokonca ani registrovanému používateľovi. Je tu ešte jedna výhoda. Aj keď má používateľ účet v tejto službe, nemusí sa prihlasovať. Je to dôležité, ak používateľ nie je pri svojom počítači, ale napríklad v internetovej kaviarni. Tak to je veľké +. Ako sa to robí, uvidíme o niečo neskôr.
Súbory akéhokoľvek formátu. Podľa vývojárov môžete priamo z prehliadača otvoriť viac ako 30 typov súborov. Tu je úryvok z informácie o pozadí o google drive. Ako vidíte, do 30 typov súborov je ešte ďaleko, ale 16 typov je už vynikajúcich.

Veľmi zaujímavé podpora archívu(.ZIP a .RAR), ktoré bude potrebné skontrolovať v druhom odseku tohto článku. Okrem toho je deklarovaná podpora pre prezeranie dokumentov. Adobe Photoshop(.PSD) a ďalšie zaujímavé formáty aj v prípade, že nemáte nainštalovaný príslušný softvér. V tomto Google.Disk prekonáva svojich konkurentov, čo je tiež obrovské +. Jedinou menšou nevýhodou je nemožnosť otvárania dokumentov vo formáte .DJVU. Dúfajme, že je to dočasné.
O zotavení. Do 30 dní od dátumu úpravy budú súbory k dispozícii funkcia obnovy. To znamená, že môžete vrátiť späť zmenu v dokumente vykonanú pred 29 dňami. Podobnú funkciu má aj služba Dropbox, tam však môžete obnoviť akýkoľvek súbor do 30 dní po jeho zmazaní. Nie som si istý Yandex.Disk. Aj túto funkciu bude potrebné o niečo neskôr otestovať.
Okrem vyššie uvedených funkcií má disk Google ďalšie zaujímavé príležitosti. Môžete to urobiť integráciou alebo zlúčením Disku Google a Dokumentov Google vytvárať dokumenty a spolupracovať s ostatnými používateľmi v reálnom čase. Vytvorte napríklad dokument podobný Microsoft Word poskytnúť ostatným používateľom prístup a spolupracovať. Je tu jedno obmedzenie. Práca je možná len pri pripojení na internet. AT offline danú funkciu nie je k dispozícií. Dúfajme, že časom si google drive osvojí aj túto vec.
Disk Google má zabudovanú funkciu pokročilého vyhľadávania, ktorá vám umožňuje vyhľadávať aj v naskenovaných dokumentoch. To znamená, že ak ste niekedy nahrali fotografiu knihy alebo iné tlačené informácie, môžete vyhľadávanie podľa textových informácií v obrázku. Podobná funkcia je aj v Evernote, ale zatiaľ som ju nepoužil. Všetko bolo vždy tak.
Tiež je potrebné objasniť, že môžete zobraziť súbory do 25 MB.
Inštalácia a práca s Diskom Google
Ak chcete používať službu Disk Google, musíte si najprv vytvoriť účet v Google+. Ak ho máte, okamžite prejdite na odkaz
a stlačte obrovské tlačidlo „Vyskúšať“.
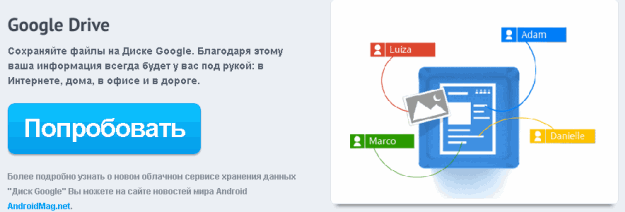
Disk Google môžete začať používať aj zo svojho účet Google+ prejdením na kartu Disk
Otvorí sa stránka na novej karte, kde musíte kliknúť na „“

Otvorí sa ďalšia karta, v ktorej uvidíte vyskakovacie okno. Ak chcete pomôcť, odporúča sa zaškrtnúť voliteľné začiarkavacie políčko zlepšiť Disk Google. Začiarknite políčko a kliknite na „Prijať podmienky a nainštalovať“
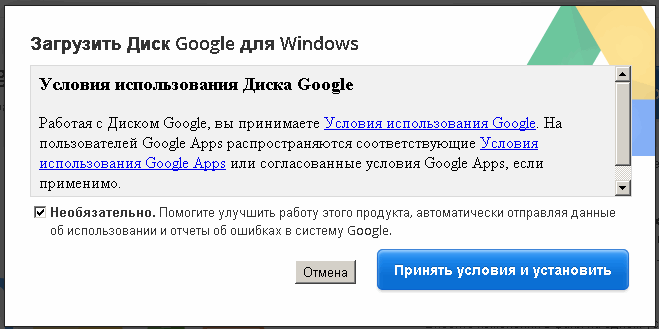
Musíte chvíľu počkať, kým inštalátor dokončí proces. Na konci sa vám poďakuje za inštaláciu. Zatvorte toto okno

Po inštalácii sa zobrazí okno s návrhom Prihláste sa alebo sa prihláste program Google Disk. Kliknite na tlačidlo Prihlásiť
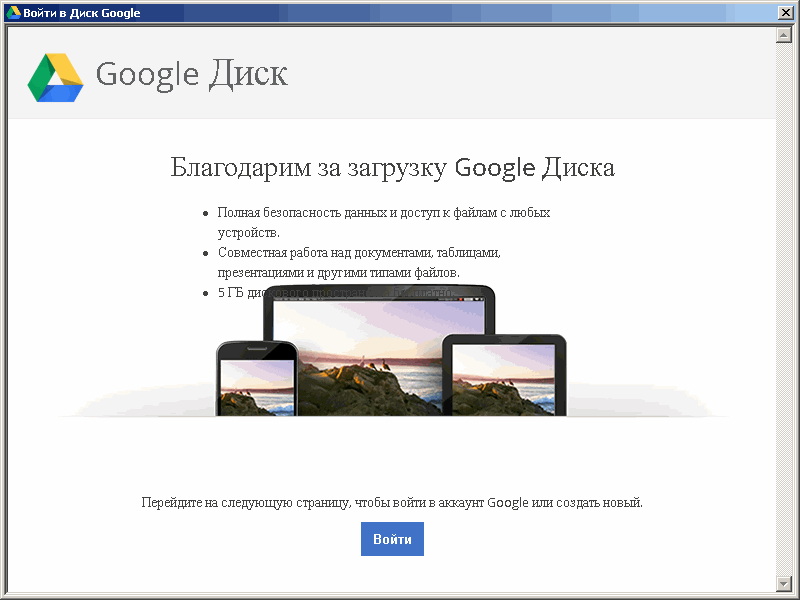
Do ďalšieho poľa zadajte svoju adresu. Email a heslo na prihlásenie na Disk Google. Aby ste svoje údaje nezadávali desaťkrát, začiarknite políčko „Zostať prihlásený“. Kliknite na tlačidlo „Prihlásiť sa“.
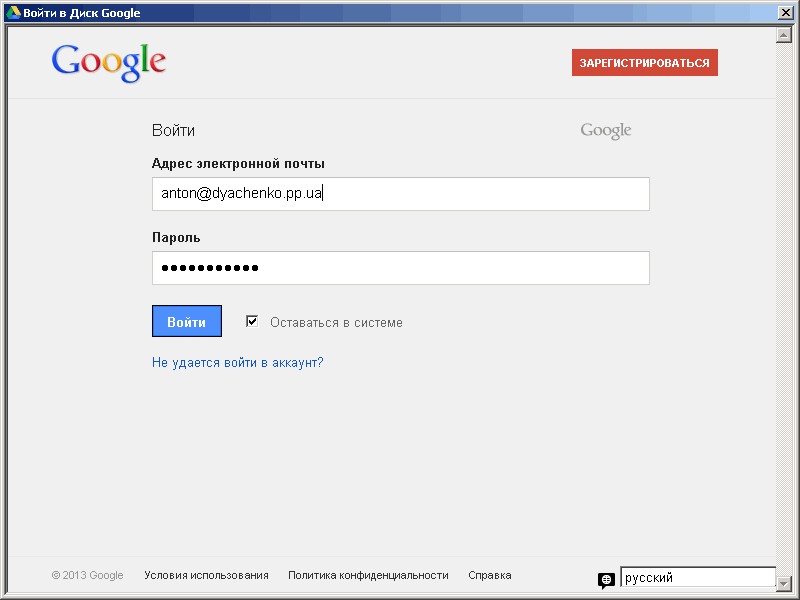
Ak máte povolenú duálnu autorizáciu, musíte zadať aj kód zaslaný na váš mobilný telefón. Dvojitá autorizácia výrazne zvyšuje vašu bezpečnosť účtu preto sa odporúča povoliť. Ak to chcete urobiť, musíte sa ponoriť do nastavení. Ak máte ťažkosti, napíšte do komentárov. Urobím samostatný článok.
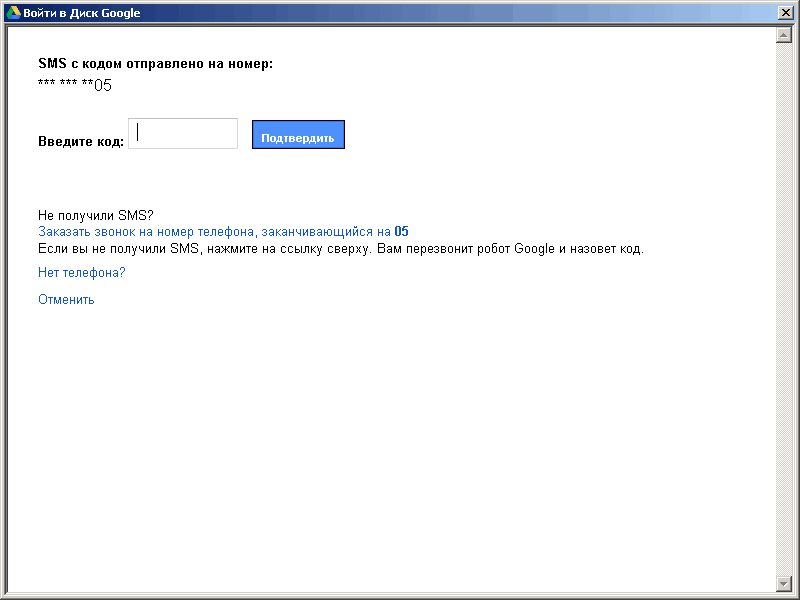
Po autorizácii bude krátka exkurzia do práce služby Google Drive. Stlačte Forward
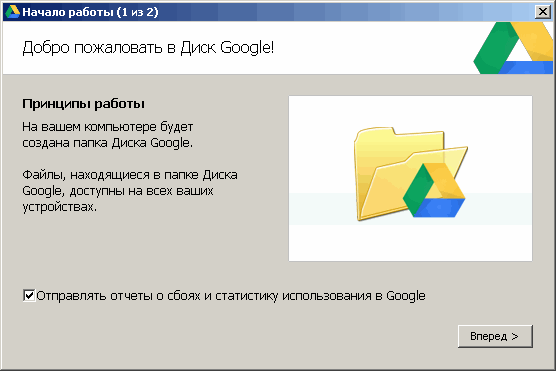
V ďalšom okne vyberte položku „Rozšírené nastavenia“ a nastavte priečinok, z ktorého sa uskutoční synchronizácia s Diskom Google na internete
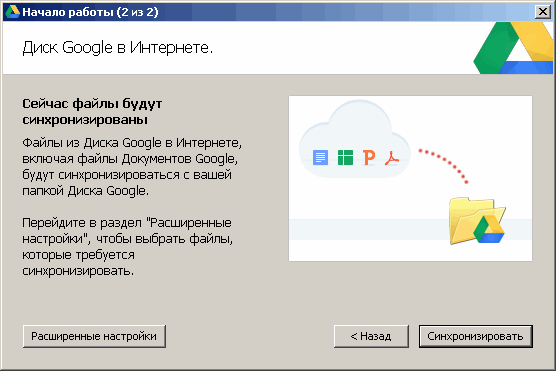
V predvolenom nastavení sa priečinok Disku Google nachádza na systémový disk. To nepotrebujeme. Preto prejdite na jednotku D alebo E a vytvorte nový priečinok. napríklad Disk Google. V okne nižšie kliknite na tlačidlo "Upraviť ..." a zadajte vytvorený priečinok. Potom kliknite na tlačidlo "Synchronizovať".

Po dokončení synchronizácie sa otvorí priečinok Disku Google.
Teraz môžete túto službu naplno využívať. V oblasti oznámení sa zobrazí ikona Disku Google ![]()
Ak chcete vyvolať kontextovú ponuku tejto ikony, kliknite na ňu, kliknite pravým tlačidlom myši myši . Pomocou tejto ponuky môžete pozastaviť synchronizáciu, otvoriť priečinok Disku Google na počítači, otvoriť Disk Google na webe, rozšíriť ukladací priestor, pristupovať k nastaveniam, zatvoriť Disk Google a ďalšie. 
Skopírujte svoje súbory do priečinka Disk Google a budete ich mať k dispozícii kdekoľvek, kde je internet.
Ak potrebujete stiahnuť dokument v konkrétnom formáte, napríklad na úpravu offline, môžete to urobiť prostredníctvom ponuky „Súbor> Uložiť ako“ a vyberte požadovaný formát
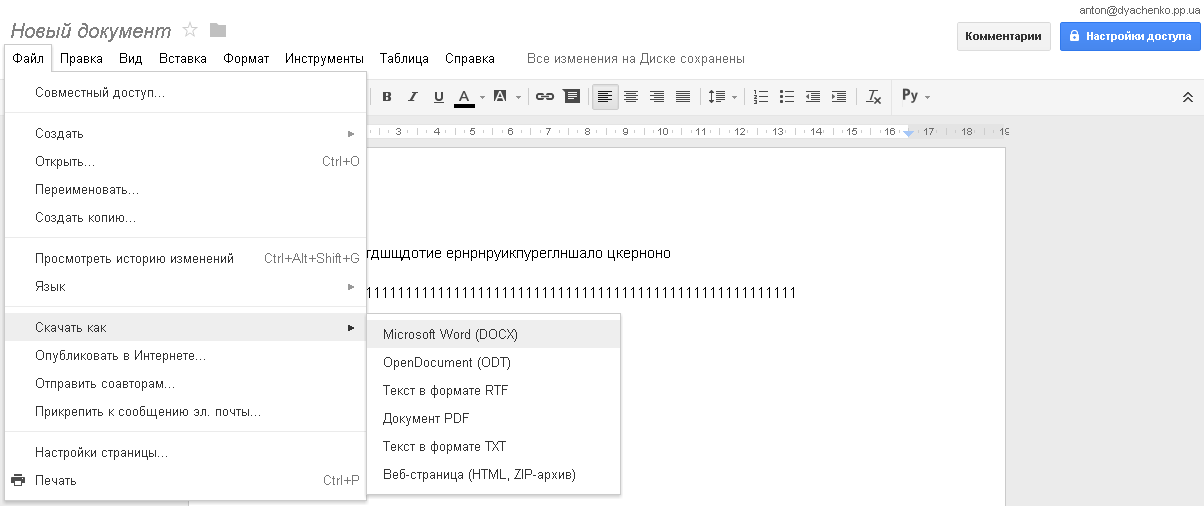
Po niekoľkých minútach sa súbor uloží do vášho počítača vo vybranom formáte.
Nastavenie prístupu k súboru alebo priečinku na Disku Google
Pre nastavenie zdieľania je potrebné kliknúť na modré tlačidlo Prístup k nastaveniam vpravo hore. Otvorí sa okno, kde môžete nastaviť úrovne prístupu. Predpokladajme, že potrebujete poskytnúť prístup neregistrovanej osobe siete Google+ osoba. Napríklad poskytnúť prístup k fotografiám rodičom. Kliknite na nápis "Zmeniť ..."
Potom kliknite na tlačidlo "Hotovo".
Úprava dokumentov v reálnom čase na Disku Google
Používateľ, ktorý dostal odkaz na váš vytvorený súbor, ho bude môcť upraviť. Budete to môcť sledovať. Okrem toho mu môžete poslať správu. Ak to chcete urobiť, kliknite na pole pod tlačidlom Nastavenia prístupu 
Vpravo sa otvorí pole, v dolnej časti ktorého môžete napísať a odoslať správu. Všetku korešpondenciu môžete vidieť hneď nad poľom na zadanie správy

Ak znova kliknete pod tlačidlo Nastavenia prístupu, môžete zavrieť okno rozhovoru.
Zaoberal sa dokumentmi. Pozrime sa na prácu s archívmi. Archív zapíšeme do priečinka Disk Google a zobrazíme ho cez webové rozhranie
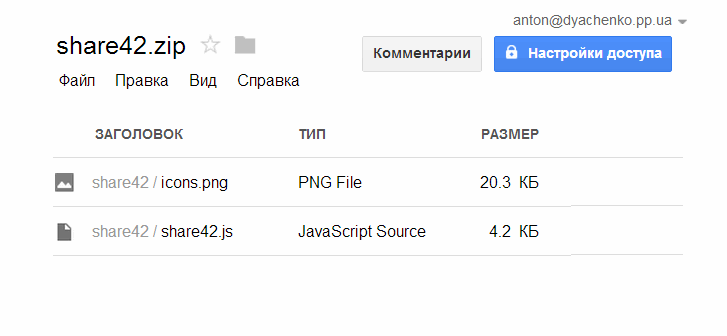
Roztriedili sme archívy vo fronte videí. Všetko je viditeľné, ale nie okamžite. pri nahrávaní na google disk je video s najväčšou pravdepodobnosťou nahrané a spracované v službe YouTube pretože ovládací panel je rovnaký. O pár minút bude video dostupné na prezeranie cez webové rozhranie.

Video sa pozerá celkom pohodlne.
Nahrávanie súborov na nainštalovaný program Disk Google sa vykonáva jednoduchým skopírovaním súborov a priečinkov do adresára Google. Súbory sa automaticky nahrajú do služby. Súbory môžete nahrať cez webové rozhranie kliknutím na ikonu nahrávania napravo od tlačidla „Vytvoriť“. Tým sa otvorí rozbaľovacia ponuka pozostávajúca z dvoch položiek: Súbory… a Priečinok…. Vyberte, čo chcete stiahnuť. Napríklad musíme nahrať celý priečinok

Otvorí sa okno „Prehľadávať“, v ktorom vyberte priečinok a kliknite na „OK“. Vpravo dole sa zobrazí vyskakovacie okno s priebehom sťahovania

Po dokončení sa priečinok zobrazí na vašom Disku Google.
Odstraňovanie súborov z Disku Google
Keď odstránite súbory z priečinka Disk Google, tieto súbory sa presunú do koša vášho počítača a do koša webového rozhrania služby. Súbory môžete z koša počítača okamžite vymazať. Dajú sa jednoducho obnoviť z koša webového rozhrania. Ak to chcete urobiť, prejdite na webové rozhranie. Vľavo otvorte ponuku „Viac“ a vyberte „Košík“. Budete mať všetky svoje vymazané dokumenty. Zvýraznite ten, ktorý potrebujete (kliknutím na ľavý horný roh) a kliknite na tlačidlo „Obnoviť“, ktoré sa zobrazí. Takto je to možné obnoviť odstránené dokumenty na disku Google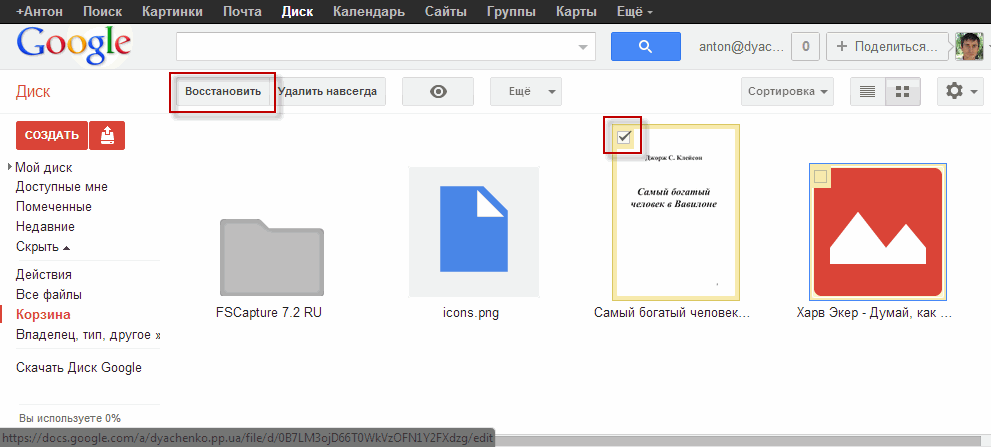
Ak ste odstránili súbory z koša webového rozhrania, súbor nie je možné obnoviť. Môžete sa ho však pokúsiť obnoviť na pevnom disku počítača pomocou softvéru na obnovenie odstránených súborov. Ak ste na disk, kde sa nachádza priečinok Disk Google, nič nenapísali, je pravdepodobné, že je to dobré. Ak tam bola aktívna nahrávka, potom je pravdepodobnosť dosť nízka. Ale! Za pokus to stojí.
Záver
V tomto článku sme sa pozreli na službu úložiska dát na Disku Google. Urobili sme malé porovnanie s nemenej obľúbenými službami Dropbox a Yandex.Disk. Zhrnúť.
Výhody služby Disk Google:
- Podpora 16 typov súborov
- Schopnosť vytvárať dokumenty a spolupracovať na nich
- Možnosť poskytnúť prístup k dokumentu používateľovi, ktorý nemá účet Google+
Negatívne body služby Disk Google:
- Neschopnosť obnoviť zmazané súbory z koša (veľmi sa mi páči služba Dropbox)
Pre mňa líder medzi službami Disk Google, Yandex.Disk a Dropbox, je ten druhý. Až 18 GB zadarmo + obnoviteľné vzdialený súbor do 30 dní nechať konkurentov ďaleko za sebou.
Video, kde ukážem hlavné vlastnosti a funkcie služby Google Drive
Aktualizácia z 15.06.2013
Priatelia, mám skvelú správu.
Disk Google teraz poskytuje bezplatne až 15 GB
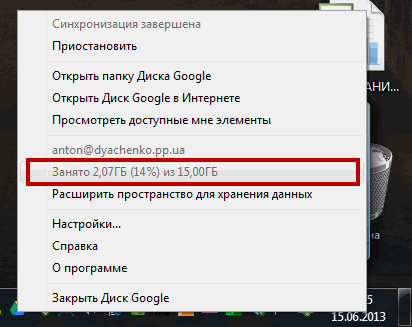
Tu je druhé potvrdenie

Hurá súdruhovia!!!
Disk Google – klient s rovnakým názvom cloudová služba, ktorá umožňuje ukladať akékoľvek súbory do online úložiska, ako aj jednoduchý prístup k nim z počítačov a niektorých prenosných zariadení pripojených k sieti. Je pomerne mladý a vznikol ako konkurencia inej populárnej službe s názvom Dropbox. Princíp fungovania oboch cloudových úložísk je takmer identický, služba od Google však podľa pozorovaní poskytuje viac vysoká rýchlosť stiahne a na začiatku poskytne používateľovi 5 GB priestoru v „cloude“ oproti 2 GB pre Dropbox. Ako je uvedené vyššie, klienta Disku Google je možné stiahnuť aj do vašich prenosných zariadení. Jeho verzie sú dostupné pre operačné systémy iOS a Android.
Inštalácia programu vám nezaberie viac ako minútu. Po dokončení budete musieť zadať údaje z účtu Google a začať pracovať so službou. Ak chcete nahrať súbory do úložiska, stačí ich pridať do lokálneho Priečinok Google riadiť. Ten je prístupný dvojitým kliknutím na ikonu programu na paneli oznámení.
Kľúčové vlastnosti a funkcie
- jednoduché nahrávanie a sťahovanie súborov z úložiska;
- 5 GB voľného miesta s možnosťou jeho rozšírenia za príplatok;
- jednoduchá inštalácia;
- integrácia s inými službami od spoločnosti Google;
- jemné doladenie synchronizácie súborov medzi zariadeniami.
Špeciálne požiadavky
- ak chcete používať Disk Google a Dokumenty, musíte vo svojom prehliadači povoliť súbory cookie (cookies) a JavaScript;
- Disk Google a Dokumenty plne fungujú najnovšie verzie nasledujúce webové prehliadače: Chrome, internet Explorer Firefox.
Ahojte všetci! Disk Google je bezplatné cloudové úložisko plus balík kancelárske aplikácie. Aké sú výhody prístupu k týmto funkciám a ako používať Disk Google?
Medzi mnohými podobnými produktmi vyniká cloudové úložisko Disku Google významnou výhodou, a to tesnou integráciou so službami Google.
Čo to znamená? Operačný systém Android vlastní Google a viac ako 80 % všetkých mobilných zariadení beží na tejto platforme. Prehliadač Google Chrome dnes dosiahol nesporné prvenstvo medzi najlepšími internetovými prehliadačmi. Google Corporation je de facto globálnym monopolom na vyhľadávanie na internete s obrovskými zdrojmi pre pokročilý vývoj – inovatívny vývoj od spoločnosti Google sa objavuje skôr ako od konkurenčných organizácií.
Aby bolo jednoduchšie a pohodlnejšie zaobchádzať s Diskom Google, ako ho používať , je vhodné začať od úplného začiatku a prejsť si všetky hlavné kroky.
Začíname s Diskom Google
Ak ho ešte nemáte nainštalovaný v počítači Prehliadač Google Chrome, potom musíte toto opomenutie nahradiť, pretože práve s pomocou tohto prehliadača je najpohodlnejšie ovládať cloudové úložisko Disku Google a získať čo najpriamejší prístup ku všetkým nekonečným možnostiam služieb Google.
V ďalšom kroku sa zobrazí výzva na stiahnutie a inštaláciu Disku Google do počítača.

Tu je potrebné malé varovanie. Ak nemáte obzvlášť výkonný počítač, je lepšie používať Disk Google pomocou webového rozhrania v prehliadači, as aplikácia google Disk spotrebúva pomerne veľa hardvérových prostriedkov a systém sa počas procesu synchronizácie spomalí.
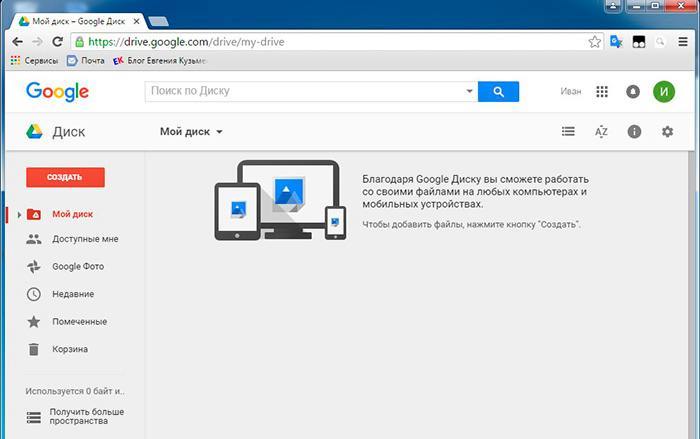
Pretože Disk Google cloud-ové úložisko umožňuje používať všetky súbory uložené na serveri z akéhokoľvek zariadenia - potom si zároveň nezabudnite nainštalovať Disk Google na všetky svoje smartfóny, tablety, notebooky a zariadenia typu všetko v jednom.
Nebojte sa, aplikácie Disk Google sú navrhnuté pre všetky platformy, mobilné aj stolné.
Funkcie používania Disku Google
Po dokončení inštalácie sa budete musieť prihlásiť pomocou svojho používateľského mena a hesla služby Gmail. Disk Google môžete pripojiť ako sieťový disk a potom získate nasledujúce funkcie.
- Pracovať ďalej textové dokumenty, tabuľky a prezentácie, prezentácie z akéhokoľvek počítača.
- Spolupracujte na dokumentoch na diaľku. Ak to chcete urobiť, musíte v Nastaveniach nájsť Prístup a určiť, kto a v akom rozsahu môže čítať, upravovať alebo komentovať dokumenty.
- Môžete publikovať akýkoľvek súbor na internete pre voľný prístup všetkým používateľom. To môže byť užitočné napríklad vtedy, keď nechcete míňať internetový prenos na posielanie veľkých videosúborov iným používateľom. Disk Google vám umožňuje jednoducho poslať odkaz na stiahnutie súboru poštou – a nechať príjemcu zaplatiť za internet.
Treba spomenúť, že po inovácii sa obe služby Google Drive a Google Docs zlúčili a teraz je jedno, ktorú aplikáciu spustíte – možnosti budú rovnaké. Z akejkoľvek aplikácie môžete okamžite prejsť na akúkoľvek inú.
Funkcie služby Google Drive Sync
Po pripojení a inštalácii Disku Google zap stolný počítač v systéme nastanú nejaké zmeny.
- AT Prieskumník systému Windows zobrazí sa priečinok Disk. Všetky súbory, ktoré tam vložíte, sa automaticky zosynchronizujú cloud-ové úložisko. Pomocou kontextovej ponuky môžete do cloudu odoslať ľubovoľný súbor z iných priečinkov na pevnom disku.
- Na pracovnej ploche sa objavia nové skratky pre kancelárske aplikácie zahrnuté v balíku Dokumentov Google a skratka Spúšťača aplikácií. Pomocou týchto skratiek môžete spustiť priamo z pracovnej plochy textový editor alebo iné programy a okamžite začnite pracovať.
Na systémovej lište sa zobrazí ikona Disku Google, kliknutím na ňu získate prístup do ponuky Nastavenia. Odtiaľ môžete upraviť najmä poradie synchronizácie. Zadajte, ktoré súbory sa majú synchronizovať a ktoré nie. Nastavte počet súčasne stiahnutých súborov a rýchlosť nahrávania.
Vo všeobecnosti sa nemusíte vôbec obávať, ako synchronizovať Disk Google s počítačom. , pretože všetky tieto procesy sú automatizované a prichádzajú štandardne. Alternatívne, s pomalým počítačom, aby ste nečakali dlho na synchronizáciu súborov z priečinka Disk, môžete nahrať dokumenty a videá, fotografie cez prehliadač.
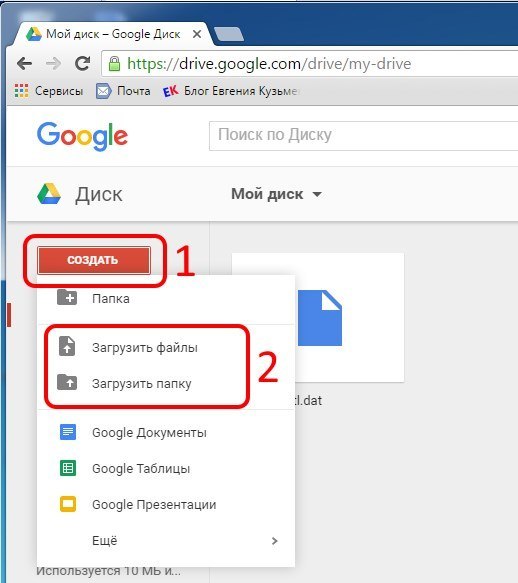
Ak sa chystáte používať Disk Google ako sieťový disk v smartfóne alebo tablete, musíte si ho nainštalovať mobilná aplikácia a prihláste sa pomocou svojho účtu Google. Ak chcete pracovať s textami, musíte si stiahnuť a nainštalovať mobilnú aplikáciu Google Docs. Rozdiel oproti desktopom je v tom, že každú aplikáciu na prácu s textami, tabuľkami, prezentáciami na tabletoch je potrebné nainštalovať samostatne. Deje sa tak kvôli šetreniu lokálnej pamäte, ktorá je na mobilných zariadeniach obmedzená.
Disk Google môžete pripojiť v mobilnom Správcovi súborov a na nahranie do cloudu stačí skopírovať vybrané súbory do priečinka Disk Google.
Ďalšou otázkou je, ako získať prístup k Disku Google z počítača niekoho iného? Ak to chcete urobiť, zadajte do prehliadača adresu drive.google.com a prihláste sa pomocou adresy gmail mail a heslo. Na mobilné zariadenie nebudete mať prístup k Disku online – zakaždým budete presmerovaní na stránku na stiahnutie aplikácie. Bude potrebné nainštalovať mobilný google Disk alebo niektorú z kancelárskych aplikácií.
To je z mojej strany všetko. Do skorého videnia!
S pozdravom Evgeny Kuzmenko.
