Odstráňte stiahnuté aktualizácie. Ako odstrániť odinštalovanú aktualizáciu
Pre všetky operácie aktualizácie otvorte službu Windows Update. Ak to chcete urobiť, kliknite na tlačidlo Štart, vyberte kartu „Počítač“ a kliknite kliknite pravým tlačidlom myši myši. Mala by sa zobraziť ponuka, kde musíte vybrať položku "Vlastnosti" a kliknúť na ňu. Zostáva len pozrieť sa do ľavého dolného rohu, kde sa bude nachádzať druhá podpoložka „Windows Update“.
Ak sa vám týmto spôsobom nepodarilo dostať do centra aktualizácií, môžete skúsiť druhú možnosť: prejdite do ponuky Štart, prejdite do ovládacieho panela, zmeňte zobrazenie ikon na režim veľkých ikon a potom prejdite na Karta Systém. Ak vám tento algoritmus nepomohol, môžete použiť najjednoduchšiu možnosť: kliknite na tlačidlo „Štart“ a do vyhľadávacieho panela zadajte „Centrum aktualizácií“ a stlačte „Enter“. Po niekoľkých sekundách vám vyhľadávanie poskytne priamy odkaz na „Centrum aktualizácií“, kde môžete zadať všetky potrebné úpravy a nastavenia.
Napríklad, ak chcete vedieť, ako zakázať aktualizácie systému Windows 7, najjednoduchším spôsobom je prejsť na kartu „Nastavenia“ v centre aktualizácií, vybrať „Nekontrolovať aktualizácie (neodporúča sa)“ a kliknúť na „OK“ .
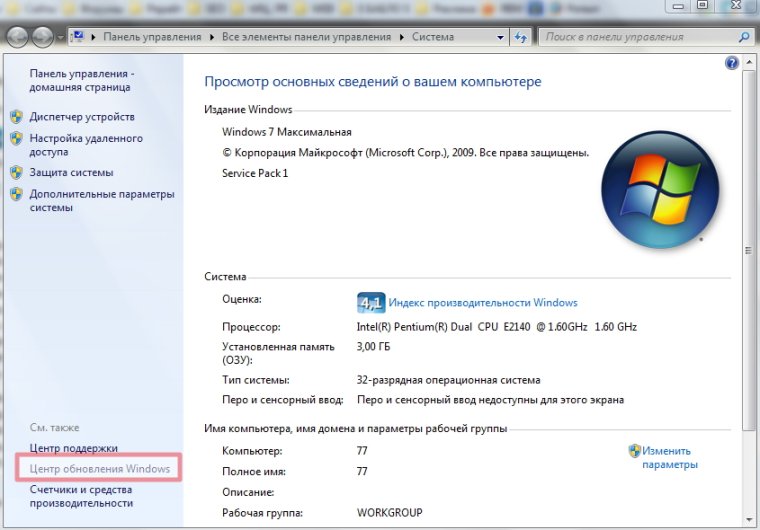
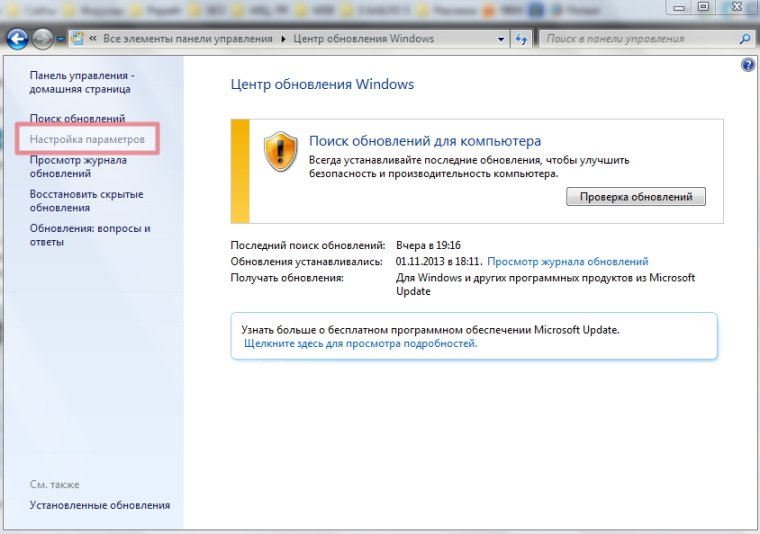

V dôsledku toho sme zakázali aktualizáciu v automatický režim, ale pre systém je táto udalosť predovšetkým negatívna. Prvá správa z Centra akcií nás informuje, že v nastaveniach boli vykonané zmeny aktualizácie systému Windows 7: vlajka v pravom dolnom rohu sa začína týčiť s červeným krížom. Teraz, aby táto vlajka neobťažovala našu pozornosť, musíme vypnúť toto informovanie. Najjednoduchším spôsobom je urobiť jedno kliknutie v zásobníku na ikonu s vlajkou a kliknúť na „Otvoriť centrum podpory“. V zobrazenom okne nájdite podpoložku „Nastavenie centra podpory“ a kliknite. Potom zostáva len zrušiť začiarknutie políčka vedľa „Windows Update“.
Ako odinštalovať aktualizáciu systému Windows 7
Mnoho používateľov po neúspešnej aktualizácii systému Windows 7, ktorá podľa nich viedla k nestabilnej prevádzke systému, má tendenciu ju čo najskôr odstrániť. V skutočnosti, ak príčina nestability alebo zamrznutia súvisí s aktualizáciou, potom je najlepšie ju odstrániť. Mimochodom, existuje názor, že v novom operačnom systéme Windows 9 nebudú žiadne takéto problémy. Na odstránenie aktualizácií môžete použiť univerzálny algoritmus, ktorý bude uvedený nižšie.
Pred vypnutím aktualizácie systému Windows 7 zavolajte do ponuky Štart, nájdite kartu „Počítač“ a kliknite pravým tlačidlom myši. Malo by sa zobraziť vyskakovacie menu, kde musíte vybrať položku "Vlastnosti" a kliknúť na ňu. Potom zostáva len pozrieť sa do ľavého dolného rohu, kde sa bude nachádzať druhá podpoložka „Windows Update“.
Všimnite si tiež ľavú kartu na paneli Centrum aktualizácií. Mala by existovať karta „Zobraziť históriu aktualizácií“. Kliknite na túto kartu. Potom budeme môcť vidieť všetky aktualizácie, ktoré boli kedy nainštalované v počítači, ako aj ich stav, dôležitosť a dátum inštalácie.
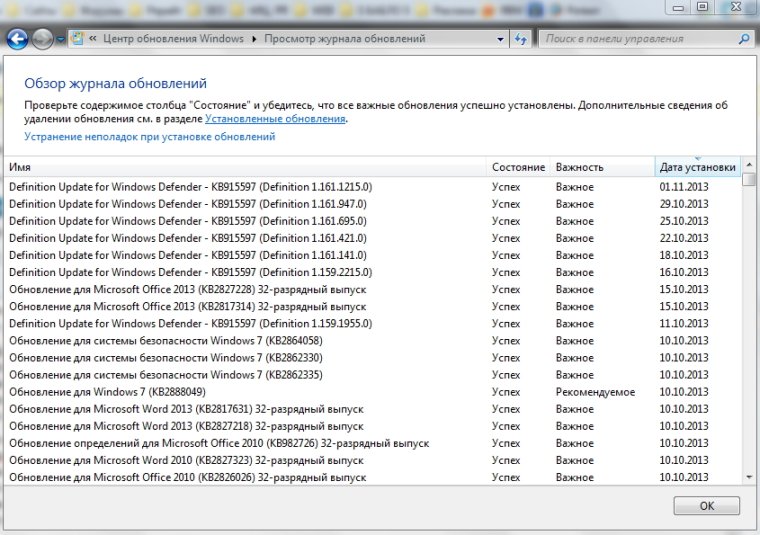
Pomocou týchto parametrov môžete určiť, ktorá aktualizácia viedla k nestabilnej prevádzke a môže mať za následok potrebu obnovenia systému Windows 7. Aktualizácie systému Windows 7 môžete priamo odstrániť kliknutím na kartu „nainštalované aktualizácie“. Aktualizácie môžete spravovať aj prostredníctvom ovládacieho panela. Za týmto účelom urobíme nasledovné:
Zostáva len vybrať aktualizáciu a kliknúť na „Odstrániť“.
operačná sála systém Windows 10 sa pravidelne aktualizuje a používatelia si tieto aktualizácie zvyčajne nevšimnú. Niekedy však existujú situácie, keď aktualizácia vedie k nestabilnej prevádzke systému. V takom prípade bude potrebné v budúcnosti takúto aktualizáciu odstrániť a zakázať jej inštaláciu. V tomto článku sa budeme zaoberať práve takýmto prípadom.
Ako odinštalovať aktualizácie pomocou ovládacieho panela alebo ponuky Možnosti
Na odstránenie Aktualizácie systému Windows 10 najvhodnejšie na používanie ovládacieho panela. Ak chcete použiť túto metódu, prejdite na „“ a prejdite do časti „Odinštalovať programy“.
Potom uvidíte zoznam nainštalované programy. Ak chcete prejsť na zoznam aktualizácií, musíte kliknúť na odkaz „Zobraziť nainštalované aktualizácie“, ktorý sa nachádza na ľavej strane okna.

V dôsledku toho uvidíte zoznam aktualizácií pre Windows 10 a ďalšie programy od spoločnosti Microsoft, ktoré môžete odstrániť. Okno s týmto zoznamom môžete otvoriť aj cez ponuku „Možnosti“. Ak to chcete urobiť, prejdite na cestu "Štart - Nastavenia - Aktualizácia a zabezpečenie - Windows Update - História aktualizácií".
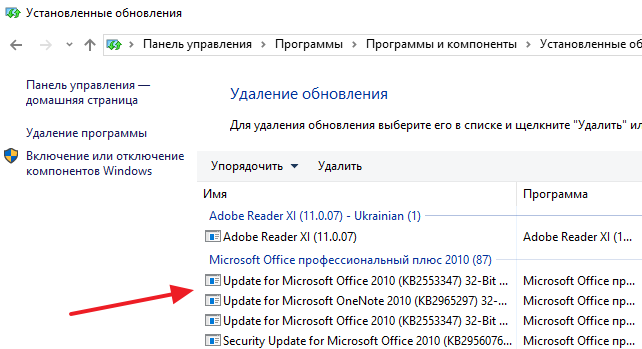
Ak chcete nájsť aktualizáciu, ktorú chcete odstrániť, môžete zoznam aktualizácií zoradiť podľa dátumu, vydavateľa alebo programu. Ak chcete odinštalovať aktualizáciu, jednoducho na ňu kliknite pravým tlačidlom myši a vyberte možnosť Odinštalovať.

Potom sa zobrazí varovanie o odstránení vybranej aktualizácie. Ak chcete pokračovať, musíte kliknúť na tlačidlo „Áno“.
Ako odinštalovať aktualizáciu cez príkazový riadok
Na odinštalovanie aktualizácií systému Windows 10 je tiež veľmi pohodlné používať príkazový riadok. Ak to chcete urobiť, musíte ho najprv spustiť ako správca. To sa dá urobiť napríklad pomocou kombinácie klávesov Win + X. Kliknite Win + X a z ponuky, ktorá sa otvorí, vyberte príkazový riadok (správca).
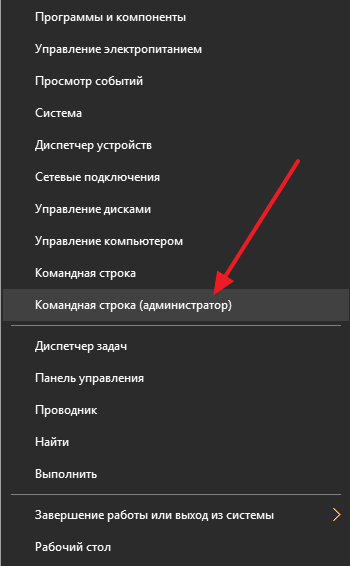
Po spustení príkazového riadku musíte vykonať príkaz " zoznam wmic qfe stručný /formát:tabuľka". Tento príkaz zobrazí zoznam aktualizácií systému Windows 10, ktoré môžete odinštalovať.
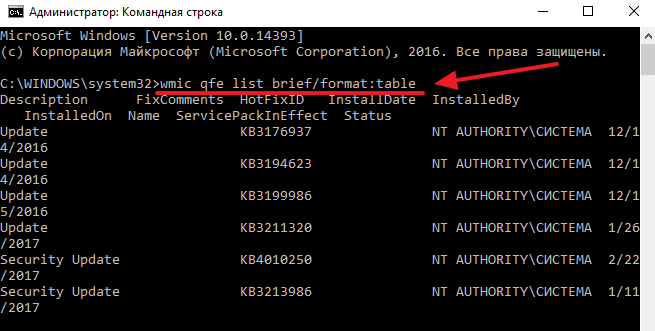
Po zobrazení zoznamu aktualizácií môžete pokračovať v ich odstraňovaní. Ak to chcete urobiť, môžete použiť príkaz " wusa /uninstall /kb:ID» Hlavná vec, namiesto « ID" na konci príkazu nahraďte číslo aktualizácie, ktorú chcete odstrániť zo systému Windows 10. Príkaz môže vyzerať napríklad takto " wusa /uninstall /kb:3176937».
Ak chcete, aby odstránenie prebehlo automaticky a počítač sa sám reštartoval, môžete pridať „ /tichý". V tomto prípade môže úplný príkaz na odinštalovanie aktualizácie vyzerať takto: wusa /uninstall /kb:3176937 /quiet».
Zakázať automatickú inštaláciu niektorých aktualizácií
Ak nechcete, aby sa niektoré aktualizácie v budúcnosti inštalovali, môžete ich zakázať pomocou špeciálny nástroj od spoločnosti Microsoft. Tento nástroj je potrebné stiahnuť, spustiť na počítači a okamžite kliknúť na tlačidlo "Ďalej".
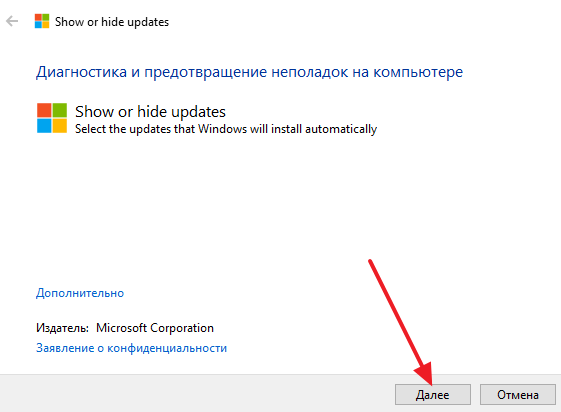
Potom si budete musieť vybrať jednu z dvoch možností: skryť aktualizácie(skryť aktualizácie) alebo Zobraziť skryté aktualizácie(zobraziť skryté aktualizácie). Vyberte možnosť „Skryť aktualizácie“ a prejdite na ďalší krok.
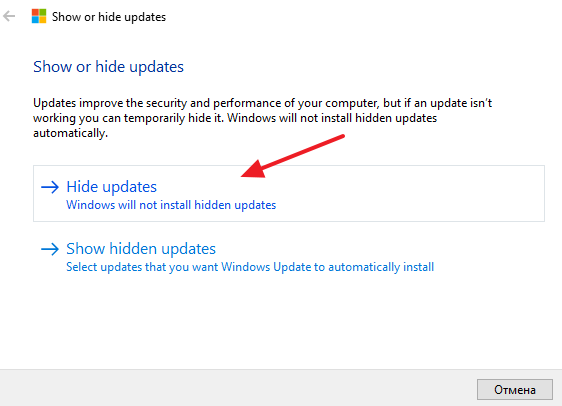
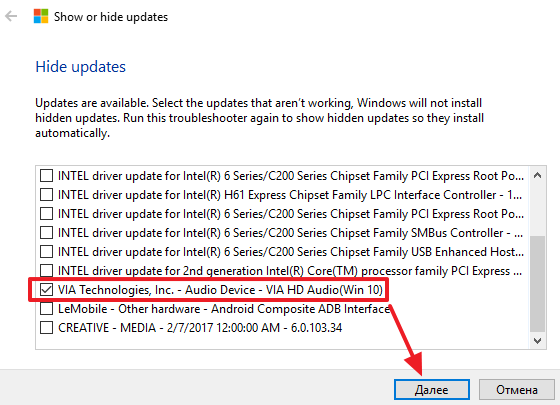
Potom sa systém trochu zamyslí a oznámi, že nájdené problémy boli vyriešené. Teraz je možné toto okno zatvoriť pomocou príslušného tlačidla.
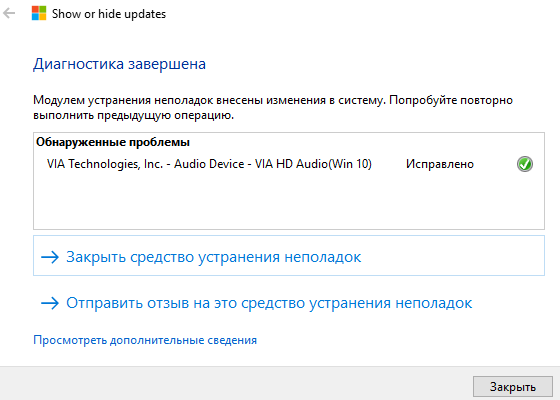
Ak chcete povoliť inštaláciu skrytých aktualizácií, budete musieť znova spustiť tento nástroj, vybrať možnosť Zobraziť skryté aktualizácie a povoliť inštaláciu aktualizácií.
Článok pojednáva o spôsoboch odinštalovania všetkých aktualizácií naraz v systéme Windows 7. Keďže vývojári OS nezabudovali takúto funkciu, bez softvér tretích strán je tu nevyhnutná.
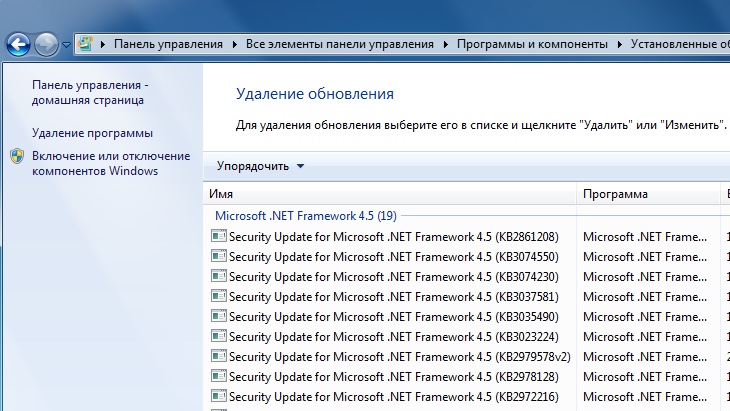
Prečo sú potrebné aktualizácie?
Každý, kto prvýkrát počul slovo „aktualizácie“, povie, že ide o určité opatrenia zamerané na zlepšenie produktu. Ich úlohou je opravovať chyby a nedostatky v akomkoľvek programe, nie nevyhnutne vo Windows 7. Napríklad rok po vydaní aplikácie sa spoločnosť rozhodla vylepšiť rozhranie a vydala balík aktualizácií, ktoré si používateľ musí stiahnuť a nainštalovať , po ktorom uvidí tieto zmeny.
Aktualizácie v systéme Windows 7 sú zvyčajne zamerané na opravu bezpečnostných problémov, kompatibilitu operačný systém s ovládačmi a softvérom. To zahŕňa aj problémy s kompatibilitou s programami, ktoré vyžadujú inštaláciu. softvérová platforma Microsoft. internetová sieť atď.
Bohužiaľ, s aktualizáciami sa nezaobídete bez problémov - po chvíli sa stanú irelevantnými, pretože sa objavia nové, ktoré ich nahradia. V tomto smere je „skládka“ v časti s nainštalované aktualizácie, a na pevnom disku chcem mať viac voľné miesto.
Existuje len jedno riešenie: odstráňte všetky aktualizácie systému Windows 7 a znova nainštalujte iba tie, ktoré potrebujete. Ale čo ak ich máte tisíc? Windows 7 nemá funkciu, ktorá vám umožňuje odinštalovať všetky aktualizácie naraz, takže softvér tretích strán je tu nevyhnutný.
Problémy, ktoré môžu nastať počas deaktualizácie
Odporúča sa vytvoriť bod obnovenia systému, pretože metódy opísané v tomto článku môžu viesť k nepríjemným následkom, napríklad niektoré programy môžu zlyhať, operačný systém sa môže začať „spomaliť“, čo môže viesť k zlyhaniu systému atď. . Jediná cesta opraviť: vrátiť Windows 7 do bodu, kde boli nainštalované aktualizácie.
Nie všetky aktualizácie budú odstránené, ale iba tie, ktoré nevyžadujú zásah používateľa. Zostávajúce aktualizácie bude potrebné odinštalovať manuálne.
Po prvé, zvážte jednoduchšiu metódu, ktorá vám zaberie len niekoľko minút času, zatiaľ čo druhá je dlhšia metóda, ktorá vyžaduje určitý softvér. Všetky tieto procesy nebudú žiadnym spôsobom interagovať s centrom aktualizácií. Pre každý prípad dočasne zakážte vyhľadávanie aktualizácií, aby ste úspešne dokončili operácie.
Odstránenie aktualizácií systému Windows 7 prostredníctvom dávkového súboru
Poznáte spôsob odinštalovania aktualizácií cez príkazový riadok? Táto metóda to teda zjednodušuje: teraz nebudete zakaždým písať príkaz „wusa.exe / uninstall / update number“ - všetky možné aktualizácie budú z vášho počítača automaticky odstránené.
Vytvorme súbor s príponou .bat (dávkový súbor). Ak to chcete urobiť, napíšte do poznámkového bloku nasledujúci kód:
- @echo vypnuté
- farba 0A
- režim con: cols=40 riadkov=12
- nastaviť lokálne povolené oneskorené rozšírenie
- Nastaviť templist=%TEMP%\listTMP.txt
- set list=%USERPROFILE%\Desktop\uninstall_updates.cmd
- ozvena.
- ozvena.
- echo Čakajte prosím
- ozvena.
- ozvena.
- ak existuje %templist% del %templist%
- ak existuje %list% del %list%
- wmic qfe získať hotfixid>>%templist%
- call:1 "KB" "KB:"
- echo HOTOVO
- timeout /t 3 /nobreak > nul
- výstup /b
- pre /f "tokens=1* delims=]" %%a v ("nájsť /v /n "" ^<"%templist%"") do (
- ak nie "%%b"=="" (nastaviť riadok=%%b) inak (nastaviť riadok=nie)
- nastaviť nový riadok=!riadok:%~1=%~2!
- set newline=!newline:not=!
- echo wusa.exe /odinštalovať /!newline!/quiet /norestart>>%list%
- ::set templist=%list%
- goto:eof
Potom uložte tak, že názov súboru ukončíte príponou .bat a vyberiete možnosť „Všetky súbory“. Po jeho spustení sa na ploche objaví uninstall_updates.exe. Ak chcete spustiť postup na odinštalovanie aktualizácií, spustite ho a počkajte na dokončenie procesu (okno príkazového riadka sa automaticky zatvorí).
V mojom prípade, keď program skončil svoju prácu, zostalo len 90 úprav z 233. Môžeme smelo povedať, že jeho úloha je čiastočne splnená. Ak chcete prekonfigurovať systém Windows, reštartujte počítač.
Odinštalovanie aktualizácií pomocou programu Revo Uninstaller
Na dokončenie procesu odstránenia aktualizácie potrebujeme program Revo Uninstaller. Môžete si ho kúpiť na stránke vývojára za 39 dolárov alebo si ho niekde stiahnuť, je to len na vás.
Po spustení programu Revo Uninstaller sa zobrazí zoznam programov dostupných na odstránenie, ale nie sú tu žiadne aktualizácie. Ak to chcete opraviť, v hornom menu kliknite na kartu "Nástroje" a vyberte sekciu s možnosťami (Alt + O). Na navigačnom paneli vľavo kliknite na položku „Všetky programy“ a skontrolujte potrebné nastavenia: zobrazte aktualizácie systému, zobrazte súčasti systému, kliknite na „OK“ a v zozname programov si môžete všimnúť významné zmeny - zobrazia sa aplikácie, ktorého názov bude obsahovať číslo aktualizácie.
Vyberte ich a kliknite na tlačidlo Odstrániť. Samozrejme, táto metóda vyžaduje od používateľa určité akcie, ale nemusíte manuálne klikať na každý komponent v Centre aktualizácií systému Windows 7.
Každý, kto prvýkrát počul slovo „aktualizácie“, povie, že ide o určité opatrenia zamerané na zlepšenie produktu. Ich úlohou je opravovať chyby a nedostatky v akomkoľvek programe, nie nevyhnutne vo Windows 7. Napríklad rok po vydaní aplikácie sa spoločnosť rozhodla vylepšiť rozhranie a vydala balík aktualizácií, ktoré si používateľ musí stiahnuť a nainštalovať , po ktorom uvidí tieto zmeny.
Aktualizácie v systéme Windows 7 sú zvyčajne zamerané na opravu bezpečnostných problémov, kompatibilitu operačného systému s ovládačmi a programami. Patria sem aj problémy s kompatibilitou s programami, ktoré vyžadujú inštaláciu softvérovej platformy Microsoft .Net Framework atď.
Bohužiaľ, s aktualizáciami sa nezaobídete bez problémov - po chvíli sa stanú irelevantnými, pretože sa objavia nové, ktoré ich nahradia. V tejto súvislosti je v sekcii s nainštalovanými aktualizáciami „skládka“ a tiež chcete mať viac voľného miesta na pevnom disku.
Existuje len jedno riešenie: odstráňte všetky aktualizácie systému Windows 7 a znova nainštalujte iba tie, ktoré potrebujete. Ale čo ak ich máte tisíc? Windows 7 nemá funkciu, ktorá vám umožňuje odinštalovať všetky aktualizácie naraz, takže softvér tretích strán je tu nevyhnutný.
Problémy, ktoré môžu nastať počas deaktualizácie
Odporúča sa vytvoriť bod obnovenia systému, pretože metódy opísané v tomto článku môžu viesť k nepríjemným následkom, napríklad niektoré programy nemusia fungovať, operačný systém sa môže začať „spomaliť“, v dôsledku čoho systém môže dôjsť k pádu atď. Jediným spôsobom, ako to vyriešiť, je vrátiť systém Windows 7 do bodu, v ktorom boli nainštalované aktualizácie.
Nie všetky aktualizácie budú odstránené, ale iba tie, ktoré nevyžadujú zásah používateľa. Zostávajúce aktualizácie bude potrebné odinštalovať manuálne.
Po prvé, zvážte jednoduchšiu metódu, ktorá vám zaberie len niekoľko minút času, zatiaľ čo druhá je dlhšia metóda, ktorá vyžaduje určitý softvér. Všetky tieto procesy nebudú žiadnym spôsobom interagovať s centrom aktualizácií. Pre každý prípad dočasne zakážte vyhľadávanie aktualizácií, aby ste úspešne dokončili operácie.
Odstránenie aktualizácií systému Windows 7 prostredníctvom dávkového súboru
Poznáte spôsob odinštalovania aktualizácií cez príkazový riadok? Táto metóda to teda zjednodušuje: teraz nebudete zakaždým písať príkaz „wusa.exe / uninstall / update number“ - všetky možné aktualizácie budú z vášho počítača automaticky odstránené.
Vytvorme súbor s príponou .bat (dávkový súbor). Ak to chcete urobiť, napíšte do poznámkového bloku nasledujúci kód:
@echo vypnuté
farba 0A
režim con: cols=40 riadkov=12
nastaviť lokálne povolené oneskorené rozšírenie
Nastaviť templist=%TEMP%\listTMP.txt
set list=%USERPROFILE%\Desktop\uninstall_updates.cmd
ozvena.
ozvena.
echo Čakajte prosím
ozvena.
ozvena.
ak existuje %templist% del %templist%
ak existuje %list% del %list%
wmic qfe získať hotfixid>>%templist%
call:1 "KB" "KB:"
echo HOTOVO
timeout /t 3 /nobreak > nul
výstup /b
:1
pre /f "tokens=1* delims=]" %%a v ("nájsť /v /n "" ^<"%templist%"") do (
ak nie "%%b"=="" (nastaviť riadok=%%b) inak (nastaviť riadok=nie)
nastaviť nový riadok=!riadok:%~1=%~2!
set newline=!newline:not=!
echo wusa.exe /odinštalovať /!newline!/quiet /norestart>>%list%
::set templist=%list%
goto:eof
Potom uložte tak, že názov súboru ukončíte príponou .bat a vyberiete možnosť „Všetky súbory“. Po jeho spustení sa na ploche objaví uninstall_updates.exe. Ak chcete spustiť postup na odinštalovanie aktualizácií, spustite ho a počkajte na dokončenie procesu (okno príkazového riadka sa automaticky zatvorí).

V mojom prípade, keď program skončil svoju prácu, zostalo len 90 úprav z 233. Môžeme smelo povedať, že jeho úloha je čiastočne splnená. Ak chcete prekonfigurovať systém Windows, reštartujte počítač.

Odinštalovanie aktualizácií pomocou programu Revo Uninstaller
Na dokončenie procesu odstránenia aktualizácie potrebujeme program Revo Uninstaller. Môžete si ho kúpiť na stránke vývojára za 39 dolárov alebo si ho niekde stiahnuť, je to len na vás.

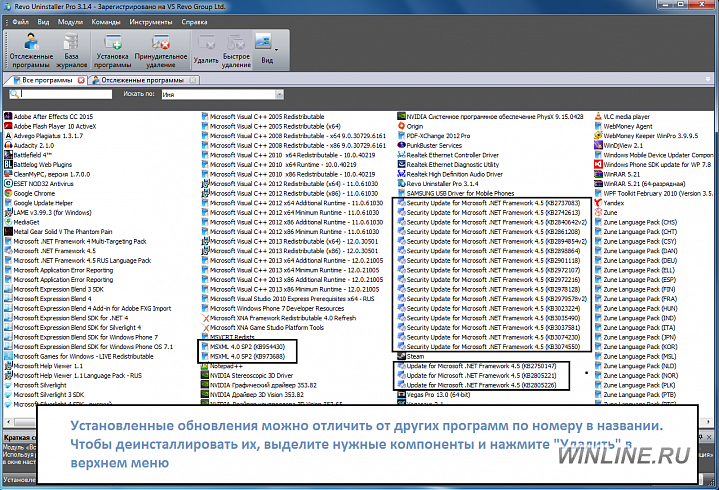
Po spustení programu Revo Uninstaller sa zobrazí zoznam programov dostupných na odstránenie, ale nie sú tu žiadne aktualizácie. Ak to chcete opraviť, v hornom menu kliknite na kartu "Nástroje" a vyberte sekciu s možnosťami (Alt + O). Na navigačnom paneli vľavo kliknite na položku „Všetky programy“ a skontrolujte potrebné nastavenia: zobrazte aktualizácie systému, zobrazte súčasti systému, kliknite na „OK“ a v zozname programov si môžete všimnúť významné zmeny - zobrazia sa aplikácie, ktorého názov bude obsahovať číslo aktualizácie.
Vyberte ich a kliknite na tlačidlo Odstrániť. Samozrejme, táto metóda vyžaduje od používateľa určité akcie, ale nemusíte manuálne klikať na každý komponent v Centre aktualizácií systému Windows 7.
Aktualizácie systému Windows 7 sú potrebné na odstránenie zraniteľností v operačnom systéme. Každý deň útočníci nachádzajú stále nové spôsoby, ako hacknúť systém. Vývojári spoločnosti Microsoft sú v strehu a následne včas vytvárajú stále viac nových bezpečnostných balíkov, ktoré riešia problém so slabinami operačného systému. Ale niekedy tieto záplaty môžu priniesť problémy. Týka sa to najmä bezpečnostných záplat overovania OS a niektorých ďalších. Ak sa po nainštalovaní ďalšej opravy začal systém potácať doslova na každom kroku, tak to rozhodne ďalšiemu „tabletu“ od Microsoftu neprospelo. Ak dôjde k akémukoľvek konfliktu softvéru spojenému s aktualizáciami, konfliktnú aktualizáciu by ste mali najskôr odinštalovať. Ako to spraviť?
Windows 7 ako odinštalovať aktualizácie
Aktualizácie, v balíku alebo v jednom konfliktnom, môžete samozrejme vymazať v normálnom režime, ale je lepšie prepnúť do núdzového režimu. Na "sedmičke", aby ste to urobili, jednoducho reštartujte počítač a energicky stlačte kláves F8 kým sa nezobrazí ponuka zavádzania v núdzovom režime. Spustíme systém v núdzovom režime a potom odstránime neúspešnú aktualizáciu.
- Poďme do " Štart».

- Ďalej kliknite na " Ovládací panel».

- ďalej" systém a bezpečnosť».

- Ďalší odsek" aktualizácia systému Windows».

- V pravom stĺpci okna v dolnej časti vyhľadajte „ Nainštalované aktualizácie- kliknite tu.
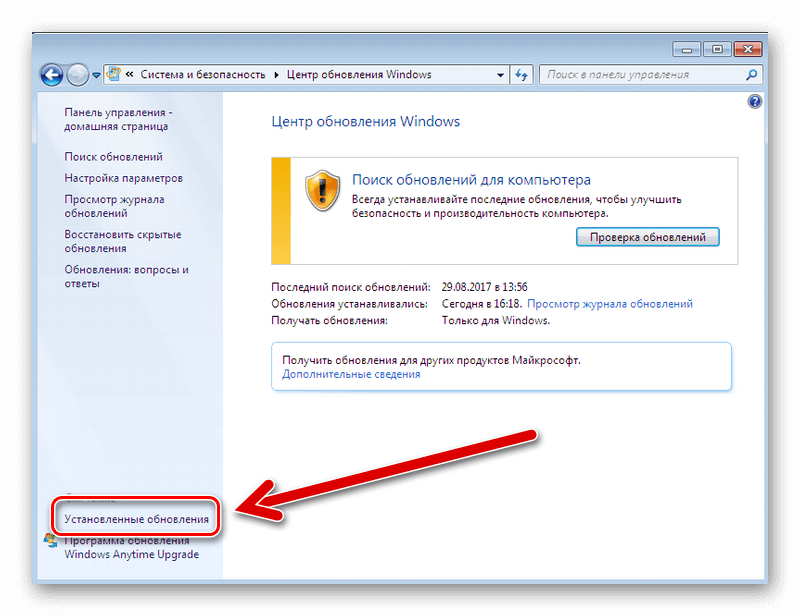
- V zozname hľadáme aktualizáciu, ktorá vyvolala konflikt alebo problém, vyberte ju a v hornej časti okna kliknite na tlačidlo „ Odstrániť».
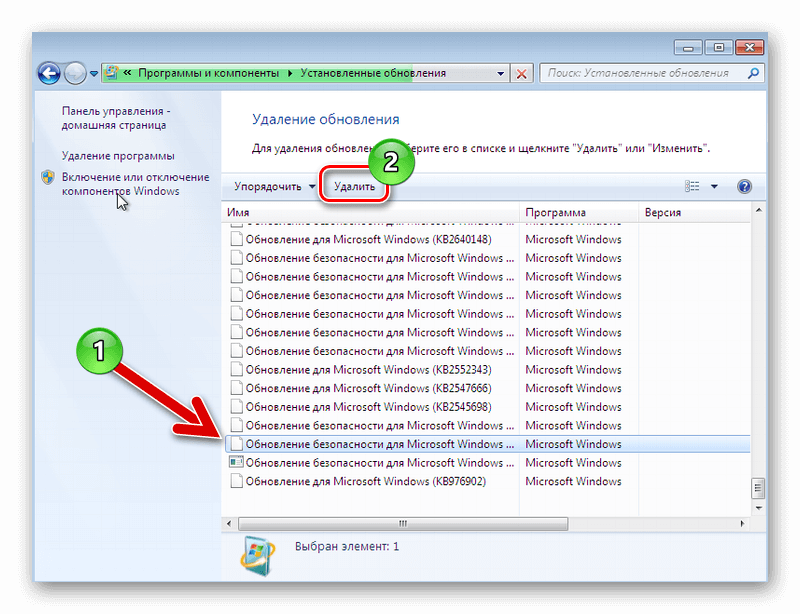
Týmto spôsobom môžete odstrániť iba jednu aktualizáciu naraz, ak potrebujete odstrániť niekoľko alebo všetky, budete musieť byť trpezliví pri ich odstraňovaní po jednej.
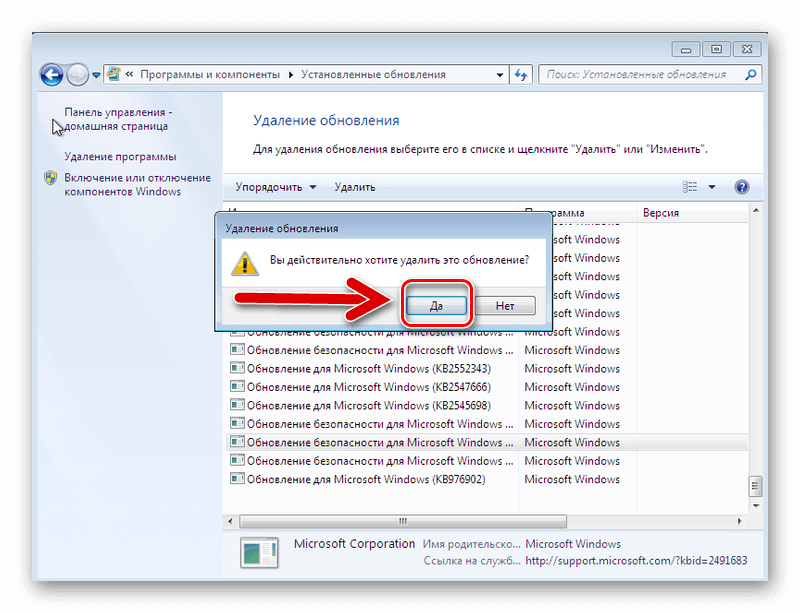
Ak je však chyba spôsobená, stiahnite si a nainštalujte najnovší balík a neexistuje možnosť, čo presne spôsobilo zlyhanie. Potom môžete vrátiť systém späť do momentu, keď tento balík ešte nebol nainštalovaný.
Systém pred inštaláciou každého balíka Service Pack obozretne vytvorí bod obnovenia, takže ak sa niečo pokazí, môžete všetko vrátiť do pôvodnej polohy.
- Ak chcete vrátiť systém späť do tohto okamihu, kým aktualizácie ešte nie sú nainštalované, prejdite do ponuky " Štart».
- ďalej" Ovládací panel».
- Potom " systém a bezpečnosť».
- Potom " Zálohovanie a obnovenie».
- V kapitole " zotavenie» kliknúť « Obnovte nastavenia systému alebo počítača» v prípade kritickej chyby. Potom samotný OS určí bod návratu k funkčným parametrom.
- Alebo kliknite na " Vyberte inú zálohu na obnovenie» - tu môžete nezávisle vybrať bod, do ktorého môžete vrátiť stav počítača.
Aktualizujte nastavenia sťahovania
V stĺpci „Nastavenia“ v ľavom stĺpci okna Windows Update môžete nakonfigurovať obdobie pre vyhľadávanie, sťahovanie a inštaláciu aktualizácií. Ak sa často vyskytujú problémy so sťahovaním a inštaláciou, môžete túto časť úplne zakázať. Môže to byť dôkaz, že v počítači je nainštalovaná pirátska zostava, ktorá, ako každý vie, nie je priateľská k aktualizáciám. V centrálnej časti okna po stiahnutí a pred ich inštaláciou môžete vidieť zoznam súborov na inštaláciu. Niektoré je možné vypnúť, ak medzi nimi existuje jeden alebo viacero známych konfliktných súborov.
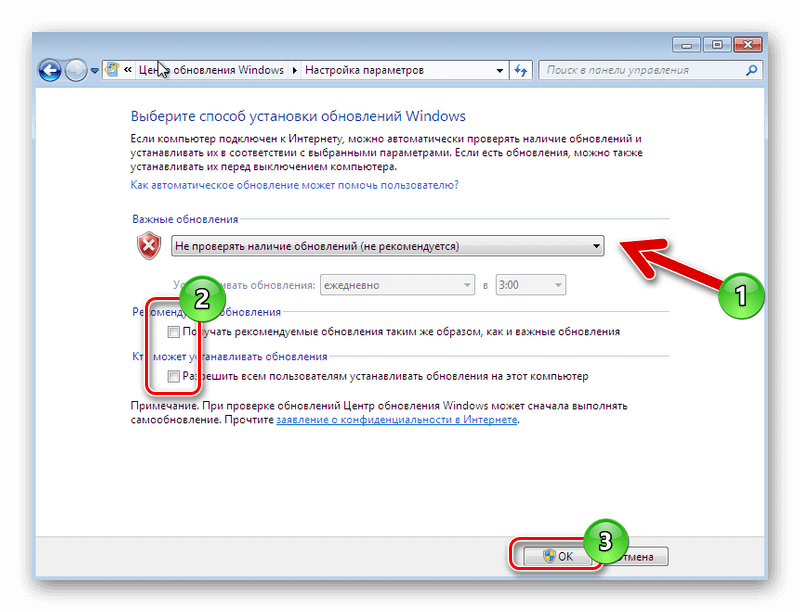
V sieti je veľa špeciálneho softvéru, ktorý pomáha používateľovi vyrovnať sa s určitými úlohami vrátane odstraňovania aktualizácií, na ktoré sa úspešne používa program na odstraňovanie aktualizácií vína 7.
Tip: Na svojich počítačoch vždy používajte licencovaný softvér, najmä to platí pre operačné systémy. Aj napriek etickej stránke problému: pirátske zostavy nemusia prinajmenšom fungovať správne, nie sú na nich nainštalované bezpečnostné aktualizácie, a preto systém nedokáže ochrániť používateľské údaje, nanajvýš systém dokáže úplne havarovať kedykoľvek pri zabíjaní dôležitých dokumentov alebo pamätných predmetov.
