Otvorte port 6220 pre internetové pripojenie. Ako manuálne otvoriť porty v systéme Windows XP
Niekedy, keď sa pokúsite hrať hry online na x-boxe, Playstation 2 alebo 3, PSP alebo inej hernej platforme, môžete mať problémy s prístupom na server. Online hry úspešne fungujú prostredníctvom vášho ISP a vášho počítača a na hranie online musíte otvoriť vhodný port.
Inštrukcia
- 1 Kliknite na tlačidlo Štart a prejdite na Miesta v sieti. Vľavo uvidíte Sieťové úlohy. Kliknite na „Zobraziť sieťové pripojenia“.
- 2 Stlačte kliknite pravým tlačidlom myši myšou na Local Area Connection, alebo kliknite pravým tlačidlom myši na 1394, ak používate bezdrôtové pripojenie. Vyberte vlastnosti z rozbaľovacej ponuky. Úplne hore v okne vlastností pripojenia LAN, ktoré sa otvorí, uvidíte Všeobecné, Autentifikácia a Rozšírené. Kliknite na kartu Rozšírené a potom pod riadkom vyberte položku Možnosti Brána firewall systému Windows. Ak tlačidlo Možnosti nie je dostupné, automaticky sa otvoria všetky porty na vašom počítači.
- 3 Po kliknutí na Možnosti v bráne Windows Firewall znova kliknite na kartu Rozšírené a kliknite na tlačidlo Možnosti napravo od Pripojenie k miestnej sieti (alebo napravo od 1394). Na karte Rozšírené možnosti kliknite na tlačidlo Pridať (v spodnej časti).
- 4 Tým sa dostanete do okna Možnosti služby. Do poľa Popis služby zadajte názov, ľubovoľný názov, najlepšie spolu s tým, pre čo chcete tento port otvoriť. Napríklad port PSP 1234. Do poľa Názov alebo adresa IP počítača vo vašej sieti, kde sa nachádza táto služba, zadajte 127.0.0.1. Do polí Číslo portu externej služby a Číslo portu internej služby zadajte číslo portu. Číslo portu, ktoré potrebujete, je uvedené v chybových správach alebo by ste ho mali dostať technická podpora tvoj jeho herný server. S radosťou vám dajú číslo portu, ktorý by mal byť otvorený, ale nepovedia vám ako. Vyberte buď TCP alebo UDP, potom kliknite na OK a teraz máte svoje porty otvorené a pripravené hrať hru online.
Nedávno bolo potrebné manuálne otvárať porty TCP na Windows 8.1
Zvyčajne stačí to, čo je predvolene otvorené v systéme Windows, ale ak máte problémy, ako je pripojenie k poštovému serveru a konvenčnými spôsobmi riešenia podobné problémy(vymazať vyrovnávaciu pamäť, zmeniť nastavenia zabezpečenia, vypnúť POŽARNE DVERE) nepomáhajú, možno budete musieť otvoriť konkrétny port pre sieťové pripojenia.
Wikipedia: Výraz firewall alebo jeho anglický ekvivalent firewall (anglicky firewall) sa používa aj vo význame „firewall“.
TLS (English Transport Layer Security – zabezpečenie transportnej vrstvy, podobne ako jeho predchodca SSL (English Secure Socket Layers – vrstva zabezpečenej zásuvky) – kryptografické protokoly, ktoré poskytujú bezpečný prenos dát medzi uzlami na internete.
SMTP štandardne používa port TCP 25. Protokol SSL na odosielanie pošty štandardne používa port 465.
POP3 štandardne používa port TCP 110. Protokol TLS na príjem pošty štandardne používa port 995.
Ak chcete otvoriť porty TCP alebo UDP, musíte:
1. Stlačte tlačidlo a prejdite na Aplikácie Windows 8.1.
2. Nájdite ikonu a kliknite na ňu Ovládací panel.
3. Vyberte Brána firewall systému Windows.
4. V ľavom paneli Ovládací panel\Všetky položky ovládacieho panela\Brána firewall systému Windows kliknite na Extra možnosti.
5. Otvorí sa okno.
6. V prípade požiadavky od UAC na potvrdenie akcie zadajte heslo správcu.
Wikipedia: Kontrola účtov používateľov(Kontrola používateľských účtov v angličtine, UAC) je súčasťou operačných systémov Microsoft Windows, ktorý sa prvýkrát objavil v r Windows Vista. Tento komponent vyžaduje potvrdenie akcií, ktoré si vyžadujú administrátorské práva na ochranu pred neoprávneným použitím počítača. Správca počítača môže vypnúť kontrolu používateľských kont v ovládacom paneli.
7. Kliknite na Pravidlá pre prichádzajúce spojenia v ľavej časti okna Brána firewall systému Windows s pokročilým zabezpečením prichádzajúce pripojenia, napríklad pre port 995 poštový server, na oboch Pravidlá pre odchádzajúce pripojenia ak chcete vytvoriť pravidlo pre vychádzajúce pripojenia, napríklad pre port 465 poštového servera.

8. Kliknite na Vytvoriť pravidlo... v pravom paneli.
9. Otvorí sa okno Sprievodca novým pravidlom pre výstup. Tlačidlo Vybrať Pre prístav a stlačte tlačidlo Ďalej:
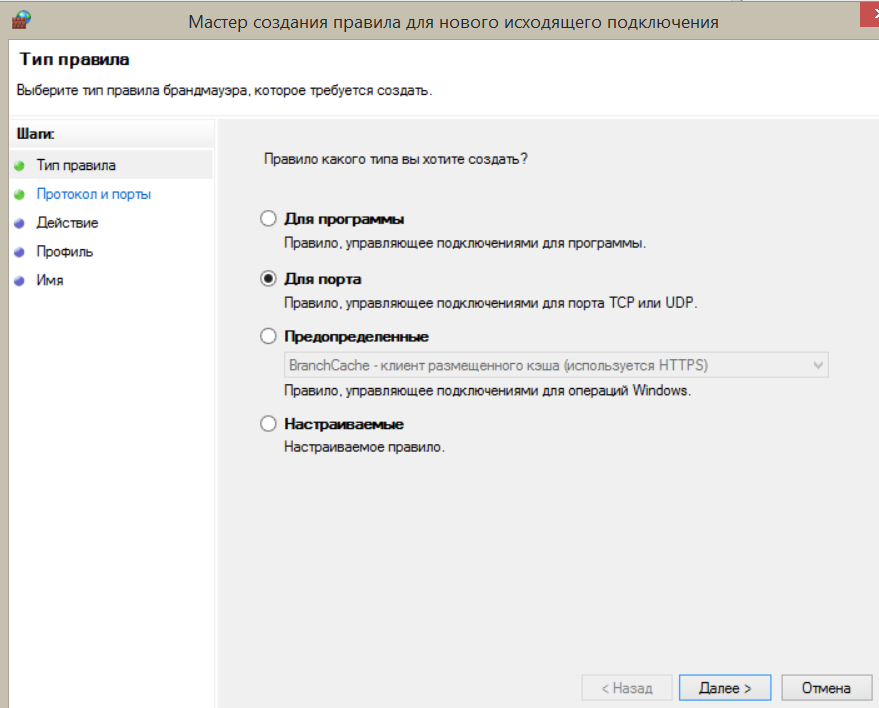
10. Vyberte si TCP protokol a Špecifické vzdialené porty, zadajte napríklad požadované číslo portu 465 a stlačte tlačidlo Ďalej:

11. Vyberte si Povoliť pripojenie a stlačte Ďalej:
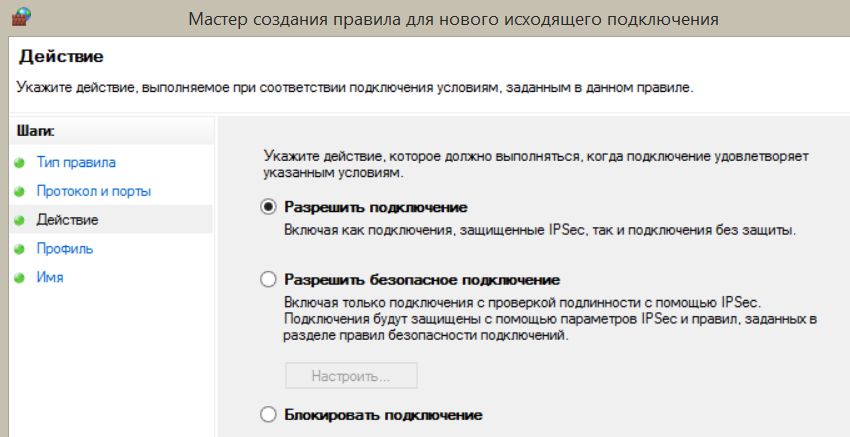
12. Vyberte profil, na ktorý sa pravidlo vzťahuje:

13. Uveďte názov a Popis toto pravidlo a stlačte tlačidlo Pripravený.
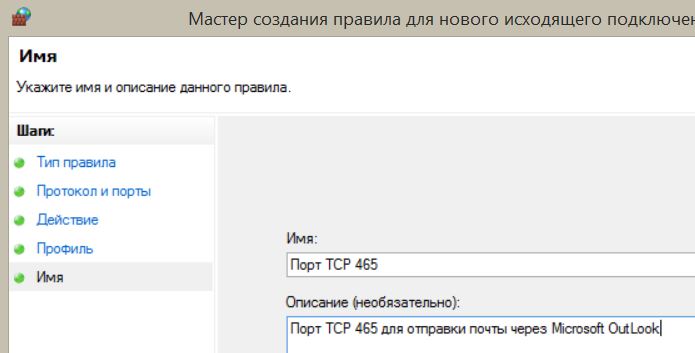
Všetky! Prístav je otvorený pre sieťové pripojenie. Ak potrebujete otvoriť viacero portov, vyššie uvedené kroky musíte zopakovať pre každý port samostatne.
Ak ste vášnivým hráčom alebo aktívnym používateľom sietí na zdieľanie súborov, ako sú DC ++ a torrent, potom viete, že musíte dodatočne otvoriť port, aby klientsky program fungoval. Zároveň každý vie, že je potrebné to urobiť na smerovači, ale o tom, že sa používa operačný systém tam je tiež firewall alebo firewall z nejakého dôvodu zabudli. Táto príručka je o tom, ako otvoriť porty v systéme Windows 10.
Ak to chcete urobiť, musíte najprv prejsť na Ovládací panel a vybrať časť "Brána firewall systému Windows". 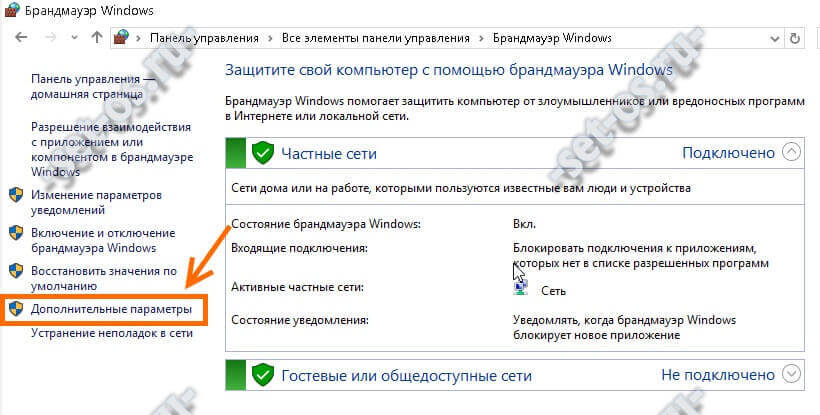
V ponuke vľavo vyberte položku „Rozšírené možnosti“.
objaví sa úplný zoznam vstavané pravidlá brány firewall v systéme Windows 10.
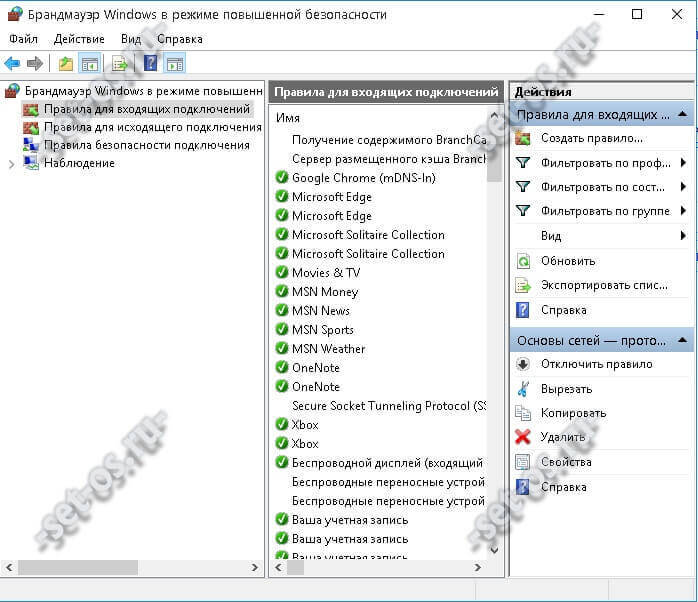
Ak chcete otvoriť port, musíte preň pridať pravidlo. To sa vykonáva pomocou položky ponuky "Akcia">>> "Vytvoriť pravidlo".

Tým sa spustí Sprievodca novým pravidlom vstupu. Prvým krokom je výber typu pravidla:
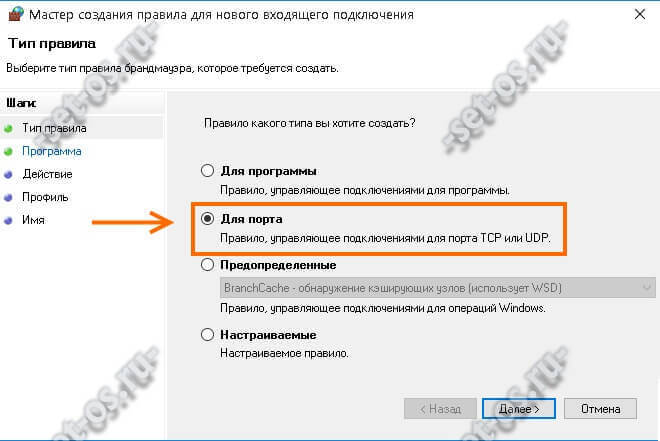
Vyberte možnosť „Pre port“. Klikneme na „Ďalej“.
Ďalším krokom je výber protokolu (TCP alebo UDP) a určenie portu, na ktorý sa pravidlo použije:

Typ protokolu pre rôzne hry a aplikácie môžu používať TCP aj UDP a dokonca oboje naraz. Toto by ste mali nájsť na ich fóre podpory. Poďme ďalej.
Tretím krokom je výber akcie. Keďže chceme otvoriť port v systéme Windows 10, začiarkneme políčko „Povoliť pripojenie“.
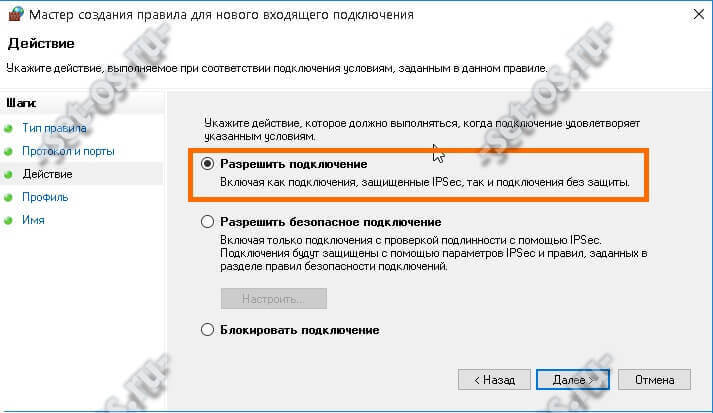
Ďalším krokom je výber profilu, pre ktorý sa pravidlo použije. Vyberáme všetky tri.
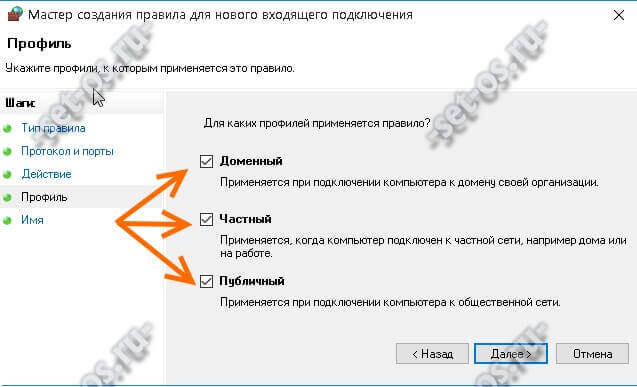
V poslednej fáze musíte napísať názov pravidla. Môže sa použiť ako názov aplikácie alebo hry, pre ktorú sa preposielajú porty systému Windows.

Klikneme na tlačidlo „Dokončiť“.
Pravidlo bolo vytvorené. Bude prvý v tabuľke už existujúcich (čítaj otvorené porty).

Pozor! Ak váš systém používa bránu firewall alebo bránu firewall tretej strany, presmerovanie portov bude potrebné vykonať už v ich nastaveniach. V opačnom prípade bude zvonku stále neprístupný.
V článkoch o nastavení webu, ftp alebo iného servera sa často používa niečo ako „presmerovanie portov“ alebo „otváranie portov“. Kvôli bezpečnosti počítača blokujú brány firewall a smerovače prevádzku na všetkých neprimárnych portoch. A ak chceme nastaviť, povedzme, ftp server, musíme otvoriť dopravnú cestu na portoch 20 a 21. V smerovačoch sa na to používajú pojmy ako Forwarding Ports a Virtual Servers. Do článkov sa vždy snažím pridať screenshoty, ako vyzerá presmerovanie portov na mojom routeri (TP-Link TL-WR1043ND). Ale treba to urobiť aj v programoch ako Firewall alebo firewall. Navyše v systémoch tretích strán aj vstavaných systémoch. Z nejakého dôvodu, dokonca aj vo vypnutom stave, štandardný firewall niekedy nepovoľuje programy na uzavretých portoch. Ale keďže mám na svojom routeri v počítači nakonfigurované DMZ, jeho vypnutie je v mojom prípade trochu nebezpečné. Teraz sa pokúsim vysvetliť, ako vykonať túto operáciu v štandardnom firewalle Windows, na príklade otvorenia portov pre FTP server: 21 (TCP) pre prichádzajúce pripojenia a port 20 (TCP) pre odchádzajúce. Táto inštrukcia je potrebná aj pri zdvíhaní súborového servera http, napríklad keď potrebujete otvoriť port 80 v oboch smeroch.
1) Otvorte „Ovládací panel“ → skupina „Systém a zabezpečenie“ → „Brána firewall systému Windows“. V ľavom stĺpci otvorte „Rozšírené možnosti“:
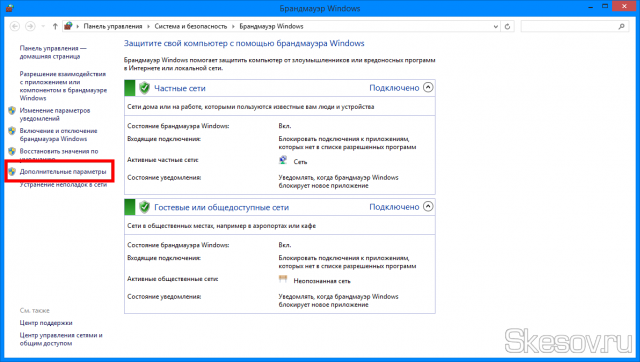
2) Prejdite na kartu „Pravidlá pre prichádzajúce pripojenia“ a kliknite na tlačidlo „Vytvoriť pravidlo“ vpravo:
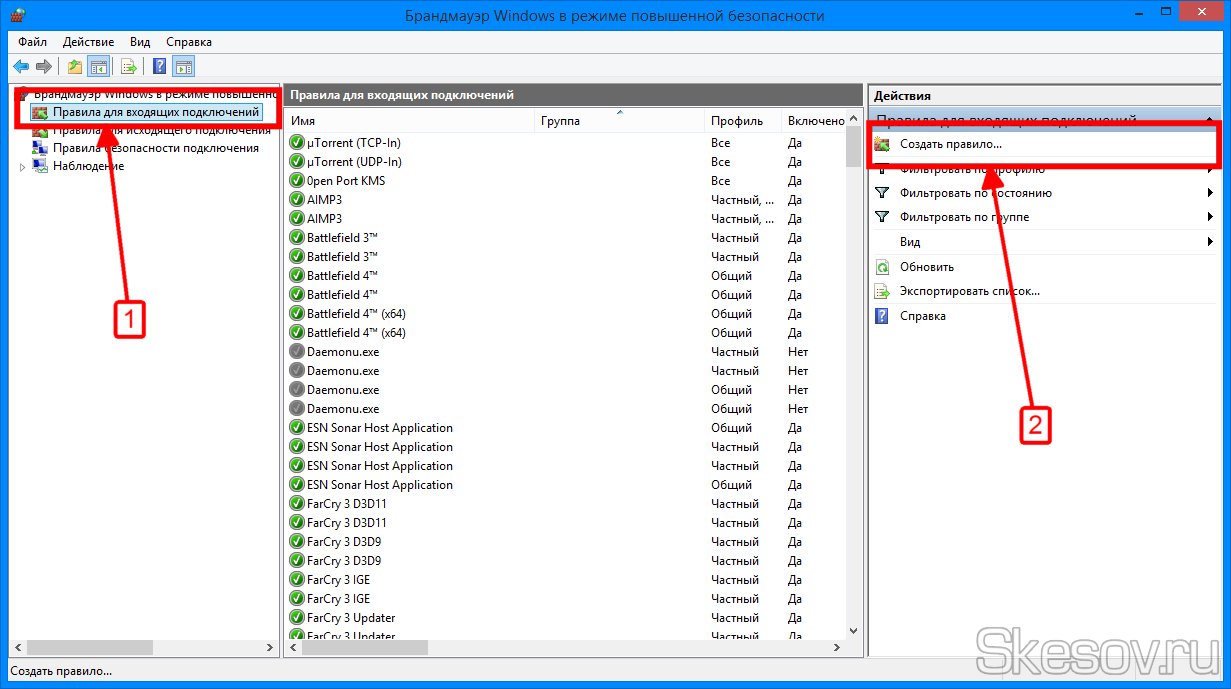
3) Vyberieme "Pre port", ale ak chceme len otvoriť plný prístup k portom konkrétneho programu, môžete vybrať "Pre program" a určiť jeho umiestnenie.
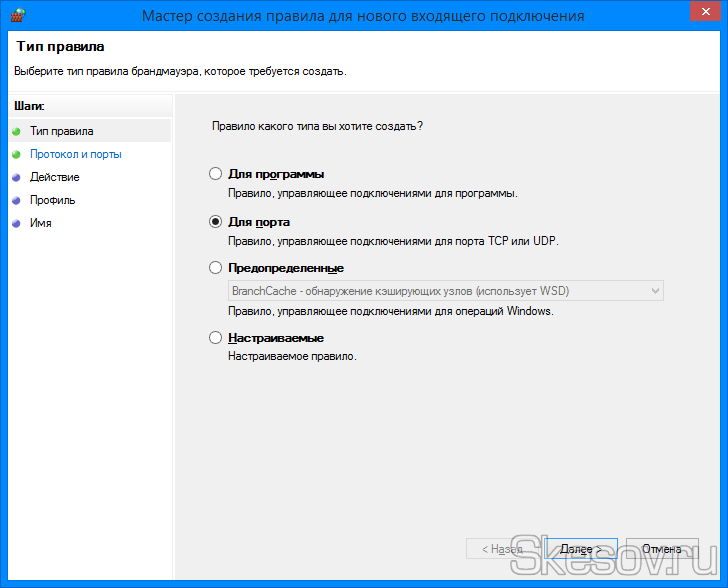
4) Vyberte protokol a zadajte ho požadovaný port. Ak vyberiete možnosť „Všetky lokálne porty“, vytvoríte vo svojom počítači obrovskú bezpečnostnú dieru.
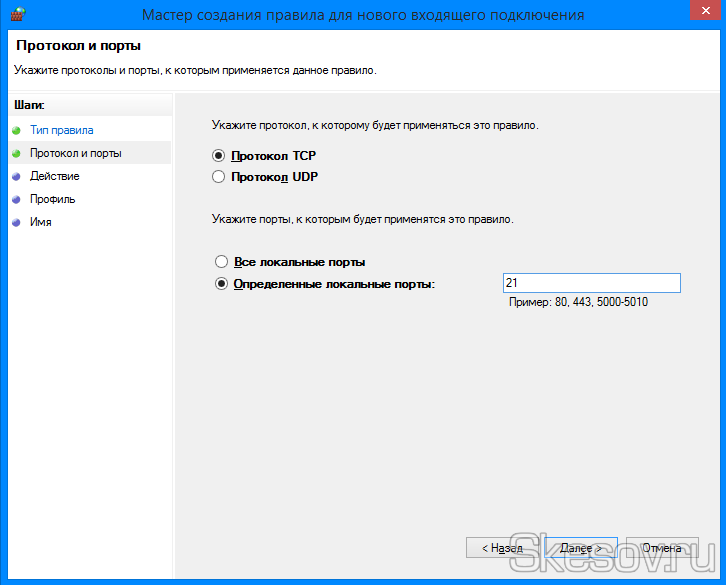

6) ... a profily lokálnych sietí kde sa toto pravidlo použije.

7) Zadajte názov a v prípade potreby aj popis pravidla. Kliknite na „Dokončiť“ a vytvorí sa nové pravidlo.
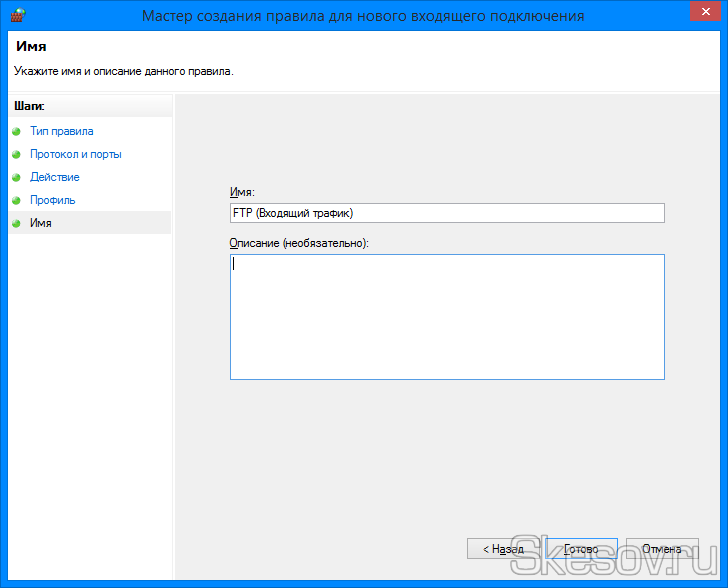
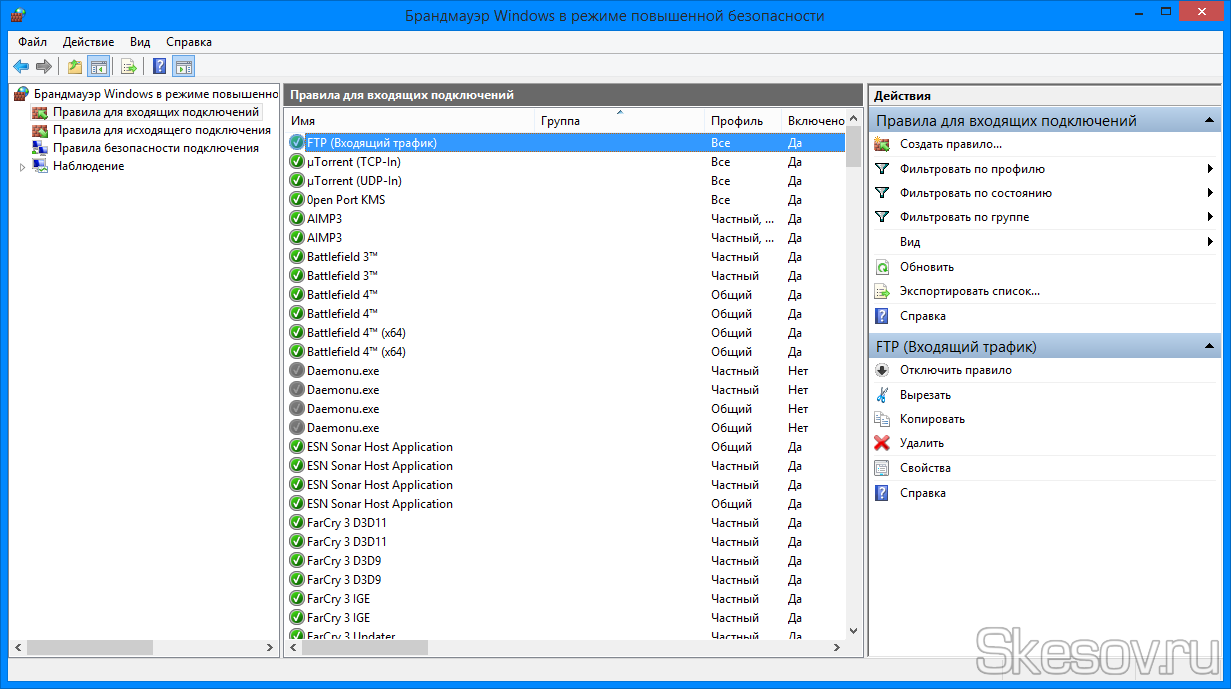
8) Prejdite na kartu „Pravidlá pre odchádzajúce pripojenie“ a vytvorte tam pravidlo podľa rovnakého princípu. Upozorňujeme, že štandardne je tam vytvorené pravidlo blokovania, preto venujte pozornosť stránke akcie a nezabudnite zaškrtnúť „Povoliť pripojenie“.
To je všetko. Dúfam, že tento článok bol pre vás užitočný. Kliknutím na jedno z tlačidiel nižšie o tom povedzte svojim priateľom. Prihláste sa tiež na odber aktualizácií stránok zadaním svojho e-mailu do poľa vpravo.
