Pomôcka na vynútenie odstránenia programov. Program na odstránenie programov, ktoré sa neodstránia. Ako sa rýchlo zbaviť nepotrebného softvéru
12.05.2015
Každý používateľ počítača sa musí stretnúť so situáciou, keď systém Windows odmietol odinštalovať jednotlivé súbory alebo priečinky. Najjednoduchšie a rýchly spôsob odstráňte neodstrániteľné - použite špecializovaný odblokovač. Prečo práve oni, veď takýchto programov je veľa? Po prvé, je to jednoduché, bezplatné a rusifikované a po druhé, počnúc verziou 1.9 disponuje prenosnou verziou pre 32-bitový a 64-bitový Windows a čo je najdôležitejšie, v porovnaní s konkurenciou je vysoko efektívny, za čo získal dážď ocenení zo softvérových publikácií a portálov. Aby som nebol neopodstatnený, navrhujem vyskúšať Unlocker v akcii, čo pomôže tejto poznámke, ktorá hovorí o funkčnosti tohto užitočného mini nástroja.
Pre všeobecnú informáciu najskôr pripomeniem hlavné dôvody prečo nemôžem odstrániť súbor/priečinok. Je ich päť:
- nemáte dostatočné práva na odstránenie objektu (nie ste správcom počítača);
- objekt je systém;
- objekt je zapojený do nejakého procesu (obsadeného inou aplikáciou);
- objekt je infikovaný vírusom, ktorý blokuje vymazanie;
- v dôsledku poškodenia súborového systému.
Po vysporiadaní sa s dôvodmi prejdime na zoznam funkcií odomykača.
Odstránenie objektu ukončením (vymazaním) blokovacích procesov
Takže ste sa neúspešne pokúsili odstrániť súbor / priečinok a teraz čítate túto recenziu. Aby sa to stalo, stiahnite - nainštalujte - nie, nie je potrebné spustiť obslužný program, pretože. príslušná položka sa objavila v kontextovej ponuke. Preto stačí kliknúť na objekt pravým tlačidlom myši a nájsť " Unlocker“ (snímka obrazovky).
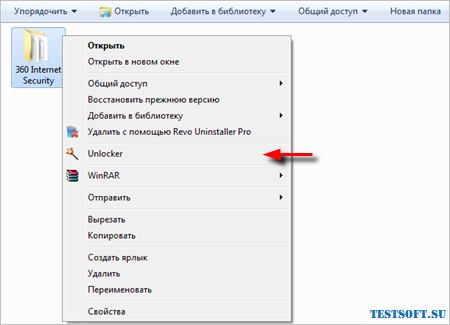
V okne programu, ktoré sa spustí, sa zobrazí zoznam všetkých blokujúcich prvkov, ktoré používajú odstraňovaný objekt. Ďalší a predposledný krok, ktorého sa zbaviť nevyžiadaný súbor alebo priečinky kliknú na tlačidlo " Odomknúť všetky“ (snímka obrazovky).

Po odomknutí ostáva už len kliknúť pravým tlačidlom myši na objekt, zavolať Prieskumníka a vybrať " Odstrániť“ (snímka obrazovky).
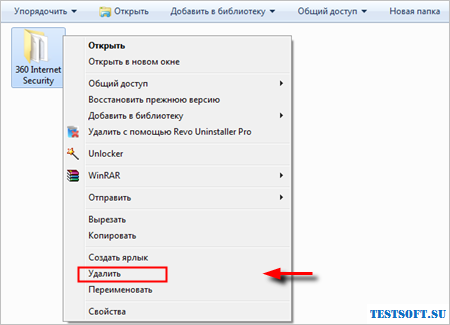
Ak náhle odblokovanie vyššie uvedenej metódy nepomohlo, je čas použiť možnosť " Odstrániť proces“ (pozri druhú snímku obrazovky) a presunutie objektu do koša prebehne bez námietok operačného systému.
Rýchle odstránenie / presun / premenovanie objektu
Aby som sa s vami tak rýchlo nerozlúčil, poviem vám o iných funkčnosť Unlocker-a. Stačia však len na dva screenshoty a duplikujú možnosti „okenného“ Prieskumníka.
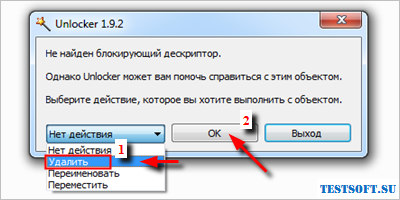
Ak sa chcete zoznámiť so zvyškom funkcií naposledy cez Prieskumníka, zavolajte na odomknutie (prvá snímka obrazovky) a vyberte „akciu, ktorú chcete vykonať s objektom“, konkrétne „ Odstrániť", "Premenovať" alebo " Pohybujte sa" (snímka obrazovky, 1) → kliknite na " OK" (2).
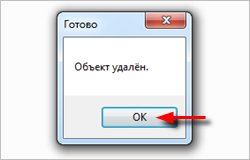
Po dokončení odstránenia sa nám zobrazí malé okno ako na obrázku vyššie. V skutočnosti je to všetko, o čom je potrebné vedieť, pričom hlavným „zvýraznením“ je odstránenie „nevymazateľných“ priečinkov (súborov) v systéme Windows 2000 / XP / Vista / 7 / 8 / 10 (skontrolujte!).
Dmitrij dmitry_spb Evdokimov
Odstránenie škodlivého softvéru je niečo, s čím sa potrápil aj ten najneskúsený používateľ počítača. Žiaľ, nie vždy je možné pomocou vstavaného odinštalačného programu odstrániť akýkoľvek nechcený súbor. V tomto prípade je lepšie použiť tretiu stranu softvér.
Často takéto vírusové aplikácie nepredstavujú vážnu hrozbu, iba spomaľujú PC a inštalujú rôzne programy bez súhlasu používateľa. Hlavným problémom je, že antivírusy ich nevidia.
Ak sa problém vyskytol, ktorý predtým nebol, nemali by ste sa okamžite uchýliť k použitiu špeciálny program. Odinštalovanie programov (existujú aj aplikácie v ruštine) tohto druhu je možné spravidla dosiahnuť zakázaním všetkých predtým nainštalovaných rozšírení.
AdwCleaner
Len málo profesionálnych programátorov bude menovať tento program najlepšie medzi ostatnými, ktoré násilne odstraňujú nechcené nástroje. Je však potrebné diagnostikovať systém a identifikovať problémy s jeho pomocou. Najmä ak sa vyskytli problémy s prácou prehliadača: neexistujú žiadne práva na zmenu úvodná stránka atď. Hlavnou výhodou tohto softvéru je, že je distribuovaný úplne zadarmo, existuje ruská lokalizácia s ľudským prekladom. A čo viac, rozhranie AdwCleaner je úžasne jednoduché. Aj obyčajný „čajník“, ktorý nikdy nepočul o niečom takom, ako je nútené odstránenie programov, bude vedieť prísť na funkčnosť.
Unlocker
Jeden z najlepších v odbore je program Unlocker. Umožní vám odstrániť akýkoľvek objekt, ktorý nie je prístupný bežnému odinštalačnému programu. Často systémové súbory nahlásiť, že sa používajú alebo sú zaneprázdnené nejakým procesom. Vo väčšine prípadov nie je možné pochopiť, čo blokuje prístup k nemu, a reštartovanie systému problém nevyrieši. K dispozícii je podpora ruského jazyka. Nútené odstránenie programov pomocou Unlocker je dosiahnuté vďaka tomu, že dokáže odomknúť absolútne akýkoľvek súbor.
ďalej túto pomôcku zobrazí všetky aplikácie, ktoré sa podieľajú na práci. Vďaka tomu môže používateľ sám konfigurovať nastavenia práce. 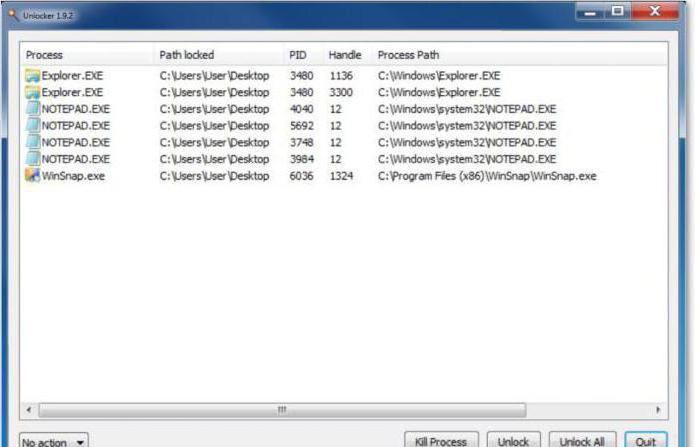
Malwarebytes Anti-Malware zadarmo
Vynikajúci a ľahko použiteľný program, ktorý rýchlo rozpozná nepotrebné a škodlivé nástroje. Jeho priamym účelom je bojovať proti aplikáciám, ktoré špehujú používateľa a zbierajú všetky jeho údaje. a odstránenie škodlivého softvéru sú dostatočne rýchle a bez problémov. Okrem toho medzi pomocnými nástrojmi sú nástroje, ktoré vám umožňujú odstrániť nechcené predmety vlastnými rukami. Program je vybavený podporou ruského jazyka. V starších verziách (pred aktualizáciami 2015) je však preklad strojovo čitateľný, v nových je čitateľný.
FileAssassin
Nútené odstránenie programov je možné vykonať aj pomocou pomôcky FileAssassin. Zaberá malé množstvo miesta na disku a jeho funkčnosť sa nelíši v obzvlášť veľkej zostave. Po inštalácii softvér vstúpi do „Prieskumníka“ a umožní vám ho používať ihneď po inštalácii. Tlačidlo "Vymazať" bude okamžite dostupné v ponuke. Jedinou nevýhodou utility je, že sa vzťahuje len na anglický jazyk. Možností však nie je dostatok, takže s porozumením by nemali byť žiadne problémy. Rozhranie je intuitívne. 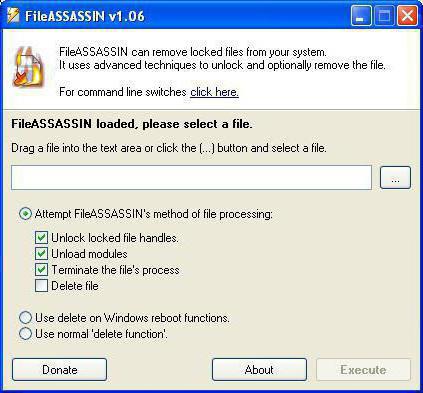
HitmanPro
Ľahký nástroj HitmanPro si zamiluje aj náročný používateľ. Vykoná nielen nútené odstránenie programov, ale tiež zbaví počítač všetkého odpadu, ktorý zanechali v systéme. Funguje celkom rýchlo, bez problémov a chýb. Verzia stiahnutá z internetu je platená, no vývojári dávajú mesiac bezplatného používania na recenziu. To stačí na to, aby ste sa zbavili nechcených predmetov. Môžete ho použiť v kombinácii s iným softvérom zameraným na odstránenie vírusových súborov a recenzie používateľov to potvrdzujú. 
lovec zámkov
Okamžite je potrebné poznamenať výhodu tohto nástroja - má zabudovanú ochranu proti zničeniu dôležitých systémových údajov. Nikdy nedovolí nešikovnému užívateľovi zbúrať dôležitý objekt. Jeho hlavným účelom je odstránenie programov, ktoré nie sú odstránené. LockHunter má funkciu nazývanú čiastočná likvidácia. Umožňuje vám presunúť podozrivé súbory do špeciálneho systémového koša. V tomto prípade sú v karanténe. O niečo neskôr bude môcť používateľ starostlivo zvážiť všetko a rozhodnúť sa, či ho vymaže alebo nie.
EMCO UnLock IT
Tento softvér je všitý do systému a človek si ho môže vyvolať vďaka kontextovému menu. Nútené odstránenie programov nie je hlavnou funkciou nástroja, aj keď s ním tiež robí vynikajúcu prácu. EMCO sa často používa na zastavenie procesu alebo ukončenie aplikácie. Ak objekt vyvolá chybu, pomôcka sa zobrazí úplný zoznam dôvody, ktoré je možné odstrániť ručne. Spracováva aj súbory DLL a šifrované informácie.
Zvyčajne nie sú problémy s odstraňovaním v počítači. Vybraté, stlačené tlačidlo Delete, vyčistené „Kôš“ – hotovo. Niekedy však vymazané informácie priľnú k životu na vašom pevnom disku natoľko, že sa nedajú vymazať. Tu vyvstáva zaujímavá otázka, ako odstrániť neodstrániteľné súbory.
Zdalo by sa, že paradox je neriešiteľný. Ak sa údaje neodstránia, zdá sa, že ich odstránenie nebude fungovať. Ale je to len zdanie: v skutočnosti sa dá zničiť všetko, jedinou otázkou je, koľko úsilia bude potrebné na dokončenie úlohy. Niekedy sa dokonca musíte uchýliť k pomoci špeciálneho softvéru.
Ako odstrániť neodstrániteľné súbory
Prečo je stále tu?
Ak vás nezaujímajú dôvody, prečo sa údaje nevymažú, môžete okamžite prejsť k metódam zničenia. Pre zvedavejších sú uvedené najčastejšie príčiny:
- Antivírusové blokovanie.
- Použite inou aplikáciou.
- Používanie údajov iným používateľom cez lokálnu sieť.
- Použitie súboru systémom.
- Nedostatok práv správcu.
V závislosti od príčiny sa spôsoby vymazania tvrdohlavých údajov líšia. Ak ich systém používa, potom reštart alebo Spustenie systému Windows v núdzovom režime.
Ak nemáte dostatočné práva správcu, musíte sa prihlásiť pomocou príslušného účtu. Vo všeobecnosti sa na to pozrime bližšie dostupné spôsoby Jedna alebo dve vás určite zachránia.
Hľadanie súvislostí
Prvým spôsobom je reštartovanie počítača. V každej nepochopiteľnej situácii je potrebné najskôr reštartovať systém. Ak po reštarte informácie stále zostávajú nedostupné na odstránenie, skúste spustiť systém v núdzovom režime. Už som vám povedal, ako to je Na "sedmičke" je všetko jednoduchšie - je tu skvelý kláves F8, ktorý spúšťa ponuku výberu režimu zavádzania. 
Ak reštartujete a bezpečnostný mód nepomáhajte, vyhľadajte informácie o súbore v antivírusovej karanténe. Stáva sa to takto: antivírusový nástroj blokuje škodlivé údaje a bráni systému v prístupe k nim. Preto je tiež nemožné ich odstrániť, čo je trochu nelogické. Ale ak ste na 10 minút, môžete bezpečne vymazať nezmazateľné údaje. Vyššie uvedené kroky samozrejme musia byť účtu správca, inak nebude fungovať nič. 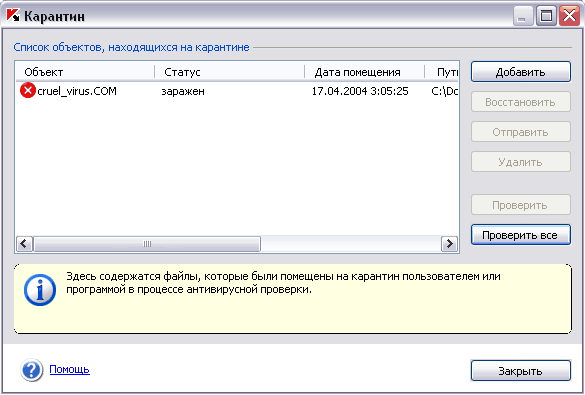
Ak máte problémy s odinštalovaním aplikácie, skontrolujte zoznam bežiace procesy a zoznam automatického prehrávania. Ako to spraviť:
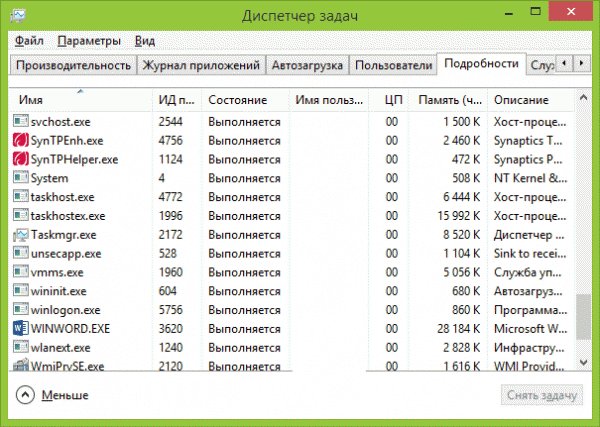
Všetko v jednom okne je možné vykonať iba na Windows 10. Ak máte večnú "sedmičku", otvorte zoznam spustenia cez "Konfigurácia systému" (Win + R - msconfig). 
Správca úloh v systéme Windows 7 sa spúšťa rovnakým spôsobom ako v iných verziách OS od spoločnosti Microsoft - stlačením Ctrl + Shift + Esc.
Odomknúť a zničiť
Ak ste vyskúšali vyššie uvedené metódy a už zostupujete do komentárov, aby ste napísali niečo ako „ťažké“ alebo „nepomáha“, dajte mi príležitosť na opravu. Odstránenie neodstrániteľných súborov nie je obmedzené na používanie Nástroje systému Windows. V zložitých prípadoch sa bez toho nezaobídete softvér tretích strán – Správca súborov alebo programy na odomknutie.
Začnime správcom súborov Total Commander. Je to dobré, pretože dokáže obísť niektoré obmedzenia systému Windows a zobrazuje skryté údaje (to však dokáže aj FAR Manager).
Nainštalujte Total Commander a nájdite súbor alebo priečinok, ktorý nechce opustiť váš počítač. Zvýraznite a stlačte kláves F8. 
Namiesto Unlockeru môžete použiť iné programy: LockHunter, IObit Unlocker alebo Free File Unlocker. Ide o osvedčené pomôcky, ktoré vám pomôžu vysporiadať sa so systémovými správami „Prístup odmietnutý“ pri odinštalovaní.
Program na odstránenie súborov, ktoré nie sú odstránené
Mnoho ľudí sa často stretáva so situáciou, keď potrebujete odstrániť súbor alebo priečinok, ale nie je odstránený. Namiesto toho dostanete správu o nedostatku práv alebo o tom, že súbor alebo priečinok používa iný program. Zároveň je nemožné nájsť program, ktorý používa súbor, ktorý je potrebné odstrániť, a reštartovanie počítača nepomôže.
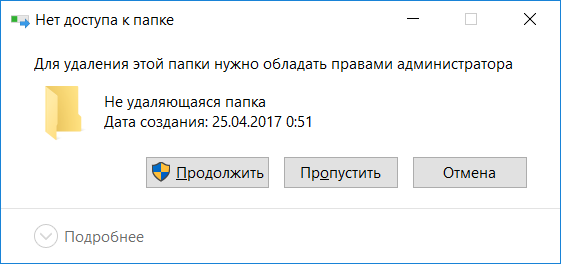
Chyba pri odstraňovaní súboru

Súbor alebo priečinok nebol odstránený
V tomto článku sa dozviete o jednoduchom, ale veľmi účinnom a bezplatnom programe, ktorý odstráni súbor alebo priečinok, ktorý sa neodstráni, z vášho počítača len niekoľkými kliknutiami.
Unlocker - Najlepší bezplatný program na odstránenie súborov a priečinkov, ktoré nemožno odstrániť
Ak chcete začať odstraňovať súbor alebo priečinok, ktorý sa neodstráni z počítača, musíte si stiahnuť program Unlocker. Je veľmi malý a zaberá len 1 MB.
Nepochybnou výhodou tohto programu je tiež to, že je zadarmo a funguje na všetkých, od Windows XP po Windows 10.
Po stiahnutí súboru s programom ho rozbaľte pomocou ľubovoľného archivátora a spustite súbor „Unlocker 1.9.2 Portable by PortableAppZ“.
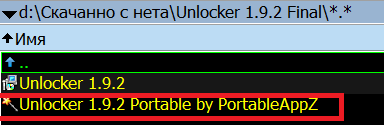
Rozbaľovanie inštalačný súbor odomykač
Spustí sa okno na rozbalenie prenosnej verzie programu, ktorá nevyžaduje inštaláciu. V ňom stačí zadať cestu, kde sa bude program po rozbalení nachádzať. Môžete napríklad určiť priečinok "Program Files", v ktorom sa nachádzajú všetky ostatné programy.
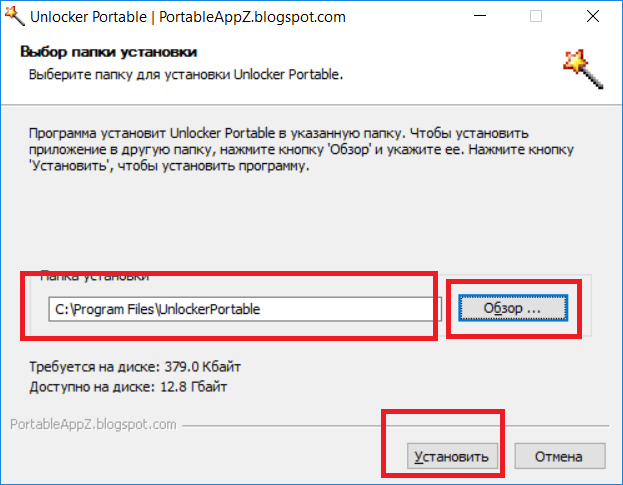
Výber cesty na vybalenie
Po zadaní miesta rozbalenia kliknite na tlačidlo „Inštalovať“ a potom na tlačidlo „Dokončiť“.
Ako používať program Unlocker?
Ďalším krokom je spustenie programu Unlocker, ktorého okno predstavuje prehľad súborov a priečinkov. V tomto okne vyberte súbor alebo priečinok, ktorý sa neodstráni štandardným spôsobom, ale napriek tomu ho chcete odstrániť a kliknite na „OK“.

Okno programu Unlocker - vyberte súbor alebo priečinok, ktorý chcete odstrániť
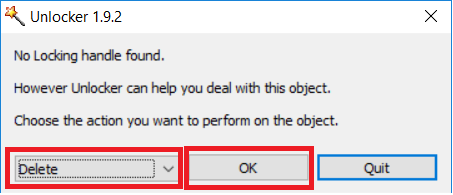
Výber akcie so súborom alebo priečinkom
Po chvíli sa zobrazí správa, že odstránenie bolo úspešné.
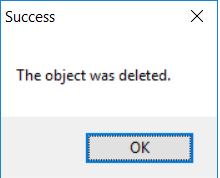
Správa o úspešnom odstránení pre súbor alebo priečinok, ktorý nemožno odstrániť
Teraz viete, aké ľahké a jednoduché je odstrániť súbor, ktorý sa neodstráni, z počítača pomocou programu Unlocker.
Program Unlocker vymaže neodstrániteľné súbory a priečinky, premenuje, presunie súbory, ukončí procesy v systéme. Pri používaní počítača musíme často vykonávať operácie, ako je presúvanie, premenovanie a odstraňovanie súborov a priečinkov.
Pri práci na operačnej sále systém Windows, otvorené priečinky a súbory pri svojej práci vždy používajú jeden alebo iný systémový proces. Ak sa teraz pokúsite vykonať nejakú akciu s takýmto súborom alebo priečinkom: odstráňte, premenujte, presuňte operačný systém Systém Windows túto akciu nepovolí.
Aby bola potrebná akcia s bežiacim súborom resp Otvorte zložku možno vykonať, budete musieť zatvoriť súbor alebo priečinok. zaviazať sa požadovanú akciu systémový proces spustený v operačnom systéme vám to nedovolí, a preto je potrebné priečinok alebo súbor zatvoriť a systémový proces ukončiť.
Pomerne často nie je jasné, čo presne vám bráni vykonať požadovanú akciu so súborom alebo priečinkom. Hlásenia v dialógových oknách operačného systému neposkytujú vždy vyčerpávajúce informácie o dôvodoch nemožnosti vykonania konkrétnej akcie.
Ak sa pri pokuse o vymazanie súboru v dialógovom okne zobrazí napríklad nasledujúca správa: „súbor sa už používa“ iným programom alebo používateľom, potom bude pre neskúseného používateľa ťažké určiť, ktorý program bráni vykonaniu požadovanej akcie s týmto súborom.
Ako ukončiť proces v Správcovi úloh
Ukončite procesy, ktoré vám v tom bránia potrebné opatrenia pri práci so súbormi alebo priečinkami môžete použiť "Správcu úloh".
V okne "Správca úloh" na karte "Aplikácie" po výbere súboru alebo priečinka musíte kliknúť na tlačidlo "Ukončiť úlohu". Po tejto akcii sa priečinok alebo súbor zatvorí.
Je pravda, že takáto akcia nie vždy vedie k pozitívnemu výsledku. Stáva sa, že priečinok alebo program pokračuje v práci, často bez toho, aby akokoľvek reagoval na akcie používateľa.
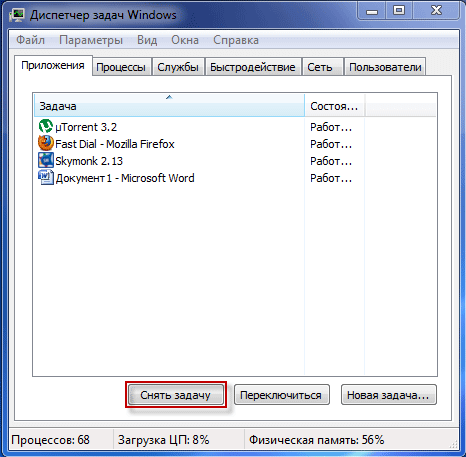
Ak úloha nebola zrušená a proces blokovania nebol dokončený, budete musieť prejsť na kartu „Procesy“, vybrať požadovaný proces a potom kliknúť na tlačidlo „Ukončiť proces“.
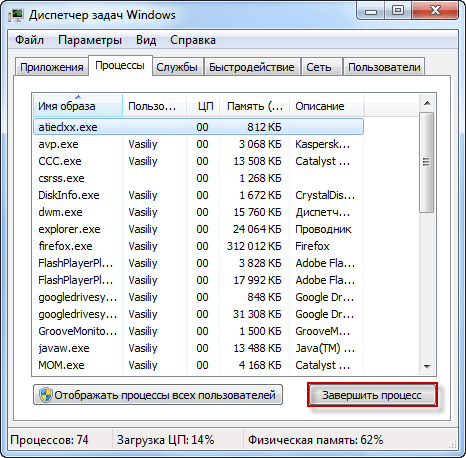
Pozor! Na karte Procesy by ste mali byť opatrní a ak neviete s istotou názov procesu, ktorý sa má ukončiť, je lepšie na tejto karte nevykonávať žiadnu akciu.
Okrem toho nie je vždy jasné, ktoré procesy je potrebné dokončiť. Preto pri použití "Správcu úloh" nebude vždy možné odomknúť požadovaný súbor alebo priečinok, pretože používateľ nie vždy pochopí, ktorý proces blokuje akcie tohto súboru.
Cesta z tejto situácie je použiť na to špeciálny program, napríklad pomôcku Unlocker.
Bezplatný program Unlocker je navrhnutý tak, aby pracoval s tými súbormi a priečinkami, ktoré sú uzamknuté nejakým systémovým procesom. Program Unlocker vám umožňuje zatvoriť procesy, ktoré uzamknú súbor alebo priečinok, keď s nimi vykonáte konkrétne akcie: presun, odstránenie alebo premenovanie.
Unlocker ukončí procesy, uvoľní dlls, podporuje prácu s príkazový riadok, je vložený do kontextovej ponuky Prieskumníka.
Program Unlocker si môžete stiahnuť z oficiálnej webovej stránky programu.
stiahnutie odblokovača
Program je malý a podporuje ruský jazyk.
Oficiálna webová stránka programu Unlocker ponúka stiahnutie do počítača, rôzne verzie programy pre operačný systém Windows: Unlocker x32 bit a Unlocker x64 bit, ako aj prenosná (prenosná) verzia programu: Unlocker Portable. Prenosná (prenosná) verzia Unlocker bude fungovať bez inštalácie na vašom počítači.
Po stiahnutí programu bude potrebné aplikáciu nainštalovať do počítača používateľa.
Ako používať Unlocker
V tomto príklade chcem odstrániť priečinok s názvom „Nový priečinok (2)“, ktorý sa nachádza na pracovnej ploche môjho počítača. Tento priečinok obsahuje elektronická kniha vo formáte „FB2“, ktorý momentálne otvára program CoolReader.
Keď som sa pokúsil odstrániť tento priečinok, operačný systém mi v dialógovom okne oznámi, že priečinok sa už používa a že ho treba zatvoriť. Ďalej zatvorte toto okno.

Potom musíte kliknúť pravým tlačidlom myši na priečinok, ktorý chcete odstrániť, a v kontextovej ponuke vybrať položku „Unlocker“.
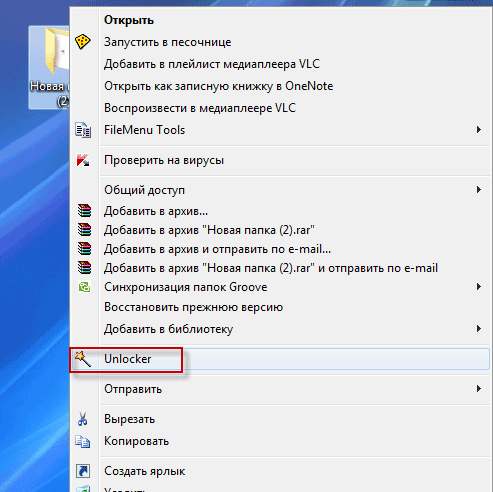
Otvorí sa okno programu Unlocker, ktoré zobrazuje spustené systémové procesy. V tomto okne musíte kliknúť na tlačidlo „Odblokovať“ alebo „Odblokovať všetko“ (keďže v priečinku momentálne pracujú dva procesy súčasne, musíte kliknúť na toto tlačidlo).

Potom bol priečinok „Nový priečinok (2)“ vymazaný z „Plocha“ do „Kôš“.
Po začatí od obsahové menu, pomocou pravého tlačidla myši, program Unlocker, niekedy sa môže otvoriť aj táto verzia okna programu.

V tomto okne musíte vybrať akciu, ktorú chcete s objektom vykonať - "Žiadna akcia", "Odstrániť", "Premenovať", "Presunúť".
V tomto prípade musíte vybrať položku "Odstrániť" a potom kliknúť na tlačidlo "OK".

Potom sa otvorí okno „Dokončiť“ so správou „Objekt odstránený“.
Pomocou programu Unlocker bol z počítača odstránený priečinok „Nový priečinok (2).
Ako program na mazanie neodstrániteľných súborov môžete použiť aj odinštalačný program, ktorý má tiež takúto funkciu.
Záver
Program Unlocker zvláda takmer všetky procesy v operačnom systéme Windows. S jeho pomocou môžete vykonávať také akcie potrebné na prácu na počítači: presúvanie, premenovanie, odstraňovanie súborov, ktoré sa neodstránia, ak operačný systém v tom čase tieto operácie zablokuje.
