Hur man kör systemåterställning i Windows 7. Hur man kör systemåterställning när Windows inte startar
Systemåterställning är ett utmärkt verktyg som låter dig återställa Windows och inställningar operativ system till det tidigare tillståndet. Verktyget kan hjälpa till med problem med drivrutiner eller program som har destabiliserat systemet. Vissa ändringar kan dock påverka systemet så mycket att du inte längre kommer att kunna logga in på Windows.
Vad kan man göra i det här fallet? Hur kör jag systemåterställning för att få Windows tillbaka till fungerande skick? Du kan hitta lösningen på detta problem här.
Så här startar du systemåterställning med avancerade startalternativ i Windows 8 och Windows 8.1
Så starta din dator från systemåterställningsskivan (eller flashenheten). Efter laddningsskärmen kommer du att se flera alternativ. Välj "Diagnostik".
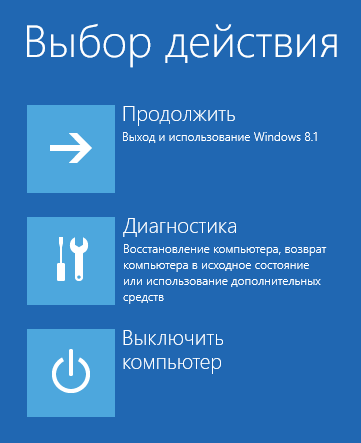
Klicka sedan på "Avancerade alternativ".
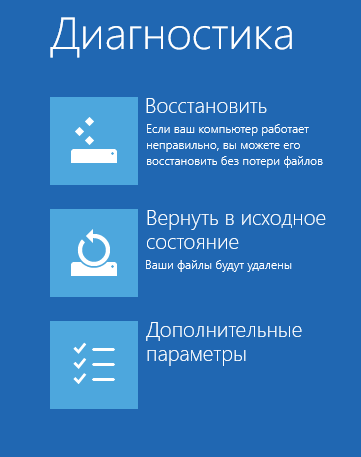
Du har nu tillgång till flera återställningsverktyg. Välj "Systemåterställning" för att komma igång.

Operativsystemet kommer att ta tid att förbereda systemåterställningen. När denna process är klar kommer återställningsmekanismen att be dig välja konto. Om du har flera konton, välj det som fungerar som datorns administratör.
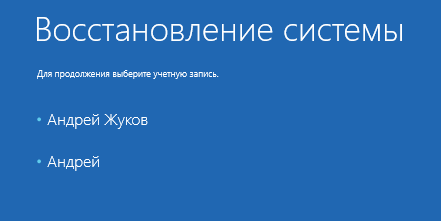
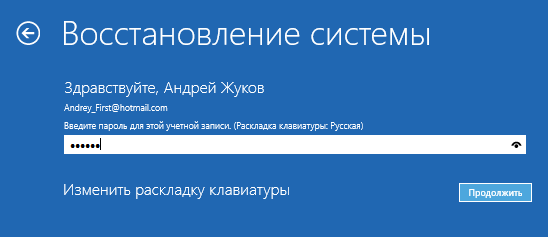
Efter alla dessa steg kommer ett systemåterställningsfönster att visas på skärmen. Använd den för att återställa Windows 8 eller Windows 8.1 till ett fungerande tillstånd.
Så här startar du systemåterställning med avancerade startalternativ i Windows 7
I Windows 7 är det lite lättare. När du har slagit på datorn, omedelbart efter att du har laddat BIOS, trycker du på F8 på tangentbordet. På skärmen Avancerade startalternativ väljer du Felsök din dator.
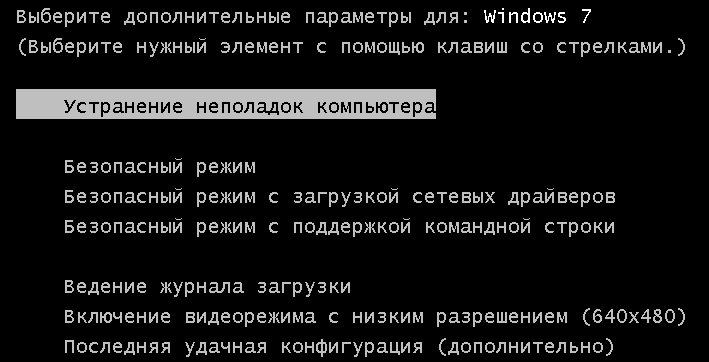
När skärmen för återställningsalternativ laddas blir du ombedd att välja en tangentbordsinmatningsmetod. Välj önskad metod och klicka på Nästa.

Du kommer då att bli ombedd att välja ett konto och ange ett lösenord. Gör detta och klicka på OK. Om kontot inte har något lösenord behöver du inte ange något.
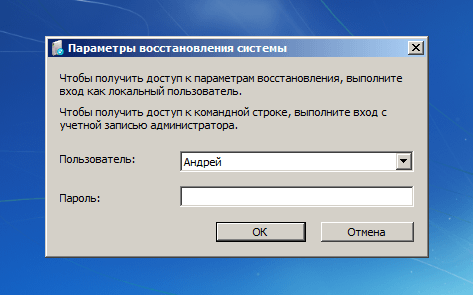
Fönstret Systemåterställningsalternativ visas på skärmen. Välj Systemåterställning.
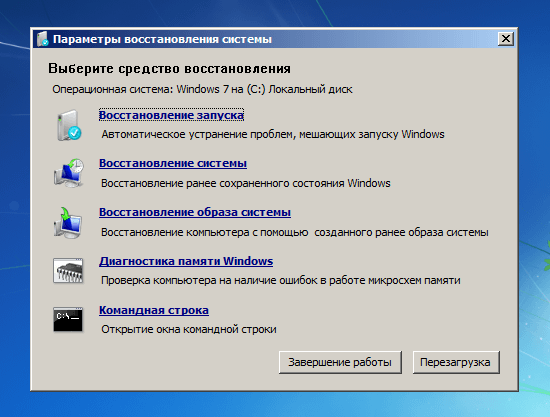
Som ett resultat kommer verktyget vi behöver att lanseras.
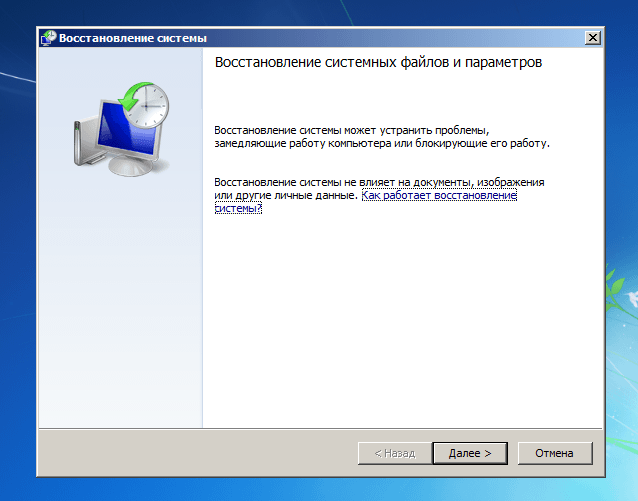
Använd den till Windows återställning 7 till föregående tillstånd.
Ha en bra dag!
Hur man återhämtar sig Windows-system 7 på en bärbar dator, när du laddar, kommer en svart skärm ut, återställningsmiljön fungerar inte, jag tog bort de dolda partitionerna, det finns ingen originaldisk. Jag tillbringade mycket tid, berätta för mig vad jag ska göra nu eller åtminstone hur jag ska försäkra mig mot sådana situationer i framtiden, helst utan att använda betalprogram Reserv exemplar data. Ilya.
Hur man återställer Windows 7-systemet
Tyvärr finns det tillräckligt med anledningar till detta problem, allt från felaktigt skrivna drivrutiner, de skadliga effekterna av ett virus, fel filsystem och slutar med våra felaktiga handlingar när du arbetar med en dator, det finns ingen anledning att vara rädd för sådana problem, du måste lära dig hur du hanterar dem effektivt.
Låt oss tänka efter hur man återställer Windows 7-systemet, samt försäkra oss för framtiden från eventuella problem med hjälp av säkerhetskopierings- och återställningsverktyg inbyggda i operativsystemet. Vi kommer att lära oss hur du återställer Windows 7 utan att använda tredjepartsprogram för säkerhetskopiering även när systemåterställningsalternativ inte laddas och F-8-knappen är värdelös.
- Vänner, om vår artikel inte hjälper dig, kolla in andra om detta ämne, till exempel: i den kommer du att lära dig hur du återställer ett omstartbart system med hjälp av olika verktyg kommandorad, den första är Bootrec.exe med kommandona /FixMbr och /FixBoot eller bootsect /NT60 SYS-verktyget, samt Bootrec.exe med parametern /RebuildBcd, dessa verktyg kan köras från återställningsmiljön eller från Windows 7-återställningen En annan artikel kommer att lära dig att återställa den skadade eller raderade starthanteraren för själva de sju bootmgr. Artikeln kommer att visa dig hur du återställer operativsystemet när systemåterställning är inaktiverat och mycket mer.
- Om Windows 7 fryser vid start eller plötsligt startar om, eller plötsligt kan visas blåskärm med ett fel, så kanske alla dessa problem beror på många filsystemfel. Hur man åtgärdar situationen, även när operativsystemet inte startar på grund av dessa fel, skrivs i den här artikeln.
- Tja, åtta artiklar från avsnittet ger dig en detaljerad uppfattning om de inbyggda återställningsverktygen i Windows 7: återställningspunkter, tidigare versioner filer, skapa en systemavbildning och en återställningsskiva och så vidare. Så, låt oss börja.
Windows 7 har i sin arsenal ett ganska kraftfullt och bra verktyg-> återhämtningsmiljö, som skapas automatiskt när du installerar Windows 7 i en dold partition och innehåller fem andra verktyg som löser många fel och problem.
- Obs: Om du lär dig hur du använder Windows 7-återställningsverktyg korrekt, och det här inte är svårt, kan du klara dig utan ytterligare och betalda säkerhetskopieringsprogram.
Du kan starta återställningsverktyget genom att trycka på F-8-knappen på tangentbordet direkt efter att du har startat datorn. Efter det öppnas en meny med Ytterligare startalternativ framför dig: Felsök sedan din dator Säkert läge, Säkert läge med start nätverksdrivrutiner etc.

Det första du ska göra är att ansöka Starta återställning(Åtgärda automatiskt problem som hindrar Windows från att starta)
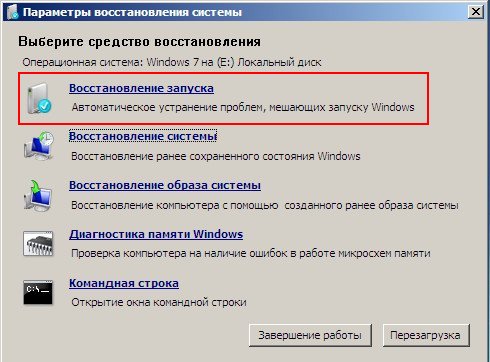
Obligatorisk utvikning: Efter att ha tryckt på F-8-knappen när datorn startar upp kanske du inte har ett > objekt, utan bara felsäkert läge och så vidare, frågan uppstår varför.
När du installerar Windows 7 skapas en återställningsmiljöpartition automatiskt och den finns i roten av enheten (C:) i återställningsmappen. Du kan också se i fönstret Diskhantering - separat, dold sektion hårddisk, den har en kapacitet på endast 100 MB, den används för att lagra startkonfigurationsfiler (BCD) och systemstarthanteraren (bootmgr-fil).
Du kan se det Dator-> Hantering-> Diskhantering. I inget fall bör du ta bort den här partitionen (många tar bort den av okunnighet), annars kommer du inte att starta återställningsmiljön, det vill säga objektet Felsökning av din dator du kommer inte att göra det, och i svårare fall kommer du helt enkelt inte att starta upp systemet.
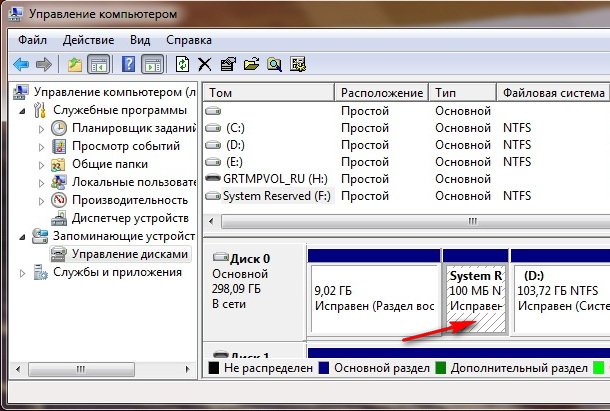
På den nedre skärmdumpen kan du se en annan dold partition, med en kapacitet på 9,02 GB, detta är en dold återställningspartition med fabriksinställningarna för min bärbara dator, du kan ha den mer eller mindre. Det är också bättre att inte ta bort det, om det behövs kan du alltid återställa Windows 7 från det.

Vad ska du göra om du inte har en partition med återställningsmiljön och när du trycker på F-8-knappen, i menyn Avancerade startalternativ, visas inte objektet Felsök din dator? Hur man sedan återställer Windows 7-systemet?
Installationsskivan med operativsystemet Windows 7 kan sparas här. Du kan starta återställningsverktyget genom att starta från den ursprungliga installationen Windows disk 7 genom att välja objektet i början Systemåterställning. Om en installationsskiva om du inte har det, då kan du använda det (du kan göra det i valfritt Windows 7) på fem minuter, sedan kan du också starta från det och göra detsamma.
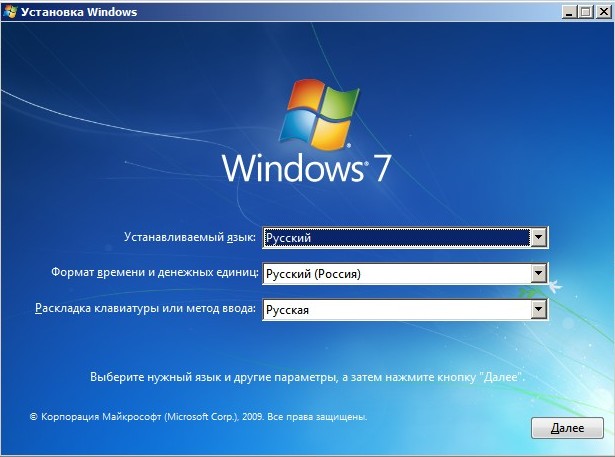
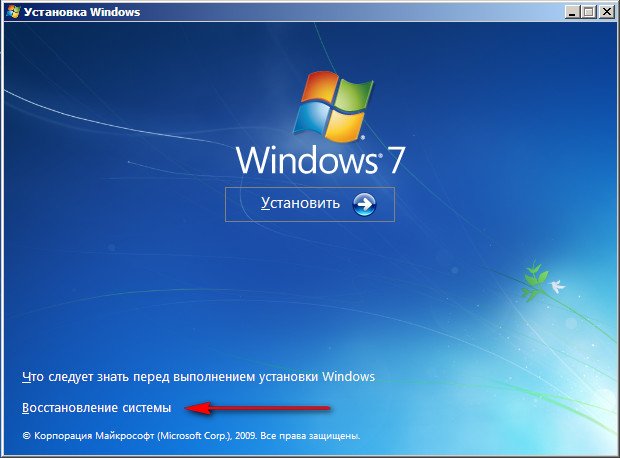
Så vi kom fortfarande in i systemåterställningsalternativen, antingen med F-8-knappen och felsökningsobjektet, eller Windows 7-installationsskivan eller Windows 7-återställningsskivan.
I menyn Systemåterställningsalternativ väljer du den första:
Starta återställning-> det kommer att göras en analys av fel som stör den normala laddningen av Windows 7 och deras ytterligare korrigering för normal laddning och drift av operativsystemet. Under processen kan vi bli varnade för att problem har hittats i startalternativen, klicka på Fix och starta om.
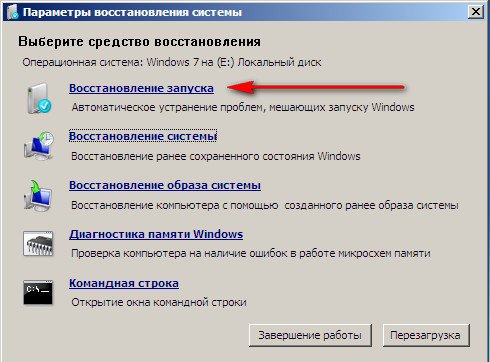
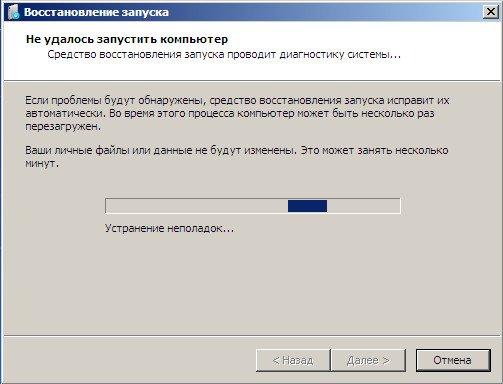

Systemåterställning-> med hjälp av denna funktion, om vi har den aktiverad, kan vi rulla tillbaka till den tid då vårt Windows 7 fungerade fint och laddade, allt är enkelt här.
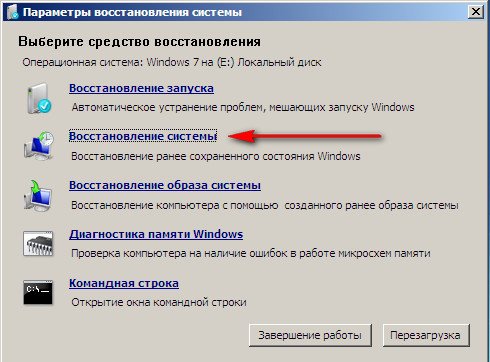
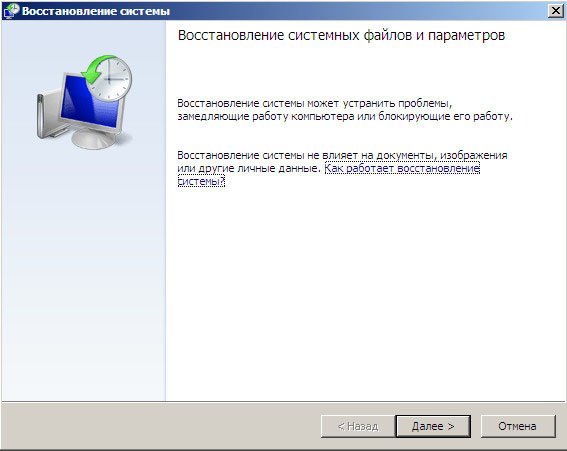
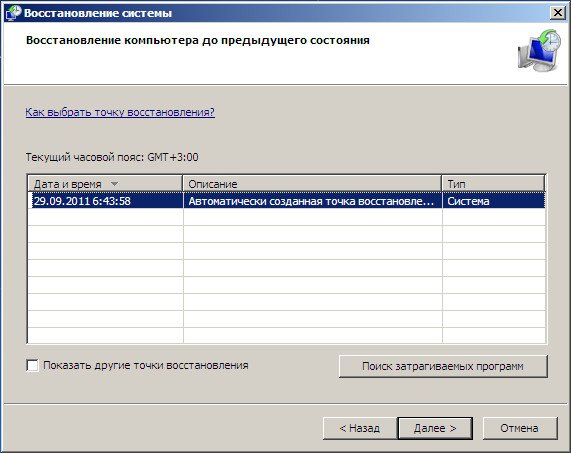
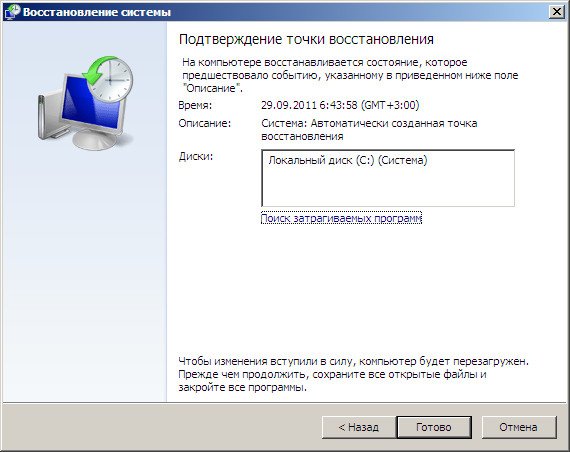
-> detta är verktyget jag personligen använder, med skicklig användning kan det ersättas betalda program om säkerhetskopiering av data, läs vidare om du är intresserad.
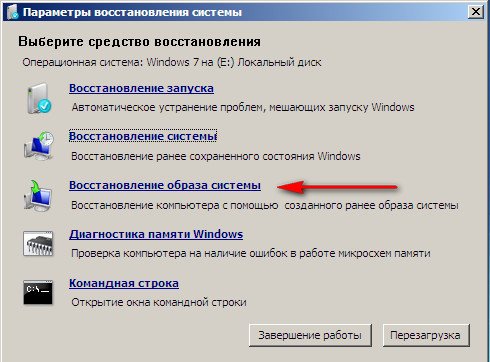
Varför är han bra? Det hjälper när du inte har den ursprungliga installationsskivan för Windows 7 och du har tagit bort den dolda partitionen med fabriksinställningarna på din bärbara dator, men det är inte allt.
Ibland finns det situationer när du av olika anledningar eller på grund av ett virus inte kommer att kunna ladda operativsystemet alls, eller många frågar Hur man återställer Windows 7-systemet,även om menyn med Ytterligare startalternativ inte heller är tillgänglig. Installera om operativsystemet igen?
Därför direkt efter Windows installation 7 till din bärbara dator eller dator, skapa med denna funktion-> Återställer en systemavbildning, en arkivbild av vår Windows 7 på hårddisken, spara den. Var noga med att skapa en Windows 7-återställningsskiva (läs nedan), den hjälper dig att använda systembilden om menyn Avancerade startalternativ inte laddas.
Gå till Start -> Kontrollpanel->Arkivering av datordata.
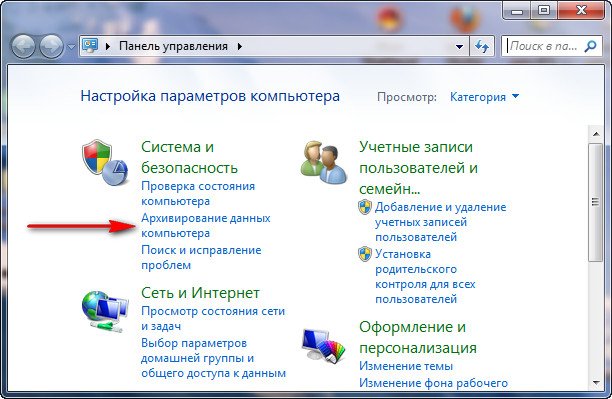
Välja Skapa en systemavbildning
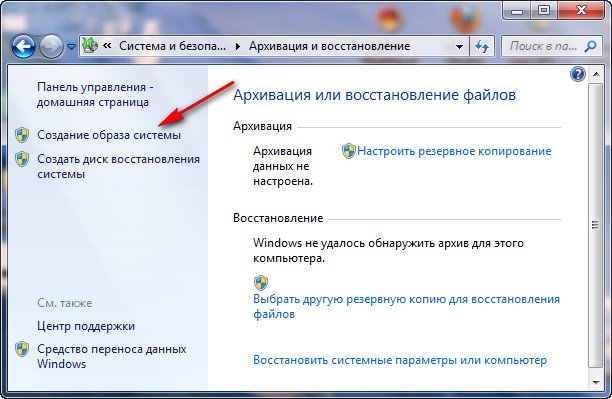
välj sedan Lokal disk, där vi kommer att lagra systemarkivet. I mitt fall, den lokala disken (E :), om du har systemenhet flera hårddiskar, då är det förstås bättre att placera säkerhetskopian på hårddisken där operativsystemet inte är installerat.
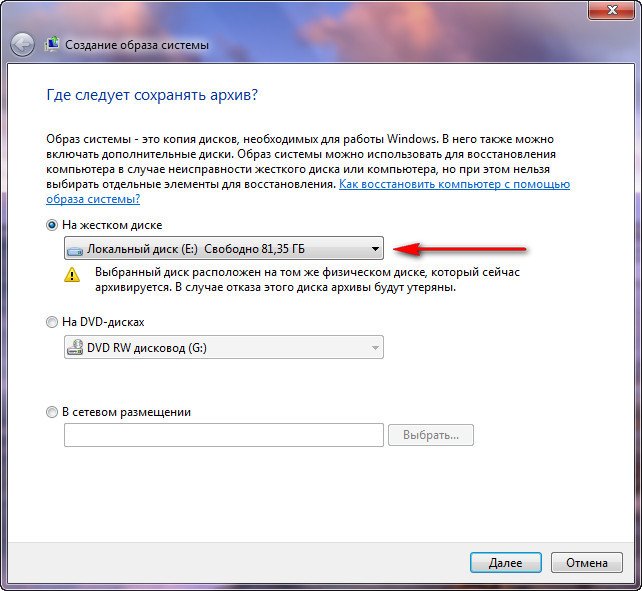
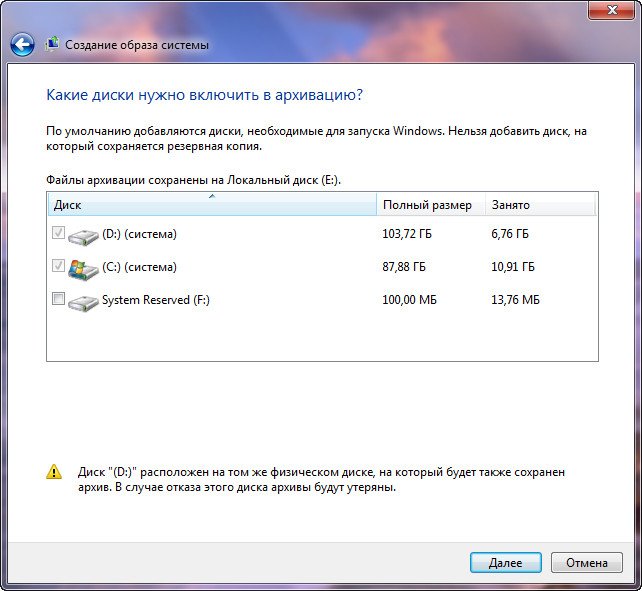
Obs: Du kanske märker att jag har två operativsystem installerade på min bärbara dator, så säkerhetskopieringsprogrammet valde två lokala enheter.
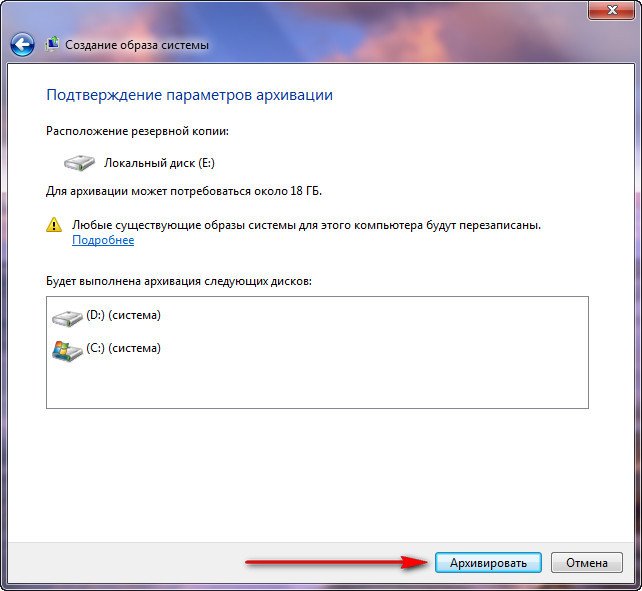
Klicka på Arkiv och processen för att skapa ett arkiv med vår Windows 7 kommer att börja.
Skapat kommer det att se ut så här.
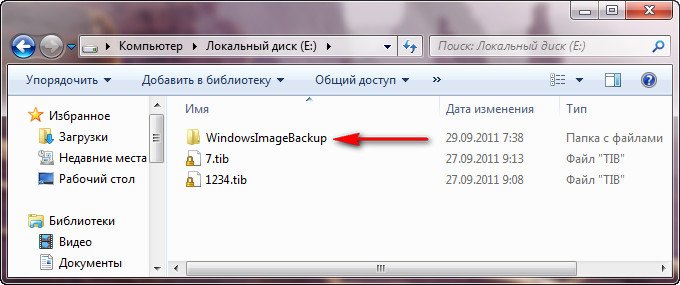
Nu kan du distribuera arkivet med Windows 7 till din dator, om det behövs, på 20-30 minuter. Det skulle vara bättre om du kopierar arkivet med systemet dessutom till en bärbar HDD, på så sätt skyddar du dig själv dubbelt.
Låt oss låtsas att vi inte kan starta Windows 7 och distribuera säkerhetskopian vi skapade, låt oss göra det tillsammans.
Vi lanserar Återställningsverktyg för Windows 7 genom att trycka på F-8-knappen på tangentbordet direkt efter att datorn startat. Menyn Avancerade startalternativ öppnas, välj Felsök din dator.
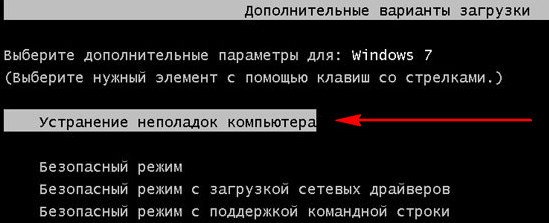
Återställer en systemavbildning


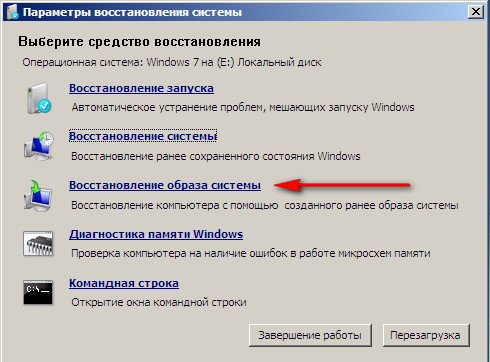
Använd den senaste tillgängliga systemavbildningen

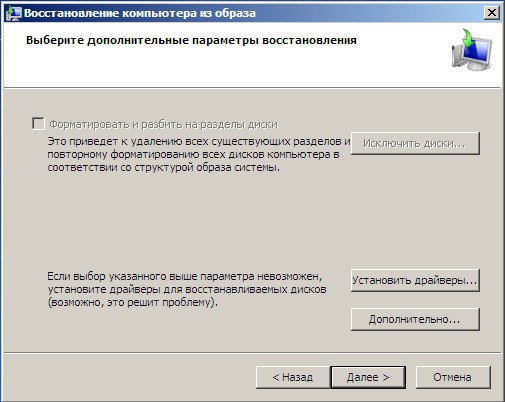
Naturligtvis kommer all vår data på den lokala disken, där operativsystemet nu återställs, att raderas, så att du kan förstarta från valfri live-cd och kopiera det du behöver.
Hur kan du annars återställa ditt Windows 7-system? Naturligtvis med hjälp av återställningsskivan för Windows 7. Låt oss skapa Återställningsskiva, som kan användas för att starta upp datorn, kommer den att innehålla återställningsverktyg med vilka du kan reparera problem Windows start 7, samt återställa operativsystemet från säkerhetskopian som vi skapade i förväg.
Viktigt: För en återställningsskiva är systemets bithet viktig, du kan använda en 32-bitars återställningsskiva för alla 32-bitars Windows 7 och en 64-bitars återställningsskiva för alla 64-bitars Windows 7.
Då kör vi igen Arkivering av datordata
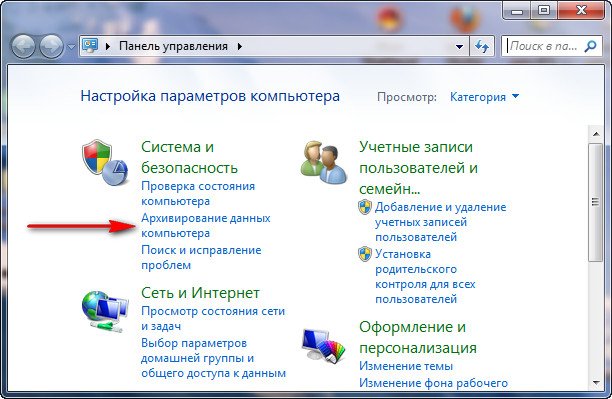
Skapa systemåterställningsskiva, sätt in DVD:n i enheten, tryck på
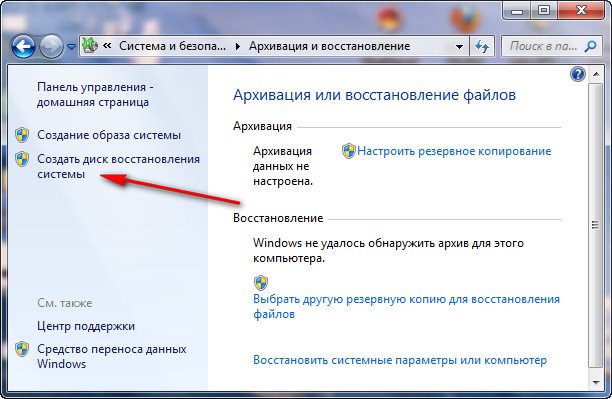
Skapa skiva
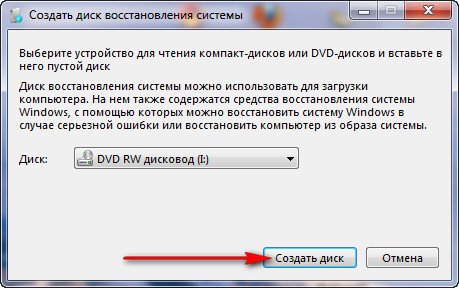

När startdiskettÅterställningen av Windows 7 är klar, placera den på ett säkert ställe.
För att återställa Windows 7 från återställningsskivan behövs i princip inget operativsystem alls. Du behöver bara ändra startprioriteten till enheten i BIOS på din dator, sätta in återställningsskivan i den och återställa din Windows 7 med hjälp av arkivet. Många här kan dra en analogi med program för säkerhetskopiering av data, och med rätta, de arbeta på samma princip, bara Här är funktionaliteten de har naturligtvis mer bekväm.
- Om du inte vet hur du ändrar startprioriteten i BIOS, läs våra artiklar och
Återställer Windows 7 från återställningsskivan. Jag visar dig hur du gör. Anta att vi har problem, vi kan inte starta Windows 7, när vi trycker på F-8 på tangentbordet händer ingenting direkt efter att datorn startat. Vi kan inte komma in i menyn med Ytterligare startalternativ och ett felmeddelande visas. I det här fallet är systemarkivet på hårddisken inte tillgängligt för oss. Det var just en sådan olägenhet som hände vår läsare Ilya, som skrev ett brev till oss och bad om hjälp.
I det här scenariot installerar många om Windows 7 från början, men inte du och jag, eftersom vi har Systemåterställningsskiva.
Vi sätter in den i enheten och startar om, sätter in den BIOS-start från hårddisken, som jag sa att disken är startbar, startas programmet Systemåterställningsalternativ.
Tryck på Enter tills erbjudandet om att starta från disk är borta.
Hur man återställer Windows 7-systemet på en bärbar dator, när du laddar, kommer en svart skärm ut, återställningsmiljön fungerar inte, jag tog bort de dolda partitionerna, det finns ingen originaldisk. Jag tillbringade mycket tid, berätta för mig vad jag ska göra nu, eller åtminstone hur jag ska försäkra mig mot sådana situationer i framtiden, helst utan att använda betalda program för säkerhetskopiering av data. Ilya.
Hur man återställer Windows 7-systemet
Tyvärr finns det tillräckligt med anledningar till detta problem, allt från felaktigt skrivna drivrutiner, de skadliga effekterna av ett virus, filsystemfel och slutar med våra felaktiga handlingar när du arbetar med en dator, du behöver inte vara rädd för sådana problem, du måste lära dig hur du hanterar dem effektivt.
Låt oss tänka efter hur man återställer Windows 7-systemet, samt försäkra oss för framtiden från eventuella problem med hjälp av säkerhetskopierings- och återställningsverktyg inbyggda i operativsystemet. Vi kommer att lära oss hur du återställer Windows 7 utan att använda säkerhetskopieringsprogram från tredje part, även när systemåterställningsalternativ inte laddas och F-8-knappen är värdelös.
- Vänner, om vår artikel inte hjälper dig, kolla in andra om detta ämne, till exempel:, i den kommer du att lära dig hur du återställer ett omstartbart system med hjälp av olika kommandoradsverktyg, den första är Bootrec.exe med /FixMbr och /FixBoot-kommandon eller verktyget bootsect /NT60 SYS, samt Bootrec.exe med parametern /RebuildBcd, dessa verktyg kan köras från återställningsmiljön eller från Windows 7-återställningsskivan. Artikeln kommer att visa dig hur du återställer operativsystemet när systemåterställning är inaktiverat och mycket mer.
- Om Windows 7 fryser vid start eller plötsligt startar om, eller plötsligt visar en blå skärm med ett fel, kan alla dessa problem bero på många filsystemfel. Hur man åtgärdar situationen, även när operativsystemet inte startar på grund av dessa fel, skrivs i den här artikeln.
- Nåväl, åtta artiklar från avsnittet kommer att ge dig en detaljerad förståelse av alla de inbyggda återställningsverktygen i Windows 7: återställningspunkter, tidigare versioner av filer, skapa en systemavbildning och en återställningsskiva och så vidare. Så, låt oss börja.
Windows 7 har i sin arsenal ett ganska kraftfullt och bra verktyg-> återhämtningsmiljö, som skapas automatiskt när du installerar Windows 7 i en dold partition och innehåller fem andra verktyg som löser många fel och problem.
- Obs: Om du lär dig hur du använder Windows 7-återställningsverktyg korrekt, och det här inte är svårt, kan du klara dig utan ytterligare och betalda säkerhetskopieringsprogram.
Du kan starta återställningsverktyget genom att trycka på F-8-knappen på tangentbordet direkt efter att du har startat datorn. Därefter öppnas en meny med Ytterligare startalternativ framför dig: Felsök din dator, sedan Säkert läge, Säkert läge med laddning av nätverksdrivrutiner, etc.

Det första du ska göra är att ansöka Starta återställning(Åtgärda automatiskt problem som hindrar Windows från att starta)
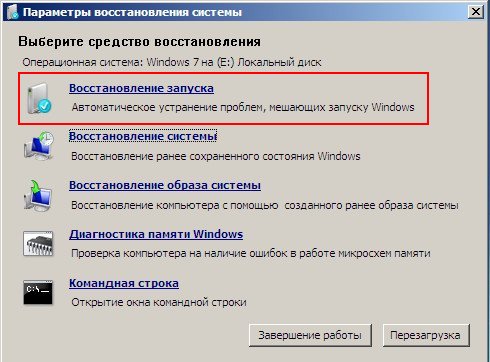
Obligatorisk utvikning: Efter att ha tryckt på F-8-knappen när datorn startar upp kanske du inte har ett > objekt, utan bara felsäkert läge och så vidare, frågan uppstår varför.
När du installerar Windows 7 skapas en återställningsmiljöpartition automatiskt och den finns i roten av enheten (C:) i återställningsmappen. Du kan också se i fönstret Diskhantering - en separat, dold partition av hårddisken, dess volym är bara 100 MB, den används för att lagra startkonfigurationsfiler (BCD) och systemstarthanteraren (bootmgr-fil).
Du kan se det Dator-> Hantering-> Diskhantering. I inget fall bör du ta bort den här partitionen (många tar bort den av okunnighet), annars kommer du inte att starta återställningsmiljön, det vill säga objektet Felsökning av din dator du kommer inte att göra det, och i svårare fall kommer du helt enkelt inte att starta upp systemet.
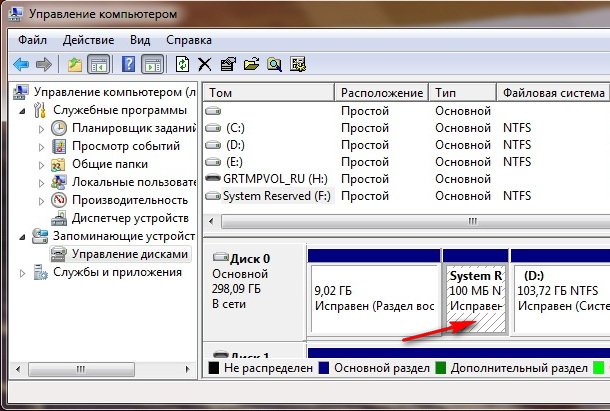
På den nedre skärmdumpen kan du se en annan dold partition, med en kapacitet på 9,02 GB, detta är en dold återställningspartition med fabriksinställningarna för min bärbara dator, du kan ha den mer eller mindre. Det är också bättre att inte ta bort det, om det behövs kan du alltid återställa Windows 7 från det.

Vad ska du göra om du inte har en partition med återställningsmiljön och när du trycker på F-8-knappen, i menyn Avancerade startalternativ, visas inte objektet Felsök din dator? Hur man sedan återställer Windows 7-systemet?
Installationsskivan med operativsystemet Windows 7 kan sparas här. Du kan starta återställningsverktyget genom att starta från den ursprungliga installationsskivan för Windows 7 genom att välja objektet i början Systemåterställning. Om du inte har en installationsskiva med dig, då kan du använda (du kan göra en i valfri Windows 7) på fem minuter, sedan kan du också starta från den och göra detsamma.
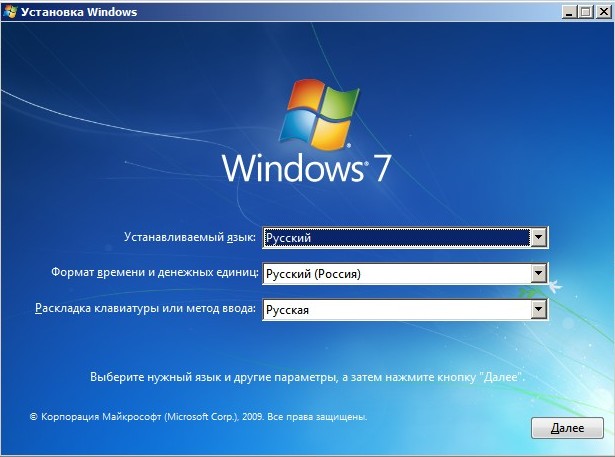
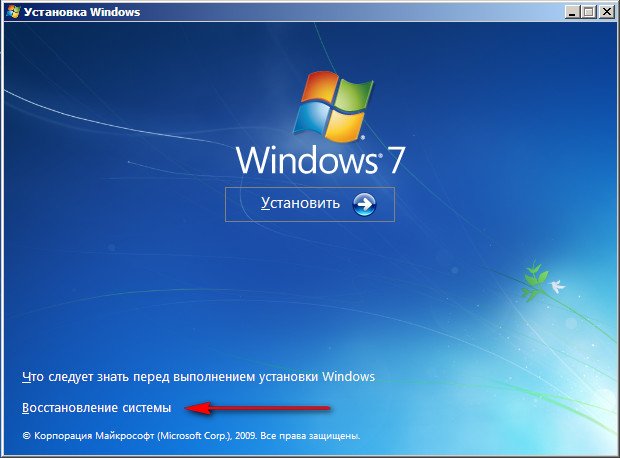
Så vi kom fortfarande in i systemåterställningsalternativen, antingen med F-8-knappen och felsökningsobjektet, eller Windows 7-installationsskivan eller Windows 7-återställningsskivan.
I menyn Systemåterställningsalternativ väljer du den första:
Starta återställning-> det kommer att göras en analys av fel som stör den normala laddningen av Windows 7 och deras ytterligare korrigering för normal laddning och drift av operativsystemet. Under processen kan vi bli varnade för att problem har hittats i startalternativen, klicka på Fix och starta om.
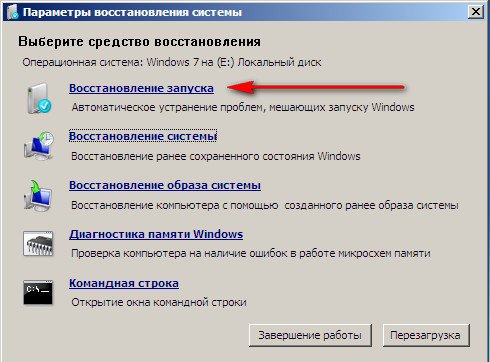
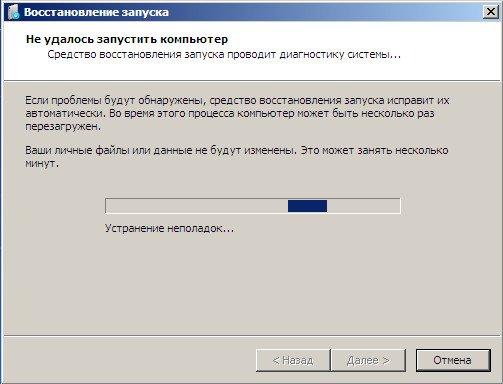

Systemåterställning-> med hjälp av denna funktion, om vi har den aktiverad, kan vi rulla tillbaka till den tid då vårt Windows 7 fungerade fint och laddade, allt är enkelt här.
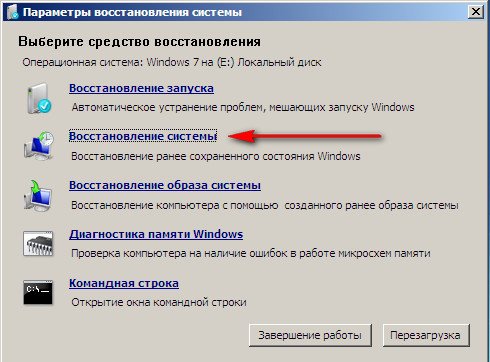
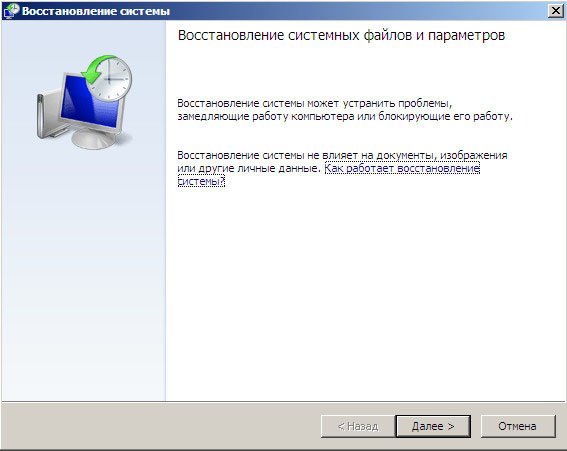
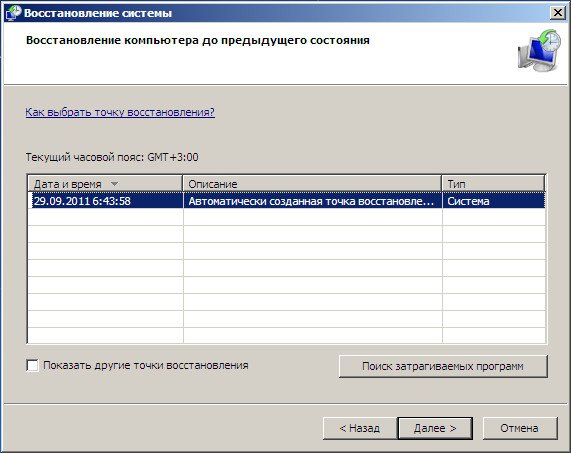
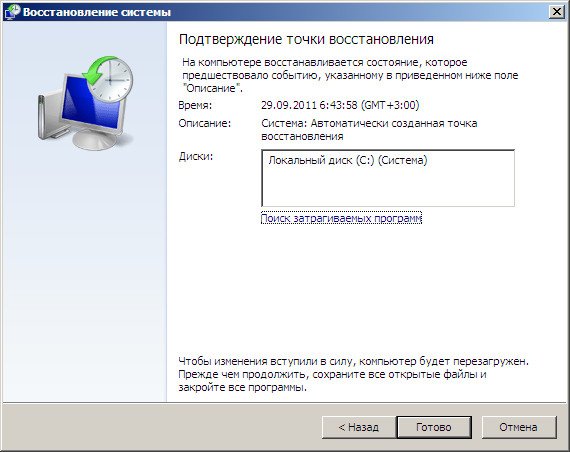
-> Jag använder personligen det här verktyget, med skicklig användning kan det ersätta betalda säkerhetskopieringsprogram, om du är intresserad, läs vidare.
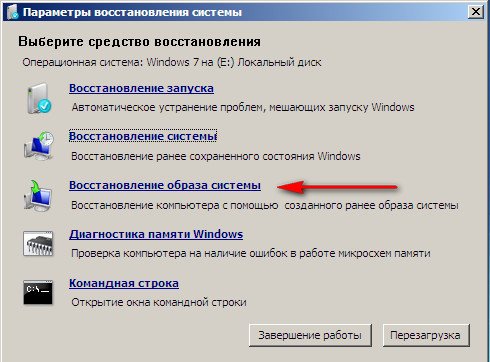
Varför är han bra? Det hjälper när du inte har den ursprungliga installationsskivan för Windows 7 och du har tagit bort den dolda partitionen med fabriksinställningarna på din bärbara dator, men det är inte allt.
Ibland finns det situationer när du av olika anledningar eller på grund av ett virus inte kommer att kunna ladda operativsystemet alls, eller många frågar Hur man återställer Windows 7-systemet,även om menyn med Ytterligare startalternativ inte heller är tillgänglig. Installera om operativsystemet igen?
Därför, direkt efter installation av Windows 7 på din bärbara dator eller dator, skapar vi med den här funktionen-> Återställer en systemavbildning, en arkivbild av vår Windows 7 på hårddisken, spara den. Var noga med att skapa en Windows 7-återställningsskiva (läs nedan), den hjälper dig att använda systembilden om menyn Avancerade startalternativ inte laddas.
Gå till Start -> Kontrollpanel->Arkivering av datordata.
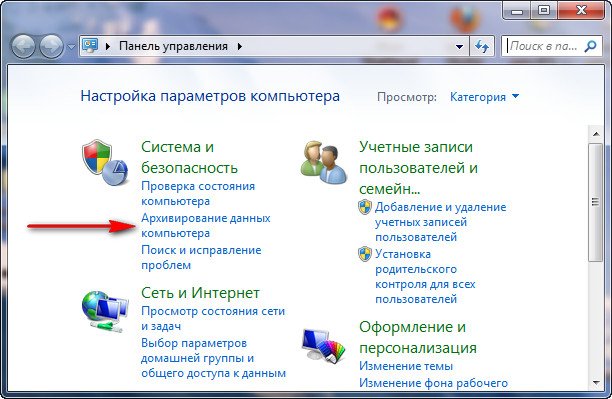
Välja Skapa en systemavbildning
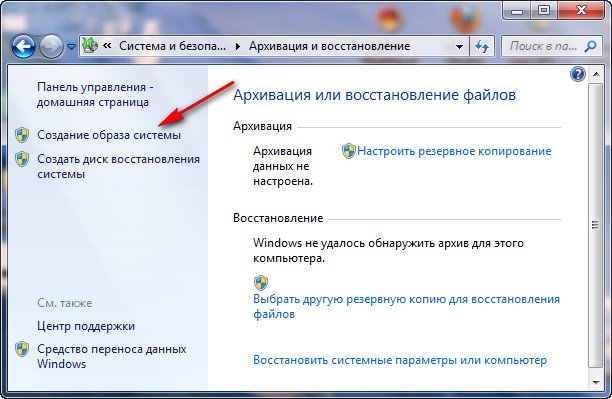
välj sedan Lokal disk, där vi kommer att lagra systemarkivet. I mitt fall, den lokala disken (E :), om du har flera hårddiskar i systemenheten så är det givetvis bättre att lägga säkerhetskopian på hårddisken där operativsystemet inte är installerat.
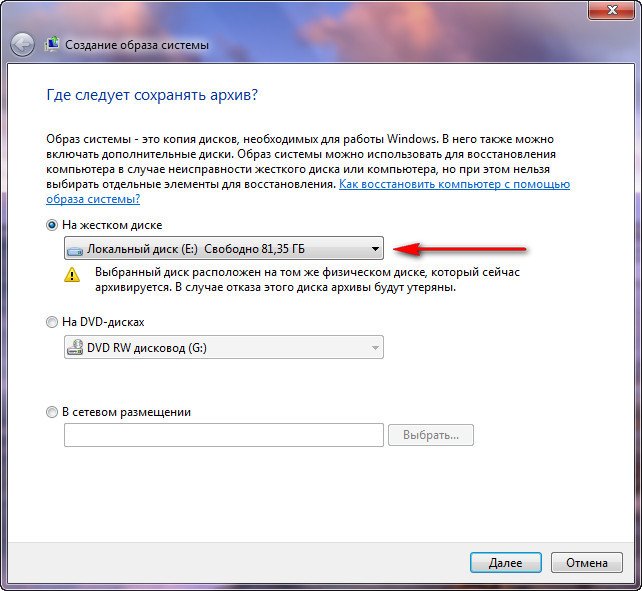
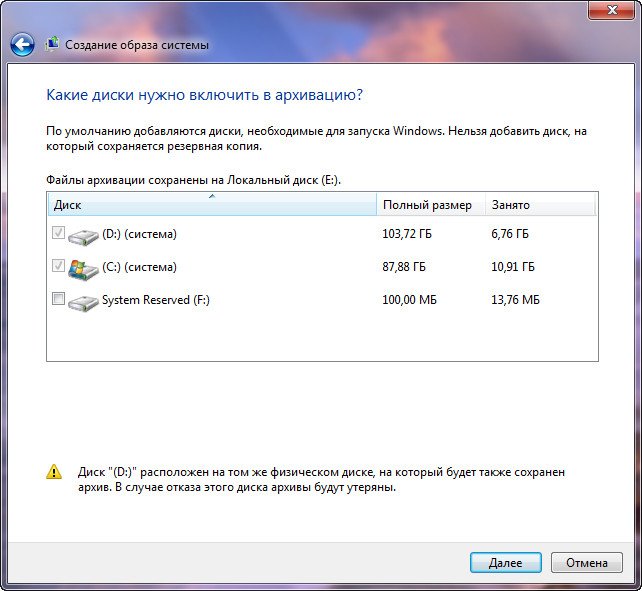
Obs: Du kanske märker att jag har två operativsystem installerade på min bärbara dator, så säkerhetskopieringsprogrammet valde två lokala enheter.
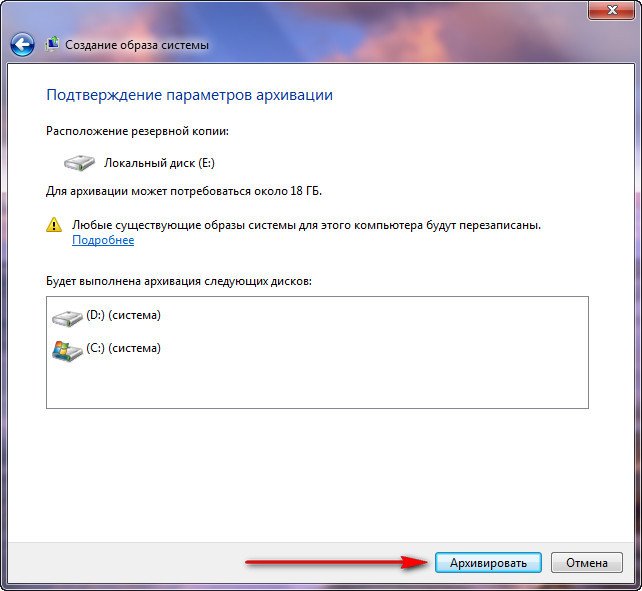
Klicka på Arkiv och processen för att skapa ett arkiv med vår Windows 7 kommer att börja.
Skapat kommer det att se ut så här.
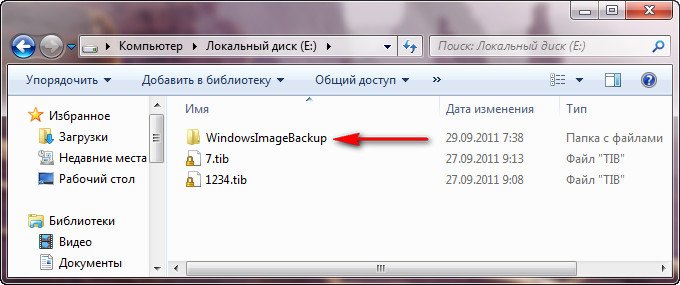
Nu kan du distribuera arkivet med Windows 7 till din dator, om det behövs, på 20-30 minuter. Det skulle vara bättre om du kopierar arkivet med systemet dessutom till en bärbar hårddisk, detta kommer att fördubbla din säkerhet.
Låt oss låtsas att vi inte kan starta Windows 7 och distribuera säkerhetskopian vi skapade, låt oss göra det tillsammans.
Vi lanserar Återställningsverktyg för Windows 7 genom att trycka på F-8-knappen på tangentbordet direkt efter att datorn startat. Menyn Avancerade startalternativ öppnas, välj Felsök din dator.
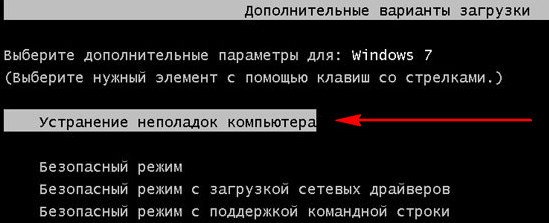
Återställer en systemavbildning


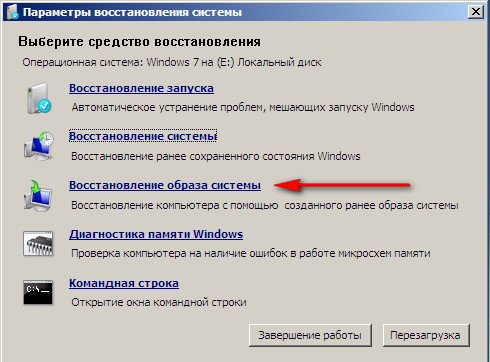
Använd den senaste tillgängliga systemavbildningen

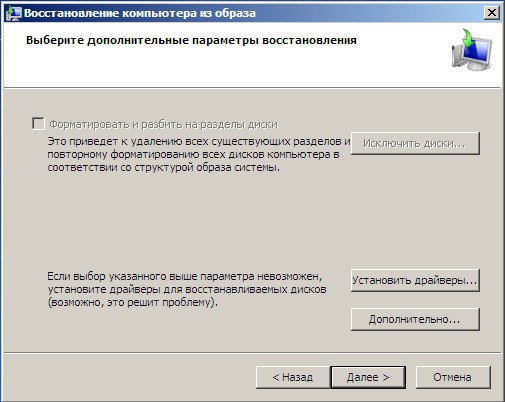
Naturligtvis kommer all vår data på den lokala disken, där operativsystemet nu återställs, att raderas, så att du kan förstarta från valfri live-cd och kopiera det du behöver.
Hur kan du annars återställa ditt Windows 7-system? Naturligtvis med hjälp av återställningsskivan för Windows 7. Låt oss skapa Återställningsskiva, som kan användas för att starta upp datorn, kommer den att innehålla återställningsverktyg med vilka du kan reparera Windows 7-startproblem, samt återställa operativsystemet från en säkerhetskopia som vi skapat i förväg.
Viktigt: För en återställningsskiva är systemets bithet viktig, du kan använda en 32-bitars återställningsskiva för alla 32-bitars Windows 7 och en 64-bitars återställningsskiva för alla 64-bitars Windows 7.
Då kör vi igen Arkivering av datordata
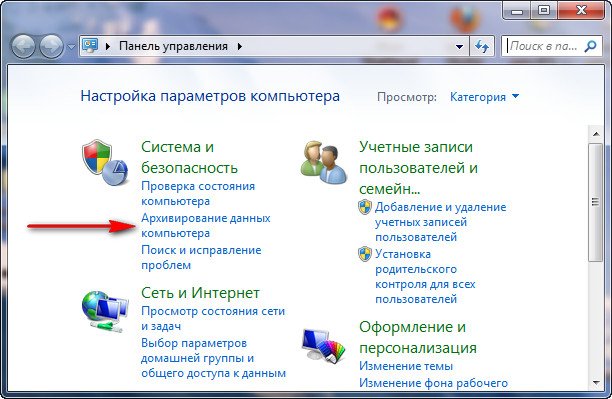
Skapa systemåterställningsskiva, sätt in DVD:n i enheten, tryck på
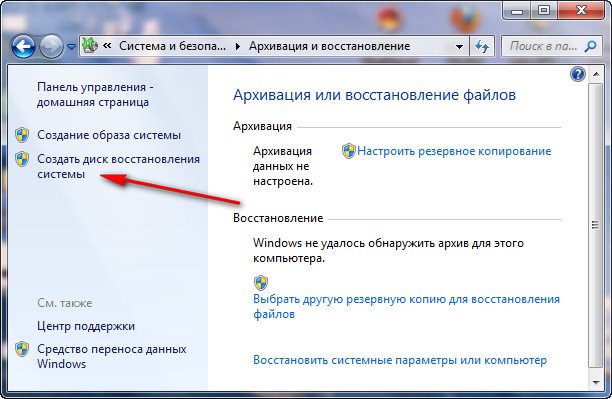
Skapa skiva
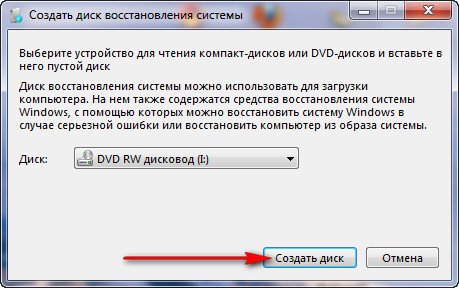

När Windows 7-återställningsskivan är klar lägger du den på ett säkert ställe.
För att återställa Windows 7 från återställningsskivan behövs i princip inget operativsystem alls. Du behöver bara ändra startprioriteten till enheten i BIOS på din dator, sätta in återställningsskivan i den och återställa din Windows 7 med hjälp av arkivet. Många här kan dra en analogi med program för säkerhetskopiering av data, och med rätta, de arbeta på samma princip, bara Här är funktionaliteten de har naturligtvis mer bekväm.
- Om du inte vet hur du ändrar startprioriteten i BIOS, läs våra artiklar och
Återställer Windows 7 från återställningsskivan. Jag visar dig hur du gör. Anta att vi har problem, vi kan inte starta Windows 7, när vi trycker på F-8 på tangentbordet händer ingenting direkt efter att datorn startat. Vi kan inte komma in i menyn med Ytterligare startalternativ och ett felmeddelande visas. I det här fallet är systemarkivet på hårddisken inte tillgängligt för oss. Det var just en sådan olägenhet som hände vår läsare Ilya, som skrev ett brev till oss och bad om hjälp.
I det här scenariot installerar många om Windows 7 från början, men inte du och jag, eftersom vi har Systemåterställningsskiva.
Vi sätter in den i hårddisken och startar om, ställer in BIOS att starta från hårddisken, som sagt är disken startbar, programmet Systemåterställningsalternativ startar.
Tryck på Enter tills erbjudandet om att starta från disk är borta.
