Operativsystem för en svag dator. Linux-operativsystem för svaga datorer: finesser i installation och konfiguration
Trots att stödet för den "gamla kvinnan" XP avbröts redan i april 2014, detta system står fortfarande på tusentals datorer runt om i världen. Som regel är dessa gamla och svaga maskiner där Windows 7/8/10 är väldigt långsam. Men det betyder inte att en sådan situation ska lämnas åt slumpen!
Varför ska systemet ändras?
XP är över 14 år gammal. Säkerhetssystem som inte "uppdateras" i tid med patchar från Update Center fungerar inte längre. Om du fortfarande har XP installerat på din dator löper du en betydande risk att förlora alla dina filer till följd av skadlig programvara (och antivirus kommer troligen inte att hjälpa dig i det här fallet). Och ett av Linux-systemen för svaga datorer.
Vilken ska man välja?
Eftersom "hårdvaran" i gamla datorer bara kan chocka fantasin med sin arkaism, måste du välja de lättaste, men samtidigt de mest "vänliga" versionerna. Det är allmänt accepterat att Linux i allmänhet kännetecknas av extremt blygsamma Systemkrav men så har inte varit fallet de senaste åren. För det första är skillnaderna mellan versionerna enorma. För det andra finns det sådana varianter av systemet som kan fungera nästan på miniräknare.
Det är precis samma Gentoo för en nybörjare kan inte installeras, och därför är det bättre att leta efter något enklare. Så vilken Linux för svaga datorer ska du välja? Detta är inte det lättaste, så valet bör närma sig tillräckligt detaljerat.
Majoritetsval
Proffs rekommenderar att stoppa ögonen på Linux Mint. Detta system kommer initialt med en mängd olika grafiska skal. Alla är väldigt lika gamla Windows xp. Även Cinnamon (en av dem) fungerar bra på gammal hårdvara, och till och med Mate eller XFCE (eller LDXE) är perfekt för äldre datorer.
 Fram till relativt nyligen kunde Ubuntu rekommenderas för installation på föråldrade stationära och bärbara datorer ... Men efter att dess utvecklare bytte till Unity började nybörjare få massiva problem med att bemästra systemet. Dessutom sätter det nya grafiska skalet stor press även på den nya hårdvaran, vilket kräver ett bra grafikkort och tillräckligt kraftfull processor. Med ett ord, denna version av Linux är kontraindicerad för ägare av "antik".
Fram till relativt nyligen kunde Ubuntu rekommenderas för installation på föråldrade stationära och bärbara datorer ... Men efter att dess utvecklare bytte till Unity började nybörjare få massiva problem med att bemästra systemet. Dessutom sätter det nya grafiska skalet stor press även på den nya hårdvaran, vilket kräver ett bra grafikkort och tillräckligt kraftfull processor. Med ett ord, denna version av Linux är kontraindicerad för ägare av "antik".
Om din "dinosaurie" har minst en gigabyte random access minne, den "översta" Cinnamon kommer säkert att passa dig. För andra fall rekommenderar vi Xfce. Det är detta skal som vi kommer att diskutera inom ramen för vår artikel. Även om du väljer en annan Linux för svaga datorer, men på samma GUI (detta är namnet på den grafiska miljön), kommer våra tips fortfarande att vara användbara för dig. I vilket fall som helst kommer du att lära dig den mest grundläggande informationen som fortfarande kommer att vara användbar i framtiden.
Hur förbereder man sig inför övergången?
Först måste du ladda ner Linux Mint ISO-bilden. Med hjälp UltraISO-program eller liknande, skriv det till en flashenhet. Jag måste säga att dess volym måste vara minst 2 GB. Uppmärksamhet! När du skriver systemet kommer all data som tidigare fanns på hårddisken att raderas automatiskt. Så se till att det inte finns några viktiga dokument på flashenheten!
Slutligen, om det finns något viktigt för dig på diskarna med Windows-systemet, glöm inte att spara dessa data på flyttbara media också. Vi rekommenderar starkt att du inte kopierar information till disk "D" eller någon annan logisk partition! Faktum är att när du installerar Linux "dödar" oerfarna nybörjare ofta hela Windows-uppmärkningen, vilket är anledningen till att data på alla hårddiskar förstörs!
Startar installationen
Vi sätter in flashenheten i valfri ledig USB-kontakt (men det är bättre att använda den bakre) och startar om datorn. Som regel är det nödvändigt att ändra startsekvensen i BIOS. Många datorer använder tangenterna F11 och F12 för att snabbt komma åt startmenyn. Men detta gäller bara för relativt nya datorer och bärbara datorer.
Om du hamnar i den här situationen måste du använda BIOS-funktionerna. Knappen som krävs för detta visas på startskärmen. De mest använda nycklarna är Del och F2. Du måste också hitta objektet Boot Priority och ställa in starten från flashenheten som det första objektet. Efter det måste du starta om datorn. För att spara inställningar och sedan starta om använder de flesta BIOS:er F10.
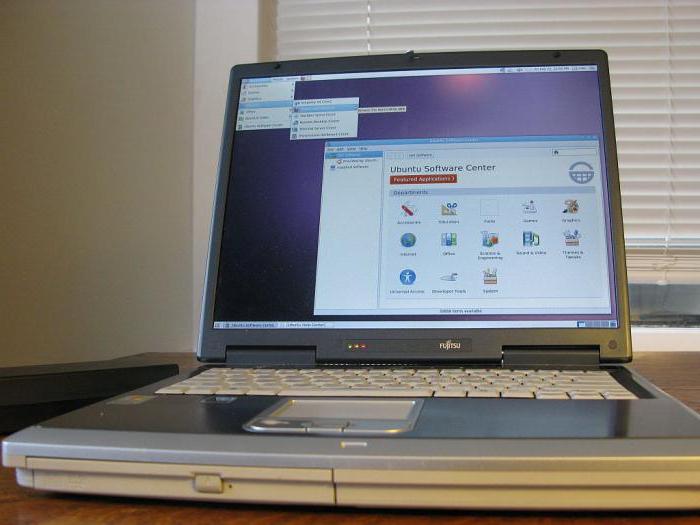
Och om datorn inte ser USB-enheten alls?
Om datorn är väldigt gammal kanske det inte fungerar alls att starta upp från en flashenhet, eftersom hårdvaran i princip inte är avsedd för detta. Tja, det finns inget att oroa sig för: använd DVD-skiva. Det finns redan en enhet för en gammal dator! Att bränna en bild på en skiva hjälper dig gratis program CD-brännare XP eller Nero. Det senare är inte gratis, utan mer funktionellt. Om du har tillgång till en dator med Windows 7/8, då ytterligare verktyg kommer inte att krävas, eftersom dessa system stöder skivbränning inbyggt.
När allt är klart kan du installera Linux för svaga datorer. Troligtvis måste du fortfarande gå in i BIOS på de sätt som vi beskrev ovan. Om du gjorde allt korrekt kommer installationsskärmen att dyka upp framför dig.
Test och installation
Viktig! bör utföras först efter att du har kontrollerat att operativsystemet på din dator fungerar korrekt. Oroa dig inte: du hittar alltid en liveversion av systemet på det startbara mediet. Med dess hjälp kan du definitivt ta reda på om det är värt att byta till ett nytt OS helt. Så du kan kontrollera att modulerna fungerar korrekt trådlös kommunikation och förstå om ditt grafikkort är lämpligt för den här versionen av Linux.
Efter att Linux Live har laddats, klicka på kugghjulsikonen i det nedre vänstra hörnet, så att den lokala motsvarigheten till Start-menyn visas. Hitta objekten "System" och "Inställningar": de innehåller grundläggande information om din dators hårdvara. Om allt känns igen är allt i sin ordning. I de återstående styckena kan du bekanta dig med programmen som följer med detta system.
Låt oss uppmärksamma er på att i "live"-systemet är hela gränssnittet på engelska. Det här borde inte förvirra dig. När Linux installeras kan du välja ryska i det första installationsfönstret. I slutet av processen kommer du att ha ett helt lokaliserat, färdigt att använda system till ditt förfogande.
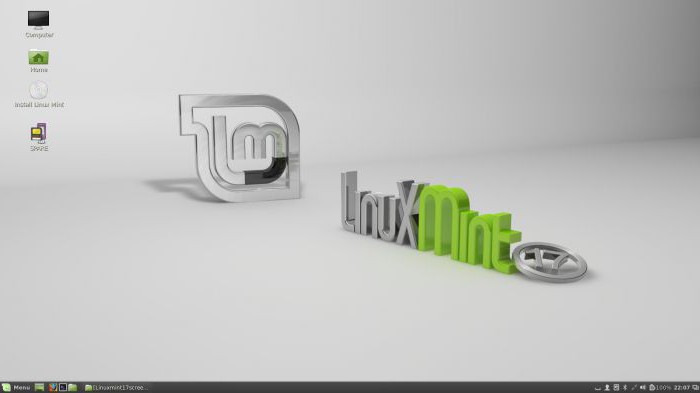
Installation startar
Om allt är i sin ordning och din upplevelse är positiv, klicka bara på ikonen "Installera Linux Mint" på ditt skrivbord. Som är fallet med installationsprogrammet för alla program för Windows, måste du först ställa in de grundläggande parametrarna.
Först kontrollerar programmet självständigt mängden tillgängligt diskutrymme och närvaron av en internetanslutning. Vi noterar direkt att det skulle vara bättre om det fanns en anslutning till webben, eftersom detta kommer att minska antalet ytterligare "kroppsrörelser": alla nödvändiga uppdateringar och lokaliseringspaket kommer att laddas ner redan vid installationsstadiet, så du kommer att inte behöva göra detta i framtiden. Du behöver bara välja din tidszon, tilldela ett lösenord, användarnamn och tangentbordslayout. Till skillnad från Windows kan du inte vägra att välja ett lösenord, så det är bättre att skriva ner det någonstans för att inte glömma.
Först efter det Linux-system börjar kopiera sina filer till HDD. Det bör noteras att denna process tar 30-45 minuter på styrkan. När allt är klart kommer systemet att uppmana dig att starta om: titta noga på skärmen, eftersom den kommer att tala om för dig när du behöver ta bort installationsmediet.
Vad ska man göra efter installationen?
Som vi sa, alla versioner av Linux som använder Xfce-miljön bör, till sin natur, köras snabbt med äldre hårdvara. Direkt efter att du loggat in ser du ett ganska enkelt och funktionellt skrivbord. Om du har åtminstone lite erfarenhet av en dator kommer du förmodligen att reda ut det snabbt och utan problem. Som regel kan frågor bara uppstå med upplösningen på skärmen. Detta ändras via menyn "Inställningar/Upplösning". Alla namn kommer redan att finnas i "native and mighty": Ryska Linux i detta avseende är det ännu lättare att ställa in och bemästra!
 Om det i ditt fall är fallet, det vill säga behörigheten måste ställas in oberoende, så fungerade inte den automatiska av någon anledning. Du bör inte oroa dig: du måste gå till menyn "System / Driver Manager", välj den som är märkt "Rekommenderad" från listan, klicka på knappen "Använd ändringar", vänta tills processen är helt slutförd och starta sedan om datorn. I händelse av att det finns några frågor med trådlös kommunikation, använd även "Driver Manager".
Om det i ditt fall är fallet, det vill säga behörigheten måste ställas in oberoende, så fungerade inte den automatiska av någon anledning. Du bör inte oroa dig: du måste gå till menyn "System / Driver Manager", välj den som är märkt "Rekommenderad" från listan, klicka på knappen "Använd ändringar", vänta tills processen är helt slutförd och starta sedan om datorn. I händelse av att det finns några frågor med trådlös kommunikation, använd även "Driver Manager".
I allmänhet, när man arbetar med Mint, mer eller mindre erfaren Windows-användare XP-problem är sällsynta. Så att Linux-installation Det kanske inte är så vanligt, men det är lätt nog att hantera.
Arbeta med applikationsverktyg
Alla större program nås via Start-menyn. Genom sökfältet är det lätt att hitta de verktyg vars plats du inte känner till. Till exempel, om du börjar skriva th eller "mail", kommer systemet omedelbart att visas postansökan Thunderbird. Vi rekommenderar att du fäster de mest använda programmen i Aktivitetsfältet. För att göra detta, högerklicka på programgenvägen och välj önskat objekt i popup-menyn.
"Programhanteraren" hjälper dig att installera de applikationsapplikationer som inte ursprungligen finns i systemet. För att starta det måste du gå till menyn "System". Eftersom "Manager" har tusentals program sorterade i kategorier, kommer inte ens oerfarna användare definitivt att bli förvånade: "Internet", "Audio and Video", "Graphics", "Spel" hjälper dig att välja den applikation du behöver. Det finns även en sökfunktion som gör detta användbara paket ännu enklare att arbeta med. Du kan till exempel skriva in Skype i sökfältet så att du direkt kastas in i installationsfönstret för denna klient.
Generellt sett har Linux-användare tusentals alternativ till Windows-program. Det är bara det att de i de flesta fall kommer att heta lite annorlunda. För att hitta den app som passar dig bäst kan du vända dig till det mäktiga Internet för att få hjälp.
 Sökfrågan kan formuleras här hur du vill. Genom att gräva igenom länkarna hittar du säkert den lösning du behöver. Förresten! Tveka inte att få hjälp från Ubuntu-communityt. Dessa två distributioner (jag menar också Mint) är byggda på en absolut liknande bas, så råd från erfarna användare kommer definitivt inte att vara överflödiga.
Sökfrågan kan formuleras här hur du vill. Genom att gräva igenom länkarna hittar du säkert den lösning du behöver. Förresten! Tveka inte att få hjälp från Ubuntu-communityt. Dessa två distributioner (jag menar också Mint) är byggda på en absolut liknande bas, så råd från erfarna användare kommer definitivt inte att vara överflödiga.
Fördelar med installationscentret
Låt oss anta att du har listat ut exakt namnet på programmet som du behöver för att fungera. Dess namn kan enkelt kopieras och klistras in i sökfältet i "Manager". Observera att för oerfarna personer rekommenderar vi starkt att du använder det och inte laddar ner installationspaket från Internet. Först och främst får du de mest tillförlitliga och testade versionerna. För det andra kan du vara helt säker på den absoluta säkerheten för program som erhålls på detta sätt. Även bästa linux kommer inte att ge något skydd om du installerar "vänster" applikationer från oklara källor.
För det tredje kommer alla dessa applikationer att uppdateras centralt, samtidigt med själva systemet. Detta är inte bara bekvämt, utan också extremt viktigt för säkerheten för din dator och de dokument som finns på dess hårddisk. Förresten, närvaron av uppdateringar informerar ikonen i form av en sköld, som ligger i det nedre högra hörnet. Om det finns ett behov, sedan genom att gå till menyalternativet "System" och välja motsvarande värde, kommer du att starta systemuppdateringsprocessen manuellt.
Glöm "Min dator"
För att öppna en analog av "Den här datorn", måste du klicka på ikonen med en mappikon i det vänstra hörnet (på "Aktivitetsfältet"). I fönstret som öppnas finns en husikon med det namn som du valde när du installerade systemet. Vi klickar på den. Ett fönster öppnas filhanterare av en ganska välbekant form, där det kommer att vara möjligt att välja mappar med namnen "Video", "Foto", "Dokument", etc. Vi tror att du kommer att kunna ta reda på deras syfte på egen hand.
I princip kommer åtkomst till flyttbara USB-media att bli ännu enklare och kräver ingen ansträngning från användaren. Såvida du inte måste förstå det faktum att det i Linux inte finns några bokstäver att beteckna hårddiskar. När du kopplar in en flash-enhet eller optisk skiva, kommer systemet inte bara att informera om deras lyckade montering (anslutning), utan också visa deras ikon på skrivbordet. Enkelt och väldigt bekvämt!
I händelse av att det finns två system på din dator ("Windows" och "Linux"), observera att Linux-partitioner från under Windows utan särskilda verktyg inte synlig! Så var försiktig och avinstallera inte Windows på grund av oerfarenhet!
Säkerhetsfrågor
Säkerhetsfrågorna spelar i princip inte en så viktig roll här som om vi skulle diskutera det välbekanta Windu. Men här ska man tyvärr inte slappna av. Vissa grundläggande försiktighetsåtgärder måste iakttas.
De viktigaste delarna av skyddet har redan nämnts av oss ovan. Först måste ett lösenord ställas in på systemet, och det är omöjligt att kringgå detta tillstånd. Du måste ange den när du utför åtgärder som på något sätt påverkar din dators säkerhet. Utan ett lösenord finns det inget sätt att en hypotetisk angripare kommer att kunna injicera någon form av skadlig programvara på din dator. Det andra elementet är den ständiga installationen av uppdateringar. Lyckligtvis är denna procedur enkel och självklar i Minta.
 Om du är en säkerhetsmedveten person kan du installera ytterligare program, som styr given parameter. Observera att många av dessa verktyg fungerar från kommandoraden. För att göra detta, använd terminalen, som anropas av kortkommandot Win + T.
Om du är en säkerhetsmedveten person kan du installera ytterligare program, som styr given parameter. Observera att många av dessa verktyg fungerar från kommandoraden. För att göra detta, använd terminalen, som anropas av kortkommandot Win + T.
Även om slutet på stödet för Windows XP inte överraskade dig, så fanns det här systemet fortfarande kvar på någon gammal dator: från en son, mormor eller en vän. Denna situation får under inga omständigheter lämnas åt slumpen.
Åldern på en dryg 13-åring tyder på att de metoder som används, främst säkerhet, är vansinnigt långt ifrån modern standard. Det finns ingen annan som kan täppa till "hålen", och fyndiga hackare gnuggar sina händer med nöje.
Hotet som orsakas av att stödet för XP slutar sträcker sig ännu längre: en infekterad dator som kör detta system kan bli en språngbräda för virus och attacker på hemnätverket.
Linux kan bli ett lönsamt, bekvämt och säkert alternativ. Var inte rädd: om du kan installera Windows kommer du att klara dig bra med det här systemet. Vi visar dig hur du tar dig dit.
Fördelar med Linux
Säkerhet: Till skillnad från Windows XP får Linux regelbundna säkerhetsuppdateringar
Kompakt: Linux fungerar utmärkt på äldre datorer med lite RAM
Variation: Linux erbjuder en mängd olika gränssnitt
Utrustning: Linux tillhandahåller en komplett uppsättning nödvändiga program
Gratis: hela Linux-paketet kommer inte att kosta dig ett öre
Vilken Linux ska jag välja?
Eftersom det Hårdvara datorn som körde XP är troligen redan föråldrad, du behöver den lättaste versionen. Generellt sett har Linux de mest blygsamma kraven på hårdvarukraft jämfört med andra operativsystem.
Det finns dock skillnader mellan de många distributionerna av detta operativsystem. Både hårdvarukrav och användarvänlighet, tillgängligheten för en oförberedd användare skiljer sig åt.
Vi rekommenderar att du stannar hos den mest populära distributionen idag - . Den kommer med olika grafiska skal. Samtidigt, enligt logiken i organisationen av gränssnittet, är alla dessa "Skrivbord" väldigt lika Windows XP. Så övergången till nytt system kommer att vara så enkelt som möjligt.
För datorer som är två eller tre år gamla med RAM från 1 GB är en "top-end" lämplig Linux Mint Cinnamon. För äldre och svagare datorer rekommenderar vi en lätt och kravlös version med skal xfce. Det är på detta operativsystem som vi har byggt vår guide för att flytta till Linux Mint.
Gör dig redo att byta till Mint
Ladda ner Linux Mint ISO från linuxmint.com. Du behöver också applikationen Universal USB Installer från Pendrivelinux. Med detta gratisprogram på 1 MB kan du skapa ett startbart USB-minne med Linux Mint med ett par klick.
På Windows kör du Universal USB Installer, som inte ens behöver installeras. Ett fönster öppnas där du snabbt kan göra de nödvändiga inställningarna. Från den övre rullgardinsmenyn väljer du "Linux Mint" (steg 1). Nedan (steg 2) anger du platsen för Linux Mint-bilden. Slutligen (steg 3), välj ett USB-minne med minst 2 GB.
Genom att klicka på "Skapa" skapas startbar flashenhet. Uppmärksamhet! Universal USB Installer tar bort allt innehåll från detta media.
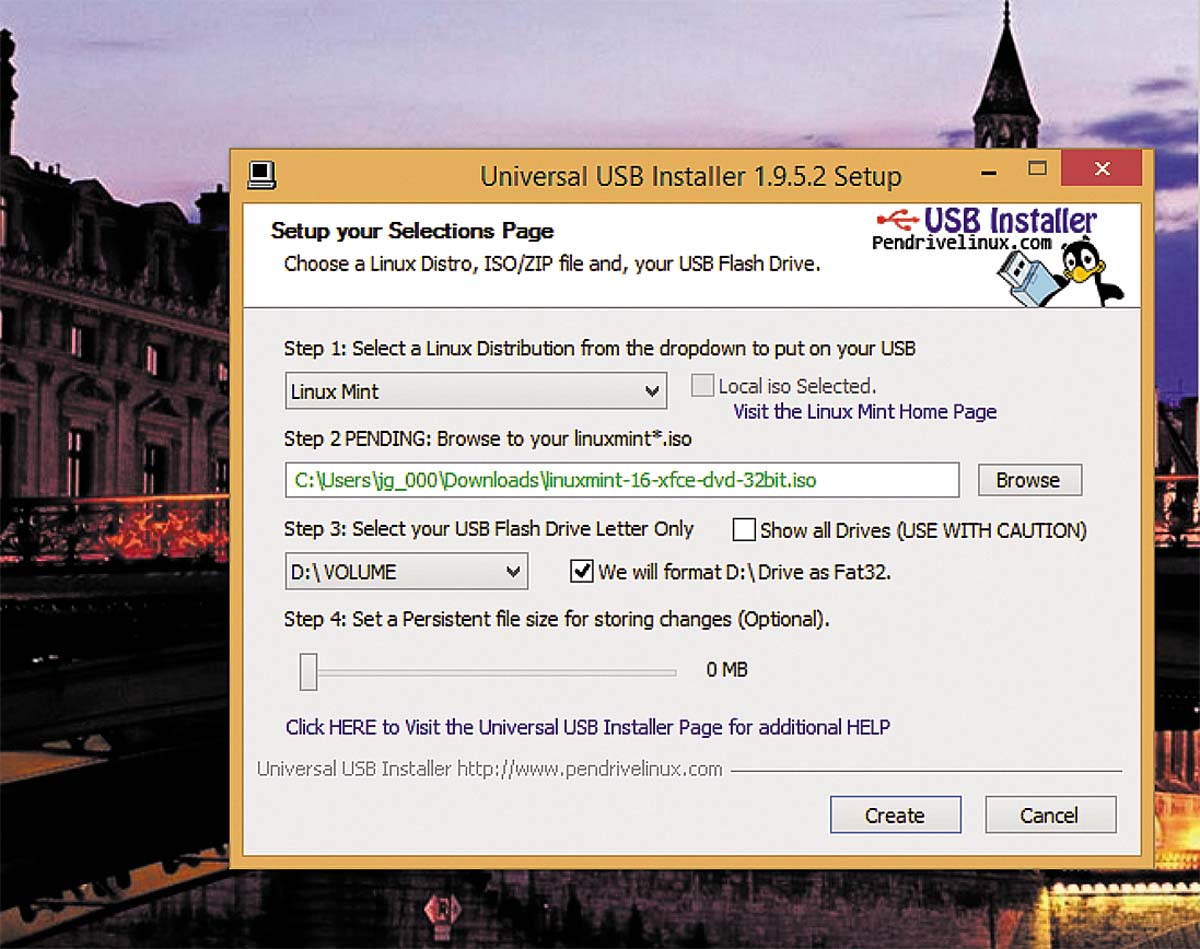 Med hjälp av Universal USB Installer-verktyget kommer Mint snabbt att installeras på en USB-enhet, varifrån den enkelt kan installeras på en PC
Med hjälp av Universal USB Installer-verktyget kommer Mint snabbt att installeras på en USB-enhet, varifrån den enkelt kan installeras på en PC Sätt nu installations-USB-enheten i en ledig port på din dator och starta om den. I de flesta fall måste du ändra startsekvensen i BIOS eller använda en snabb startmenyn. För att komma åt den senare på de flesta datorer, använd F11- eller F12-tangenterna.
Om det inte fungerar måste du gå in i BIOS. Knappen som används för detta visas på PC-skärmen vid uppstart. Vanligtvis är dessa tangenterna Del eller F2. I BIOS måste du hitta "Boot Priority"-inställningarna och sätta uppstarten från USB-enheten först.
På mycket gammal hårdvara kanske det inte fungerar att starta från en USB-enhet. I det här fallet måste du använda en startbar DVD. Det kostnadsfria programmet CDBurnerXP hjälper dig att bränna Linux Mint ISO-avbildningen till tomma media. Windows-system 7 och 8 erbjuder sig att utföra denna operation genom innehållsmeny bildfil.
Efter att ha bränt ISO till DVD, starta din dator från det nyskapade mediet. Troligtvis, med den här metoden måste du också gå in i BIOS, som beskrivs ovan. Oavsett vilken metod du väljer bör du se Linux Mint Installer-startskärmen.
Testa och installera
Vi vet ännu inte om vår dator klarar Linux Mint. Det finns ett enkelt sätt att ta reda på det: Linux Mint startar automatiskt Live-systemet från ett USB-minne eller DVD. Detta gör att du kan försöka kontrollera systemet: för att förstå om den trådlösa modulen känns igen, hur det är med grafikkortet och andra komponenter.
Efter att ha laddat "live"-systemet, klicka på kugghjulsikonen i det nedre vänstra hörnet av aktivitetsfältet för att få upp "Start"-menyn. Alternativen "System" och "Inställningar" innehåller all viktig information om hårdvaran som operativsystemet har upptäckt och identifierat, såväl som tillgängliga inställningar och inställningar. Resten av menyn innehåller applikationsprogram som kommer med Linux Mint.
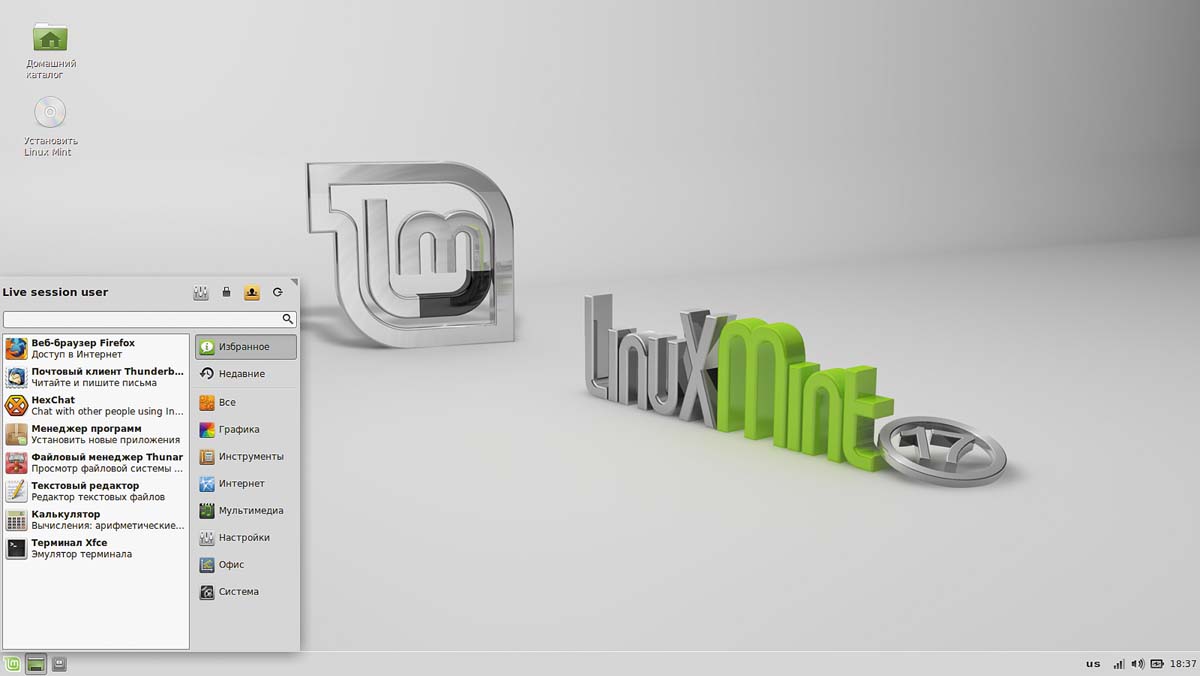 Mint startmenyn öppnas snabb åtkomst till program och inställningar, som i Windows XP
Mint startmenyn öppnas snabb åtkomst till program och inställningar, som i Windows XP I Live-systemet är gränssnittet på engelska. Låt inte detta förvirra dig. Under installationen, i ett av de allra första stegen, kan du välja ryska, ukrainska eller något annat av de många tillgängliga språken. När installationen är klar får du ett helt lokaliserat operativsystem och program.
Om ditt första intryck av Linux Mint är positivt, starta installationen genom att dubbelklicka på ikonen Install Linux Mint på skrivbordet. Som i fallet med Windows kommer installationsprogrammet först att be dig ställa in grundläggande parametrar.
Mint kommer att beräkna det nödvändiga diskutrymmet och kontrollera din internetanslutning. Det finns en poäng med att ansluta: redan under installationen kommer distributionssatsen att ladda ner och tillämpa de tillgängliga uppdateringarna.
 För Linux installationer Mint på PC, klicka på ikonen på skrivbordet på live-systemet. Innan du gör detta rekommenderar vi att du ansluter till Internet.
För Linux installationer Mint på PC, klicka på ikonen på skrivbordet på live-systemet. Innan du gör detta rekommenderar vi att du ansluter till Internet. Det återstår att välja din tidszon, ställa in standardtangentbordslayouten och komma med ett användarnamn och lösenord. Vi rekommenderar att du ställer in ett lösenord på minst åtta tecken med omväxlande versaler och gemener, samt speciella karaktärer och siffror.
I slutet kommer den att kopieras till hårddisken Linux-filer. Även på äldre datorer bör denna process inte ta mer än 30-45 minuter. Installationen avslutas med en omstart.
Nu vill jag prata med dig om ämnet: .
Vad är syftet med att läsa den här artikeln? Först och främst kommer naturligtvis informationen nedan att vara användbar för nybörjare som har en gammal dator till sitt förfogande, men inte vet vad de ska göra med den. Detta är vad jag ska berätta för dig nu. Det är osannolikt att proffs lär sig något intressant för sig själva, men vad händer om?
Gamla och svaga datorer – är det samma sak?
Så du har en gammal en dator. Kanske har de precis köpt den, eller så kanske de bara gav den till dig eller gav bort den för en symbolisk summa - det spelar ingen roll. Låt oss nu definiera vad vi menar med ordet "gammal".
Det kanske inte nödvändigtvis är en helt uråldrig IBM-486 med fyra megabyte RAM och en gigabyte hårddisk ombord. Under det gamla kan du förstå järnet, säg, generationen förr säg, som är baserad på en Pentium 4-processor och DDR1 RAM.
I vår recension kommer vi att gå i fallande ordning – från mer eller mindre moderna datorer till gamla modeller. Och längs vägen kommer jag att berätta vad du kan göra med dem i allmänhet, vad du ska installera på den eller i allmänhet var du ska placera den gamla datorn.
Datorer och operativsystem – vad ska man välja och installera?
Så, en dator med en Pentium 4-processor och 512 megabyte-gigabyte RAM. Du kan installera en hel del operativsystem på den. allt från Windows XP till Linux och den exotiska BSD-produktlinjen. Även om du inte kan ladda ner särskilt tunga applikationer på en sådan dator, är en sådan maskin ganska lämplig som en funktionell skrivmaskin och en testplats för kontorsspel. Ännu bättre, den kommer att passa som en liten hemmaserver – dock måste du satsa på den hårddiskar mer volym. För en server är Linux- och BSD-produkter helt rätt. Jag kommer inte att säga vilken specifik produkt från raderna att välja och installera, det finns för många olika nyanser och andra saker.
Om du har en äldre dator, och det drar inte Windows XP, så här kan vi tipsa om något. Sätt Windows-98 på den, för mindre kontorsarbete och sprid ut huvudduken - en sådan dator passar perfekt för att spela Minsvepare. För hemmaserver kan också komma upp, men återigen behövs kontantinjektioner.
Om datorn är mycket gammal installerar du Windows 3.1 eller Windows 3.11 på den. Om du har några fördomar mot detta skaloperativsystem, installera DOS eller Linux som körs underifrån kommandorad och filhanterare, och var glad.
Men frågan är – behöver man överhuvudtaget en sådan dator? Enligt min mening - endast för primitiva spel och för att lära sig grundläggande och icke-grundläggande kommandoradsfunktioner.
Operativsystem för gamla datorer
Det vanligaste operativsystemet i världen är inte ett operativsystem, utan en hel rad av dem - Windows från Microsoft och Bill Gates personligen. Detta är ett faktum, och du kan inte argumentera emot det. Även om rike Bill ofta utskälls och hans mamma blir ihågkommen, har de allra flesta stationära (d.v.s. stationära) datorer en eller annan version av Windows installerad.
Linux och BSD-system, även om de har några fördelar som är små mjuka(i synnerhet är detta en gratis produkt och dess distribution tillsammans med källkoder), men de upptar, överväldigande, servernischen. Detta är också ett faktum.
P.S. Vilket operativsystem att installera på gammal dator– Det är klart du bestämmer, kära läsare, men var ändå försiktig och kolla med system- och hårdvarukraven. Till exempel behöver du inte installera, säg, Windows 7 på en Pentium 2. Och du själv plågas, och det kommer inte att vara någon mening med allt detta.
