Program för att synkronisera data över ett lokalt nätverk. Snabbvalsguide (gratis nedladdningsprogram för synkronisering av filer och mappar)
Mapp- och filsynkroniseringsprogram hjälper dig att hålla uppdaterade kopior av filer och mappar på olika platser. Det kan vara olika datorer, nätverksenheter, USB-enheter eller onlinelagringar. Medan synkroniseringsverktyg kan användas som ett enkelt botemedel för att skapa säkerhetskopior (den så kallade envägssynkroniseringen) är deras egentliga syfte att behålla identiska uppsättningar av filer och mappar på flera ställen.
Ett exempel skulle vara att upprätthålla nuvarande versioner samma filer på flera av dina datorer som du använder vid olika tidpunkter (tvåvägssynkronisering). Mappsynkroniseringsverktyg håller reda på vilka filer du har skapat, ändrat eller tagit bort. Och följaktligen gör de dessa förändringar på andra ställen.
Utvärderingskriterier för synkroniseringsverktyg:
Ett bra synkverktyg bör kunna göra det mesta av följande.
- Stöd för tvåvägs filsynkronisering.
- Bör kunna kopiera vilken mapp eller fil som helst, även om de för närvarande används av andra program.
- Korrekt hantering av konflikter. Ett exempel på en konflikt skulle vara en ändring av samma fil på två olika synkroniseringsplatser.
- Håll register över radering av filer.
- Upptäckt faktum av filbyte.
- Stöd för filter och regler för finjustering synkroniseringsområde. Ett exempel skulle vara att utesluta vissa filtillägg från synkroniseringsprocessen.
- Förhandsgranskning av alla ändringar som görs med möjligheten för användaren att åsidosätta alla åtgärder.
- Uppgiftsschemaläggare och möjligheten att automatiskt upptäcka och starta synkronisering när en synkroniseringsplats blir tillgänglig (till exempel om du satte in en flashenhet).
- Upprätthåll synkronisering både på den lokala maskinen och på nätverket (till exempel nätverksmappar).
Det finns många utmanare i den här klassen av programvara, men bara ett par av dem stöder de flesta kriterierna.
Översikt över gratisprogram för synkronisering av filer och mappar
FreeFileSync fil- och mappsynkroniseringsprogram är det bästa valet
Allway Sync
| Stor uppsättning filter och regler. FTP-stöd. | ||
| Den månatliga kopieringsgränsen är 40 000 filer. Inga kopior av låsta filer. |
Varför behöver du mappsynkronisering?
Periodisk synkronisering av filer gör att du kan leverera dem till ett annat kontor i företaget eller till en angränsande dator över nätverket och ständigt hålla dem uppdaterade på två ställen samtidigt.
Så vi tror att du har ett behov av att med jämna mellanrum kopiera (spegla) en eller flera mappar som finns på den lokala eller nätverksmaskin, till en annan plats, till exempel till ett USB-minne, extern hårddisk (hårddisk), av lokalt nätverk eller till en fjärrserver via FTP.
Processen med periodisk spegling (display) kallas mappsynkronisering. Källdata och målmapp måste alltid vara exakt samma, både vad gäller antal filer/mappar och storlek.
Denna uppgift hanteras enkelt av ett litet men mycket bekvämt backupprogram Exiland Backup, som låter dig skapa 4 typer säkerhetskopior , varav en är Synkronisering av mappar och filer. Det vill säga, under den första synkroniseringen skapas en exakt kopia av källdata i målmappen, och sedan, vid den frekvens du anger, kommer programmet att spegla källfilerna och uppdatera dem i målmappen.
Synkronisera filer över nätverk och FTP- endast en liten del av möjligheterna med Exiland Backup. Du kan se hela listan med funktioner på Exiland Backup-sidan. I den här artikeln kommer vi inte att uppehålla oss vid dem, utan kommer bara att överväga ett sätt att konfigurera filsynkronisering.
Vilka är alternativen för att synkronisera mappar över nätverket i Exiland Backup?
Exiland Backup låter dig utföra envägssynkronisering med en viss frekvens (högst 1 gång per minut), snabbt och noggrant jämföra innehållet i källdata med målmappen och anpassa dem genom att kopiera filer till målmappen . Detta är särskilt användbart för att regelbundet leverera filer från en gren av organisationen till en annan.. Flera mappar och filer kan anges som källmapp.
Exiland Backup skapar initialt en exakt kopia av originaldata i målmappen och håller den sedan uppdaterad med jämna mellanrum. Således, när du lägger till, ändrar eller tar bort källfiler, återspeglas alla ändringar också i målmappen.
Dessutom i programmet Reserv exemplar Exiland Backup tillhandahålls olika inställningar"smart" mappsynkronisering. Till exempel kan programmet kopiera både alla filer och selektivt av en given mask, filattribut och specificerade undermappar.
Till ytterligare egenskaper kan tillskrivas möjligheter som:
- Att föra en detaljerad synkroniseringslogg (logg) som visar antalet uppdaterade, raderade eller tillagda filer.
- Möjlighet att skicka en logg (logg) via e-post eller avisering till en mobiltelefon.
- Flexibel konfiguration av mappsynkroniseringsschemat.
- Startar filsynkronisering automatiskt när Windows startar eller ett USB-minne eller annat flyttbart medium ansluts.
- Börja synkronisera från kommandorad(kommandorad).
Mappsynkronisering steg för steg guide
Så låt oss titta på hur man ställer in Exiland Backup för att synkronisera mappar i praktiken.
Anta att vi behöver synkronisera mappen "C:\Documents" med alla undermappar var tredje minut från 8:00 till 21:00 från den lokala maskinen där Exiland Backup används till fjärrdatorn "Director" till den delade mappen "\\ Director\ActualDocsUser1 ".
Starta Exiland Backup. I det övre vänstra hörnet av huvudprogramfönstret, klicka på knappen för att skapa en ny uppgift - a steg för steg guide jobbinställningar.
Steg 1: Jobbnamn
Ange valfritt namn för uppgiften, till exempel "Synkronisering av mappen med arbetsdokument" och klicka på "Nästa".
Steg 2: Säkerhetskopieringstyp
Ange typen - "Synkronisering" och klicka på "Nästa".

Steg 3: Källfiler och mappar
Ange vilka källfiler/mappar du vill synkronisera.
![]()
För att göra detta, klicka på "Lägg till" -> "Lokala / nätverksmappar och filer ...", ange sökvägen till mappen "C:\Documents" och klicka på OK, varefter ett fönster för val av mappalternativ visas.
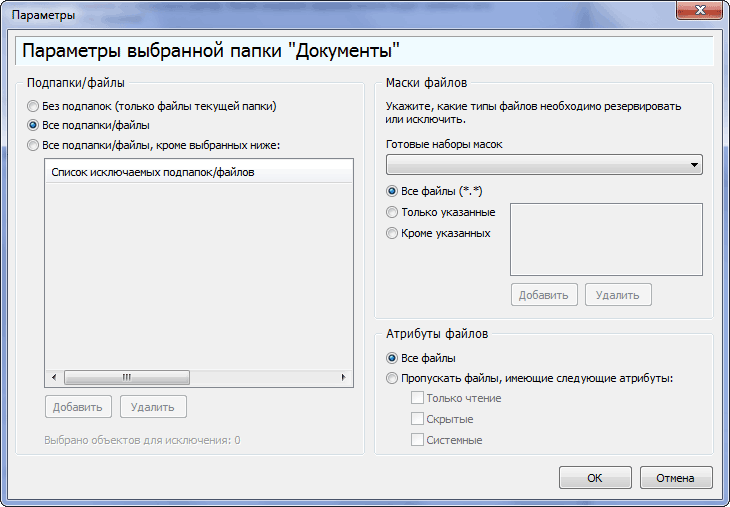
Här kan du lämna allt som standard och direkt klicka på OK.
Steg 4: ZIP-komprimeringsalternativ
ZIP-komprimering hoppas över, eftersom den endast tillhandahålls för säkerhetskopiering. Klicka på "Nästa" direkt.
Steg 5: Destinationssynkroniseringsmapp
Välj sökvägen till målmappen (målmappen), i det här fallet "\\Director\ActualDocsUser1"

Steg 6: Synkroniseringsschema
Ange ett schema. För att göra detta, klicka på knappen "Ändra" och i fönstret som visas, ange typen av schema "Dagligen", var 1 dag och välj sedan tid. Klicka på "Ändra" till höger om fältet "Tid", klicka sedan på knappen "Lägg till", objektet "Periodisk" och välj "Var 3:e minut", kryssa i rutan i intervallet och ange hur länge och hur länge du ska upprepa synkroniseringen, i vårt exempel från 8:00 till 21:00. Redo. Klicka på OK flera gånger tills alla fönster som dök upp tidigare stängs.

Steg 7: Observera
Lämna allt som standard och klicka på Slutför.
Uppgiften har skapats. Om du uppmanas att konfigurera avancerade inställningar, svara "Nej" nu.
Om du behöver synkronisera filer till fjärrdator via FTP, välj FTP när du ställer in målmappen. Allt annat görs som i vårt exempel ovan.
Visserligen finns det en begränsning i den tredje versionen av Exiland Backup Standard: synkronisering av mappar via FTP från en lokal / nätverksmapp till en fjärrmaskin fungerar, men kopiering av data från FTP till en lokal tillhandahålls inte. Observera också att mappsynkronisering endast är möjlig till en målmapp.
Programmet har ett intuitivt genomtänkt ryskspråkigt gränssnitt och rekommenderas för synkronisering av filer både över ett lokalt nätverk mellan arbetsdatorer och via FTP mellan filialer eller avdelningar i en organisation.
Det finns både betalversioner av Standard och Professional, samt gratis Exiland Backup Free, som du kan ladda ner på webbplatsen för säkerhetskopieringsprogrammet för att utvärdera dess förmåga att synkronisera dina filer. Om programmet är lämpligt för att lösa dina problem kan du köpa en licens för Standard eller Professional och bli en fullfjädrad registrerad användare med alla fördelar.
Katalogen läses med kommandot get-childitem. För att få undermappar att räknas läggs alternativet -recurse till, och för att skilja filer från mappar används funktionen PSIsContainer(). Om det returnerar True är elementet en mapp, annars är det en vanlig fil:
$source = ¨c:filer¨
$srcfolder = get-childitem $source-recurse | where-object($_.psiscontainer)
$srcfiles = get-childitem $source-recurse | where-object(!$_.pciscontainer)
För att lösa vår enkla uppgift krävs fyra listor: de två första innehåller källfilerna och mapparna, och de återstående två innehåller de sista filerna och mapparna. Synkroniseringsprocessen går ut på att iterera genom dessa listor och kopiera filer från en mapp till en annan.
Den första slingan kontrollerar om källkatalogerna finns i backupmappen, och om de inte redan gör det skapas de med kommandot new-item.
foreach ($folder i $srcfolders)
$srcpath = $source -ersätt ¨\¨,¨\¨ -ersätt ¨:¨,¨:¨
$dstpath = $folder.fullname -ersätt $srcpath,$destination
if ($dstpath -ne ¨¨) (
if (!(testväg $dstpath))
¨Skapar mappen '$dstpath'.¨
new-item $dstpath-typkatalog | out-null
En mycket liknande cykel utförs när man jämför den resulterande och ursprungliga listan över mappar, vilket skapar den exakta strukturen för undermappar. Två andra loopar bearbetar filer: den första kopierar de uppdaterade objekten från källan till den resulterande mappen, den andra - de som inte finns i källkatalogen - från den sista. Du kan ta reda på om en fil har uppdaterats med dess hashkod. Observera att eftersom filerna öppnas i skrivskyddat läge är de inte blockerade från att användas av andra program. Men enligt reglerna för god smak måste filen stängas med funktionen Close () efter att hashkodsberäkningen är klar:
$md5 = nytt-objekt system.security.cryptography.md5cryptoserviceprovider
$fs = new-object system.io.filestream($file,$mode,$access)
$hash = $md5.computehash ($fs) # filhashkod
$fs.close()
Mosa över ny fil dess gamla kopia är meningslös, och därför kommer vi att lägga till kommandon för att jämföra ändringsdatum. När du flyttar tillbaka saknade filer i källmappen krävs inga kontroller, det räcker med att utföra kopieringsinstruktionen. Skriptet visas i sin helhet i listan - det ges sökvägarna till käll- och målmapparna (glöm inte att lägga till avslutande snedstreck, till exempel c: filessource), och sedan gör det allt arbete på egen hand och endast visar information på skärmen om exakt vad som händer. Observera att även om du inte tidigare har skapat den sista mappen, kommer skriptet att skapa den på egen hand:
if (!(testväg $destination))
new-item $destination -typ katalog -force | out-null
Så det här skriptet hjälper dig att kopiera saknade foton, tabeller, textdokument etc., utan att slösa tid på manuell jämförelse fil för fil. För att använda den kan du skapa en enkel BAT-fil på skrivbordet genom att ange ett kommando som powershell.backup.ps1 c:filessrc d:backup i den (sökvägen till skriptet behöver vanligtvis anges i sin helhet). Det är lätt att synkronisera mappar senare genom att klicka på denna batchfil. Kom ihåg att kommandot Set-ExecutionPolicy RemoteSigned, som körs på uppdrag av "Administratören", tillåter exekvering av osignerade skript.
Att förvara kopior av viktiga filer i helt oskyddad form är kanske inte helt korrekt ur säkerhetssynpunkt. Windows-system 7, trots Microsofts bästa ansträngningar, är fortfarande sårbart för virus, maskar och annan skadlig programvara. Till dokument som ständigt ligger, faktiskt, i fri tillgång de kommer dit utan problem. Lyckligtvis i operativ system ett mycket användbart verktyg har dykt upp - virtuella diskar som monteras och kopplas från i farten. De är också lämpliga för att säkerhetskopiera alla viktiga filer som kan nås av ett begränsat antal användare.
Den virtuella disken representeras i systemet som en VHD-fil (Virtual HardDisk) med en fullständig struktur och innehåll som liknar dem i hårddisk. Den skapas med hjälp av det inbyggda datorhanteringsverktyget i Windows 7, som startas via modulen compmgmt.msc. I fönstret för detta program måste du klicka på raden "Diskhantering" och välja kommandot "Åtgärd Skapa virtuell disk" från menyn. För det nya virtuell disk storleken ställs in och sedan formateras volymen. I det sista steget kan du tilldela en enhetsbeteckning eller länka VHD-filen till en NTFS-mapp.
Den senare metoden är intressant genom att det är tillåtet att kopiera till en specifik mapp, oavsett var den virtuella volymen finns. Genom att avmontera den virtuella volymen i datorhanteringsverktyget kan du vara säker på att varken virus eller nyfikna användare kommer till den senaste kopian av viktiga dokument. Själva den virtuella volymen, det vill säga VHD-filen, kan kopieras till backupmedia. En ytterligare säkerhetsåtgärd är virtuell volymkryptering, tillgänglig med BitLocker för användare av max- och affärsversionerna av Windows 7. När du ansluter en sådan skyddad volym (och du kan använda den på andra datorer, även där BitLocker inte är installerat), Windows kommer att be dig ange ett användarnamn och lösenord.
Jag tror att var och en av oss ställde frågan "Vad är den här portföljen som visas i menyn Skapa och vad är dess syfte?" Jag undrade också vad portföljen i Windows är till för. Vid första anblicken kan det verka som att portföljen utför samma funktioner som mappen, men har en annan ikon, men det är långt ifrån fallet. Faktum är att du inte kan skapa filer och mappar direkt i Portföljen, utan bara kopiera dem till Portfolio och ändra dem. Du kan bara skapa i underkategorier, dvs. i undermappar! Och allt detta beror på det faktum att portföljfunktionaliteten är utformad för att utföra synkronisering mellan filer och mappar.
Låt oss ta reda på inom ramen för den här artikeln varför en portfölj behövs i Windows och överväga dess arbete.
Enligt hjälpen rekommenderar Microsoft att du använder portföljen i två situationer, vid synkronisering av filer och mappar från en PC över ett nätverk, och mellan en PC och en flyttbar enhet. Jag skulle inte använda en portfölj för synkronisering över nätverket, eftersom det är mycket lättare att ge åtkomst till resurser till en specifik användare och han kommer att kunna arbeta med dokument via nätverket. Men vi kommer att överväga synkronisering genom en flyttbar enhet!
Som regel uppstår behovet av synkronisering om man arbetar med samma dokument för olika datorer. Därför bör du alltid ha senaste versionen filer. Naturligtvis kan du kopiera och radera hela mappen där dina dokument finns varje gång, för att inte ta reda på vilka filer som har ändrats. Men om det finns många filer kan det ta mycket tid. I den här situationen kan Windows-portföljen bara hjälpa oss.
Låt oss skapa en portfölj vid roten USB-minnen(RMB \ Create \ Portfolio \ Working Papers)
Och vi kommer att kopiera filer och mappar till denna portfölj, som vi kommer att arbeta med med en annan dator i framtiden. Det är i ögonblicket för kopiering av dokument och mappar som en koppling skapas mellan dem, tack vare vilka filversioner som kommer att jämföras.
Som jag sa tidigare kan vi inte skapa något i portföljen, eftersom det helt enkelt inte finns något "Skapa"-objekt i dess meny.

Men vi kan skapa filer och mappar i mappar
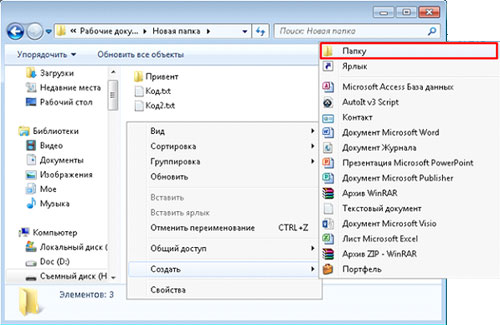
Allt detta beror på det faktum att det mellan filerna och mapparna i portföljen finns en koppling till de filerna och mapparna varifrån de kopierades. Om vi försöker skapa en fil kommer den helt enkelt inte att ha en anslutning, vilket innebär att det inte kommer att finnas någon att synkronisera den med.
Efter att vi har arbetat med dokumenten på en annan dator (eller bara med dokumenten i vår Windows Portfolio) kan vi synkronisera (kopiera de ändrade filerna och mapparna).
För att göra detta kan vi antingen klicka Högerklicka klicka på portföljen och välj "Uppdatera alla"

Eller gå till portfolion och klicka på "Uppdatera alla objekt" i verktygsfältet
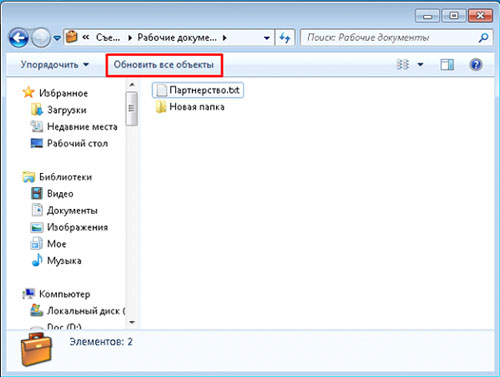

Som du kan se på skärmdumpen har jag sedan den senaste synkroniseringen gjort ändringar i "Partnership"-filen och skapat en fil YUUUYIII i en undermapp. Så under uppdateringsprocessen kommer "Partnership"-filen att ersättas, UUUUIIIIII-filen kommer att skapas och därmed kommer det att finnas identiska filer på båda sidor.
För att få mer detaljerad information, kan du högerklicka på \ Detaljer och om några icke-standardiserade situationer uppstår (båda filerna har uppdaterats sedan portföljlänken skapades), fatta rätt beslut.

Även genom att gå till (Fil (mapp) egenskaper \ Status) kan du se information med vilken fil (mapp) den är associerad.

Och även uppdatera separat fil, separera från originalet och hitta originalet som filen eller mappen är länkad till.
Tack så mycket för att du delar denna artikel! :-) Vårt utbildningscenter kommer inte att glömma dig!
För att synkronisera filer med andra datorer och enheter i Windows 8.1 finns Windows Mobility Center, som är associerat med Sync Center. Det är i Windows Mobility Center som du kan hantera alla enheter och länka dina konto med en annan dator eller Windows-server. Enheter inkluderar både smartphones och surfplattor. Om du hanterar enheten via ActiveSync, upprättas synkroniseringen vanligtvis via Microsoft Exchange.
Sync Center låter dig hantera dina synkroniserade enheter. Enheten som ska synkroniseras med din dator kanske redan är ansluten, men med hjälp av Sync Center kan du också spara en offlineversion av filer för arbete på språng.
På sidan Synkroniseringsinställningar kan du se dina aktuella synkroniseringsassociationer och eventuella konflikter som kan uppstå.
För att kontrollera om allt är i sin ordning kan du se Nuvarande tillstånd synkronisering med enheter.
För att synkronisera filer med en annan enhet på Windows 8.1, klicka på " Skapar en ny synkroniseringslänk". Observera att en annan enhet måste vara ansluten till din dator. När du väljer att synkronisera i Sync Center, visas knappar överst i listan för att ställa in synkroniseringsschemat.
Du kan klicka på dem och hantera dina synkroniseringsalternativ.
Om du använder synkroniseringscentret för att spara offlinekopior av filer till Windows-server, för att styra synkroniseringsparametrarna, klicka på knappen « Offline filhantering».
I dialogrutan Offlinefiler kan du styra den aktuella synkroniseringsstatusen, inklusive möjligheten att ange mängden tillgängligt diskutrymme för synkronisering på din dator. För att göra detta, använd fliken " Diskanvändning". Ju mer diskutrymme tillgängligt, desto fler filer kan du synkronisera med din dator och lagra lokalt.
Den här dialogrutan låter dig också se till att offlinefiler krypteras automatiskt. Det här alternativet är mycket användbart om du har offlineversioner av filer på en bärbar dator.
Konfigurera och använda arbetsmappar.
Om ditt företag använder funktionen Arbetsmappar, hantera sparsystemet fristående versioner filer för användaren är mycket enklare och enklare. Arbetsmappar finns i kontrollpanelen. För att komma igång, klicka på " Konfigurera arbetsmappar', och du kommer att bli ombedd att ange en arbetsadress E-post eller URL arbetsmapp på företagets server.
Efter den första synkroniseringen av filer och mappar visar panelen för arbetsmappar förloppet för den aktuella filsynkroniseringen från servern. Den här panelen kan användas för både allmän filsynkronisering och specifik användning, till exempel vilka filer som ska synkroniseras över mobilt bredband. Det är här som arbetsmapparna är inaktiverade.
 Synkroniserade arbetsmappar visas i " Min PC» Utforskaren där kan lätt öppnas och ses.
Synkroniserade arbetsmappar visas i " Min PC» Utforskaren där kan lätt öppnas och ses.
