Hur man sätter en Google-ikon på skrivbordet. Hur man återställer genvägen för att starta Google Chrome på skrivbordet
använder också snabba bokmärken, som visas som miniatyrbilder av webbplatssidan. Stöder en annan typ av bokmärken, nämligen genvägar till webbapplikationer, som också visas på startsidan.
Vissa av dessa etiketter, som eller Google Sökär vanliga bokmärken till webbresurser, andra, som Gmail Offline eller Pocket Website, leder till en speciell webbapplikationssida. Till skillnad från snabba bokmärken, där en webbsidaminiatyr används, använder varje webbappsgenväg en unik logotyp som skapats av utvecklarna av tillägget.
Du har förmodligen redan börjat undra vad allt det här samtalet handlar om och vad vi egentligen vill säga. Okej, låt oss vara direkta. Visste du att du kan skapa sådana genvägar själv och använda dem som bokmärken till dina favoritsajter? Det är faktiskt inte svårt att skapa en bokmärkesgenväg till vilken webbplats som helst i webbapplikationspanelen, du behöver bara ta tag i ett element med en länk med musen och dra det till friplats webbapplikationspaneler, men detta kommer sannolikt inte att tillfredsställa någon utseende en sådan etikett. Så här kommer till exempel genvägar till och Wikipedia se ut. Inte särskilt kul, eller hur?
Det finns en annan metod i Chrome för att skapa genvägar till webbapplikationer, och den skiljer sig inte i särskilt bekvämlighet. I det här fallet är användarens val att skapa en genväg med en URL på skrivbordet, Start-menyn eller Aktivitetsfältet.
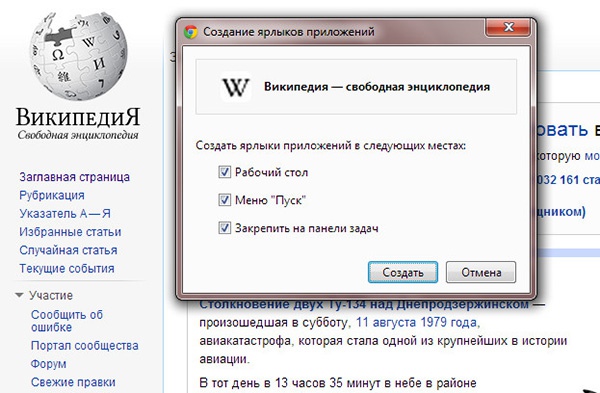
Vi kommer att överväga mer intressant sätt skapa genvägar, särskilt eftersom detta görs väldigt enkelt. Så låt oss börja. För att genomföra våra planer behöver vi webbplatsadressen och en ikon i PNG-format (med stöd för transparens) med en storlek på 128 * 128 pixlar. Du kan hitta en bild på de stora vidderna av Internet eller, om du har lämpliga kunskaper, skapa den själv.
Som ett exempel kommer vi att använda en komisk bild av en skalle, naturligtvis, det har inget med vår sida att göra, men detta är inte viktigt nu. Skapa var som helst lämplig för dig (till exempel i nedladdningen) en mapp med ett godtyckligt namn, och bäst av allt, så att det inte blir någon förvirring, med namnet på webbplatsen. Skapa i den här mappen textfil manifest.json, öppna den sedan i valfri textredigerare(för detta ändamål är det bäst att använda Notepad++) och kopiera denna kod dit:
{
"manifest_version": 2,
"name": "webbplats",
"beskrivning": " Kort beskrivning",
"version": "1.0",
"ikoner" :(
"128": "128.png"
},
"app" :(
"urls": [
"http://www.webbplats/"
],
"lansera" :(
"web_url": "http://www.webbplats/"
}
},
behörigheter: [
"obegränsad lagring",
"aviseringar"
]
}
För de som inte vet är json-formatet en JavaScript-objektfil och innehåller den körbara skriptkoden. Namn (namn) och beskrivning (Kort beskrivning av webbplatsen) lägg in ditt eget, detsamma gäller för URL. Vi har markerat de redigerbara kodelementen i rött. Du behöver inte röra något annat. Kopiera den förberedda bilden till mappen med skriptfilen. Om funktionerna i beredningen av bilden kommer att diskuteras nedan.
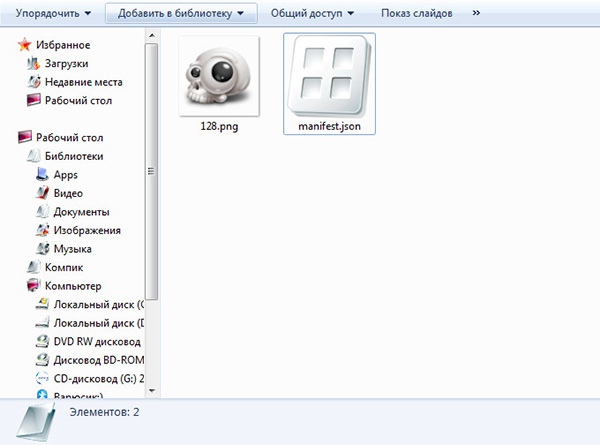
Och gå nu till hanteringssektionen (Verktyg -> Tillägg). I den övre delen av arbetsfönstret markerar du kryssrutan "Utvecklarläge" och klickar på knappen "Ladda upp packat tillägg".
Om allt görs utan fel kommer ytterligare en att dyka upp i tilläggspanelen, med angivet namn, beskrivning och ikon (logotypen måste visas i behörighetsfönstret), annars får du ett felmeddelande med kort beskrivning anledningarna. En etikett med namnet ska också visas i webbapplikationsfältet.
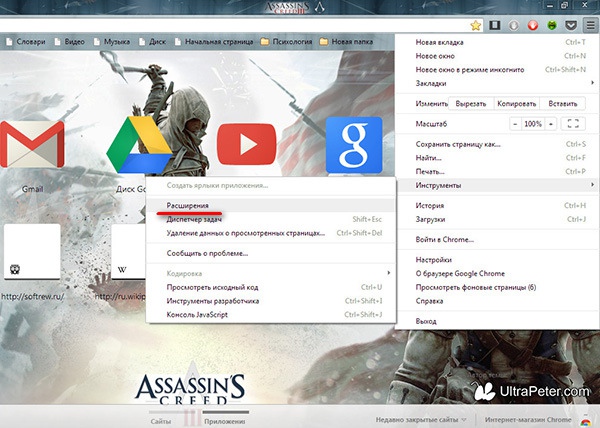
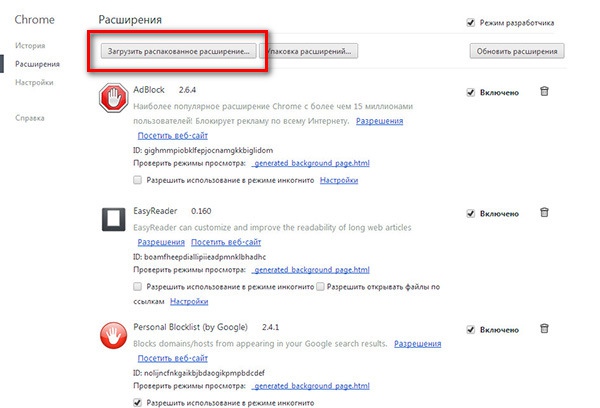

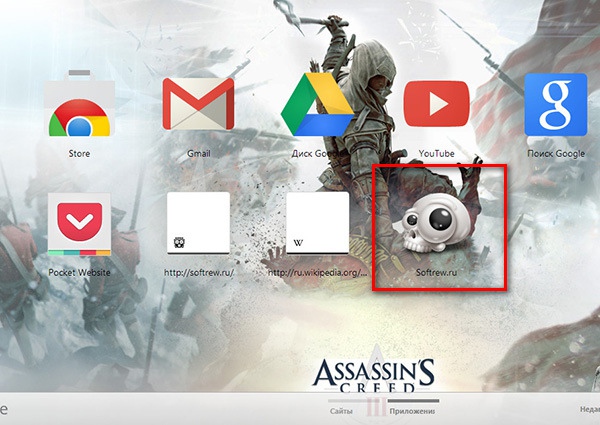
Användbara anteckningar
Om du noggrant undersökte koden har du förmodligen märkt att numret 128 används som namn på bilden.Detta görs rent för bekvämligheten - namnet matchar ikonens upplösning. I princip kan du använda vilket namn som helst, men då måste du ange det i koden. Observera också att koden inte använder kursiv citattecken, utan raka citattecken. Detta är viktigt, annars får du ett syntaxfel. Och ändå, innan du klistrar in koden, se till att spara filen i UTF-8-kodning.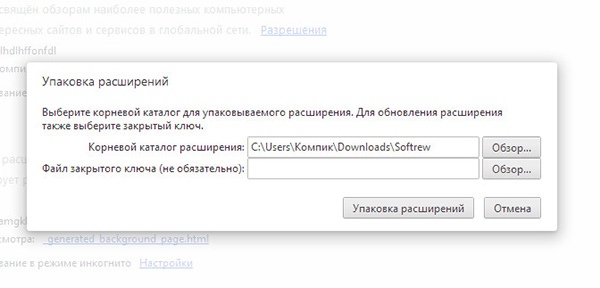
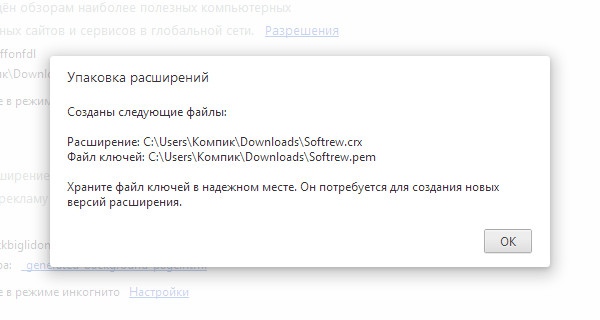
För att göra detta, i avsnittet för tilläggshantering, klicka på knappen "Packa tillägg", ange sökvägen till katalogen med bilden och skriptet, lägg till nyckelfilen om det behövs, vilket är valfritt och packa ditt tillägg i en enda installationsfil.
Modulen kommer att sparas i en katalog en nivå högre än den där bilden och skriptet finns.
Tyvärr kan de skapade CRX-tilläggen inte alltid installeras på vanligt sätt, Chrome kan ge ett felmeddelande om att "svärja" samtidigt på ett felaktigt paket. I det här fallet kan du använda manuell installation i utvecklarläge.
Vad lär du dig göra genom att titta på den här videon?
I den här videorecensionen kommer du att lära dig hur du skapar webbplatsgenvägar, sparar sidor och bokmärken; lär dig mer om tillägget för att enkelt bläddra och söka efter NetMarks-bokmärken.
Videobeskrivning:
Från den föregående lektionen som du redan känner till, Den här lektionen kommer att fokusera på genvägar och bokmärken.
När du är på vilken sida som helst kan du alltid placera genvägen på skrivbordet. För att göra detta finns en ikon för webbplatsinformation i adressfältet till vänster om webbplatsadressen. Ta tag i den här ikonen med musen och dra den till skrivbordet eller någon annan plats som passar dig. Genom att starta denna genväg kan du alltid snabbt gå till din favoritsajt.
Du kan också spara en intressant artikel från Internet för att få tillgång till den även när det inte finns någon nätverksanslutning. Så, för att spara den önskade artikeln, klicka på ikonen Inställningar och klicka på Spara sida som. Du kan använda kortkommandot Ctrl+S. Ett popup-fönster kommer att dyka upp där du måste ange sökvägen för att spara sidan. Nu kan du läsa den här artikeln även om du inte har tillgång till Internet.
Du kan spara intressanta sidor till bokmärken. Till höger i adressfältet finns en asterisk Skapa ett bokmärke. Klicka först på stjärnan och klicka sedan på knappen Klar i popup-fönstret. Samma procedur kan göras med het kombination ctrl+d. Bokmärken visas högst upp i fönstret under adressfält. För att ta bort ett bokmärke från en panel, högerklicka på det och välj Ta bort. Du kan placera bokmärken i mappar. För att skapa en mapp högerklickar du på ett tomt område i bokmärkesfältet och väljer Lägg till mapp. Ange namnet på mappen i fönstret som öppnas. När du nu sparar bokmärken kan du ange en mapp för att placera bokmärket. För att flytta ett bokmärke från en mapp måste du ta tag i länken med musen och dra den till en tom plats i bokmärkesfältet. Du kan skapa en mapp i en mapp. För att göra detta, öppna en befintlig mapp, högerklicka på en länk och välj menyalternativet Lägg till mapp. Ange ett namn i rutan och klicka på knappen Spara. För att "ta ut" den här mappen behöver du bara dra den till bokmärkesfältet.
Om du har många bokmärken är det bekvämt att använda NetMarks-tillägget. För att installera det, skriv in sökraden"NetMarks google chrome" och gå till Chrome Web Store. I det övre högra hörnet klickar du på Installera och sedan på Lägg till. Efter installationen visas ikonen för detta tillägg uppe till höger. Genom att klicka på ikonen öppnas ett bekvämt gränssnitt för att söka efter önskade bokmärken bland många andra. I bokmärkessökrutan finns en rad där du kan ange namnet på ett bokmärke för att snabbt hitta det.
Med fördelarna med den mest populära webbläsaren Google Chrome mycket välkänd, faktiskt, de som använder det - det är en snabb och funktionell webbläsare. Sedan man bytte till Google Chrome försvinner många av de problem som störde när man använde andra webbläsare. I synnerhet talar vi om svårigheter med mediauppspelning på grund av problem med Adobe Flash spelare. Och synkroniseringstjänsten för bokmärken och inställningar i Google Chrome gör att du kan få webbläsaren till ett fungerande tillstånd på några sekunder när du byter till en annan datorenhet eller ominstallerar operativ system. Vad ska man säga om tilläggsbutiken för Google Chrome? Det finns ingen lika stor mängd innehåll för någon annan webbläsare.
Men nedan kommer vi inte att prata om välkända, utan tvärtom om en av dess funktioner, som sällan används av användare av en banal anledning - den är ganska väl gömd i webbläsarinställningarna. Baserat på Google Chrome-gränssnittet, alla webbplatser - informationsplattformar, webbtjänster, videovärd, sociala nätverk, alla andra typer av Internetresurser - kan organiseras i en separat minimalistisk webbapplikation som kommer att startas med en genväg på skrivbordet, i aktivitetsfältet eller i början Windows-skärm 8/8.1.
För att göra webbplatsen till en separat webbapplikation måste du anropa Google Chrome-menyn när du är på den, välja "Ytterligare verktyg" och sedan - "Skapa programgenvägar", i nyare versioner av webbläsaren "Lägg till webbplats på skrivbordet" och markera rutan " Öppna i ett separat fönster.
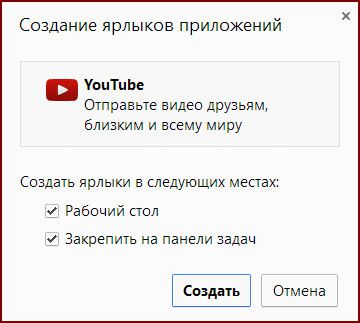
Därefter öppnas sidan i en separat webbapplikation. Webbplatsen kommer att ha exakt samma gränssnitt som i webbläsarfönstret. Det kommer bara att finnas de vanliga menyerna och verktygsfälten. Tillsammans med verktygsfältet kommer även bakåt- och framåtknapparna att försvinna, men de kommer att visas i snabbmenyn (tryck på höger musknapp) i webbapplikationen, tillsammans med andra kommandon som fanns i Google Chrome.
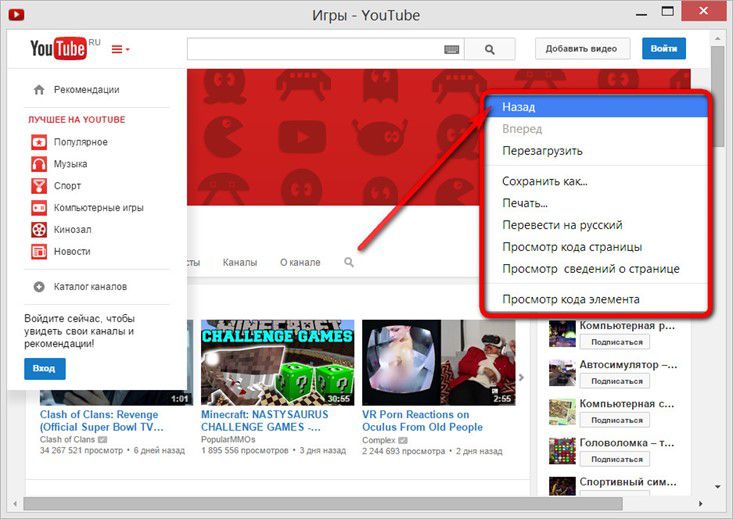
Windows 8/8.1-användare kan placera en genväg till den skapade webbapplikationen på systemets startskärm. För att göra detta måste du använda standardproceduren för att skapa genvägar till skrivbordsprogram. Ringer upp snabbmenyn önskad etikett och välj fästkommandot på startskärmen.
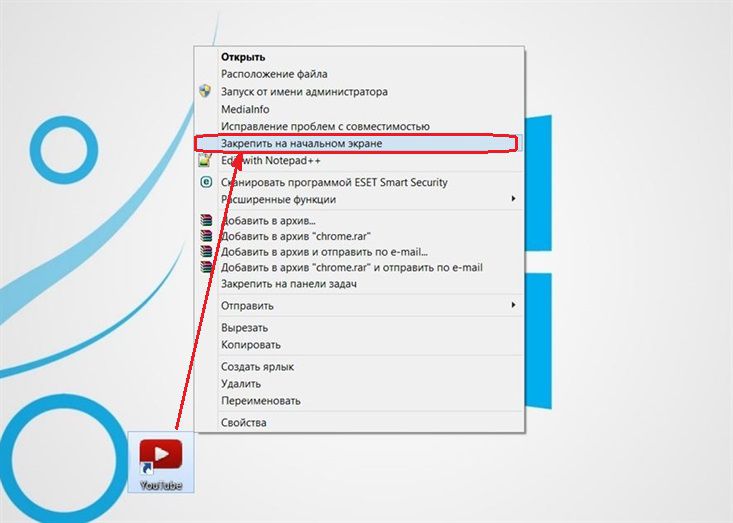
Startpanelen för den skapade webbapplikationen kommer att placeras på startskärmen i Windows 8/8.1.
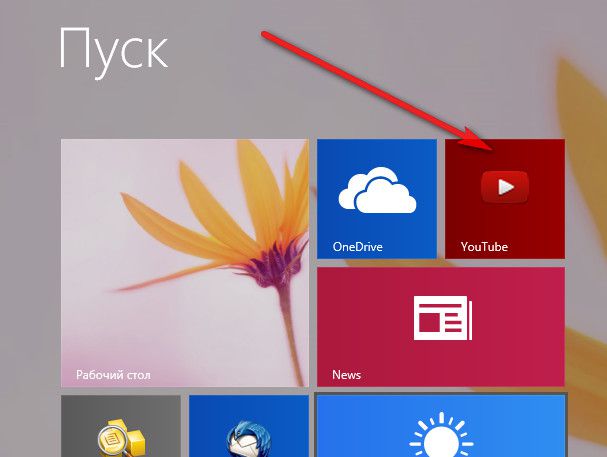
Det fristående webbapplikationsformatet är en praktisk sak för webbplatser där det finns lite eller inget behov av en webbläsares verktygslåda. Separata webbapplikationer kan föra medieportaler, karttjänster, webbplatser fokuserade på fotoinnehåll, sociala nätverk, deras individuella spel eller applikationer till skrivbordet.
Hur återställer jag en genväg för att starta Google Chrome på skrivbordet?
Raderade av misstag Google Chrome-genvägen från skrivbordet. Jag kan inte starta den utan en genväg på grund av bristen på en EXE-fil i webbläsarmappen. Hur återställer jag denna genväg? Skräp rensat - det finns ingen etikett. Säga.
Elena | 17 augusti 2016, 13:55
och bara ta ut den ur korgen? har inte provat 7
Jacob | 7 juli 2015, 15:28
På Google Chrome-skärmen finns det ingen ikon som ansluter datorn till ChromCast på TV:n. Hur återställer jag den?
Oleg | 15 maj 2015, 19:05
Lilia Viktorovna, och du läser vad som står här, på denna sida. Det blir inte mer tillgängligt. Allt är enkelt och tydligt skrivet. Tyvärr, om det som står inte är klart för dig, är den enda utvägen att bjuda in en specialist eller en kunnig person. Låt honom läsa här.
Lilia Viktorovna| 14 maj 2015, 17:47
hur man återställer google-ikonen på skrivbordet, som försvann efter att ha arbetat på barnbarnets dator. Svara på ett tillgängligt språk, då jag inte är särskilt stark i datorn än.
Albert Oslikov | 12 maj 2015, 20:35
Allt görs väldigt enkelt. Öppna mappen med webbläsaren, välj den körbara filen från innehållsmeny välj Kopiera. Högerklicka sedan på skrivbordet och välj Infoga genväg från menyn som visas. Liknande enkla sättåterställa skrivbordsgenvägar mycket. .exe-filen måste finnas någonstans.
Nick | 12 maj 2015, 14:14
Måste hitta igenom Windows-sökning utför Google-fil Krom. EXE filtillägg. Och gör sedan en genväg till skrivbordet från den. Om filen du letar efter saknas måste du upprepa installationen av programmet igen.
