Hur man kör två program samtidigt windows 10. Kör två Skype-program samtidigt
Det finns tillfällen då du behöver köra flera program samtidigt. Till exempel har nästan alla användare konton i olika applikationer för kommunikation - Skype, Mail.Ru Agent, ICQ, Steam, etc. När du startar Skype är det ganska förutsägbart att du kommer att starta alla andra program sekventiellt för att hålla dig online. Kanske arbetar du med grafik eller skapar musik på din dator och du behöver köra flera applikationer för att fungera i önskad miljö.
Håller med, i alla fall skulle jag väldigt gärna vilja lansera ALLT “i ett klick”. Som tur är finns det ett sätt att du bara får en genväg per önskad grupp applikationer, och du kan också avsevärt spara utrymme på ditt skrivbord.
Definiera en grupp applikationer som ska köras
För bekvämlighet, ordna deras etiketter bredvid skrivbordet. Om du inte hittar en genväg till ett program, skapa den manuellt. För att göra detta, gå till mappen med programmet, hitta den körbara filen och skapa en genväg med innehållsmeny:
Högerklicka -> Egenskaper -> Skicka till -> Skrivbord (skapa genväg) .
Kopiera sökvägen till den körbara filen för varje program
För att göra detta, ring Egenskaper genom att högerklicka på programgenvägen och kopiera hela sökvägen till ansökan från fältet "Ett objekt":
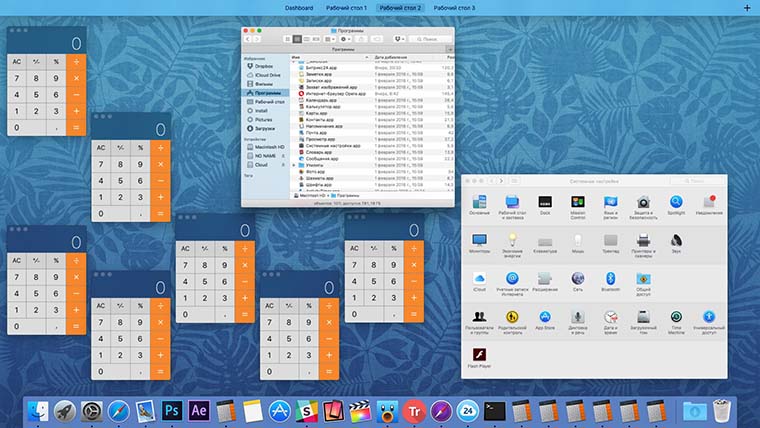
BATCH-skript
För att starta en grupp applikationer behöver vi ett litet skript. öppna Anteckningsbok där du kopierade adresserna tidigare och redigerade dokumentet enligt formuläret nedan:
@echo off start "D:\Program Files (x86)\Steinberg\Cubase 5\" "D:\Program Files (x86)\Steinberg\Cubase 5\Cubase5.exe" starta "D:\ProgramData\Ableton\Live 9 Suite\Program\" "D:\ProgramData\Ableton\Live 9 Suite\Program\Ableton Live 9 Suite.exe" startar "D:\Program Files (x86)\Propellerhead\Reason\" "D:\Program Files (x86) )\Propellerhead\Reason\Reason.exe" avsluta
Låt oss ta en närmare titt på själva skriptkoden.
1. Kommando " @echo av" döljer alla pågående processer för användaren. Poängen är att BATCH-skriptet använder kommandorad Windows för att utföra nödvändiga åtgärder. När du kör en BATCH-fil öppnas ett kommandoradsfönster som sekventiellt visar rapporter om utförandet av ett visst kommando (i vårt fall är dessa kommandon för att starta applikationer). För att inte se dessa systemmeddelanden, använd koden " @echo av".
2. Kommandot används för att starta programmet Start. Var uppmärksam på rätt syntax för denna kod:
Starta "C:\Sökväg till mappen med programmet" "C:\Sökväg till mappen med programmet\Namn på den körbara filen.exe"
Du kan se exakt hur detta kommando implementeras för att slutföra vår uppgift i koden för själva skriptet, publicerad ovan.
3. Team "utgång" avslutar skriptkörning.
Spara BATCH-filen
Spara sedan vårt skript med kommandot Arkiv -> Spara som. Stiga på manusnamn och lägg till förlängning till den ".fladdermus". I fält "Filtyp" Välj "Alla filer".
Spara filen till valfri mapp på din dator och skicka en genväg till skriptet på skrivbordet.

Etikettikon kan ändras till en mer intressant med knappen "Byta ikon" i egenskaper märka.
Slutsats
Det resulterande skriptet kommer att spara tid och ansträngning, bli av med en enorm mängd skräp på skrivbordet och därmed öka effektiviteten i arbetet och kommunikationen på din PC. Som alltid hoppas vi att råden kom till användning. Vi väntar på likes och kommentarer!
Att arbeta med OS X blir bekvämare.
Varför behövs det: det är inte alltid möjligt att arbeta med en kopia av ansökan. För att inte slösa tid på att överföra eller spara data, kör flera identiska applikationer samtidigt.
Inte den vanligaste uppgiften för Mac-användare, men har en ganska enkel lösning.
Hur man gör det
Som alltid, hjälp oss Terminal. Kör det och skriv in följande kommando:
öppna -n /Applications/Calculator.app
Som ett resultat får vi kör applikation. Vi duplicerar kommandot och ser en annan instans av programmet, du kan upprepa det så många gånger som behövs. 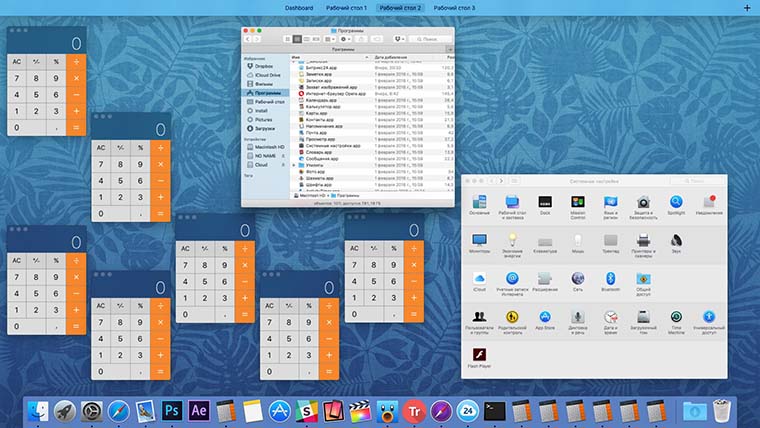
Exemplet beskriver start av Calculator-applikationen, om du byter ut namnet i kommandot kan du starta programmet du behöver. Observera att i den ryska versionen av OS X, vissa standardapplikationer har översatta namn måste du ange namnen på engelska.
Du kan se det korrekta namnet på programmen i egenskaperna för varje applikation. 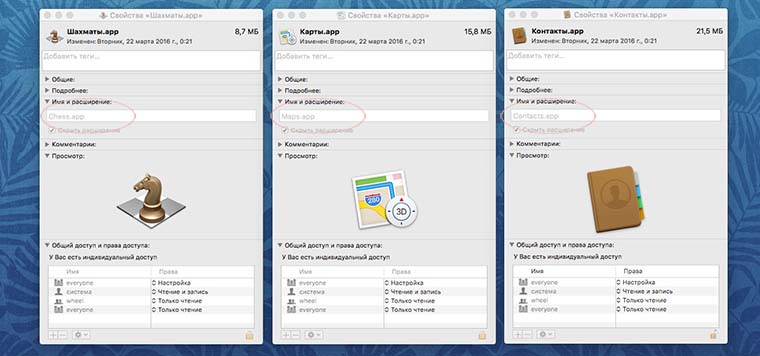
För vissa applikationer måste du ändra sökvägen. Till exempel att ringa Terminal du måste ange:
öppna -n /Applications/utilities/terminal.app
Som du kan se måste namnet på mapparna i sökvägen också vara på engelska. 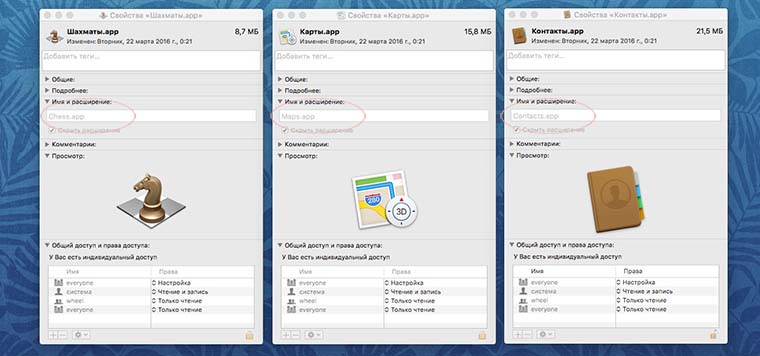
Nu kan du öppna ett obegränsat antal miniräknare, köra flera terminaler eller ha en schacksession samtidigt. För att inte starta kommandoraden varje gång för sådana manipulationer, låt oss vända oss till Automator.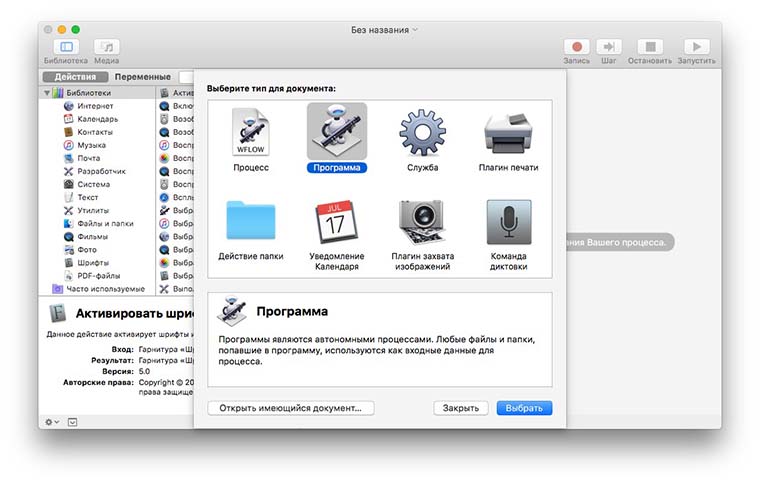
Vi lanserar en standard multifunktionell applikation, i den utför vi följande sekvens av åtgärder:
- skapa en ny program;
- välja en åtgärd Kör skalskript;
- klistra in vår kod i programfönstret;
- spara applikationen.

Det resulterande programmet kommer att starta en ny kopia av programmet varje gång det klickas. Du kan fästa den till Dock istället för originalet.
För att ändra ikonen till en annan, hitta bara en lämplig *.icns-fil eller använd en standardikon. För att göra detta, öppna bara egenskaperna för det ursprungliga programmet och applikationen vi skapade i Automator. Nu drar vi ikonen och får en identisk applikation. 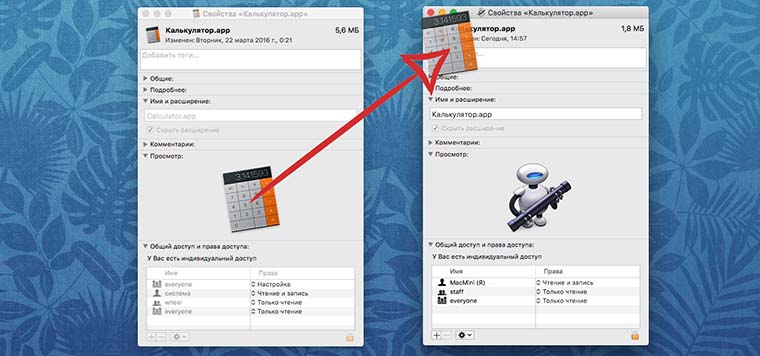
Tyvärr kan inte alla program startas på detta sätt. Kunder sociala nätverk och budbärare kommer antingen att vägra öppna igen eller inte tillåta användning av olika konton i två exemplar.
Heta Apple-nyheter: ,
Ofta finns det ett behov av att öppna ett annat fönster i ett redan aktivt verktyg, som Skype. Detta kan vara nödvändigt om du måste göra ändringar i två dokument samtidigt, till exempel Word.
Jag rekommenderar att du gör det på följande sätt (i skrivande stund fungerade artikeln i XP på Windows 10): håll nere Skift och klicka på verktygsikonen, som finns i aktivitetsfältet. Du kommer att kunna köra två program samtidigt.
Hur man kör Skype två gånger
Vi aktiverar applikationen. Tryck på Win+R-kommandotkombinationen för att öppna Kör. Vi skriver den fullständiga installationssökvägen till verktyget och lägger till parametern "/sekundär" (utan citattecken) i slutet.

Och tryck på "OK"-knappen.
Vi har en andra kund. Vi gör auktorisation.
På detta avslutar jag faktiskt.
P.S.: För mer bekvämt arbete rekommenderar jag att du skapar en kopia av genvägen på skrivbordet. Högerklicka på den och välj "Egenskaper". I fönstret som öppnas, hitta fältet "Objekt" och ange sökvägen till verktyget med parametern där - i själva verket gör vi samma sak som ovan.
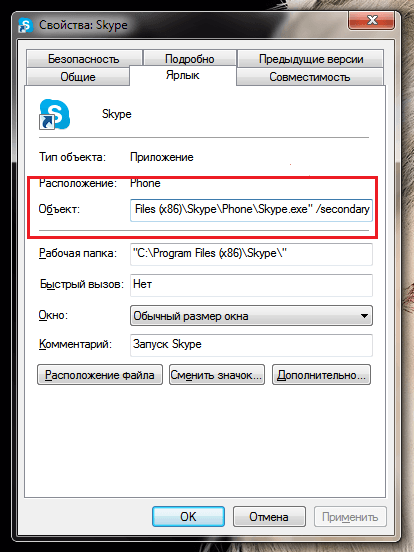
Som du kan se är det inget svårt i detta.
Skulle vilja veta dina liknande metoder för andra kunder. Vad försökte du springa och vad kom ut av det? Skriv i kommentarerna. Jag tror att det ska bli intressant att lära sig om detta inte bara för mig, utan för alla läsare av bloggen.
Hur man snabbar upp programmet
Säkert många är bekanta med att starta applikationer med +1-kommandot. Jag vill glädjas åt att det finns ett annat alternativ hur man snabbt gör detta. I synnerhet är det bekvämt att öppna de som användaren använder särskilt ofta. Det är nödvändigt att högerklicka på den nödvändiga genvägen, ange dess egenskaper. Efter det, flytta till fliken "Genväg", klicka på avsnittet "Genväg" med musen och tryck sedan på tangentkombinationen som är bekväm för en viss användare, säg Ctrl + Skift + I.
Instruktion
Starta två torrentklienter genom att kopiera programfilerna till en separat mapp. För att göra detta, gå till katalogen på den lokala enheten där du installerade programmet. Kopiera utorent.exe med hjälp av snabbmenyn och klistra in den i valfri annan mapp på din dator. Skapa en temp/torrent-katalog i den här mappen och lägg till en tom fil till den. Namnge det settings.dat eller kopiera det från den befintliga mappen %APPDATA%/uTorrent.
I katalogen du skapade högerklickar du på den kopierade filen som heter utorrent.exe och väljer objektet för att skapa en genväg från snabbmenyn, varefter en ny position ska dyka upp i din mapp med namnet utorrent.exe.lnk.
På den skapade genvägen högerklickar du och i egenskaperna för genvägen hittar du fliken som heter "Genväg". Hitta raden "Objekt" och redigera den. Efter orden /temp/utorrent/utorrent.exe, lägg till /recover, var uppmärksam på Särskild uppmärksamhet att det är obligatoriskt att sätta ett mellanslag före själva ordet återhämta sig. Se till att du har redigerat objektets egenskaper korrekt och tillämpa ändringarna, stäng fönstren genom att klicka på OK-knappen.
Starta den första kopian av utorrent-programmet på din dator som du normalt skulle göra, och den andra med genvägen du skapade i mappkopian. Om det behövs kan du lägga till det i menyn Snabbstart aktivitetsfältet operativ system eller till skrivbordet, samtidigt som det ger det ett annat namn än den första kopian av programmet.
När du kör två kopior av samma program samtidigt används andra inställningar än de som gäller för utorrent, men i vissa fall kan åtgärdssekvensen vara densamma.
Burnout Paradise är den enda delen av den populära konsolspelserien som släpps på PC. Det är särskilt trevligt att utvecklarna inte laddade spelet komplexa system skydd och installation orsakar inte problem för någon användare.
Instruktion
Kontrollera om datorn fungerar. Trots att spelet inte avslöjar allvarliga Systemkrav, kanske ditt system inte uppfyller den lägsta konfigurationen som krävs för att köras. Stabil drift garanteras på en processor med en frekvens på 2,8 GHz, 1 GB random access minne, 128 MB grafikkort och minst 4 GB ledigt hårddiskutrymme.
Installation från licensierade och piratkopierade CD-skivor är identisk. När du har satt in DVD-skivan i enheten kommer autorun-programmet att fungera och presentera installationsmenyn framför dig. Om detta inte händer, öppna disken manuellt och kör ett program som heter setup eller autorun. Följ instruktionerna som erbjuds av installatören: välj var du ska installera produkten, om du vill skapa en mapp i startmenyn osv. När installationen är klar, starta helt enkelt spelet med lämplig genväg på skrivbordet.
Den version som laddas ner från internet kan kräva en emulator. Det händer ofta att en oerfaren användare, efter att ha laddat ner spelet med en enda fil med en obskyr .iso eller .mdf-tillägg, faller i dvala. Faktum är att du laddade ner en "diskavbildning" - i själva verket samma piratkopierade version, men i en virtuell inkarnation. För att köra det behöver du en "drive-emulator" som UltraISO eller Daemon Tools. Efter att ha installerat ett sådant program, högerklicka på den nedladdade filen och hitta kommandot "mount to drive" ("emulera bild"). Resultatet blir full synlighet av disken i den virtuella enheten, och installationen kommer att likna det första stycket.
Ibland kan det vara nödvändigt att samtidigt använda två eller flera konton på en dator samtidigt, ett av de mest populära programmen designade för bekväm kommunikation på Internet - Skype. Denna situation kan uppstå om till exempel någon annan än du använder en dator, eller om en användare har flera konton, t.ex. ett för vänner och släktingar och det andra för arbete. Frågan uppstår hur kör två eller tre Skype på en dator samtidigt om det inte är aktiverat som standard?
Du måste börja med att ta bort de redan befintliga Skype-genvägarna på skrivbordet. Ta bara bort dem och töm papperskorgen genom att högerklicka på den och välja menyalternativet "Töm papperskorgen" från listan som visas. 
Klicka på Ja för att bekräfta radering av filer från papperskorgen. 
Jag kommer att tillägga att du permanent kan ta bort vilken fil eller genväg som helst i Windows 7, kringgå papperskorgen, enligt följande: välj filen eller genvägen du behöver ta bort med ett klick på vänster musknapp och medan du håller ned "Skift"-tangenten , tryck på "Delete"-tangenten på tangentbordet. Klicka sedan på "Ja"-knappen i fönstret som visas för att bekräfta raderingen av filen. 
Nu måste du skapa det nödvändiga antalet Skype-genvägar på skrivbordet. Om du behöver springa två skype samtidigt, skapa två etiketter, om tre, sedan tre etiketter. Jag tror att allt är klart här. Skype-genväg kan skapas på två sätt. Låt oss överväga den första av dem. För Windows 7 med 32 bitar, gå till följande sökväg: "C:\Program Files\Skype\Phone". Genom att högerklicka på Skypes startfil, välj raden "Skrivbord (skapa genväg)" från rullgardinsmenyn "Skicka". Gör den här åtgärden så många gånger du behöver för att skapa genvägar. 
För Windows 7 med 64 bitar, gå till följande sökväg: "C:\Program Files (x86)\Skype\Phone". Här gör vi allt på samma sätt - högerklicka på Skype-startfilen och välj menyalternativet "Skrivbord (skapa genväg)". 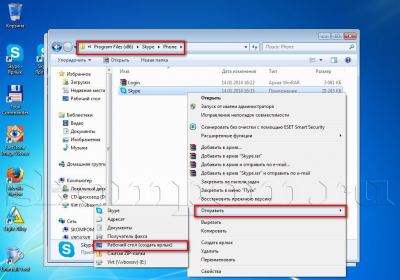
Överväg det andra sättet att skapa Skype-genvägar på skrivbordet. För detta på ledigt utrymme skrivbordet, högerklicka och välj sedan "Genväg" från rullgardinsmenyn "Skapa". 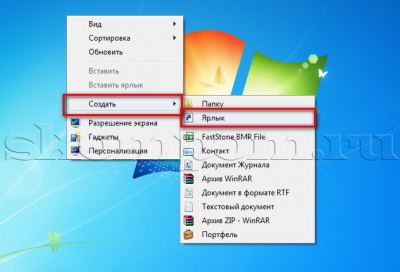
Ett fönster visas där du klickar på knappen "Bläddra" för att ange platsen för Skype-startfilen. 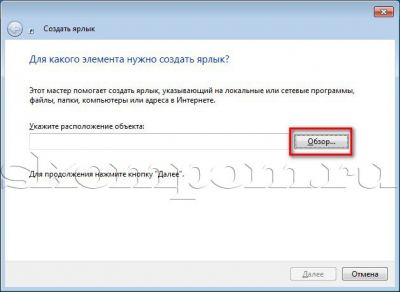
Vägarna kommer att vara desamma som jag angav i den första metoden. Jag ska visa dig på exemplet med 64-bitars Windows 7, det vill säga sökvägen till startfilen kommer att vara: "C:\Program Files (x86)\Skype\Phone". ![]()
Platsen för objektet anges, för att fortsätta skapa genvägen, klicka på knappen "Nästa". 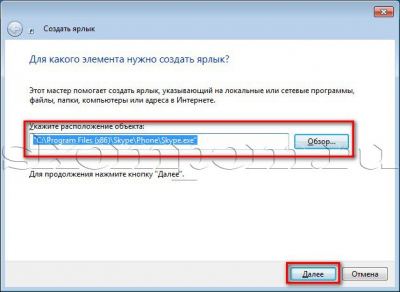
Ange nu namnet på den framtida genvägen. Till exempel "Skype-arbetare" eller "Skype-mamma". När du har angett namnet klickar du på knappen "Slutför" för att slutföra processen för att skapa genvägar. 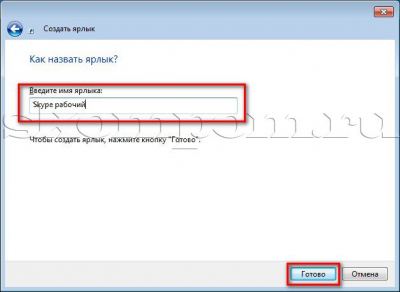
Det spelar ingen roll vilket sätt du använder för att skapa en genväg för Skype. Det viktigaste är att skapa dem. För mig personligen verkar den första metoden mer bekväm. Så etiketter skapas. 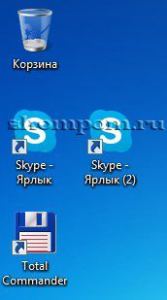
Vad behöver göras nu för att börja två skypes samtidigt? Det finns flera sätt, men jag kommer att dela med dig det bästa alternativet. För att köra två Skypes på samma dator i valfri ordning måste du göra några ändringar i alla Skype-programgenvägar. Låt oss börja med den första etiketten. Högerklicka på den och välj sedan "Egenskaper" från menyn som visas. 
Ett litet Skype-genvägsanpassningsfönster öppnas. På fliken "Allmänt" högst upp i fönstret kan du ställa in ett namn för genvägen, säg "Skype-arbete". 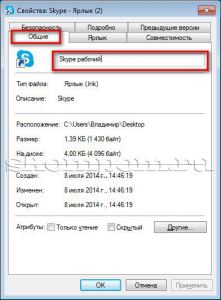
Gå sedan till fliken "Genväg" och i fältet "Objekt", efter citaten, lägg till /sekundär efter citaten. Jag uppmärksammar dig på att det alltid måste finnas ett mellanslag mellan tangenterna som börjar med ett snedstreck. Nu kommer fältet "Objekt" för Windows 7 med ett 32-bitars djup att se ut så här:
"C:\Program Files\Skype\Phone\Skype.exe" /sekundär
För att bekräfta ändringarna klickar du på knappen "Ok". 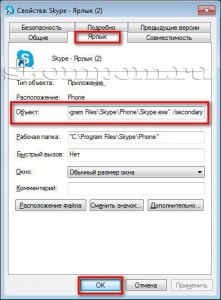
Gör samma operation med den andra Skype-genvägen. Glöm bara inte att omedelbart byta namn på den på fliken "Allmänt". Allt är klart. Du kan försöka köra och logga in. Allt fungerade för mig - två Skypes körs samtidigt. 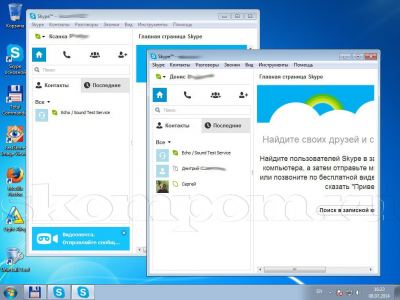
Nu kan du själv köra två Skype på en dator, som kommer att fungera samtidigt. Det återstår bara att lägga till att för bekvämligheten med att använda två eller tre Skypes kan du omedelbart ställa in ett användarnamn och lösenord för varje konto, för att inte ange dem när programmet startar. För att göra detta, öppna genvägsinställningarna igen genom att högerklicka på den och välja "Egenskaper". Efter det, på fliken "Genväg", i fältet "Objekt", lägg till /användarnamn:*** /lösenord:*** separerade med ett mellanslag. Här, istället för asterisker, skriv ditt användarnamn och lösenord utan mellanslag och citattecken Skype konto. Nu kommer fältet "Objekt" för 32-bitars Windows 7 att se ut så här:
"C:\Program Files\Skype\Phone\Skype.exe" /sekundär /användarnamn:*** /lösenord:***
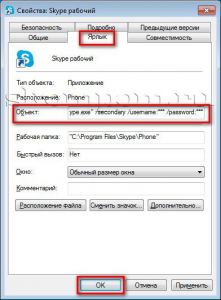
Glöm dock inte att Skype-inloggningen och lösenordet kan ses av andra datoranvändare, om några, genom att öppna egenskaperna för genvägarna du skapade. Men alla kan inte komma på detta. Och om du bara använder datorn bör du inte oroa dig alls.
Som du redan förstått, den samtidiga starta två eller flera Skypes på en dator är inte svårt. Om du fortfarande har några frågor, ställ dem i kommentarerna. Var med datorn på "dig"!
