29 bästa Google Dokument-tillägg
Användbara tillägg för att arbeta med texter. Även om vi på byrån använder Googledocs varje dag, visste inte alla att till exempel dokument kan lösenordsskyddas eller en elektronisk signatur kan läggas till.
De tidigaste redaktörerna – Word för DOS och WordPerfect – erbjöd lite mer. Uppdateringar, nya versioner – och efter 30 år springer ögonen vid från antalet funktioner som inte längre får plats i Word-verktygsfältet.
Google Dokument-appen har tagit den enklare vägen. Den erbjuder bara grundläggande dokumentformateringsfunktioner, men med möjligheten att arbeta med dem som en grupp. Därför är applikationen idealisk för samarbetsredigering av enkla dokument. Men så fort du behöver göra mer än att redigera text med hela teamet samtidigt kommer du tillbaka till Word och dess många funktioner.
Det är här kosttillskott kommer väl till pass. Det finns mer än trehundra verktyg i tilläggsmenyn för Google Dokument som hjälper dig snabbare:
- skapa dokument;
- redigera text;
- lägg till grafik, formler och bildtexter;
- publicera texter på ett bekvämt sätt.
Hur man använder vanliga Google Dokument-tillägg
Först måste du förstå Google Docs tilläggsbutik. För att se ytterligare funktioner, öppna tilläggsmenyn, klicka på "Installera tillägg".
Klicka på tillägget du är intresserad av för att lära dig mer. Om du är redo att installera den utan att tveka, klicka på "+ Gratis". Tillägget kommer att begära åtkomst till ditt Google-konto och läggs till i dina dokument inom några sekunder.
Alla dina tillägg är tillgängliga i motsvarande meny.
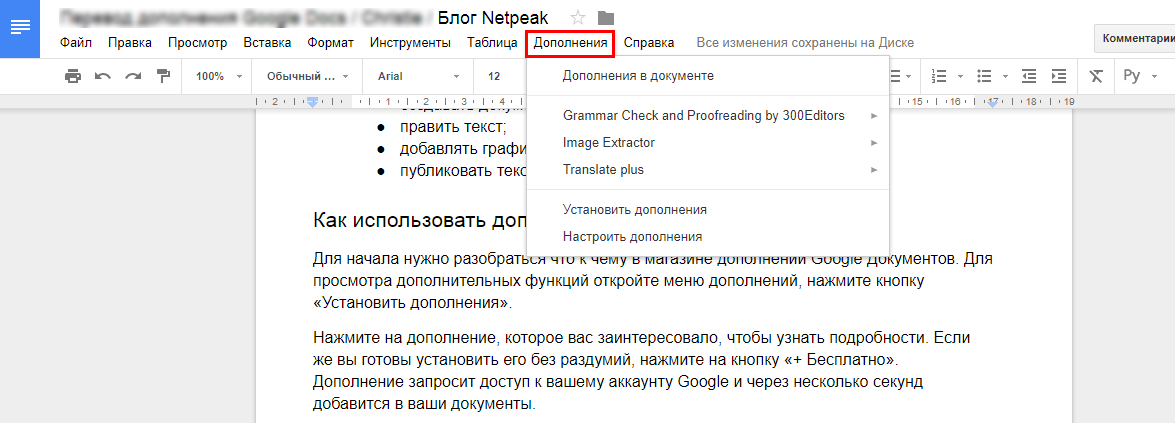
Hitta det tillägg du vill använda och kör det. Vissa av dem öppnas i en dedikerad sidofält, andra i en rullgardinsmeny och några bara i bakgrunden.
Alla testade tillägg för översättning fungerar endast med det valda textfragmentet. Markera till exempel önskad text, öppna översättningstillägget, välj språk och klicka på knappen "Översätt".
För att rensa upp Google Dokument och ta bort onödiga tillägg, välj "Konfigurera tillägg" från motsvarande meny. Klicka sedan på "Konfigurera" bredvid ett tillägg som inte längre är relevant. Klicka sedan på "Ta bort" i rullgardinsmenyn. Redo!
Om du har mer än ett Google-konto måste samlingen av tillägg installeras separat för varje.
Google Dokument-verktyg du inte visste om
Ibland behöver användbara Google Docs-tillägg inte ens laddas ner: de är inbyggda (snyggt dolda) i menyn. Innan du laddar ner anteckningar, röstinmatning eller teckensnitt, prova att använda de inbyggda funktionerna i Google Dokument. De är bättre än sina motsvarigheter i kosttillskott.
Google Keep – skapa snabbt dokument från anteckningar och videor
De flesta texter är skrivna på flera sätt. Först undersöker du noggrant ämnet, lägger till länkar, citat. Senare skisserar du materialet i allmänna ordalag och slutligen utarbetar du arbetet. Google Keep, ett tillägg till G Suite, är perfekt för detta.
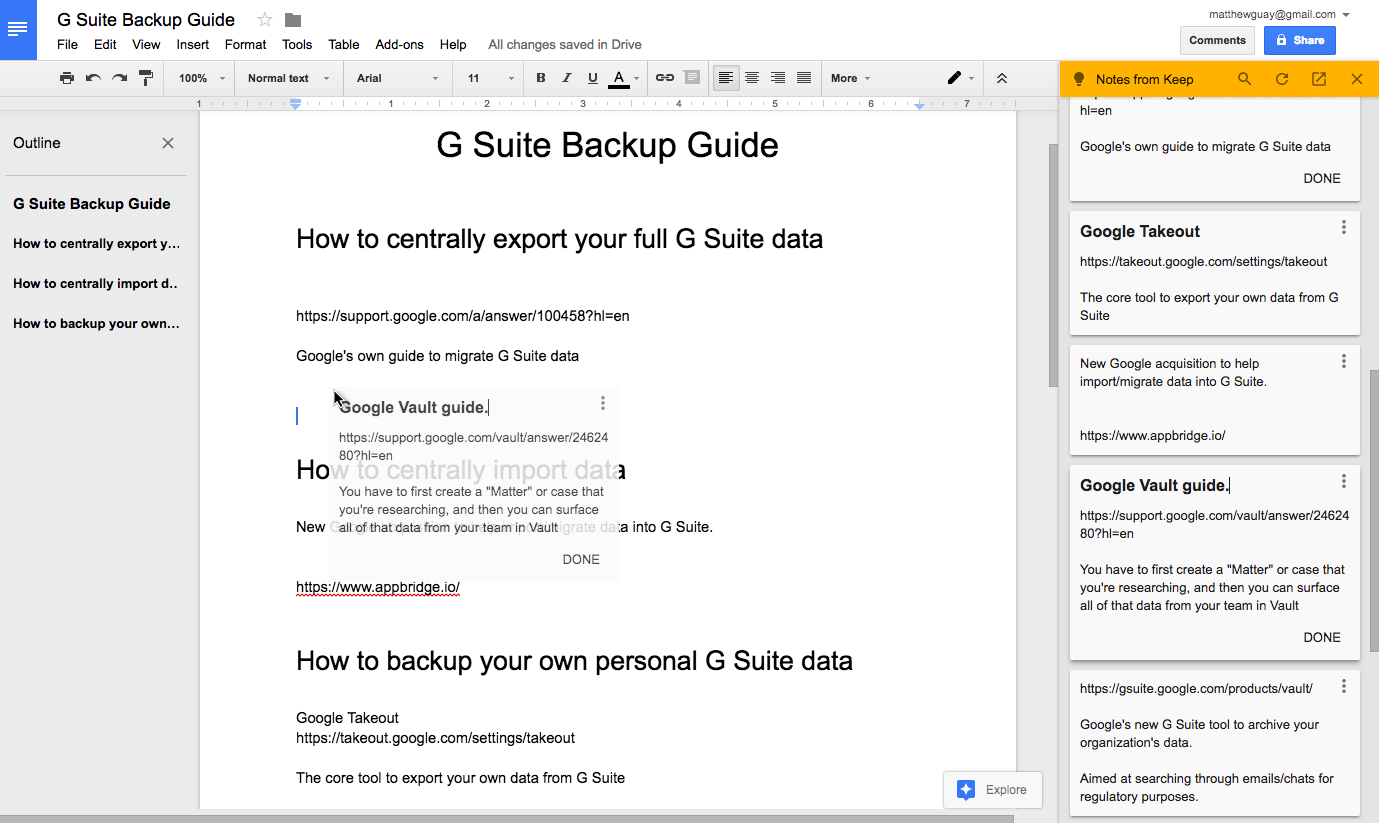
Installera bara tillägget Google Keep för webbläsaren Google Chrome. Spara i din anteckningsbok den information du vill referera till. Gå sedan till Google Dokument, klicka på "Verktyg" och välj "Behåll anteckningsbok". Dina anteckningar öppnas i sidofältet. Dra de du behöver för att arbeta in i dokumentet. På så sätt har du redan skisser - en bra start för framtida forskning.
Google Fonts - Ytterligare teckensnittstyper i Google Dokument
Ladda inte ner teckensnittstillägg – ingen är bättre än den som är inbyggd i Google Dokument. Om du behöver fler teckensnitt än vanliga Arial, Georgia och andra, välj Andra teckensnitt från teckensnittsmenyn.
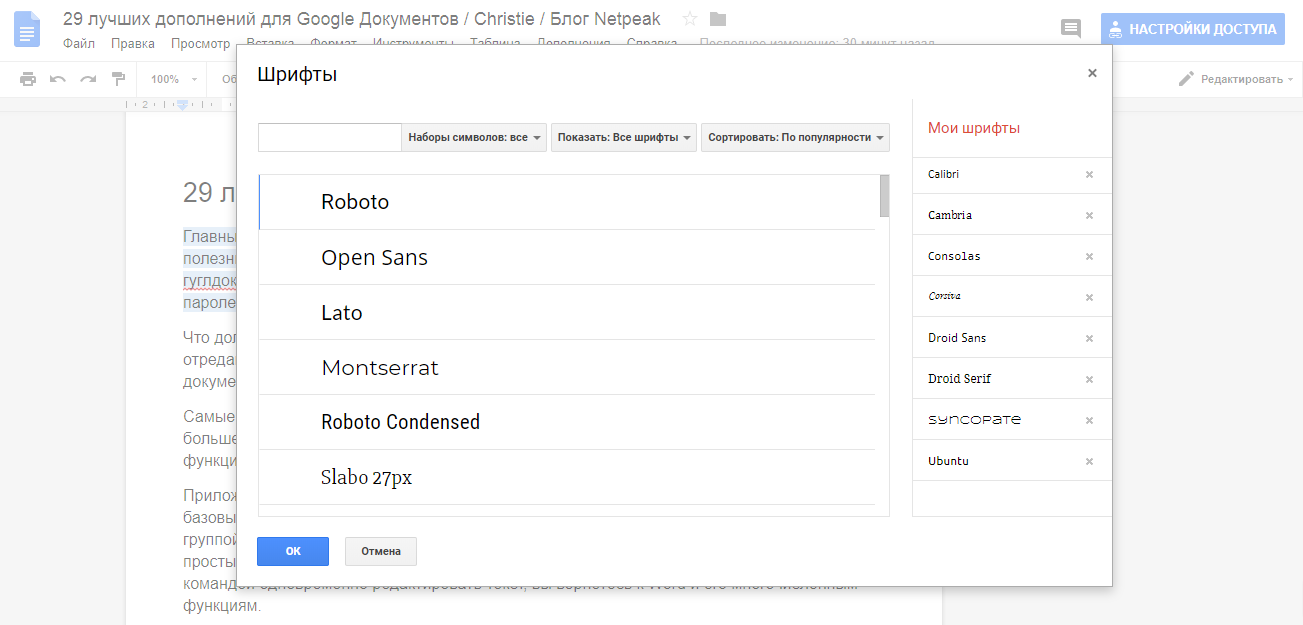
Du kommer att se alla tillgängliga typsnitt i Google Fonts (rulla ner för att välja eller skriv bara in namnet i sökfältet). Lägg sedan till dem i ditt Google Dokument-konto. Du kan också ta bort något av teckensnitten från Google Dokument-menyn.
Röstinmatning - skriver text från diktat
Detta är en inbyggd funktion i Google Dokument. Det enda besväret är att tillägget bara fungerar i webbläsaren Google Chrome, men det fungerar imponerande - det stöder 43 språk och förstår kommandon som "Skapa en punktlista."
Istället för att installera tillägget för röstinmatning, gå bara till "Verktyg" och klicka på "Röstinmatning". Välj sedan ett språk, klicka på mikrofonikonen och börja prata. Google kommer att skriva in den dikterade texten med otrolig noggrannhet med en fördröjning på några sekunder.
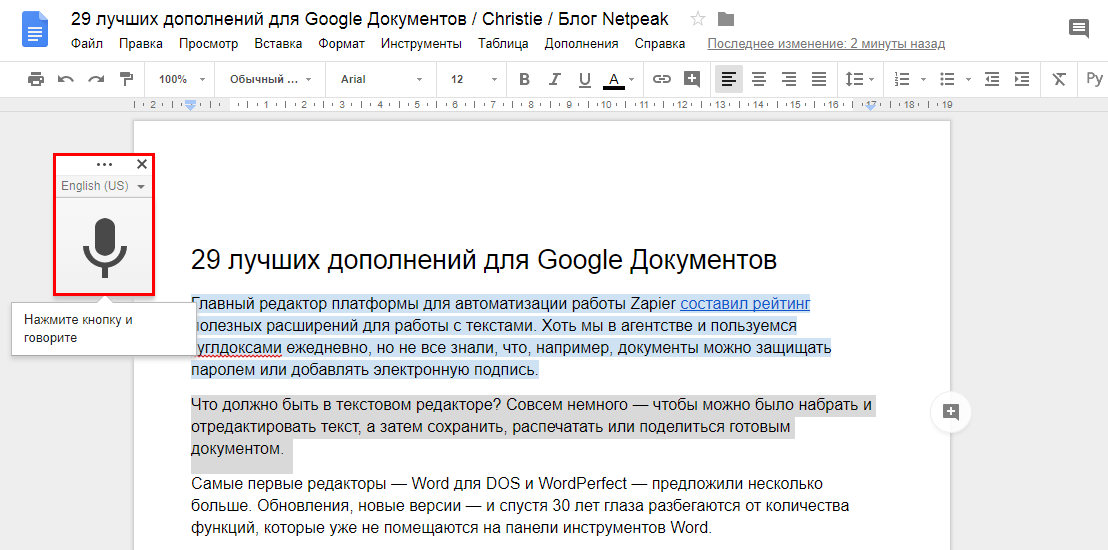
I våra tester presterade den bättre än inbyggd röstinmatning på Mac och PC, och nästan lika bra som Dragon NaturallySpeaking. För att flytta till en ny rad eller ta bort det sista ordet, berätta bara för Google om det och ditt kommando kommer att köras automatiskt.
Hur man kopierar kommentarer
Google Docs gjorde det nyligen möjligt för sina användare att göra en fullständig kopia av ett dokument, inklusive kommentarer. Den här funktionen var tidigare inte tillgänglig. Tilläggen hjälpte till att kopiera dokumentet i sin helhet, men kommentarerna såg konstiga ut: de visades på ditt kontos vägnar, och sedan namnet på den verkliga författaren och texten i kommentaren.
Nu är allt mycket lättare. Klicka på "Arkiv" och välj "Gör en kopia". I fönstret för kopieringsnamn markerar du rutan bredvid "Kopiera kommentarer och tips."
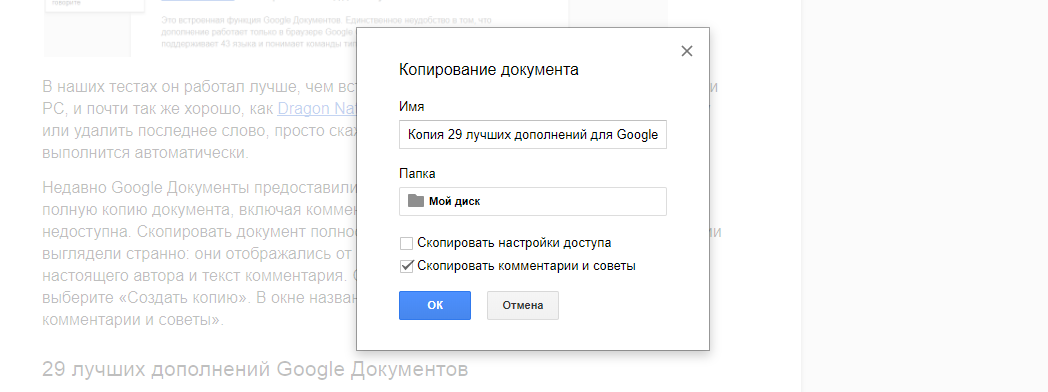
29 bästa Google Dokument-tillägg
Låt oss prata om verktyg för att formatera text, lägga till innehåll, automatisera uppgifter och publicera, som inte är inbyggda i de grundläggande funktionerna i Google Dokument. Varje tillägg erbjuder en uppsättning unika funktioner eller är betydligt bättre än de inbyggda.
Formatera text och dokument
1. Stilar - anpassar designen av dokumentet med ett klick
Saknar du den välbekanta sidstilen i Microsoft Word med dess teckensnitt och färgkombinationer? Styles-tillägget från AbleBits tar tillbaka din välbekanta dokumentdesign med ett klick. AbleBits har 20 förgjorda stilar som sträcker sig från underskattade (för rapporter) till roliga handskrivna. Stilar liknar sina motsvarigheter i Word.
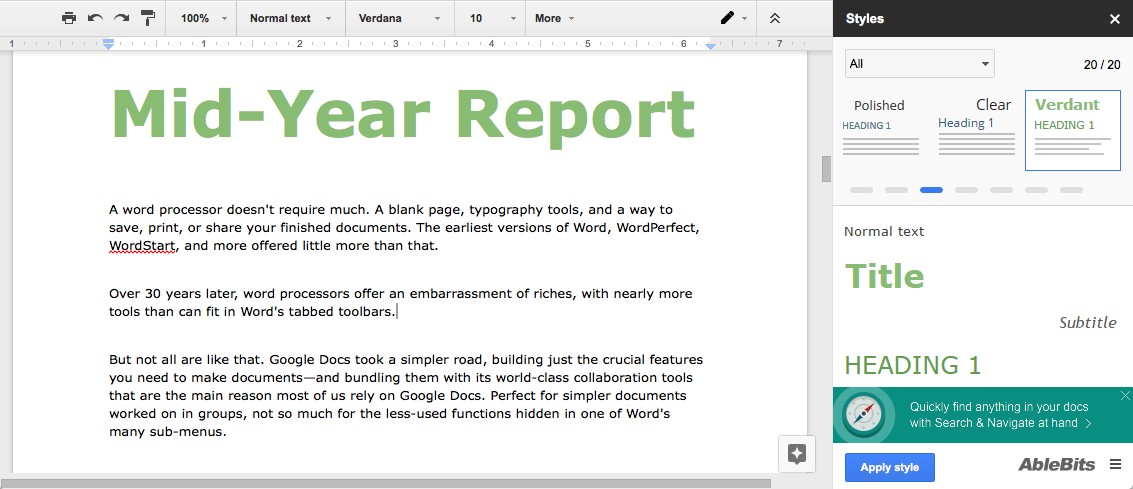
För att anpassa ditt dokument, öppna menyn Stilar, välj en stil att visa och klicka sedan på Använd stil. Den enda nackdelen är att du inte kan spara din egen stil.
2. Doc Builder - skapar dokument från utdrag och sparar anpassade stilar
Om du bara kan installera ett tillägg, välj Doc Builder. Dess huvudsakliga funktion är att infoga fragment. Skapa bara ett separat Google-dokument med texten du använder ofta. Det kan till exempel vara:
- faktureringsmall;
- titeln du använder i dina e-postmeddelanden;
- strukturen du använder i rapporter.
Så om du behöver överföra något av ovanstående element till ett nytt dokument, öppna sidofältet i det nya dokumentet och välj den fil du behöver. Doc Builder kommer att klistra in text, bilder och formatering från det gamla dokumentet direkt i det nya.
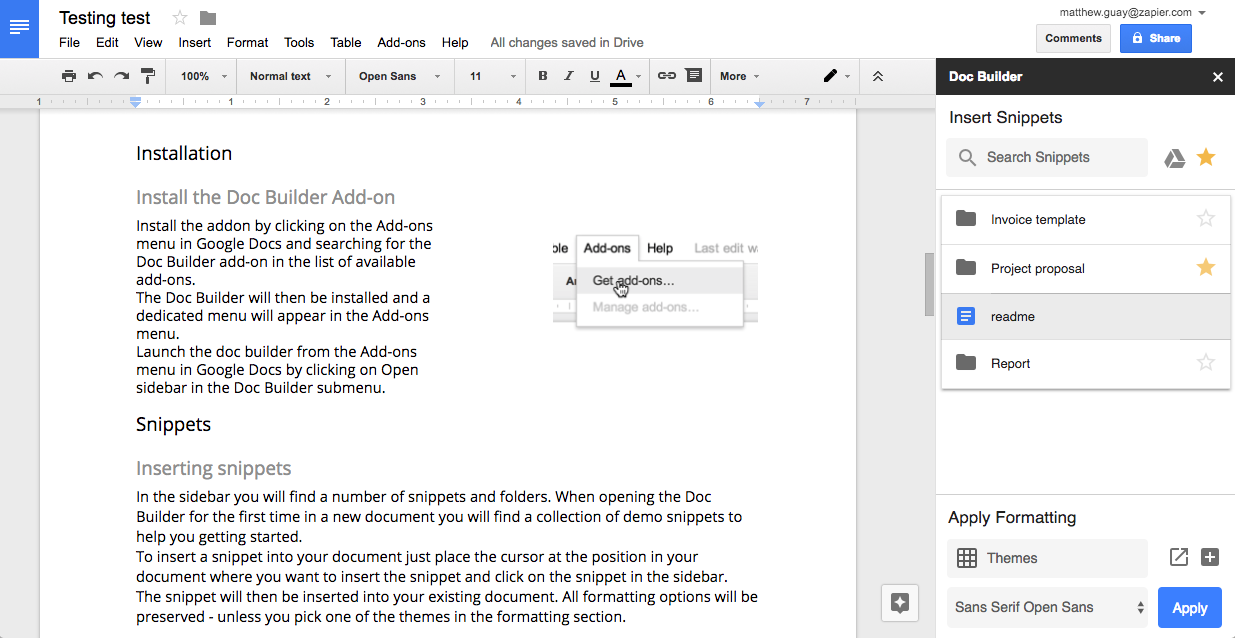
Avsnittet Använd formatering längst ned i Doc Builders sidofält är ännu mer intressant – det är det enda pålitliga sättet att skapa dina egna Google Doc-stilar.
Tillägget använder Google Kalkylark för att spara stilar. För att öppna tabellen, klicka på pilen och ändra sedan texten i varje kolumn som du vill. Välj sedan en stil i sidofältet i Doc Builder för att tillämpa den på dokumentet. Liknar Styles-tillägget, men med fler funktioner.
3. Fotnotstil - för fotnotsdesign
Google Docs inbyggda stylingverktyg kan ställa in din favoritdesign som standard. Men detta gäller bara rubriker och titlar, det finns ingen stil för fotnoter. Följaktligen kommer utformningen av varje ny fotnot att behöva justeras separat. Standardstilen för fotnoter är tiopunkts Arial, även om du anpassar andra fotnoter i dokumentet.
Fotnotsstil har gjort den här uppgiften enkel. Markera en fotnot, välj den stil du gillar och klicka på Uppdatera fotnotsstil för att matcha. Lägg sedan till eventuella fotnoter som din text ska ha och klicka på "Uppdatera fotnoter" från menyn. Klar: alla fotnoter är formaterade.
4. Verktyg för sidlayout - ställer in anpassade sidstorlekar
Om du vill skriva ut information på kort, papper, kuvert, vykort eller själv ställa in sidstorlekarna i Google Dokument, är Sidlayoutverktyget precis vad du behöver.
Marginaler kan ställas in tillsammans med sidstorleken. Att ändra storlek på sidan kan ta flera minuter, särskilt om du har ett stort dokument. Om du exporterar ditt dokument som PDF sparar Google Dokument den nya sidstorleken.
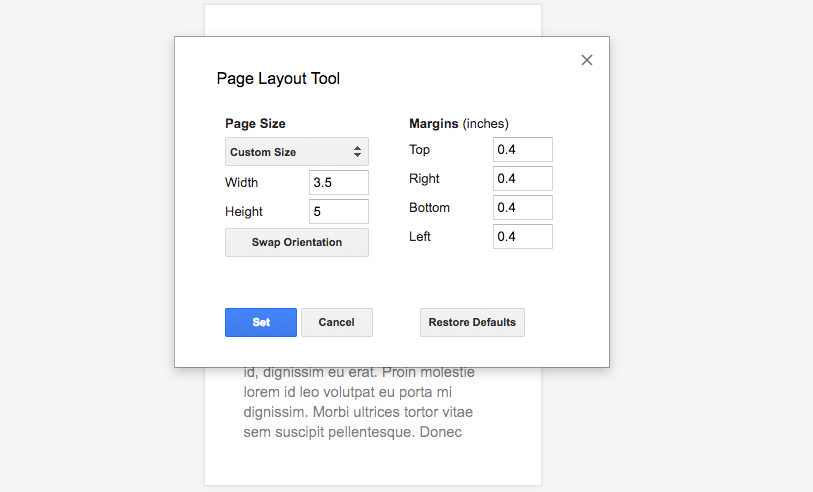
För att skriva ut ett dokument, glöm inte att klicka på knappen "Avancerade inställningar" och välja den sidstorlek som bäst passar de angivna parametrarna. För individuella inställningar, klicka på knappen "Skriv ut med hjälp av systemdialogrutan" och ställ in rätt sidstorlek. Annars kommer dokumentet att skrivas ut i A4-format eller de format du normalt använder för utskrift.
5. Kodblock - formaterar kod direkt i dokument
Dokumenterar du din kod i Google Docs eller vill du bara att dina kollegor ska kunna kommentera din kod? Code Blocks kommer att fungera bra.
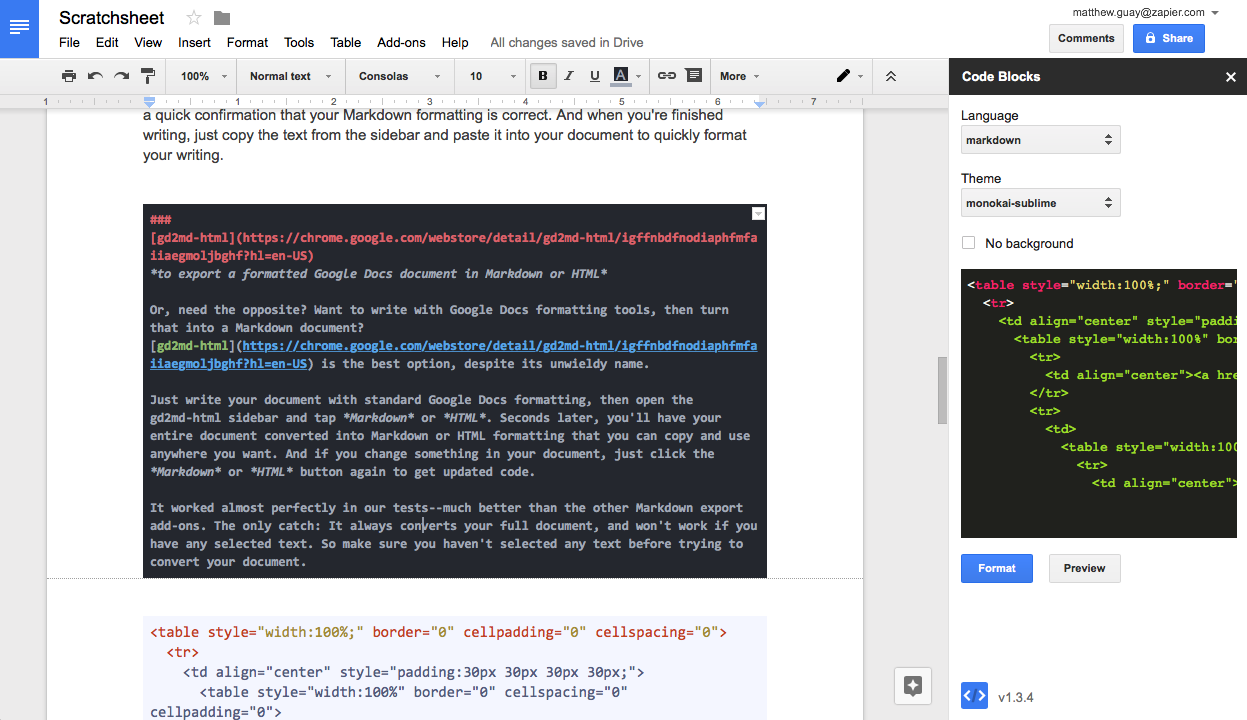
Välj koden i dokumentet och öppna sedan sidofältet Kodblock. Ställ in språk och tema. För att se hur den formaterade koden kommer att se ut i text, klicka på Förhandsgranska. Textbakgrunden kan anpassas för att göra det lättare för läsare att se dina kodblock, eller så kan du ta bort den helt.
6. Doc Tools - sorterar text i listor
Doc Tools har flera verktyg för att ändra skiftläge och markera text. De inbyggda verktygen i Google Dokument är mer tillförlitliga i detta avseende. Men med hjälp av detta tillägg är det bekvämt att sortera texten.
Välj en lista eller flera stycken, i tilläggsmenyn, välj "Sortera stigande" eller "Sortera fallande". Du kan sortera texten både alfabetiskt och numeriskt. Dessutom hjälper Doc Tools dig om du behöver ersätta siffror med bokstäver och vice versa.
7. Text Cleaner - tar bort formatering och rensar text
Om du klickar på "Rensa formatering" i ett Google-dokument tas all texturval bort: länkar, fetstil, kursiv, färg och så vidare. Text Cleaner tar bara bort de nödvändiga fragmenten. Dessutom tar tillägget bort radbrytningar och mellanslag.
Markera texten och klicka sedan på Text Cleaner i tilläggsmenyn. Du kan ställa in autokorrigera citattecken, ta bort länkar, radbrytningar, tabbar, blanksteg eller all formatering på en gång. Du kan till och med ställa in dina egna alternativ för radering. För att göra detta, gå till Text Cleaner och klicka på "Anpassa". Välj sedan den formatering du vill behålla eller ta bort. Klicka på Spara.
8. Tabellformaterare - formaterar tabeller
Google Dokument har inte lika många alternativ för att anpassa tabeller som Word har. Table Formatter-tillägget har en standarduppsättning (mer än 60 inbyggda strukturer) verktyg för att arbeta med tabeller.
Placera markören i valfri tabellcell eller välj en del av tabellen och välj sedan mallen Tabellformaterare. Om du vill formatera alla tabeller i dokumentet i samma format markerar du kryssrutan Använd på alla tabeller.
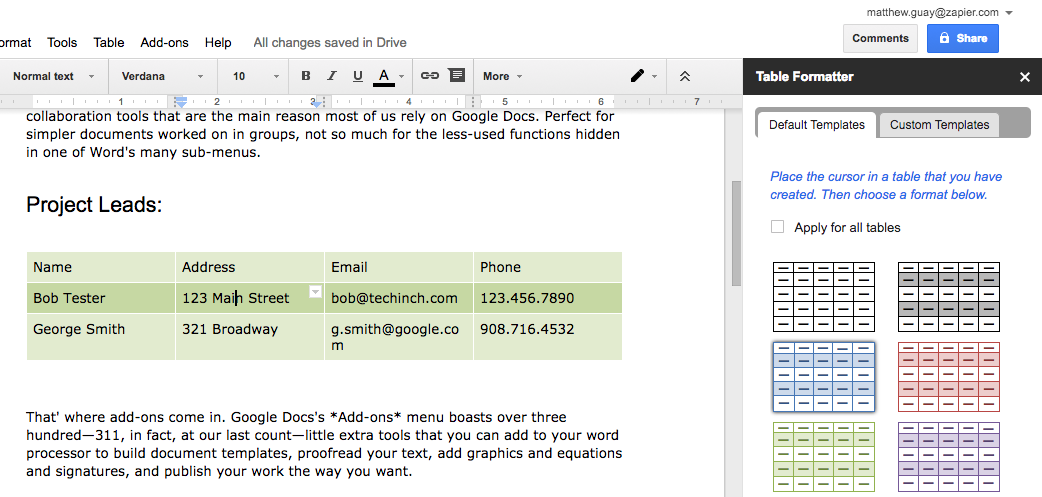
För att skapa din egen tabellstil, gå till fliken Anpassade mallar i Tabellformat och ställ in alternativ för dokumentramen och raderna.
Om du behöver dela en tabell, kör tillägget Dela och slå samman tabeller. Det delar upp tabellen med början från raden där markören är. Rubrikraden förs över till alla delar av den trasiga tabellen. Det är sant att detta tillägg bryter mot formateringen och kombinerar opålitligt tabeller, så vi beskrev det inte i detalj. Men att dela upp och sammanfoga tabeller är användbart om du behöver dela en tabell mycket snabbt.
Arbetsautomation
9. EasyBib - Skapar automatiskt en bibliografi
EasyBib, utvecklat av Chegg-teamet, låter dig snabbt bygga din bibliografi i Google Dokument. Allt du behöver göra är att ange titeln på boken, artikeln eller webbadressen du hänvisar till, välja lämplig stil och lägga till källan till bibliografin.
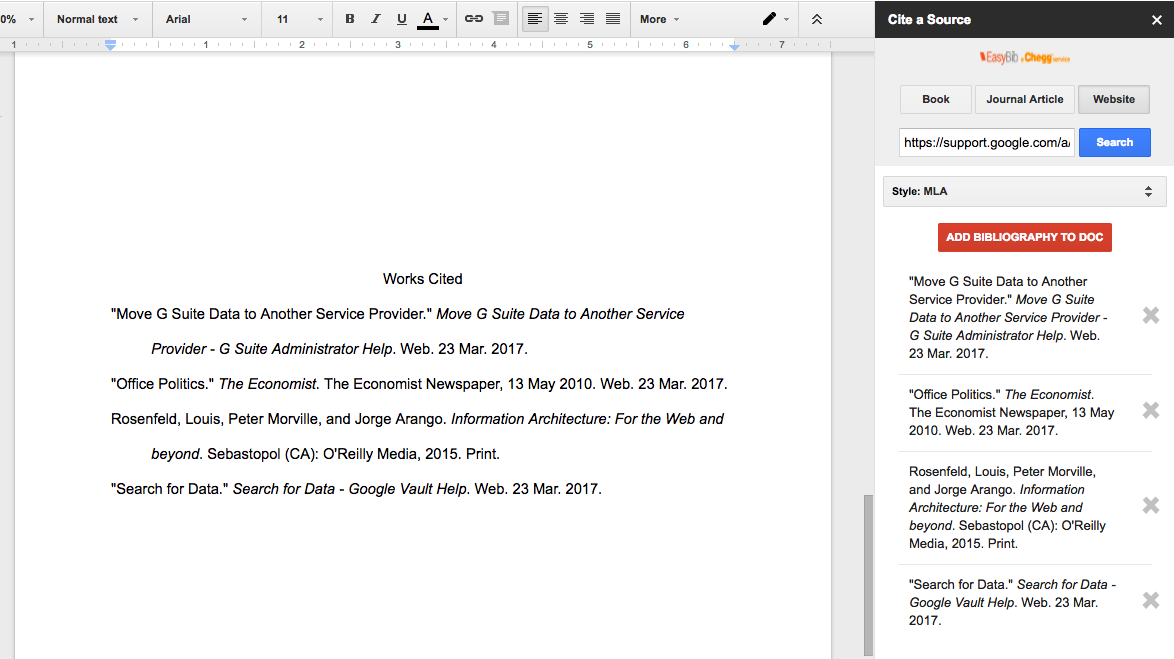
När du har slutfört alla steg klickar du på "Skapa bibliografi". Tillägget kommer att börja kompilera källorna, visa dem i alfabetisk ordning och lägga till dem i slutet av dokumentet.
Om du inte kan hitta en källa online kan Paperpile hjälpa dig att hitta tidskriftsartiklar och lista dina egna länkar.
10. Sök och navigera - för att navigera i stora dokument
Tillägget listar alla element: rubriker, bilder och tabeller. Du kan gå till önskat objekt med ett klick. Att arbeta med flersidiga dokument påskyndas av bokmärken i texten och övergången mellan dem.
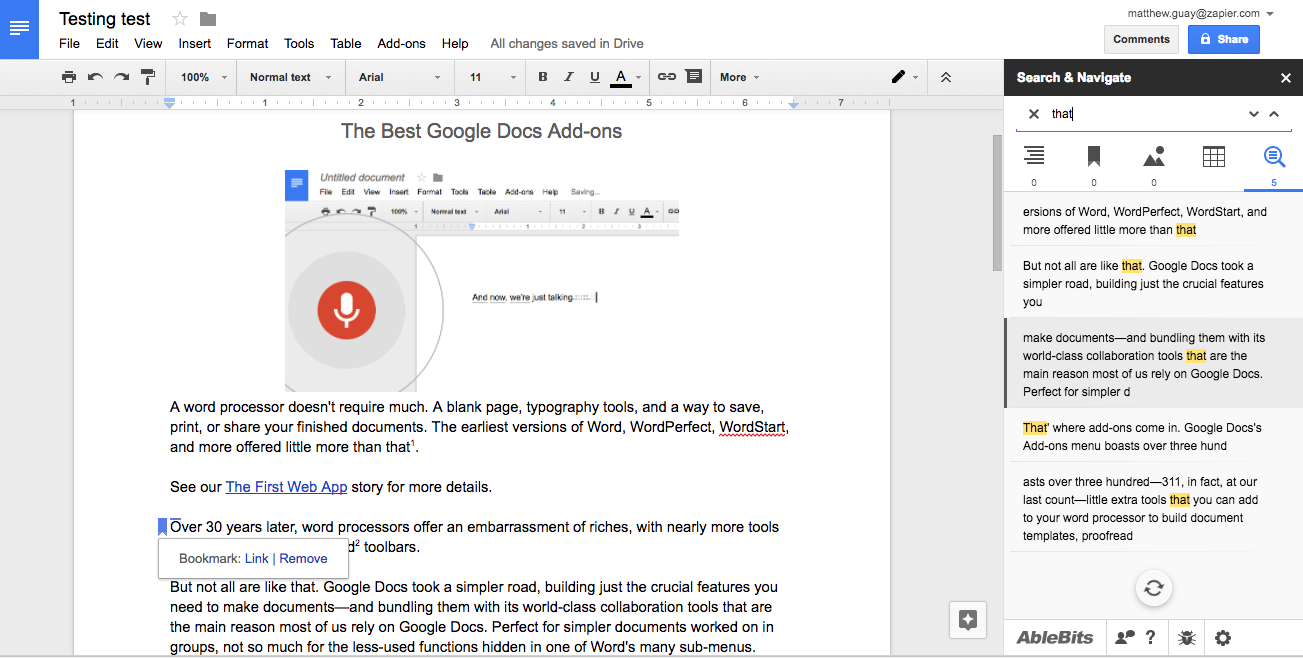
Markera rutan "Autostart add-on i detta dokument" i inställningarna om du snabbt behöver navigera i ett stort dokument.
Sökverktyget är den bästa funktionen i detta tillägg. Istället för standardverktyget i Google Docs (där du måste klicka på varje sökresultat separat), sätter Sök och navigera alla sökresultat i ett sammanhang, så det är lättare att bläddra och hoppa direkt till önskat alternativ.
11. Översätt+ - översätter text i Google Dokument
Google Translate har ett tillägg för Google Dokument som endast stöder engelska, franska, tyska, japanska och spanska.
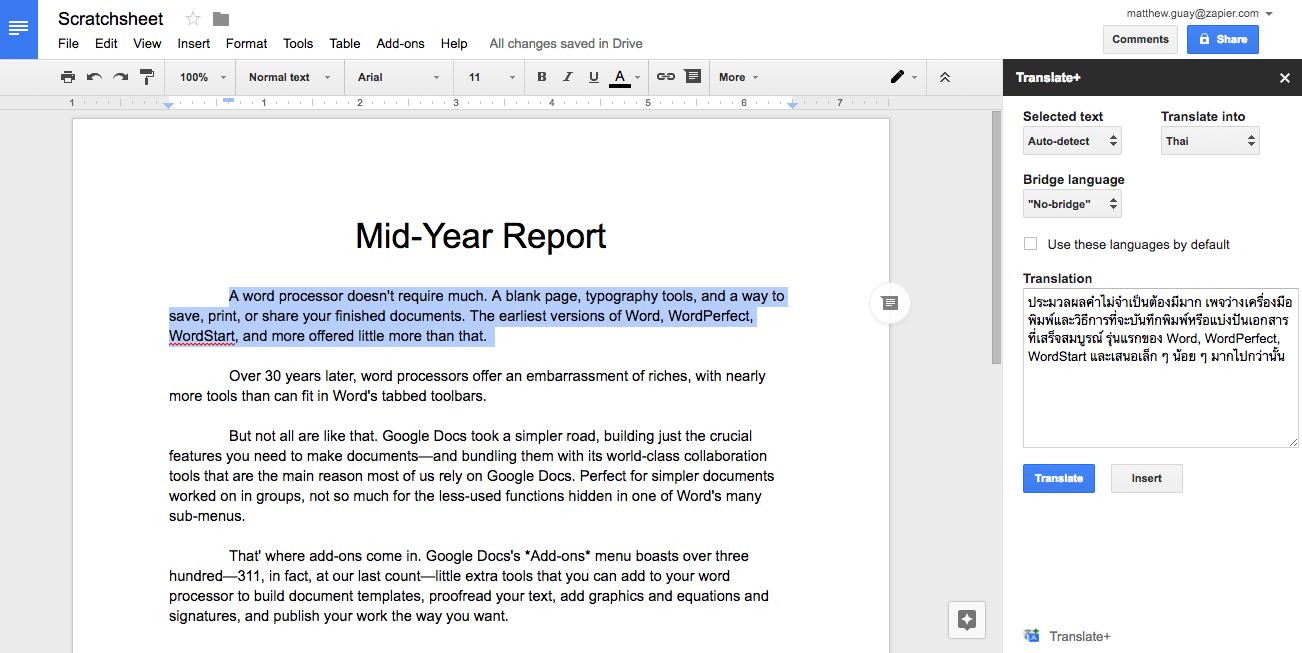
För att översätta text till valfritt språk, använd Översätt+. Om du är nöjd med kvaliteten på översättningen kan du lägga till översättningen direkt i dokumentet. Det finns en nackdel: tillägget kan endast användas i webbläsare Chrome och Safari, men inte i Firefox.
Läs också om 300editors översättningstillägg.
12. Länkväljare - navigerar snabbt till Google Drive-filer
Vill du ha din egen Wiki i ett Google-dokument? Eller behöver du snabb åtkomst till andra filer medan du arbetar i samma dokument? Länkväljaren kommer att hantera denna uppgift utan problem. Kör tillägget och välj filen eller mappen du vill länka till. Efter några sekunder visas en länk med det ursprungliga filnamnet i ditt dokument.
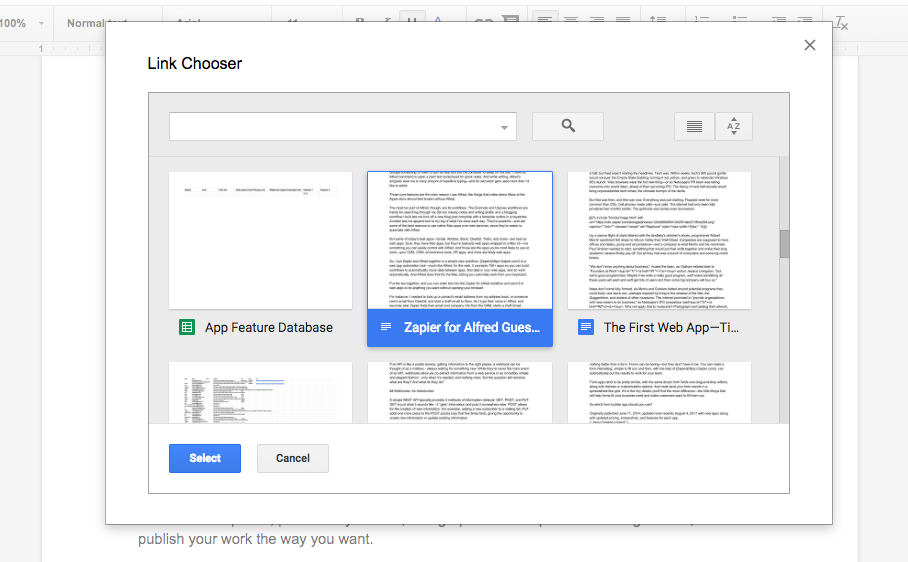
Det är mycket snabbare än att öppna drive.google.com, kopiera länken och klistra in den i ett dokument.
13. DocSecrets - Skydda dokumentfragment med ett lösenord
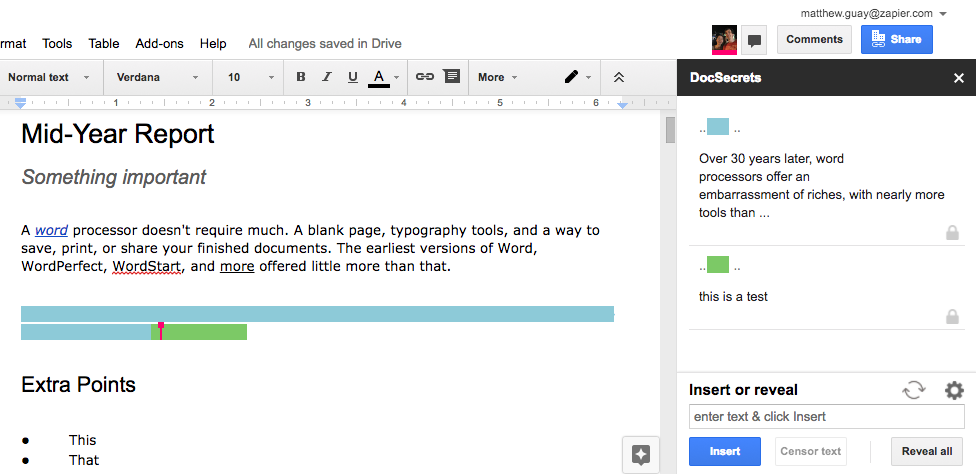
Du kan också kryptera befintlig text: välj en passage och klicka på Kryptera text. Texten kommer fortfarande att synas i dokumentets historia, vilket betyder att den trots allt inte är så hemlig. För att se den dolda texten måste andra användare installera DocSecrets och ange ditt lösenord, annars ser de bara färgade linjer.
Använd inte tillägget för riktigt viktig data, såsom finansiell information. Men det är ändå ett bra sätt att lägga till en personlig kommentar eller behålla några viktiga detaljer och lämna dem okända för andra.
14. Talat - lyssnar på dokumentet
Speakd är den andra sidan av Google Docs inbyggda Voice Typing-verktyg. Speakd kan bara läsa engelska dokument. Välj texten och tryck på Play-knappen för att få roboten att läsa den för dig. Detta hjälper till att slappna av dina ögon i några minuter.
Lägga till ytterligare innehåll till dokument
15. Wolfram Alpha - Google Docs söknätverk
Du skriver en rapport och du måste ta reda på när andra världskriget slutade, vad heter fosfor i det periodiska systemet, hur många kalorier är det i en banan eller i Irans huvudstad? Skynda dig inte att öppna en ny flik och googla. Troligtvis kommer något att distrahera dig. Skriv istället in den exakta frasen i dokumentet, markera den och klicka sedan på Sök i Wolfram Alpha. Efter några sekunder kommer din text att ersättas med rätt svar från Wolfram Alpha-databaserna.
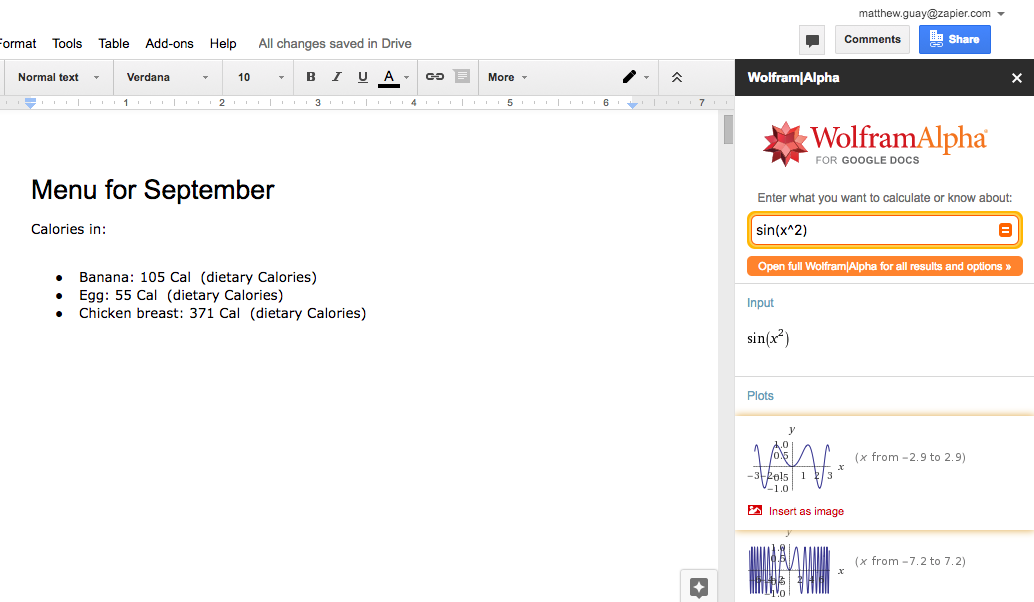
Det är ett nästan magiskt sätt att fylla i data som du inte känner till. Tillägget vet också hur man löser matematiska problem i Google Docs. Och om du behöver något annat, som en bild av en flagga, en plot av en funktion, steg för att lösa en ekvation, eller fullständig näringsinformation för vissa livsmedel, allt du behöver göra är att öppna Wolfram Alpha-tillägget, hitta det data och klistra in den i ditt dokument som en bild. .
16. MindMeister - skapar tankekartor
Installera MindMeister-tillägget i Google Dokument, öppna det från tilläggsmenyn och klicka på Infoga som tankekarta. Om några sekunder kommer du att ha en mindmap-bild i ditt Google-dokument. Det här är ett bra sätt att förvandla din plan till en tankekarta, och kanske det snabbaste sättet. Du kan inte redigera den, men du kan alltid installera hela MindMeister-appen om du behöver mer funktionalitet.
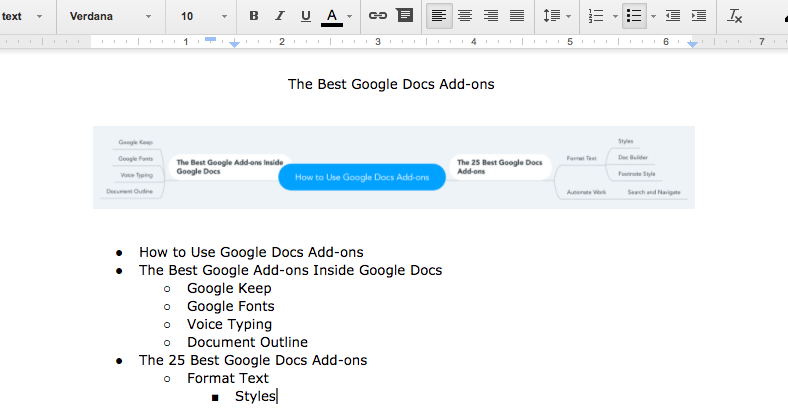
17. Lucidchart Diagram - Lägger till diagram, flödesscheman och grafer
Lucidchart-diagram kan vara skrämmande för nybörjare. Tillägget låter dig bara starta ett nytt diagram i själva dokumentet och skickar dig sedan till Lucidchart-appen för att bygga hela diagrammet. När du är klar kommer du att kunna infoga en bild från Lucidcharts sidofält. Det är enklare än att arbeta i andra diagramtillägg, men måste fortfarande fungera utanför Google Dokument.
Pris: gratis upp till 25 megabyte; grundplan - från $5,95 per månad (upp till 100 megabyte och obegränsat antal dokument)
18. Yob Graph Editor - bygger grafer, ekvationer och formler
Google Dokument har en formelredigerare för en uppsättning ekvationer, som tar hänsyn till både upphöjda och nedsänkta variabler. Men formler kan inte visas grafiskt. Yob Graph Editor hjälper dig med detta.
Ange de funktioner eller data som du vill rita grafer från och klicka sedan på Fönster för att välja storlek på grafen, Etiketter för att namnge grafen och Stilar. Först då kan du infoga grafen i dokumentet. I sidomenyn kan du zooma in på sjökortet för att se den slutliga versionen och justera den som du vill.
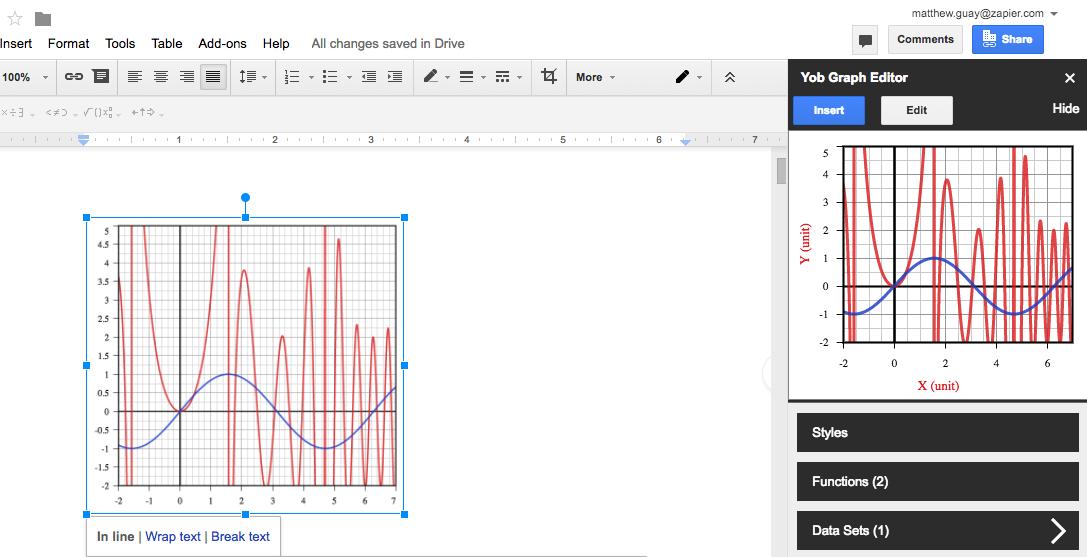
Om du behöver rita en graf baserad på en formel som du skapat med den inbyggda Google Docs-funktionen (Infoga - Formel), är WizKids CAS-tillägget rätt väg att gå. Det är sant att det är svårare att använda och vattenstämplar grafik för att skydda dem från kopiering. För avancerade grafer och formler kan du också använda Wolfram Alpha-tillägget.
19. Flat Music Notation - skriver musik
Platt musiknotation är inte bara ett verktyg som låter dig skapa små musikstycken och lägga till dem i Google Dokument. Den låter dig också lyssna på din skapelse och justera den när du är på språng. Du kan lägga till anteckningar direkt från den övre snabbmenyn. När du lägger till en anteckning kommer du att höra hur den låter. När du har skrivit klart melodin klickar du på spelarikonen längst ner i fönstret och lyssnar på den.
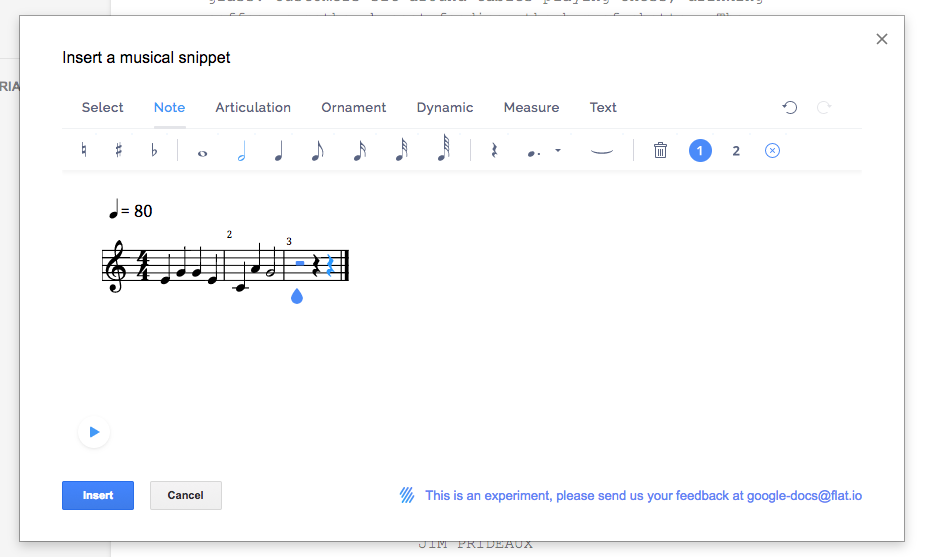
20. Supermetrics - skapar rapporter
Förbereder du en marknadsföringsrapport för ditt företag? Supermetrics hjälper dig att ladda upp statistik och analyser direkt till Google Dokument. Anslut bara Google Analytics eller andra applikationer med en betald prenumeration, skriv in data och på några sekunder kommer de att läggas till i tabellen i ditt dokument.
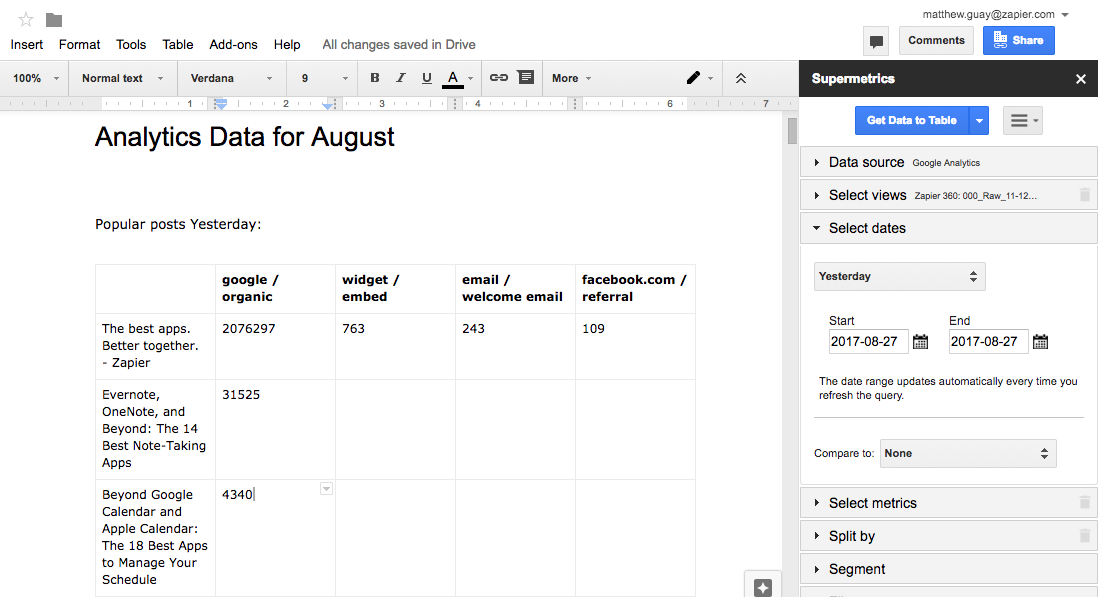
Naturligtvis är Google Sheets mer lämpat för dessa ändamål - det är bekvämare att analysera data och bygga grafer där. Men om du snabbt behöver ladda data till Google Docs kommer detta tillägg till nytta.
Kostnad: Gratis för 100 Google Analytics-frågor per dag; $49 per månad för Supermetrics Pro (med årsprenumeration) för YouTube, Twitter, Google Ads, MailChimp, Facebook och andra datakällor.
21. HelloSign - lägger till en signatur
När du har slutfört din rapport eller förberett en faktura till dina kunder på Google Doc måste du signera och spara dokumentet. HelloSign låter dig göra detta.
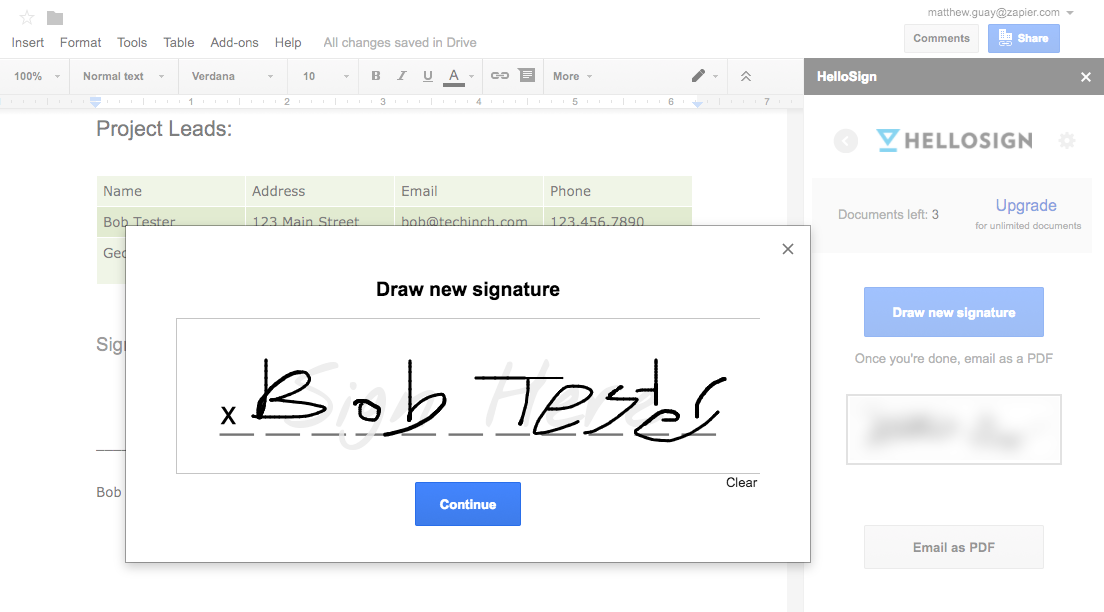
Du kan lägga till din signatur gratis. Du kan använda signaturen du tidigare sparat i HelloSign eller skapa en ny direkt i dokumentet. Om du vill att andra användare också ska skriva under, skicka dokumentet till HelloSign-appen och begär deras signaturer direkt där.
HelloSign kostnad: Gratis för dina egna signaturer och tre signaturer från andra användare; från $15 per månad - Pro-plan, obegränsat.
Publicering av verk
22. Mail Merge Contacts - skapar brevmallar
Vill du anpassa dokument eller skicka massmeddelanden? Mail Merge Contacts är det enklaste sättet att göra detta i Google Dokument.
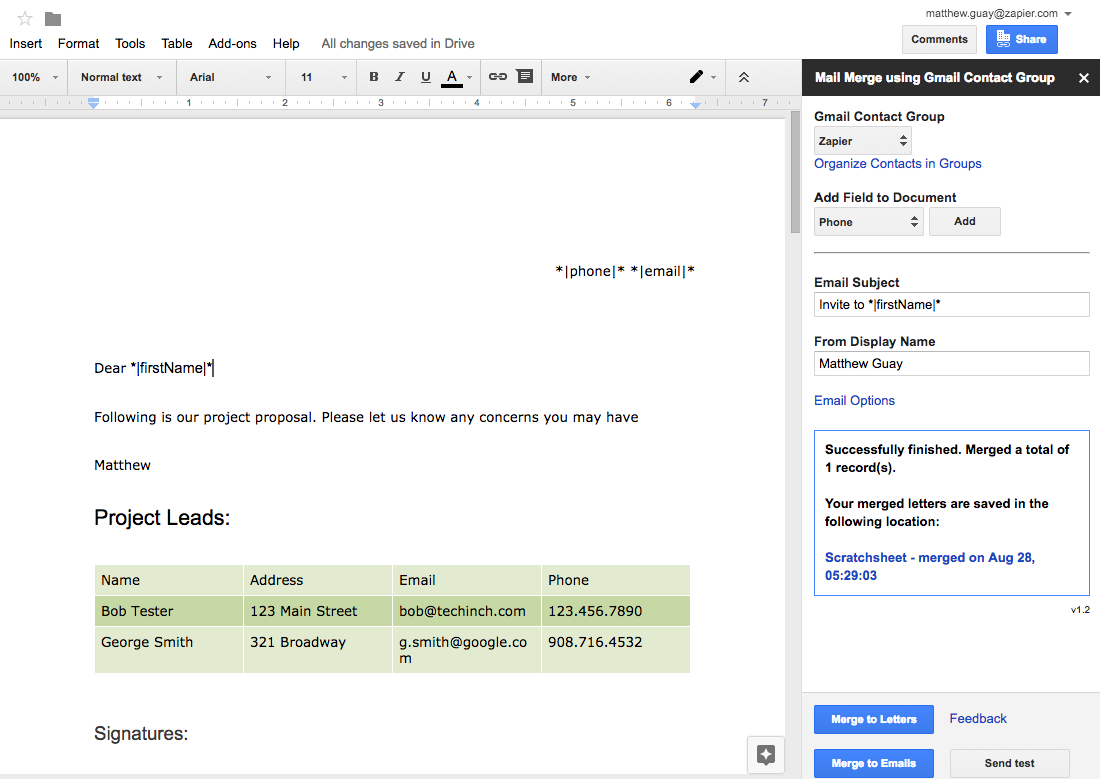
Först måste du lägga till din kontaktinformation i Google Kontakter och sedan fylla i dokumentmallen med variabler (till exempel ett telefonnummer).
Klicka sedan på knappen "Konvertera till e-post" för att skapa personliga dokument, eller klicka på "Konvertera till e-post" för att skicka varje meddelande som ett personligt meddelande från ditt Gmail-konto.
Tillägget Mail Merge är till för dig om du behöver slå samman data från Google Sheets-kalkylark. Kostnaden för tillägget är $70.
23. Förhandsgranska Markdown - konverterar text från markdown-språk till Google Docs-format
Älskar du att skriva med Markdown men behöver du konvertera din text till ett Google-dokument? Preview Markdown är det bästa tillägget för detta ändamål.
Markdown är ett lättviktigt märkningsspråk för den mest bekväma skrivning och redigering av text.
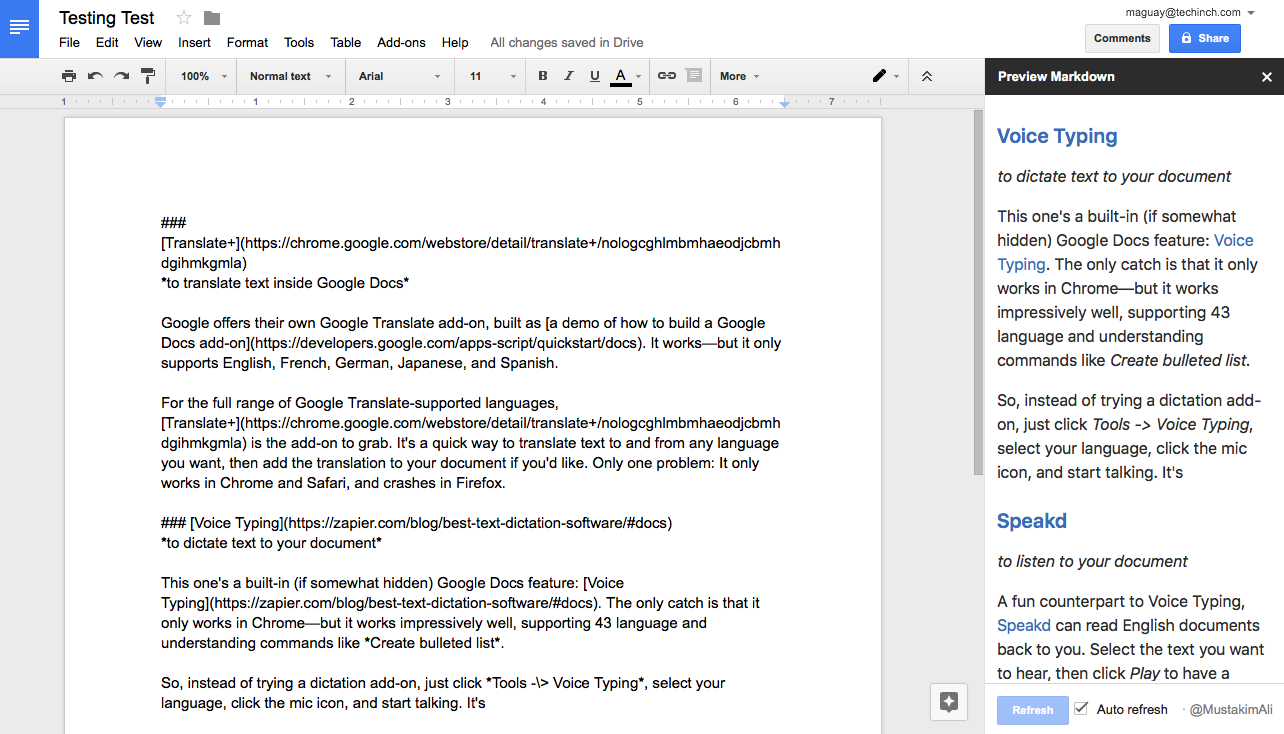
Skriv text i ett Google-dokument med Markdown-uppmärkning. Öppna Preview Markdown-tillägget och den redan formaterade texten kommer att visas i sidofältet. Det kommer att uppdateras när du skriver, så att du kan kontrollera om du har gjort ett märkningsfel. Efter - kopiera bara texten från sidofältet till ditt Google-dokument.
24. gd2md-html - konverterar text från Google Docs till Markdown- eller HTML-format
Vill du skriva med Google Docs formateringsverktyg och sedan konvertera din text till ett Markdown-dokument? Trots det klumpiga namnet hanterar gd2md-html detta fint.
Skriv helt enkelt din text med standardformatering i Google Dokument, kör tillägget gd2md-html och klicka på Markdown- eller HTML-knappen. Om några sekunder kommer hela dokumentet att vara tillgängligt i Markdown eller HTML-uppmärkning. Texten kan kopieras och användas var som helst. Och om du ändrar något i dokumentet klickar du bara på Markdown- eller HTML-knappen igen för att få den uppdaterade koden.
Tillägget fungerade nästan perfekt i våra tester – mycket bättre än andra tillägg för konvertering till Markdown. Notera: tillägget kommer alltid att konvertera hela dokumentet och fungerar inte om du har något val. Så se till att du inte markerar någon text innan du försöker konvertera dokumentet.
25. Image Extractor - exporterar bilder från dokument
Det enda sättet att extrahera bilder från Google Docs är att ladda ner HTML-dokumentet och sedan hitta bilden i ZIP-filen. Med Image Extractor behöver du inte.
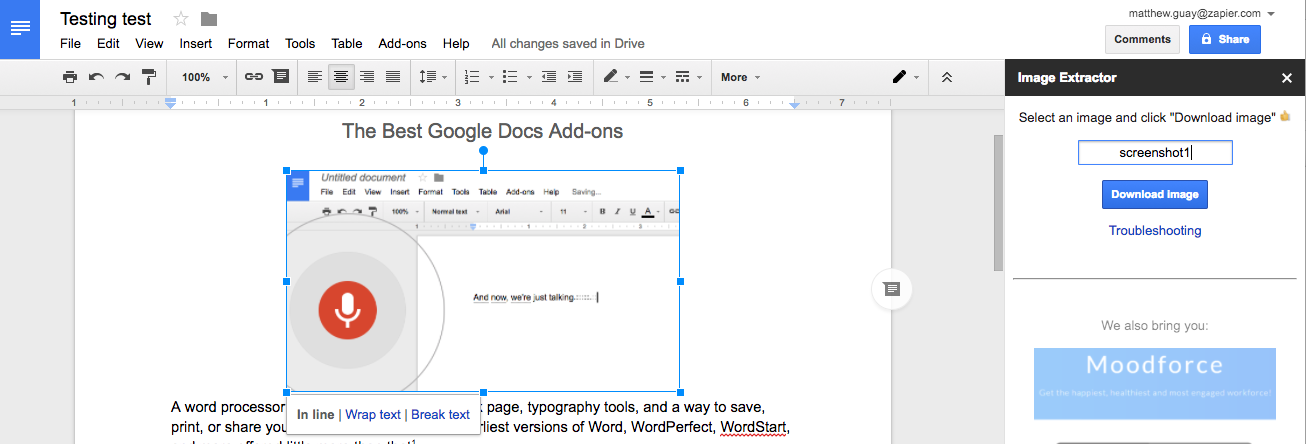
Starta helt enkelt Image Extractor-tillägget, klicka på bilden du vill spara och klicka sedan på knappen "Ladda ner bild" för att spara en kopia av den.
26. WordPress.com - Publicera WordPress-blogginlägg direkt från Google Dokument
Du kan skriva med standardformatering i Google Dokument eller Markdown-uppmärkning. WordPress.com-tillägget kommer att konvertera text och till och med kopiera bilder från dokumentet till bloggen. När du är redo kan du publicera ett inlägg från ditt WordPress-konto.
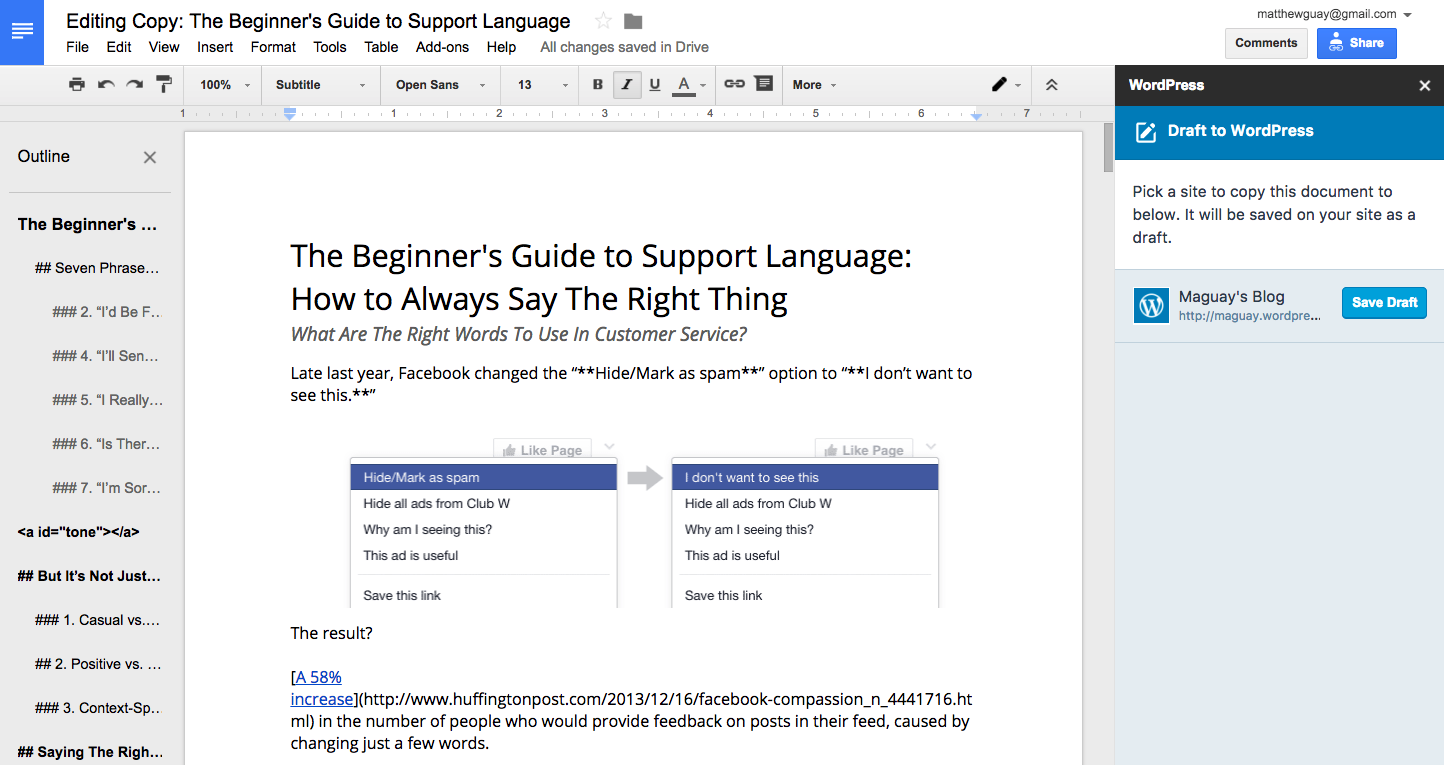
Om du behöver en steg-för-steg-guide, läs Hur man publicerar ett inlägg i WordPress från Google Docs. Applikationen låter dig också konvertera dokumentet till Markdown och publicera det på GitHub.
Om du bloggar på Jekyll eller GitHub Pages, använd Gabriel-tillägget för att konvertera ditt dokument till Markdown.
27. Scrifter - manustext
Skriv in texten för scener och dialoger, i tilläggsmenyn, håll muspekaren över Scrifter och välj "Formatera val automatiskt" eller "Formatera all text automatiskt." Om några minuter kommer din text att se ut som ett manus (det fungerade åtminstone med de första scenerna från Spy Get Out).
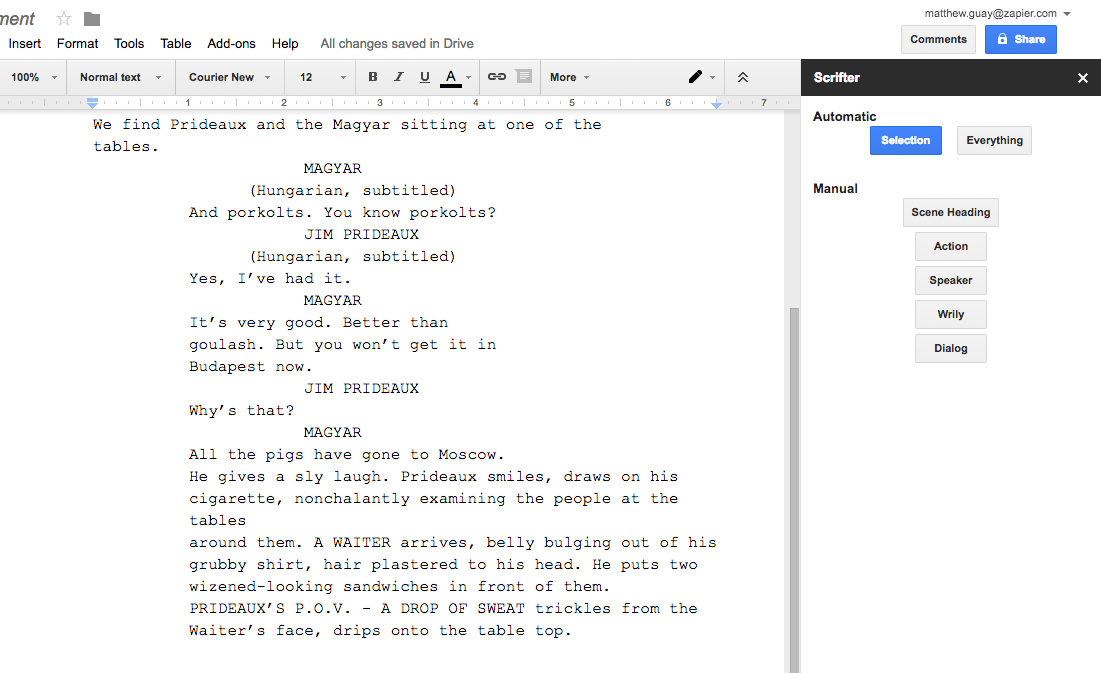
Om du vill lägga till din egen formatering öppnar du bara sidofältet för att manuellt lägga till scener, titlar, åtgärder och dialogrutor.
Screenplay Formatter är ett mer populärt alternativ till Scrifter. Tillägget erbjuder fler alternativ för manuell formatering, men det har inte de praktiska automatiska formateringsverktygen som Scrifter tillhandahåller.
28. Avery Label Merge - skapar märken och etiketter
För att skapa ett märke i Avery Label Merge måste du följa fler steg än i vanliga tillägg med samma funktion. Detta tillägg är dock det bästa bland analoger. Skapa först ett Google Sheets-dokument och fyll i den information som krävs. Lägg till kolumntitlar som "Namn" och "Adress" som sticker ut väl från resten av texten.
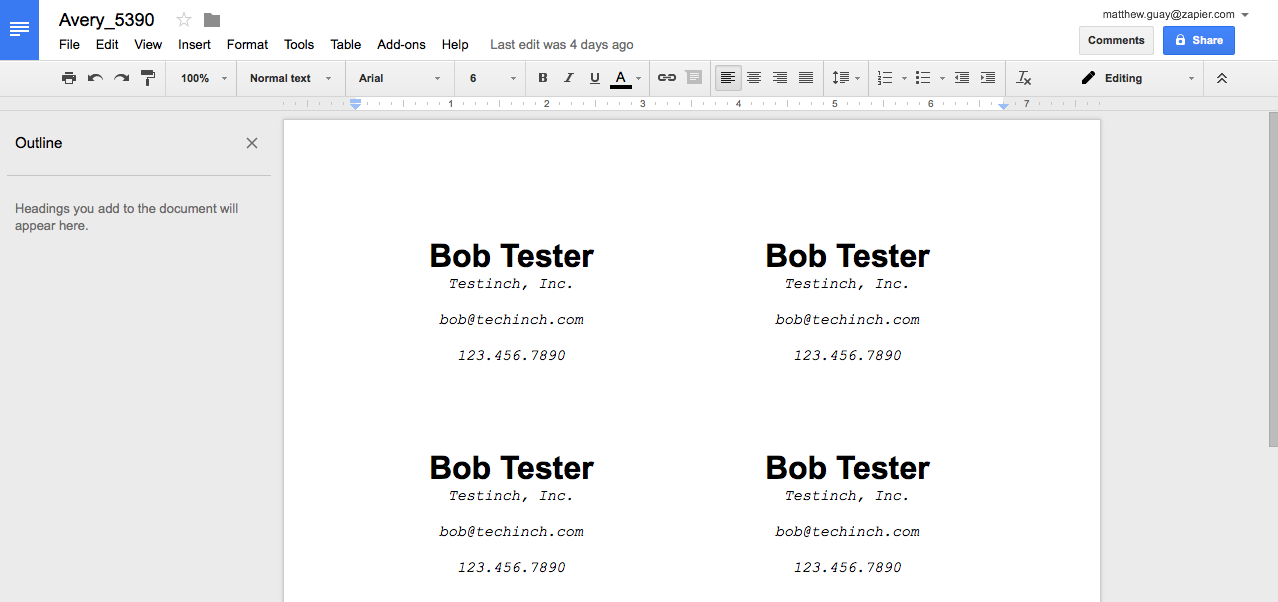
Öppna sedan ett tomt Google-dokument och kör tillägget Avery Label Merge. Välj en etikett eller märke beroende på vilken pappersstorlek du behöver. Rektanglar visas på dokumentsidan och sidomenyn för själva tillägget öppnas.
Nu måste du ange information. Välj de Google Kalkylark som du förberett i förväg så visas kolumntitlarna i sidofältet. Välj vilken information du vill lägga till, formatera den så som märket ska se ut till slut. Slutligen klickar du på "Slå samman"-knappen så kommer märken att visas i ditt Google-dokument - var och en med individuell kontaktinformation från Google Sheets.
29. HelloFax - skickar ett dokument per fax
HelloFax är utvecklat av samma team bakom HelloSign. HelloFax är det snabbaste sättet att faxa ett Google-dokument. Skriv helt enkelt den nödvändiga informationen på dokumentet (du kan signera det med HelloSign), ange faxnumret, mottagarens namn och meddelandet. Klicka sedan på "Skicka" så skickas faxet.
Om du inte bara behöver skicka, utan också ta emot ett fax, skapa ett betalt HelloFax-konto på webbplatsen. Du kommer att tilldelas ett individuellt faxnummer. Du kan skicka de första 10 sidorna gratis. Home Office-planen börjar på $9,99 per månad med en gräns på 300 sidor per månad.
Tillägg från Google Dokument kan göra nästan allt - från formatering av text och tabeller till konvertering till layout. Denna textredigerare är ett kraftfullt verktyg som hjälper dig att skriva snabbare, arbeta mer effektivt och designa dina dokument vackrare.
