Google Drive - 15 GB tillgängligt var som helst
Direkta konkurrenter till Google Drive. I den här artikeln kommer det att vara svårt att motstå att jämföra dessa molnlagringstjänster. Gå. Google Drive introducerades den 24 april 2012 och har nu ersatt Google Dokument. Hur den här tjänsten är, hur man arbetar med den + jämförelse med konkurrenter, läs allt detta i artikeln nedan. Jag rekommenderar också att du tittar på videon avslutningsvis och då kommer du att använda google drive till 100 %)
Google Drive ger dig upp till 15 GB gratis lagringsutrymme för all din data. Om detta inte räcker för dig kan du mot en liten avgift utöka utrymmet. Att uppgradera till 25 GB kommer att kosta $2,5 per månad, upp till 100 GB för $5 per månad och upp till 1 TB för $50 per månad. Det är svårt för mig att föreställa mig vem som kanske inte har tillräckligt med 100 GB på Internet, och 1 TB är helt. Är det för att lagra familjefoton och videor som länge har överskridit 100 GB.
Viktiga funktioner i Google Drive visas i figuren nedan
Angående kontroll över filer. Här lånades funktionen från Dropbox-tjänsten. För mig personligen är denna funktion den viktigaste. Ganska ofta måste man ge tillgång till en fil. Och hur man gör detta om bara personer som är registrerade i denna tjänst kan få tillgång. (exempel - Yandex.Disk). Det är mycket bekvämare att kunna ge åtkomst till vem som helst, inte ens en registrerad användare. Det finns en annan fördel här. Även om användaren har ett konto i denna tjänst behöver han inte logga in. Detta är viktigt om användaren inte är vid sin dator, utan till exempel på ett internetcafé. Så det är ett stort +. Hur detta går till får vi se lite senare.
Filer i valfritt format. Enligt utvecklarna kan du öppna mer än 30 typer av filer direkt från webbläsaren. Här är ett utdrag ur referensinformationen om Google Drive. Som du kan se är upp till 30 filtyper fortfarande långt borta, men 16 typer är redan utmärkt.
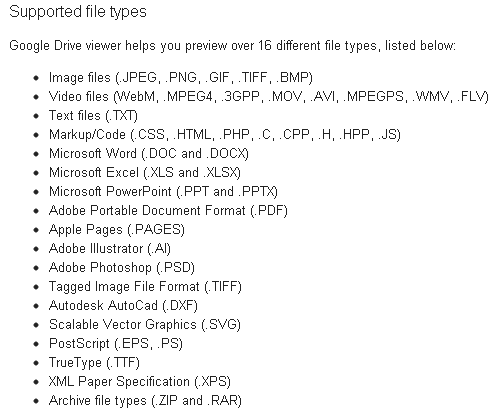
Mycket intressant arkivstöd(.ZIP och .RAR) som måste kontrolleras i andra stycket i denna artikel. Dessutom deklareras stöd för visning av Adobe Photoshop-dokument (.PSD) och andra intressanta format, även om du inte har lämpliga program installerade. I detta överträffar Google.Disk sina konkurrenter för vad som också är ett enormt +. Den enda mindre nackdelen är oförmågan att öppna dokument i .DJVU-format. Låt oss hoppas att detta är tillfälligt.
Om återhämtning. Inom 30 dagar från datumet för redigeringen kommer filerna att vara tillgängliga återställningsfunktion. Det vill säga att du kan ångra en ändring i ett dokument som gjordes för 29 dagar sedan. Dropbox-tjänsten har också en liknande funktion, men där kan du återställa vilken fil som helst inom 30 dagar efter raderingen. Jag är inte säker på Yandex.Disk. Denna funktion kommer också att behöva testas lite senare.
Utöver funktionerna som presenteras ovan har Google Drive ytterligare intressanta funktioner. Genom att integrera eller slå samman Google Drive och Google Docs kan du skapa dokument och arbeta tillsammans med andra användare i realtid. Skapa till exempel ett dokument som liknar Microsoft Word, ge andra användare tillgång till det och arbeta tillsammans. Det finns en begränsning här. Arbete är endast möjligt när du är ansluten till Internet. Den här funktionen är inte tillgänglig i fristående läge. Låt oss hoppas att google drive med tiden också kommer att bemästra detta.
Google Drive har en avancerad sökfunktion inbyggd, så att du kan söka även i skannade dokument. Det vill säga, om du någon gång har laddat upp ett foto av en bok eller annan tryckt information så kan du det sök efter textinformation i bilden. Det finns en liknande funktion i Evernote, men jag har inte använt den än. Allt har alltid varit så.
Det är också nödvändigt att förtydliga att du kan visa filer upp till 25 MB.
Installera och arbeta med Google Drive
För att använda Google Drive-tjänsten måste du först skapa ett Google+-konto. Om du har en, följ direkt länken
och tryck på den enorma "Try"-knappen
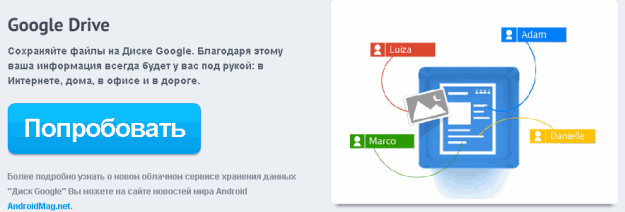
Du kan också börja använda Google Drive från ditt Google+-konto genom att gå till fliken Drive
En sida öppnas i en ny flik där du måste klicka på ""
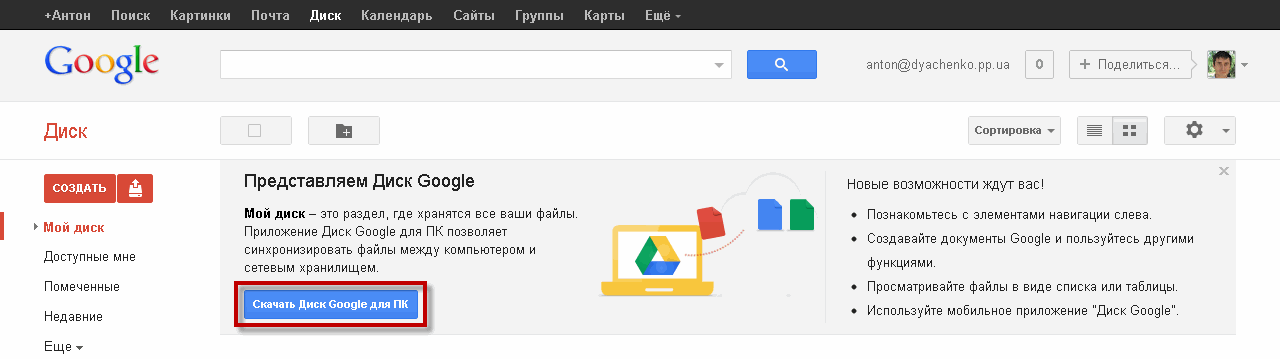
En annan flik öppnas där du kommer att se ett popup-fönster. Vi rekommenderar att du markerar den valfria kryssrutan för att hjälpa dig förbättra google drive. Markera rutan och klicka på "Acceptera villkoren och installera"
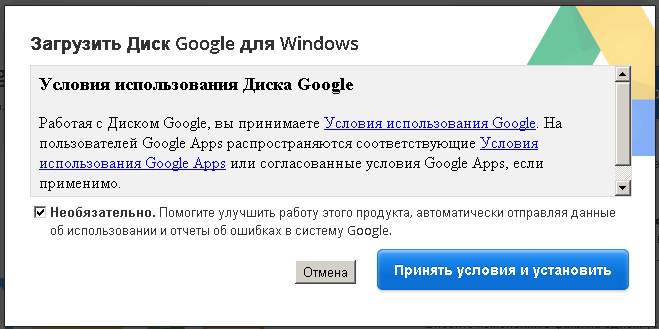
Du måste vänta lite medan installationsprogrammet slutför processen. I slutet kommer du att tackas för installationen. Stäng det här fönstret
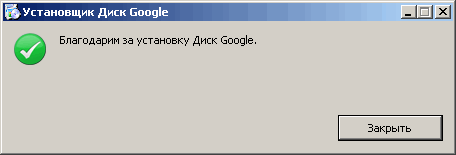
Efter installationen visas ett fönster med ett förslag Logga in eller logga in på Google Drive. Klicka på Logga in
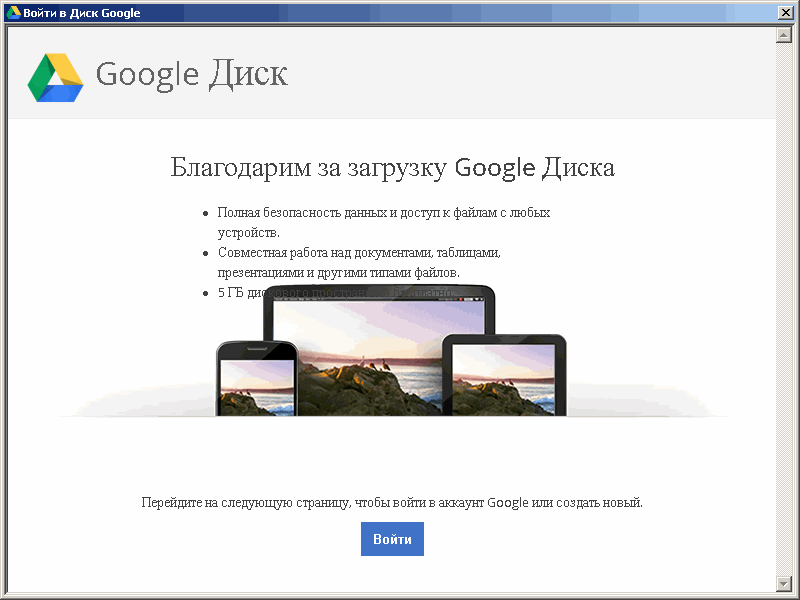
I nästa fönster anger du din e-postadress och ditt lösenord för att logga in på Google Drive. För att inte ange dina uppgifter tio gånger, markera kryssrutan "Fortsätt inloggad". Klicka på knappen "Logga in".
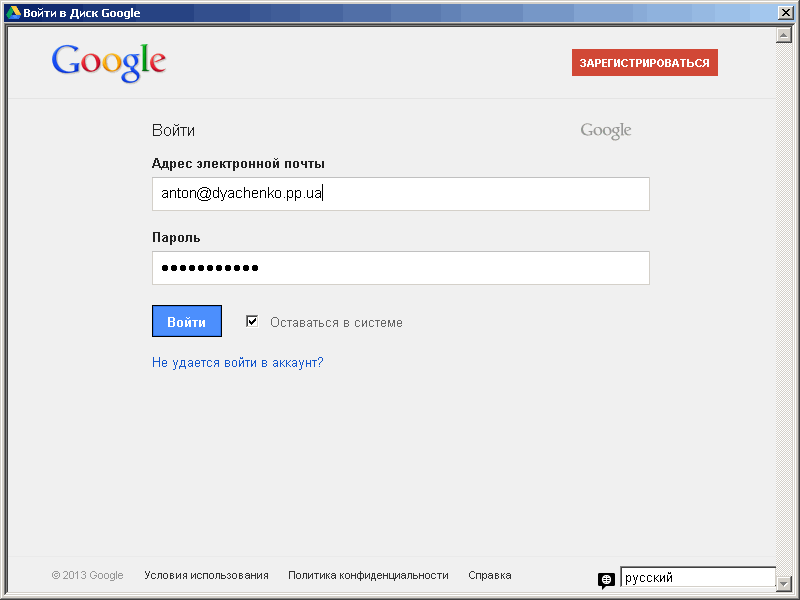
Om du har dubbel behörighet aktiverad måste du också ange koden som skickas till din mobiltelefon. Dubbel auktorisering ökar säkerheten för ditt konto avsevärt, så det rekommenderas att du aktiverar det. För att göra detta måste du fördjupa dig i inställningarna. Om det finns svårigheter, skriv i kommentarerna. Jag kommer att göra en separat artikel.
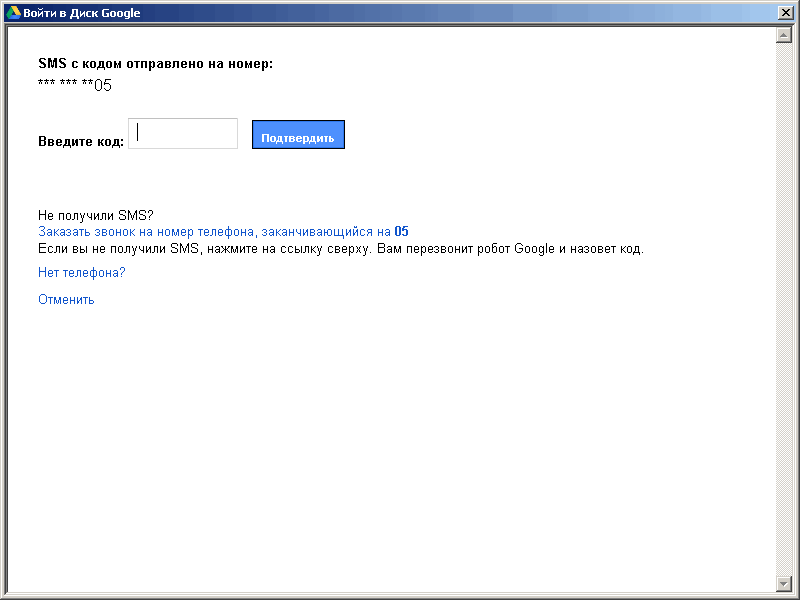
Efter tillstånd kommer att vara kort utflykt till arbetet med Google Drive-tjänsten. Tryck på Framåt
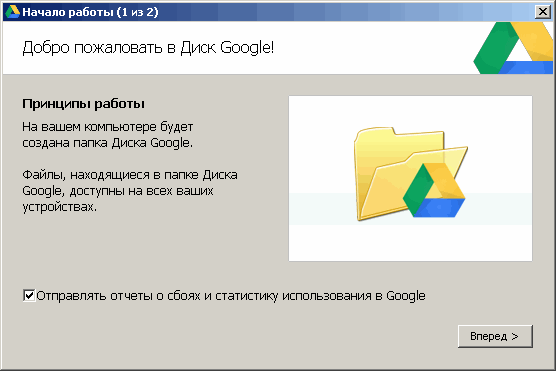
I nästa fönster väljer du "Avancerade inställningar" för att ställa in från vilken mapp synkronisering ska ske med Google Drive på Internet
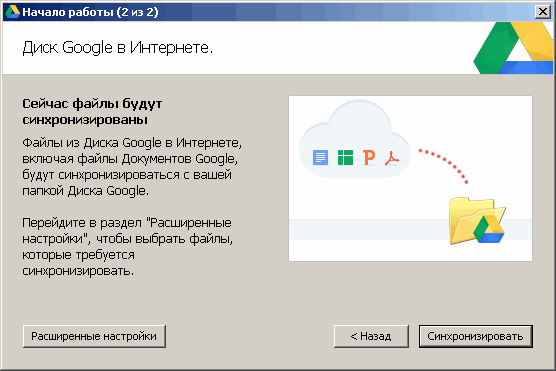
Som standard finns Google Drive-mappen på systemenheten. Det behöver vi inte. Gå därför till enhet D eller E och skapa en ny mapp. t.ex. Google Drive. I fönstret nedan, klicka på knappen "Redigera ..." och ange den skapade mappen. Klicka sedan på knappen "Synkronisera".
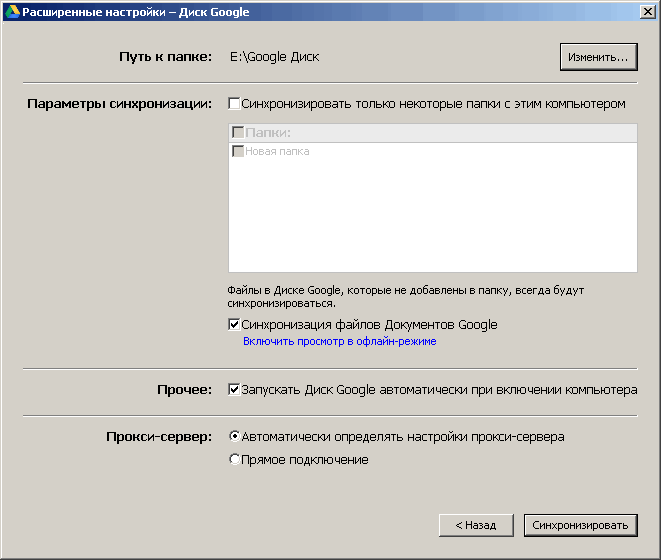
När synkroniseringen är klar öppnas mappen Google Drive.
Nu kan du använda denna tjänst fullt ut. Google Drive-ikonen visas i meddelandefältet ![]()
Högerklicka på den här ikonen för att ta fram snabbmenyn. Med den här menyn kan du pausa synkroniseringen, öppna mappen Google Drive på din dator, öppna Google Drive på webben, utöka lagringsutrymmet, komma åt inställningar, stänga Google Drive och mer. 
Kopiera dina filer till Google Drive-mappen och de kommer att vara tillgängliga för dig var som helst där det finns internet.
Om du behöver ladda ner ett dokument i ett specifikt format, till exempel för offlineredigering, kan detta göras genom menyn "Arkiv> Spara som" och välj önskat format
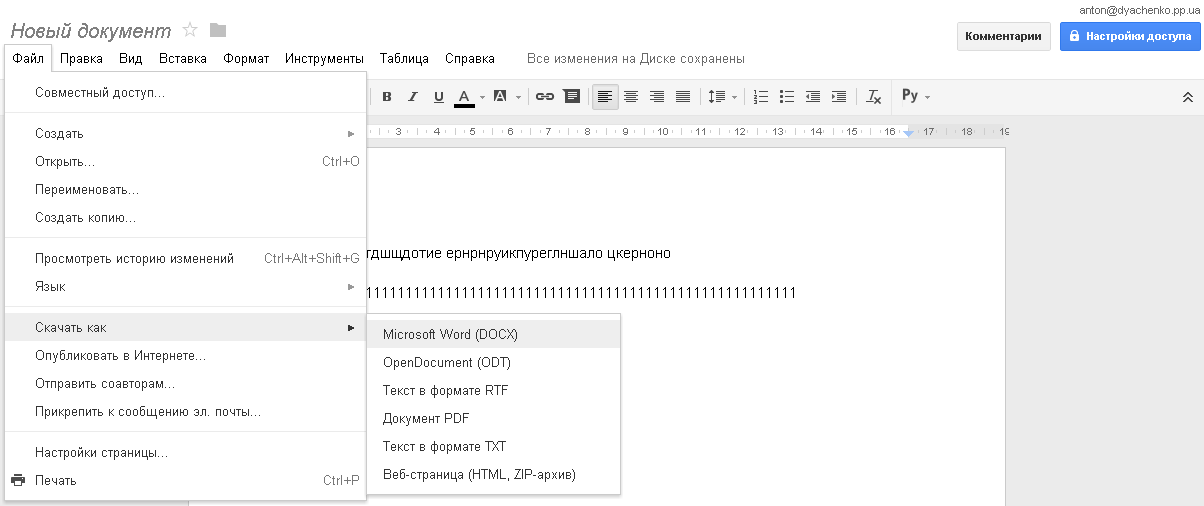
Efter några minuter kommer filen att sparas på din dator i det valda formatet.
Konfigurera åtkomst till en fil eller mapp i Google Drive
För att ställa in delning måste du klicka på den blå knappen Åtkomst till inställningar uppe till höger. Ett fönster öppnas där du kan ställa in åtkomstnivåer. Låt oss säga att du måste ge åtkomst till en person som inte är registrerad i nätverket Google+. Ge till exempel tillgång till bilder till föräldrar. Klicka på inskriptionen "Ändra ..."
Klicka sedan på knappen "Slutför".
Dokumentredigering i realtid i Google Drive
Användaren som fick en länk till din skapade fil kommer att kunna redigera den. Du kommer att kunna se den. Dessutom kan du skicka ett meddelande till honom. För att göra detta, klicka på fältet under knappen Åtkomstinställningar 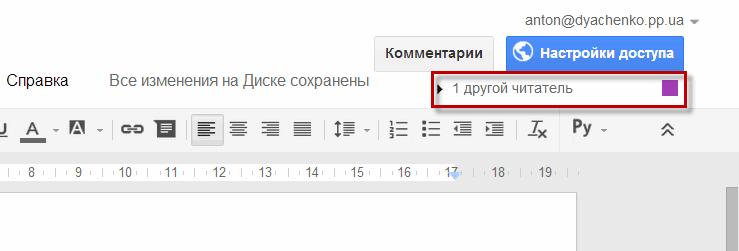
Ett fält öppnas till höger längst ner där du kan skriva och skicka ett meddelande. Du kan se all korrespondens precis ovanför meddelandefältet
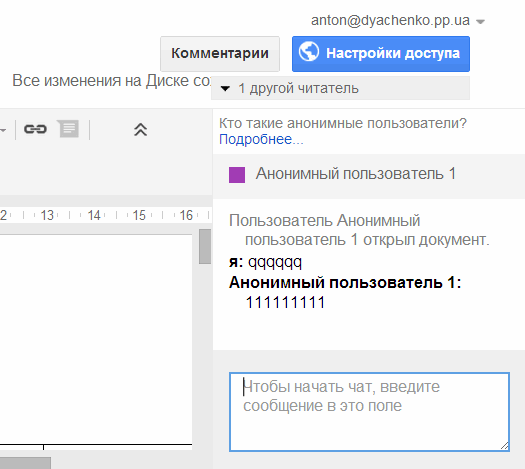
Om du klickar igen under knappen Åtkomstinställningar kan du stänga chattfönstret.
Hanterade dokument. Låt oss titta på att arbeta med arkiv. Vi skriver arkivet till Google Drive-mappen och visar det via webbgränssnittet
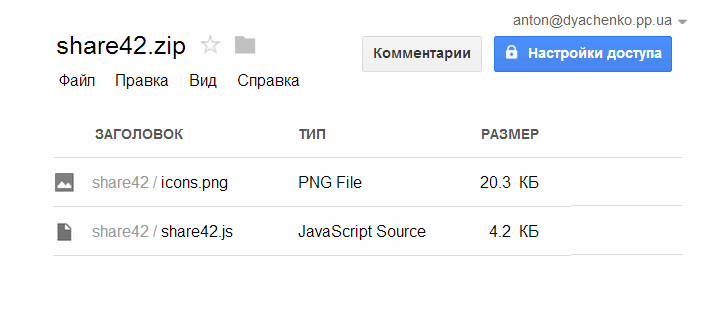
Vi sorterade ut arkiven på videokön. Allt är synligt, men inte direkt. vid uppladdning till google drive laddas videon med största sannolikhet upp och bearbetas till Youtube-tjänsten, eftersom kontrollpanelen är densamma. Om några minuter kommer videon att vara tillgänglig för visning via webbgränssnittet.
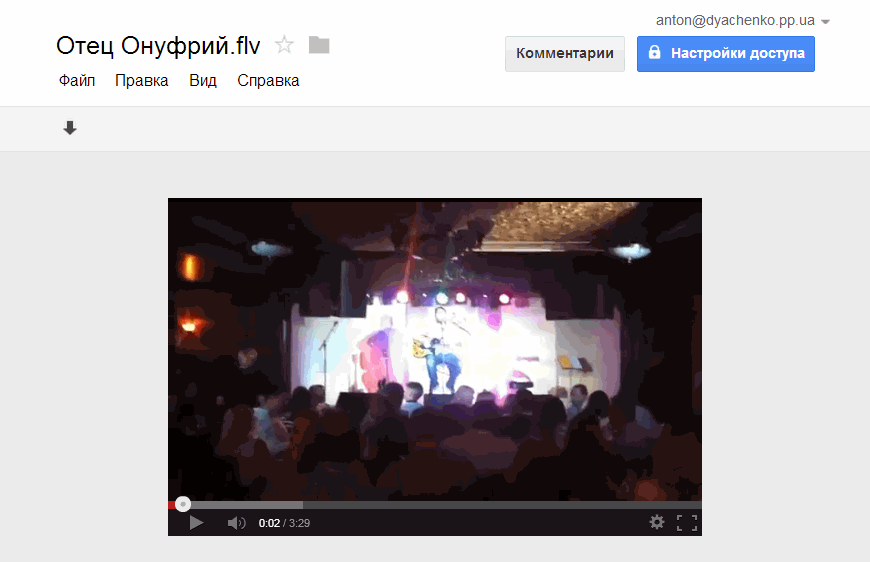
Videon ses ganska bekvämt.
Ladda upp filer med Google Drive-programmet installerat görs genom att helt enkelt kopiera filer och mappar till Google-katalogen. Filerna laddas automatiskt upp till tjänsten. Du kan ladda upp filer via webbgränssnittet genom att klicka på uppladdningsikonen till höger om knappen "Skapa". Detta öppnar en rullgardinsmeny som består av två objekt: Filer... och Mapp... Välj vad du vill ladda ner. Vi behöver till exempel ladda upp en hel mapp
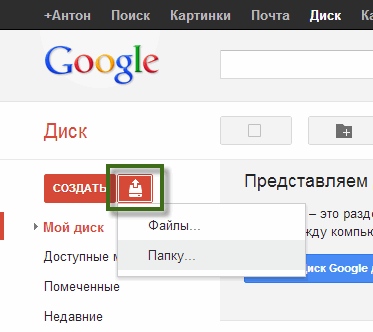
Fönstret "Bläddra" öppnas där du väljer en mapp och klickar på "OK". Ett popup-fönster visas nere till höger som visar nedladdningsförloppet
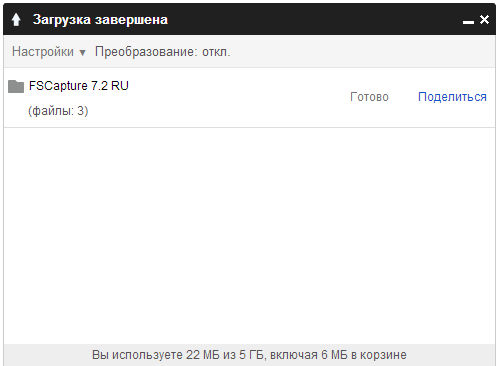
När den är klar visas mappen på din Google Drive.
Ta bort filer från Google Drive
När du tar bort filer från Google Drive-mappen flyttas dessa filer till papperskorgen på din dator och till papperskorgen i tjänstens webbgränssnitt. Du kan ta bort filer från datorns papperskorg direkt. De kan enkelt återställas från papperskorgen i webbgränssnittet. För att göra detta, gå till webbgränssnittet. Till vänster, öppna menyn "Mer" och välj "Korg". Du kommer att ha alla dina raderade dokument. Markera den du behöver (genom att klicka i det övre vänstra hörnet) och klicka på knappen "Återställ" som visas. Det är alltså möjligt återställa raderade dokument i Google Drive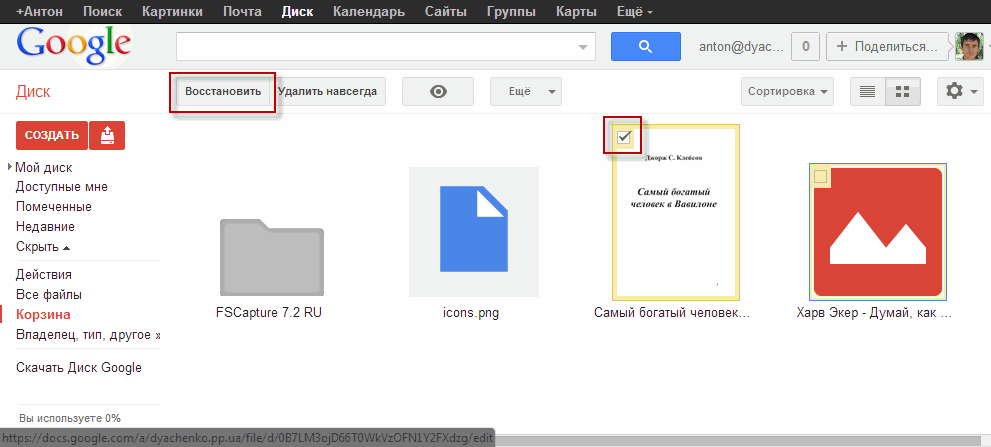
Om du har raderat filer från papperskorgen i webbgränssnittet kan filen inte återställas. Du kan dock försöka återställa den på din dators hårddisk med hjälp av borttagen filåterställningsprogramvara. Om du inte har skrivit något till enheten där Google Drive-mappen finns så är chansen god. Om det fanns en aktiv inspelning är sannolikheten ganska låg. Men! Det är värt ett försök.
Slutsats
I den här artikeln tittade vi på Google Drive-datalagringstjänsten. Vi gjorde en liten jämförelse med de lika populära tjänsterna Dropbox och Yandex.Disk. Sammanfatta.
Fördelar med Google Drive:
- Stöd för 16 filtyper
- Förmåga att skapa och samarbeta kring dokument
- Möjligheten att ge åtkomst till dokumentet till en användare som inte har ett Google+-konto
Negativa punkter med Google Drive-tjänsten:
- Oförmåga att återställa raderade filer från papperskorgen (jag gillar verkligen Dropbox-tjänsten i det här)
För mig är ledaren bland tjänster Google Drive, Yandex.Disk och Dropbox, är det senare. Upp till 18 GB gratis + möjligheten att återställa en raderad fil inom 30 dagar lämnar konkurrenterna långt bakom sig.
Video där jag kommer att visa huvudfunktionerna och funktionerna i Google Drive-tjänsten
Uppdatering från 15_06_2013
Vänner, jag har fantastiska nyheter.
Google Drive ger nu upp till 15 GB gratis
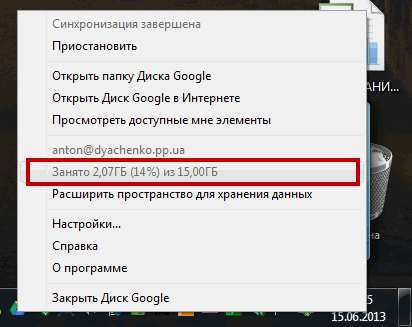
Här är den andra bekräftelsen
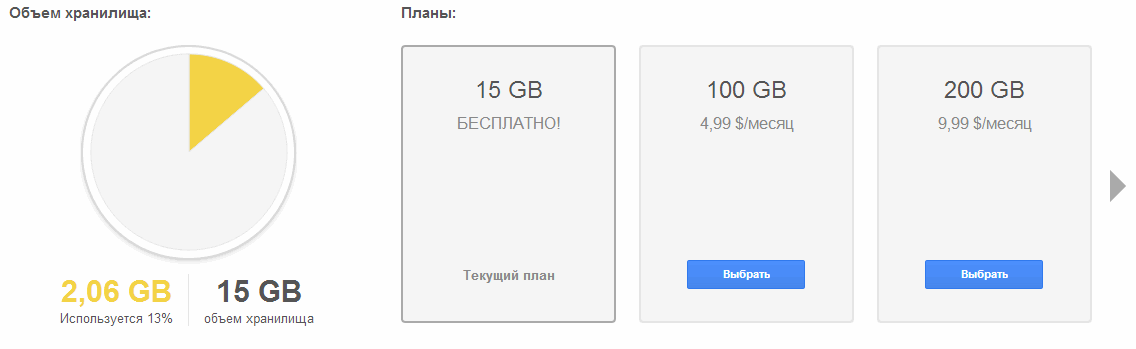
Hurra kamrater!!!
