Hur man enkelt hittar duplicerade filer på Windows och tar bort dem!
Efter en lång, konstant användning av en dator, vad man än kan säga, samlas stora mängder data på dess diskar, det vill säga alla typer av foton, videor, filmer, musik, dokument och så vidare. När data tar mycket plats är detta normalt, till exempel har jag själv mer än 600 GB nödvändig data, och någon annan har mer. Men väldigt ofta tar duplicerade filer för mycket utrymme.
Sådana filer kan dyka upp när du till exempel överför dem från någonstans till en ny plats på disken, och glömmer att du redan har sådana filer på den här disken. Och okej, om det finns många dubbletter av alla typer av dokument, men när det finns många dubbletter av foton, musik och särskilt videor, kommer detta som regel att ta upp en anständig mängd diskutrymme från dig. Jag kollade nyligen och upptäckte att dubbletter äter upp cirka 100 GB från mig. på hårddisken, vilket enligt mig är ganska mycket :)
I den här artikeln kommer jag att visa dig ett enkelt sätt att hitta alla dubblettfiler i Windows på dina enheter så att du enkelt kan kontrollera dem och snabbt ta bort allt du inte behöver.
I Windows finns det tyvärr inga vanliga inbyggda verktyg för att hitta dubbletter av filer. Det finns ett alternativ att göra detta via PowerShell-kommandoraden, men detta är väldigt obekvämt, särskilt för nybörjare kommer det att vara svårt. Därför är det lättare att använda tredjepartsprogram. En av dessa heter AllDup. Det är helt gratis, tillgängligt på ryska, stöds av alla Windows-operativsystem och, slutligen, ganska lätt att använda.
Ladda ner och installera AllDup
Programmet kan laddas ner gratis från AllDups officiella hemsida. Nedan är länken till nedladdningssektionen:
Programmet finns i två versioner: vanlig installation och portabel (Portable). Bärbar är annorlunda genom att den inte kräver installation på en dator, det vill säga programmet kan köras direkt från den nedladdade mappen.
För att ladda ner, tryck på knappen "Server #1", eller "Server #2" eller "Server #3" (om den första knappen inte laddas ner, ges reservservrar) under den önskade versionen av programmet.
Direktnedladdningslänkar för den senaste versionen (mars 2017) av AllDup: standardversion , bärbar version . För färska versioner, se alltid den officiella hemsidan för AllDup!
Att installera programmet är väldigt enkelt, man kan säga att det består av successiva klick "Nästa", inga speciella inställningar behöver göras. Därför kommer jag inte att överväga denna process.
Lär dig mer om nyanserna av att installera program för Windows.
Hitta dubbletter med AllDup
När du har installerat programmet, kör det. Huvudfönstret för sökinställningar öppnas:
Sökinställningen innehåller flera steg:
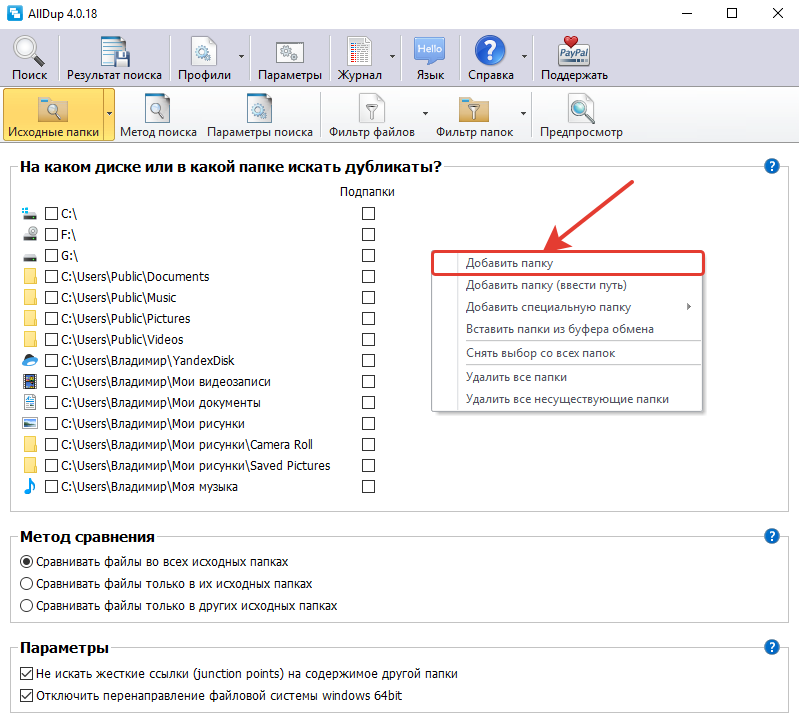
Dessa är alla de viktigaste stegen för att skapa en sökning, resten kan utelämnas.
För att börja söka efter dubbletter klickar du på knappen "Sök" högst upp i AllDup-fönstret:
Sökprocessen startar.
Ju fler filer i mapparna du anger finns på dina enheter, desto längre tid tar sökningen.
Efter att sökningen är klar kommer programmet att visa de hittade filerna med dubbletter i form av en tabell.
Det första du ska göra direkt är att spara sökresultaten, för om du stänger det här fönstret med resultaten nu måste sökningen göras igen. För att spara, klicka på knappen med bilden av en diskett, eller välj "Sökresultat" i toppmenyn och klicka på "Spara sökresultat".
Nu, även om du stänger av datorn, efter att ha startat programmet igen, kommer du att kunna komma till sökresultaten igen.
Du kan sortera sökresultaten efter olika parametrar genom att klicka på rubrikerna vid en kolumn i tabellen. Det mest användbara, enligt min mening, kriteriet för sortering är storleken på filerna. Därför, om du vill att de största filerna som hittats ska visas överst i tabellen, klicka sedan på kolumnen "Storlek (Bytes)".
Nästa sak att justera för bekvämligheten med att se resultaten är den visade storleken. Till en början visar programmet filstorleken i byte, vilket inte är särskilt bekvämt. Det är bättre att ställa in skärmen i megabyte eller till och med gigabyte. För att göra detta, klicka på knappen markerad i skärmdumpen nedan (1), och markera sedan ett av alternativen (2):
Nu kommer jag att uppehålla mig vid hur man faktiskt använder sökresultaten, hur man visar och tar bort onödiga dubbletter ...
Programmet delar upp de hittade dubbletterna i så kallade grupper. En grupp är alla hittade kopior av samma fil, inklusive originalet (det kommer också att visas i denna grupp).
För att se dubbletter av en av grupperna måste du öppna den genom att klicka på pilen. Exempel:
Efter att ha utökat en viss grupp kan du kontrollera vilken typ av fil det är genom att öppna den. För att göra detta, dubbelklicka helt enkelt på filen i gruppen, eller högerklicka och välj "Öppna fil". Filen kommer att öppnas genom ett standard Windows-program, genom vilket du vanligtvis öppnar alla filer av den valda typen.
För att ta bort dubbletter, markera dem med en bock, högerklicka och välj ett av alternativen: ta bort filen i Windows papperskorgen eller ta bort den permanent.
Ta därför inte bort alla filer från gruppen, för på så sätt raderar du både dubbletter och original på en gång! Till exempel, om det finns 3 filer i en grupp, raderas 3 på en gång både originalet och 2 dubbletter. I det här fallet, för att bara behålla en enda kopia av filen, måste du ta bort 2 filer från gruppen.
Således kan du kontrollera varje grupp separat och ta bort dubbletter. Men om mycket information hittas kan du göra det enklare. Gör så att programmet automatiskt väljer alla filer i varje grupp, förutom en (d.v.s. endast dubbletter), varefter du kan bli av med alla dubbletter på en gång eller köra igenom och dubbelkolla om allt markerat ska raderas.
För att automatiskt markera dubbletter, gå till "Välj"-menyn (1) och markera ett av alternativen (2), till exempel "Välj alla filer utom den första filen".
Som ett resultat kommer programmet att välja 2 dubbletter i varje grupp och lämna den första filen i listan omarkerad. Det vill säga, på detta sätt kommer du att markera 2 dubbletter, och originalet förblir omärkt. Eller så kan du använda menyn "Välj" för att prova andra alternativ som passar dig.
Efter att programmet har markerat filerna kan du dubbelkolla valet om det behövs. Och för att snabbt radera allt som är onödigt eller utföra någon annan åtgärd, klicka på knappen markerad i skärmdumpen nedan:
I fönstret som öppnas ser du den totala volymen av de valda filerna, det vill säga hur mycket utrymme de hittade dubbletterna upptar och antalet valda filer. Längst ner måste du välja en åtgärd på de valda filerna. Du kan ta bort filer via papperskorgen, ta bort dem permanent (ta bort filer), kopiera eller flytta filer till en mapp och även byta namn på hittade dubbletter. Om du är säker på att de markerade filerna är dubbletter och du inte längre behöver dem, då är det lättare att ta bort dem, men i alla fall är valet ditt.
Så, välj önskad åtgärd (1) och klicka på "OK" (2). Det finns inget mer att konfigurera här.
Efter det kommer programmet att utföra den åtgärd du har valt på de tidigare markerade filerna!
Det är hela processen :) För att avsluta sökresultaten, stäng bara det här fönstret. Om du har sparat sökresultaten kan du, om du behöver det här resultatet igen, komma till det genom avsnittet "Sökresultat" (1) i programmets huvudfönster. Resultaten du sparat kommer att visas i tabellen (2). För att öppna önskat resultat, dubbelklicka helt enkelt på det.
Slutsats
AllDup är ett mycket praktiskt program för att hitta dubbletter av filer på din dator. Det finns faktiskt inget överflödigt i programmet, det har alla nödvändiga verktyg, filter och parametrar för att snabbt bearbeta en stor volym hittade dubbletter. Självklart finns det liknande program som förmodligen också gör sitt jobb bra. Hittills har jag bara provat AllDup och jag ser ingen mening med att ändra det än.
