Hur man tar en vacker skärmdump från skärmen
God eftermiddag vänner!
Jag fortsätter en serie artiklar om att skapa innehåll för webbplatsen eller för andra behov. I den sista artikeln från avsnittet "Innehåll" visade jag .
I den här artikeln kommer jag att visa två sätt att ta en skärmdump från skärmen. Jag kommer att analysera de bästa programmen enligt min mening, som bör användas för att skapa bilder och deras vidare högkvalitativa redigering.
Som alltid visade sig materialet vara voluminöst och användbart.
Så, behövs skärmdumpar överhuvudtaget? Med tanke på att detta är ett av de vanligaste sätten att överföra grafisk information över Internet är svaret självklart – ja.
Dessutom används skärmar inom en mängd olika områden, allt från personliga ändamål för att överföra information via Internet till bättre tillhandahållande av information från webbplatsägare. Dessutom används väldigt ofta skärmdumpar i presentationer på olika konferenser, så att det förutom texten också finns exempel.
Jag bestämde mig för att skapa det här materialet, eftersom jag själv gör skärmdumpar för nästan alla mina material. Temat för bloggen är sådant att du inte kan vara utan dem. Förresten, du kan se ett exempel på sådana skärmdumpar i samma artikel om. Där använde jag olika funktioner när jag skapade dem:
- Ögonblicksbild av ett godtyckligt område;
- Ögonblicksbild av det aktiva fönstret;
- Fånga ett rullningsfönster osv.
Vi ska nu överväga allt detta.
Det dummaste sättet att ta skärmdumpar
Innan jag börjar bemästra programmen som jag använder vill jag prata om det mest, enligt min mening, dumma sättet att ta skärmdumpar. Dessutom är det dumt i många avseenden, både när det gäller antalet nödvändiga åtgärder, när det gäller tidskostnader och när det gäller slutkvalitet.
Denna metod är förmodligen bekant för dig. Algoritmen är som följer: "Print Screen-tangent - klistra in i Paint - redigera i Paint". Jag har gjort detta själv tills vidare. Men när du måste göra dussintals skärmdumpar varje dag, blir det ganska irriterande att göra åtgärder som du kan hoppa över.
Många säger att de inte vill installera extra programvara på sin dator. Men allt detta är nonsens. Ett program som avsevärt kommer att underlätta processen kommer inte att störa på något sätt, utan tvärtom kommer att göra processen mer bekväm och njutbar.
På denna anteckning kommer vi att gå vidare till analysen av det första programmet för att skapa skärmdumpar.
Göra skärmdumpar i Faststone-fångst
Jag gör 95% av alla skärmdumpar med det här programmet. Dess funktionalitet är mer än tillräcklig om du behöver vanliga bilder.
Du kan ladda ner programmet från den officiella webbplatsen, men det är betalt. Jag antar att få människor vill betala cirka $ 50 för programvara, utan vilken du faktiskt kan klara dig utan. Därför ger jag dig ett arkiv med programmet.
Jag kommer inte att visa dig installationen. Hon ska vara lätt att ha att göra med. Kör bara installationsprogrammet och den andra filen som finns i arkivet (särskilt för freeloaders). Den andra filen hjälper dig att använda programmet gratis.
Efter installationen bör en genväg för att starta programmet visas på skrivbordet.
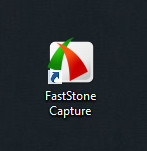
Vi lanserar den och en minipanel visas för att kontrollera Fastone-fångstfunktioner.

Varje ikon på panelen är ansvarig för en specifik funktion. Jag kommer att beskriva var och en av dem mer i detalj.
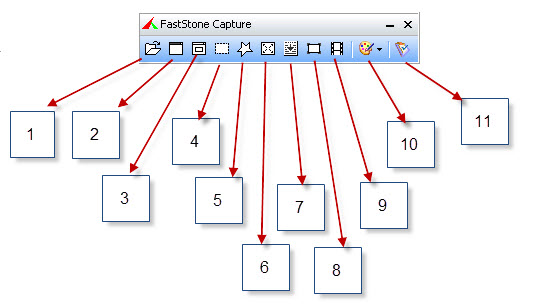
- Öppna filen i editorn - programmet har en inbyggd grafikredigerare med vilken vi kan redigera absolut vilken bild som helst. Om vi vill redigera någon bild, klicka sedan på den här ikonen och välj önskad fil, varefter den öppnas i redigeraren;
- Aktivt fönster - om vi behöver ta en skärmdump av fönstret i något program, är det ingen idé att ta sådana bilder manuellt. Det räcker med att klicka på den aktiva ögonblicksbilden för fönstret och programmet tar automatiskt en skärmdump av endast fönstret för det önskade programmet eller något annat;
- Fönster/objekt - tar en ögonblicksbild av ett specifikt fönster eller enskilda element i ett program eller fönster;
- Rektangulärt område - genom att klicka på ikonen kan vi välja området av vilken storlek vi behöver. Detta är den mest använda funktionen;
- Anpassat område - samma som föregående funktion, men du kan ta skärmdumpar av vilken form som helst, som oval, rund, triangulär och så vidare;
- Hela skärmen är tydlig. Automatisk fångst av hela skärmen;
- Rullningsfönster - om du behöver ta en bild av hela webbsidan behöver du den här funktionen. För att inte dela upp sidan i flera skärmdumpar kommer denna funktion att ta en rullande bild;
- Att fånga ett fast område - vi kan ställa in storleken på det rektangulära område inom vilket ögonblicksbilden ska ske. Kan vara användbart när du vill göra alla skärmar i samma storlek;
- Spela in video från skärmen - du kan också spela in video. Men jag använder inte den här funktionen, eftersom jag inte gillar dess arbete;
- Skicka till - funktionen ansvarar för vart ögonblicksbilden kommer att skickas efter att den skapats. Jag har "Till redaktören", eftersom jag redigerar alla bilder senare;
- Inställningar - programinställningar.
Eftersom det inte kommer att vara möjligt att visa dessa funktioner i aktion med skärmdumpar, var jag tvungen att spela in en videohandledning där jag visade allt. Glad visning.
Och här kommer recensionen av redaktören att dyka upp. Efter att vi har gjort en skärmdump kommer den automatiskt att hamna i redigeraren. Jag har gjort på det här sättet. För att göra det så för dig måste du välja "Editor" under "Skicka till".
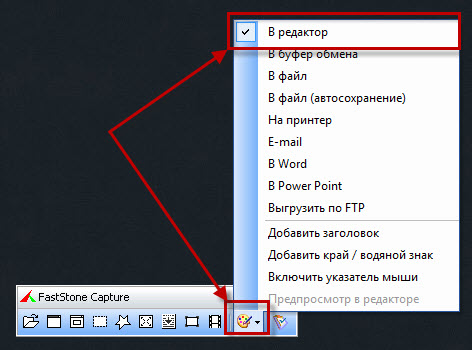
Då kommer alla bilder automatiskt att hamna i editorn, vilket är vad vi behöver. Det kommer att se ut så här.
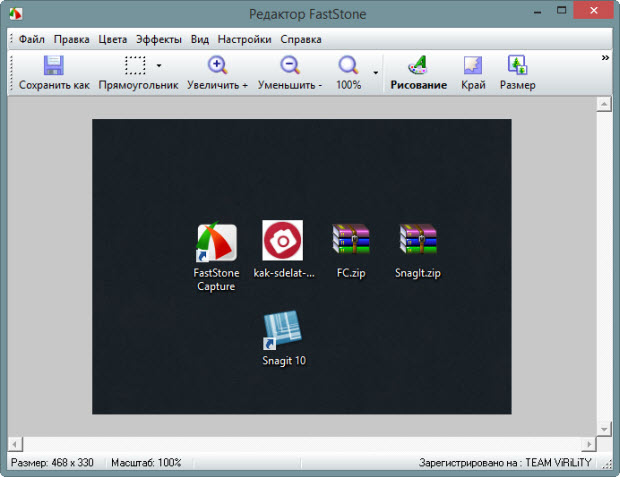
Jag minskade redigeringsfönstret för att visa det i en skärmdump, så några av knapparna i menyn var dolda. Men vi behöver dem egentligen inte. Faktum är att vi bara använder knappar:
- Teckning;
- kant;
- Storleken.
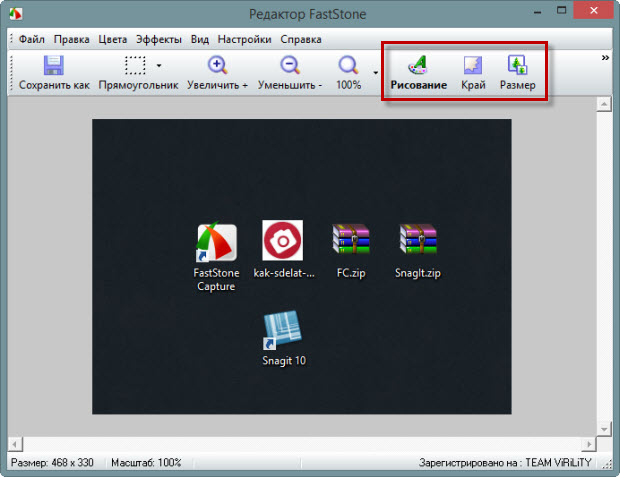
Knappen "Storlek" är ansvarig för att ändra storleken på bilden. Klicka på den och ställ in dina mått om det behövs.

"Kant"-knappen är ansvarig för bildens ram (kant). Du kan ofta se bilder med trasiga kanter på bloggar. Det är här de är uppsatta.
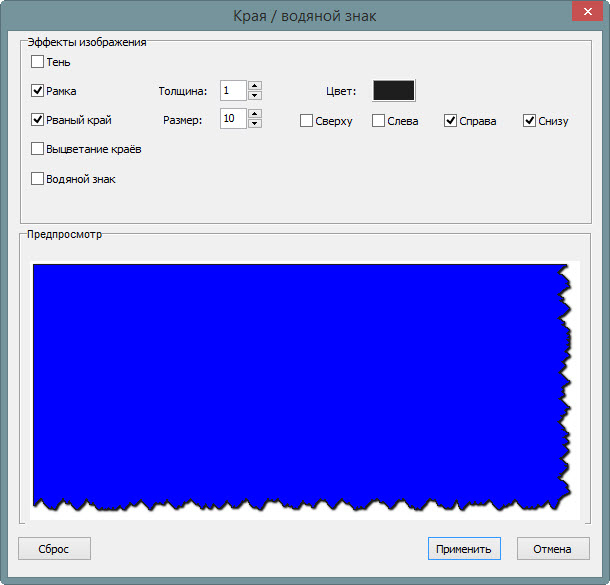
Och den sista knappen är "Rita", där vi kommer in i den visuella redigeraren, där vi kan göra alla möjliga anteckningar på skärmdumpen, pilar, texter och så vidare.
Titta på skärmdumpen nedan hur Faststone capture-ritningsredigeraren ser ut och vilka funktioner den innehåller. Jag gjorde ett urval av den översta raden med objekt och pekade med en pil på den nedre etiketten i programmet Snagit.
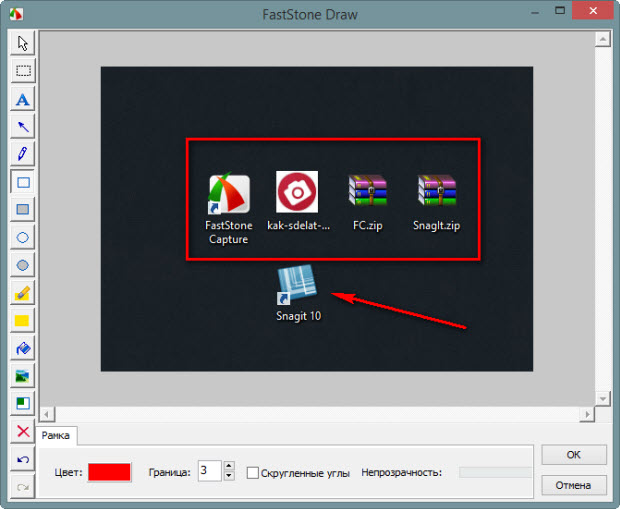
Från ikonerna på piktogrammen kan du enkelt förstå vad var och en är. Allt är extremt enkelt. De mest använda funktionerna här är:
- Rak linje (pil);
- Ihålig rektangel (ram);
- Text.
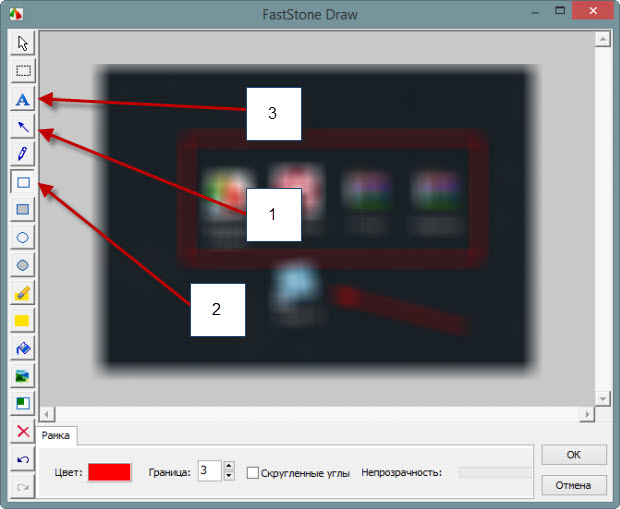
Efter alla operationer som gjorts i redigeraren måste vi klicka på knappen "OK".
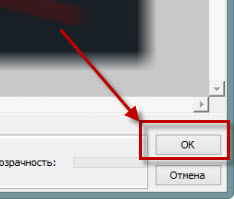
Sedan kommer det att gå tillbaka till programmets ursprungliga redigerare, där du måste spara bilden på din dator.
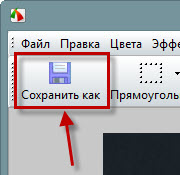
Detta slutför processen med att skapa en skärmdump i Faststone-inspelningsprogrammet. Naturligtvis visade jag kort alla möjligheter, men för en mer fullständig assimilering av essensen tillhandahöll jag en detaljerad videohandledning. Det kommer att öppna dina ögon för alla funktioner i programmet.
Förresten, när du trycker på "Skriv ut skärm"-tangenten kommer programmet automatiskt att ta en skärmdump av hela skärmen och skicka den till redaktören.
Nu kan du gå vidare till det andra screeningprogrammet, som har fler funktioner, men också är mer komplext. Jag använder den också, men bara som redigerare av färdiga bilder. Det finns några användbara funktioner som inte finns i Faststone capture.
Snagit-program
Lyckligtvis är programmet gratis. Därför kan vi säkert ladda ner och installera det på din dator.
Efter installationen bör du som alltid se en genväg för att starta den.
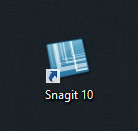
Efter start befinner vi oss i programfönstret, som är en storleksordning större än i Faststone-fångst.
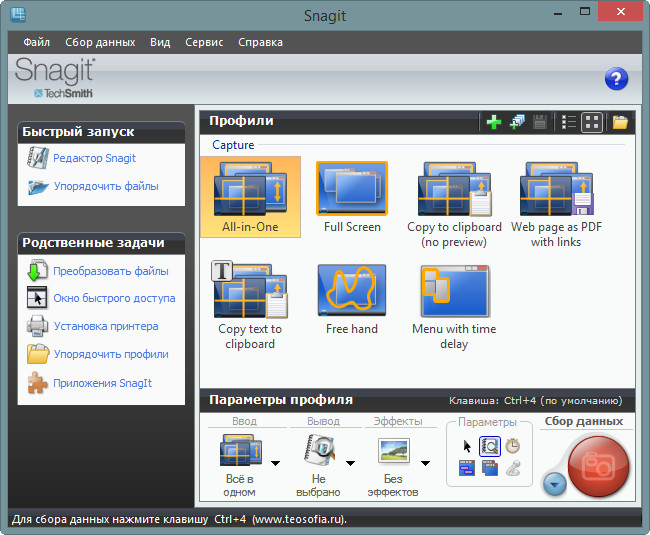
Alla ikoner som du omedelbart kan se är analoger till Faststone-fångstprogrammets ikoner som låter dig ta olika typer av skärmdumpar.
Jag kommer inte att beskriva all funktionalitet, eftersom det inte är någon mening. Jag kommer endast att beskriva de funktioner som du kan använda i 100% ordning.
I allmänhet är vi bara intresserade av den första "Allt-i-ett"-profilen, som låter dig utföra alla nödvändiga operationer. Om vi vill välja en riktning, till exempel "Önblicksbild av det aktiva fönstret", så kan detta göras i profilinställningarna genom att klicka på pilen bredvid profilen.
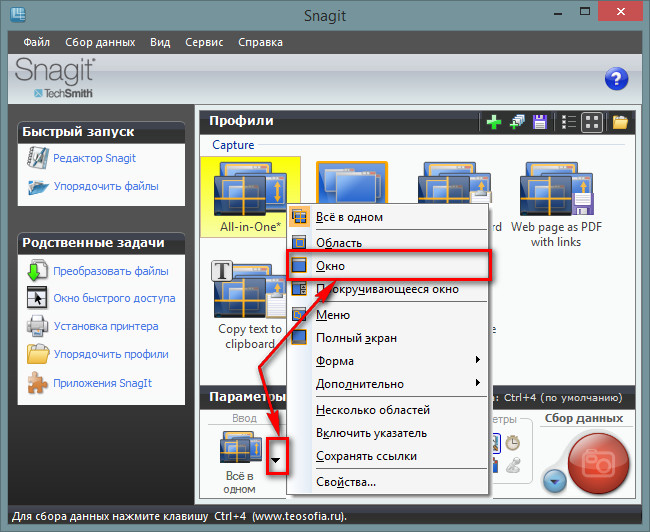
På samma sätt, alla andra funktioner, som i Faststone capture. Allt är sig likt, men ändå i 1:a programmet blir det lite enklare.
För att bli bekant med processen att ta skärmdumpar i Snagit och generellt för att lära sig hur man tar huvudtyperna av skärmdumpar, visade jag i videon nedan. Som i fallet med det första programmet är det väldigt svårt att beskriva denna process med bilder, jag skulle till och med säga att det är omöjligt.
Efter att ha tagit ögonblicksbilder skickar Snagit dem automatiskt till redigeraren, som har en mycket rik funktionalitet. Det skiljer sig från Faststone i närvaro av olika varianter av varje funktion. Till exempel finns ett stort antal pilar att välja på, både raka och böjda. Detsamma gäller kanterna på bilden. Många olika stilar.
W exempel på pilalternativ:
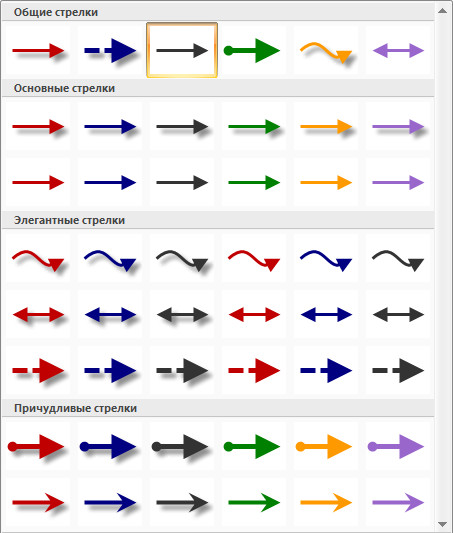
Och här är kantvariationerna:
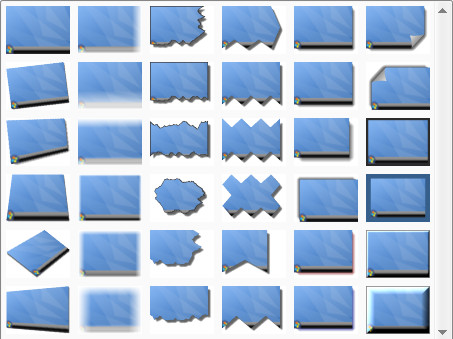
I redigeraren kommer vi att vara mest intresserade av 2 flikar:
- Teckning;
- Bild.

- På fliken "Ritning" kan du redigera bilden med avseende på dess innehåll. Det vill säga göra olika anteckningar i form av markeringar med ramar, pilar, text och så vidare;
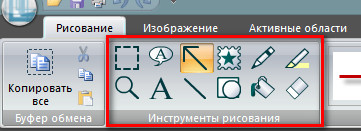
- På fliken "Bild" gäller inställningarna för det mesta av hela bilden. Till exempel kantredigering, bildramsfärg, suddighet, bildbeskärning och så vidare;

Som du kan se är möjligheterna för programmet för att skapa skärmdumpar av Snagit mycket stora. Men detta betyder inte att du behöver använda alla funktioner på varje skärm. De ska vara enkla och inte vara ett öga.
Spara den slutliga bilden görs via huvudmenyknappen i editorn eller genom att klicka på diskettikonen (spara).
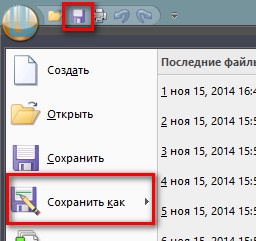
På detta, vänner, kommer vi att avsluta detta material. Det kom ut interaktivt. Både video och text. Och utan att studera videomaterialet och texten kommer det att bilda en komplett bild. Därför tittar vi på allt för att helt behärska dessa 2 program för att skapa skärmdumpar från en dator.
Naturligtvis kan du ta skärmdumpar med hjälp av onlinetjänster, och vi kommer definitivt att överväga det här alternativet. Det finns ganska bra lösningar på detta område.
Skriv förresten i kommentarerna vilka andra program du kan använda. Vilka tjänster finns? Kanske kommer jag att gilla dem och jag kommer också att använda dem i mitt arbete och glädja dig med bättre skärmdumpar.
När det gäller följande artiklar om bilder, här är vad som är på väg:
Vänta. Det kommer också att finnas det mest detaljerade och mest användbara materialet med hänsyn till många frågor.
Det är allt. Hejdå.
Med vänlig hälsning, Konstantin Khmelev.
