Batch-fotobearbetning i Photoshop

Hej alla! Idag kommer vi att behandla en av de viktigaste automationsfunktionerna i photoshop, och hur man omsätter dem i praktiken. Vi kommer att skapa en komplex åtgärd, bygga en droppe baserad på den och utföra en batchredigeringsoperation på hela mappen.
Del I - Skapa en åtgärd
Steg 1 - Låt oss komma igång!
Först av allt, flytta alla bilder du behöver bearbeta till en separat mapp. Öppna något av dessa foton.
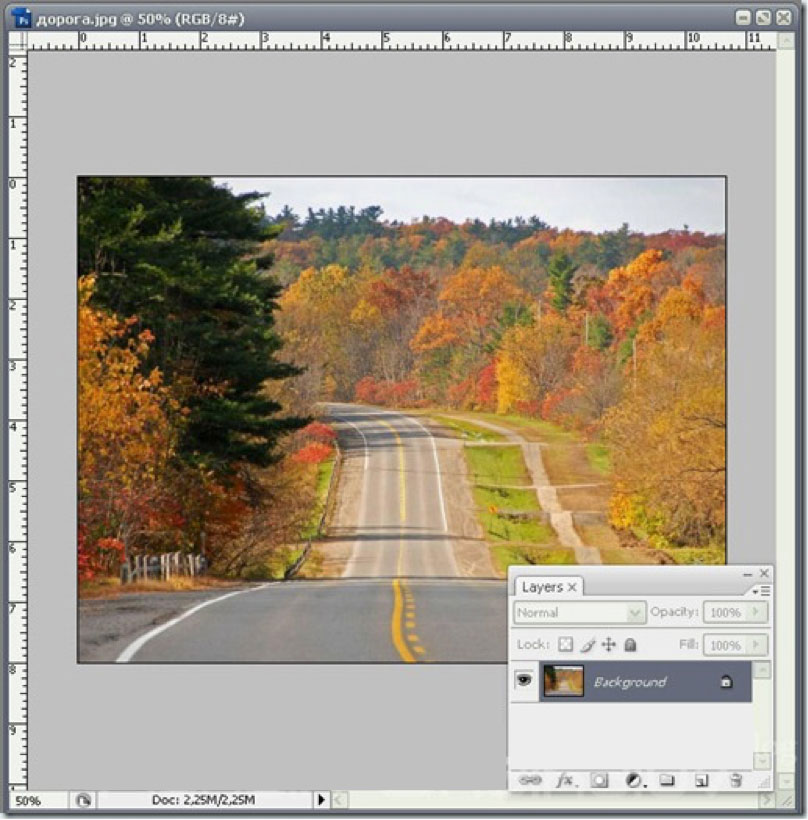
Vi använder den för att skapa Actions i Photoshop.
Steg 2 - Ställa in åtgärden.
För att komma igång, öppna fönstret Åtgärder (gå till följande sökväg Fönster> Åtgärder eller tryck Alt + F9). Ett fönster öppnas för att skapa en ny åtgärdsgrupp som du måste ange ett godtyckligt namn för.
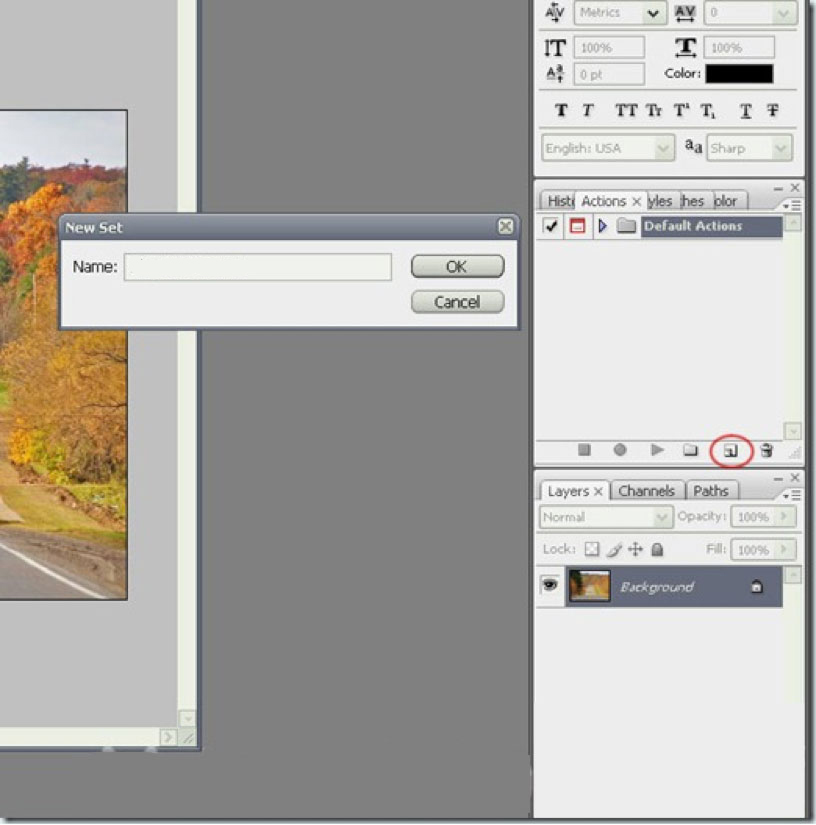
När vi har skapat gruppen, låt oss skapa en specifik åtgärd. Klicka på ikonen "skapa ny åtgärd" längst ned på åtgärdspanelen. Låt oss döpa den nya åtgärden till "Vintage Halftone".
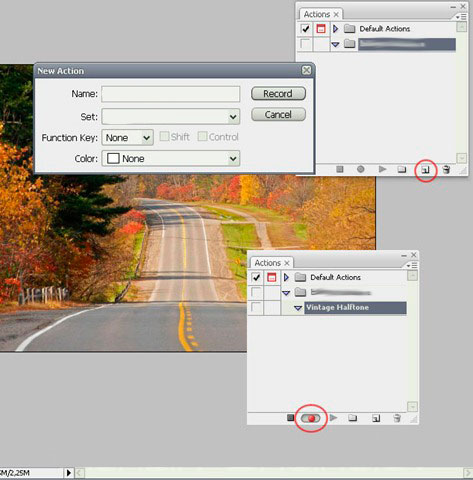
Efter att ha skapat, var uppmärksam på vad du har i den nedre panelen av fönstret Åtgärder tre små ikoner dök upp: stopp, inspelning och uppspelning. För att fortsätta måste du se till att inspelningsikonen är aktiv.
Steg 3 - Ändra storlek på bilden
Låt oss bygga en handling. När du har öppnat din bild och aktiverat inspelningsikonen, låt oss börja spela in stegen.
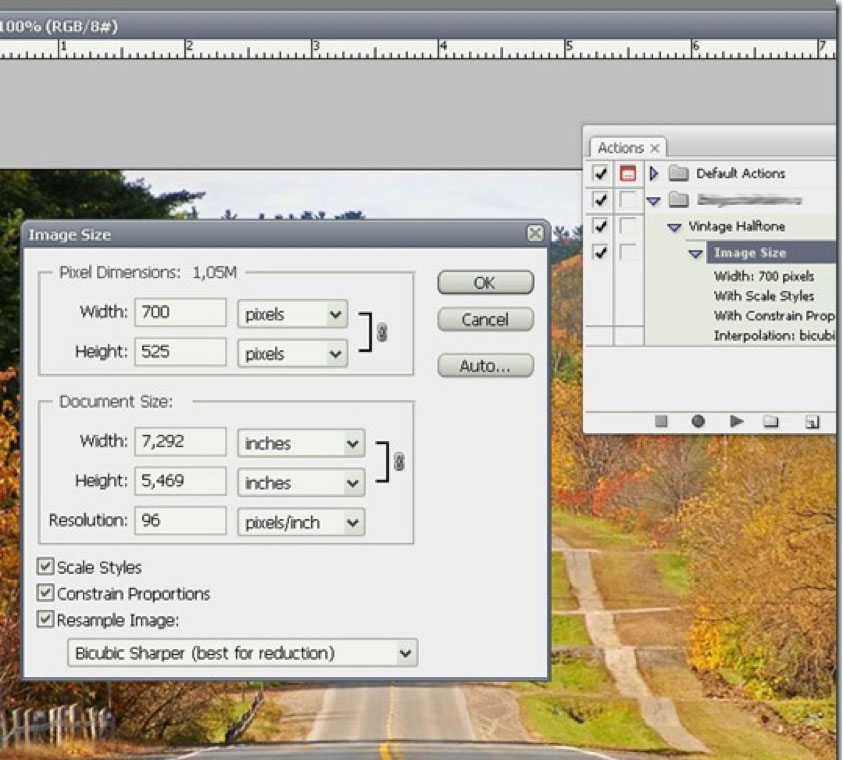
Det första steget är att ändra storlek på vårt foto. Eftersom vi planerar att använda bilder i webbgalleriet måste vi minska deras storlek. För att göra detta, gå till följande väg Bild> Bildstorlek och ställ in breddvärdet till 700 px och markera rutan för att behålla proportionerna. Dessutom måste du kryssa i rutorna Sampla om bild och välj Bicubic Shaper (bäst för reduktion).
Steg 4 - Kopiera bilden.
Nu måste vi återställa färgerna vi målar med. För att göra detta kan du använda nyckeln D på tangentbordet.
Ändra inte färger med färgväljaren eller pipetten.
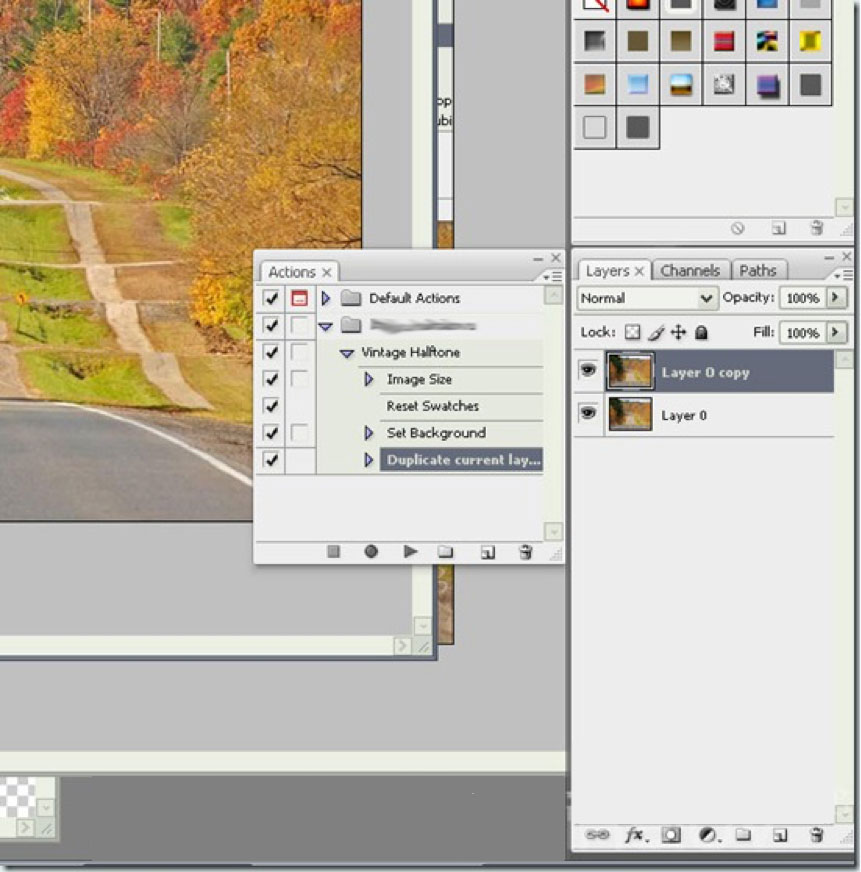
Dubbelklicka sedan på lagret "Bakgrund" i lagerpaletten. Och klicka på "OK"
Dra lagret till ikonen "Bra nytt lager", för att skapa en kopia av lagret.
Se till att "Layer 0 copy" är vald och du kan gå vidare till nästa steg.
Steg 5 - Lägg till diffus glöd
Lägg till ett Diffuse Glow-filter till lagret "Layer 0 copy". Detta kommer att öka belysningen och ge fotot ett dramatiskt utseende. Låt oss gå till nästa väg Filter > Filtergalleri och välj Distort> Diffus glöd. Här måste du ställa in värdet, som visas i skärmdumpen nedan, och klicka på OK-knappen.
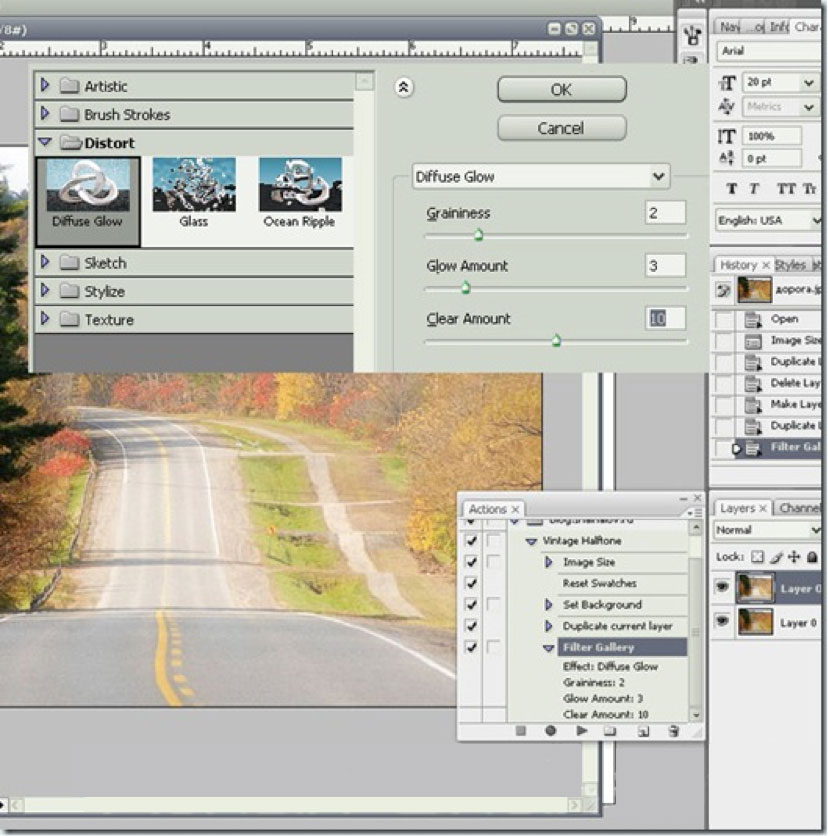
Steg 6 - FörändraOpacitetochSlå samman lager
Sänk opaciteten för lagret "Layer 0 copy" till 75 %.
För att ändra opaciteten för lagret är det bättre att inte använda skjutreglaget, för när du ändrar med skjutreglaget registrerar Photoshop varje steg för varje procentandel (100, 99, 98, 97 ... 75) och vi behöver inte detta .
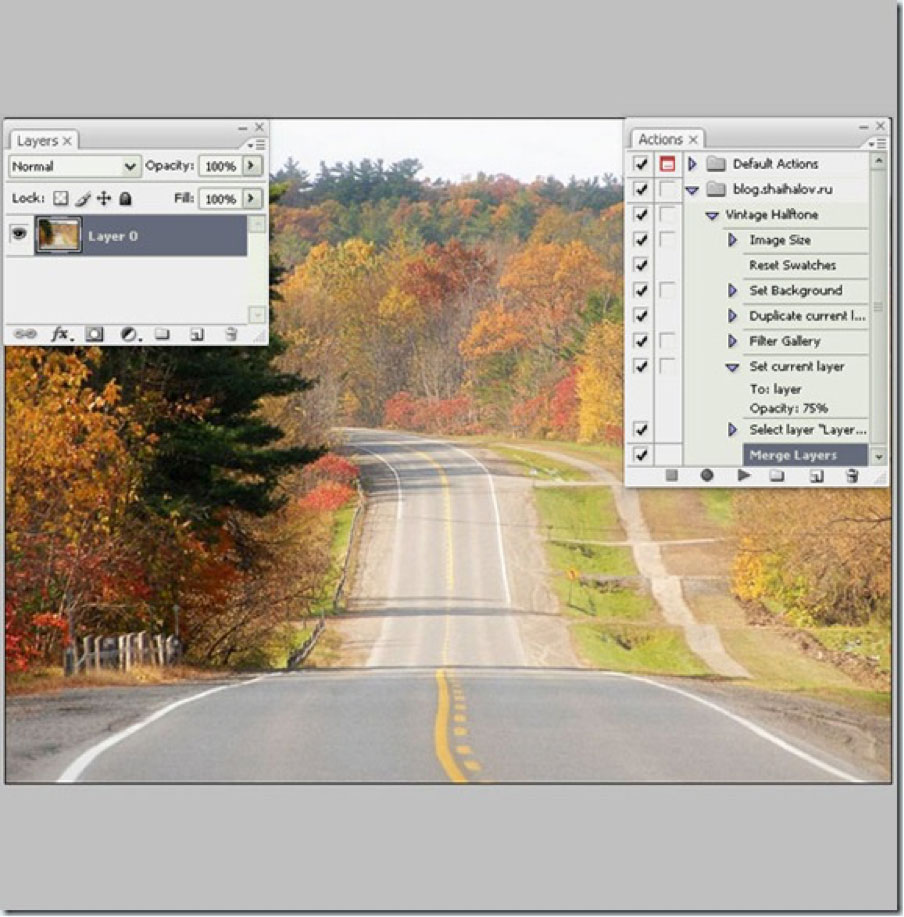
Det sista lagret ska heta "Layer 0 copy".
Steg 7 - Gaussiskt oskärpa filter
Duplicera lagret "Layer 0 copy" som vi gjorde tidigare (steg 4).
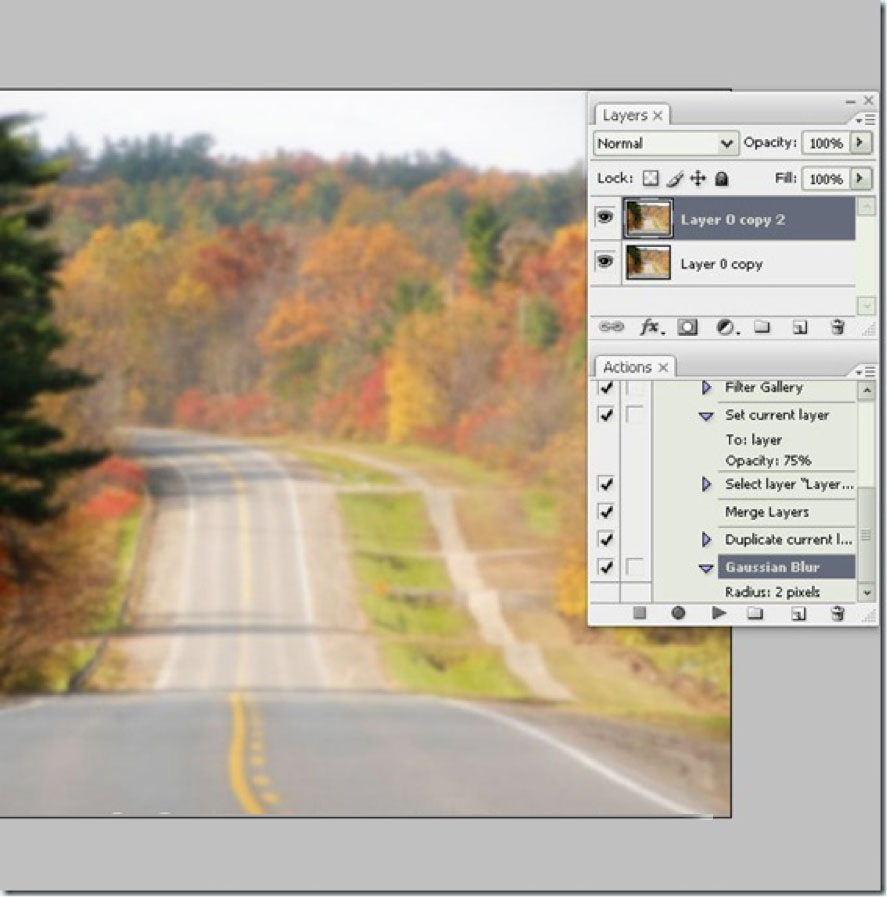
Se till att "Layer 0 copy 2" är vald och navigera till följande sökväg: Filter > Oskärpa > Gaussisk oskärpa, ställ in radien på 2px och klicka på OK.
Steg 8 - Ändra blandningsläge för kopian.
Ändra blandningsläget för "Layer 0 copy 2" till Overlay.
Om du vill experimentera med olika blandningslägen, klicka på Stopp-knappen i åtgärdsfönstret. Tryck sedan på Spela in och välj önskat blandningsläge.
Ställ in opacitetsvärdet till 70 %.
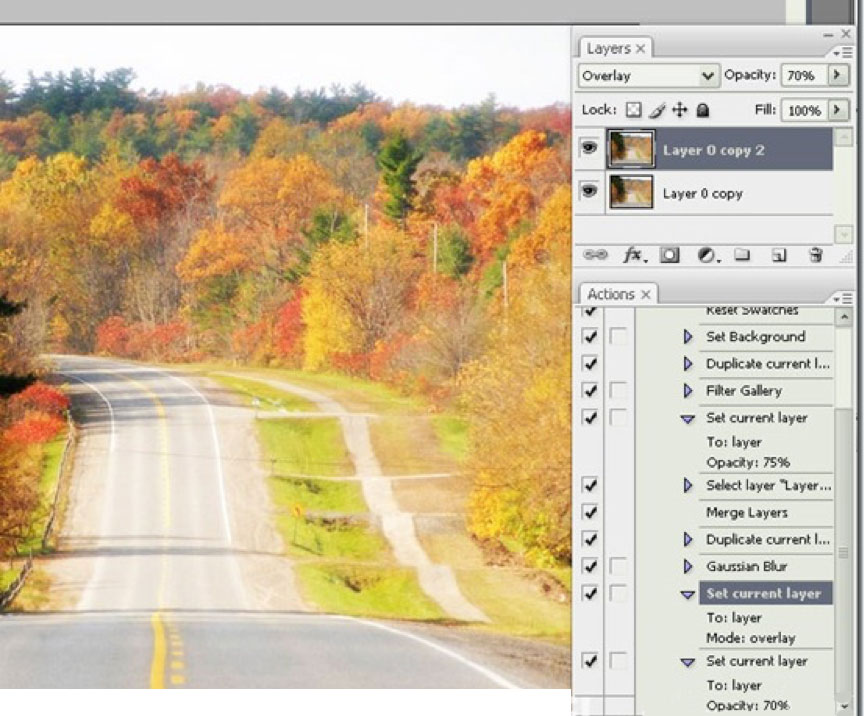
Steg 9 - Skapa en lagerfyllning
Nu måste vi lägga till en svart bakgrund till vårt arbete.
För att göra detta, gå till följande sökväg: Lager > Nytt fyllningslager > Enfärgad färg, klicka på OK och välj färgen #000000 .
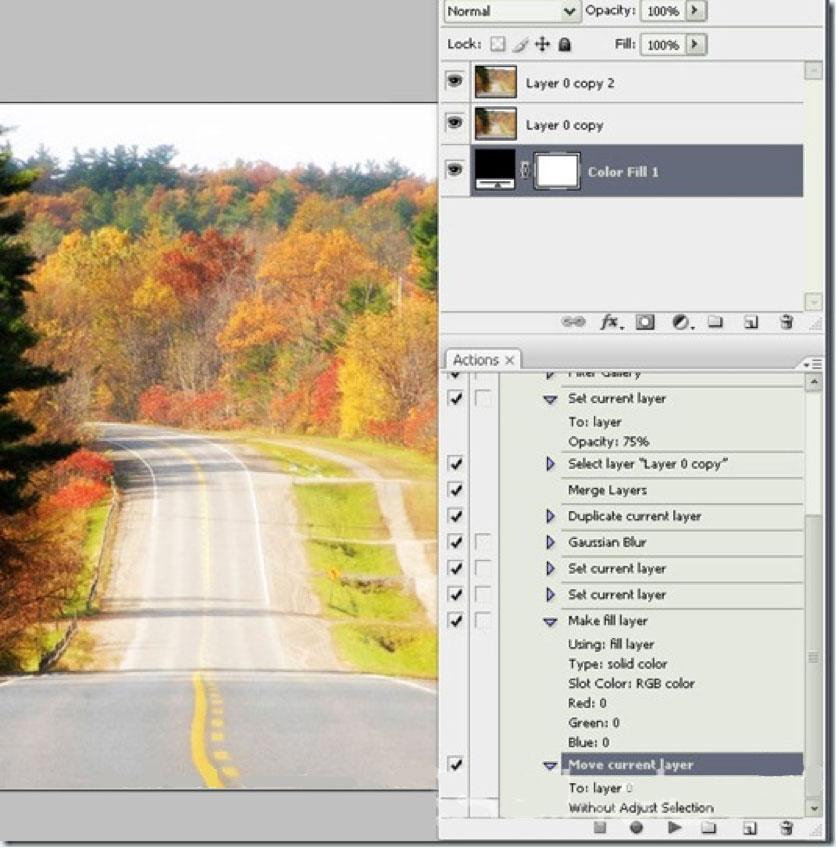
Flytta "Color Fill 1"-lagret till botten.
Steg 10 - Lägga till en lagermask
Klicka på "Layer 0 copy"-miniatyrbilden och gå till följande sökväg: Lager > Lagermask > Dölj alla.
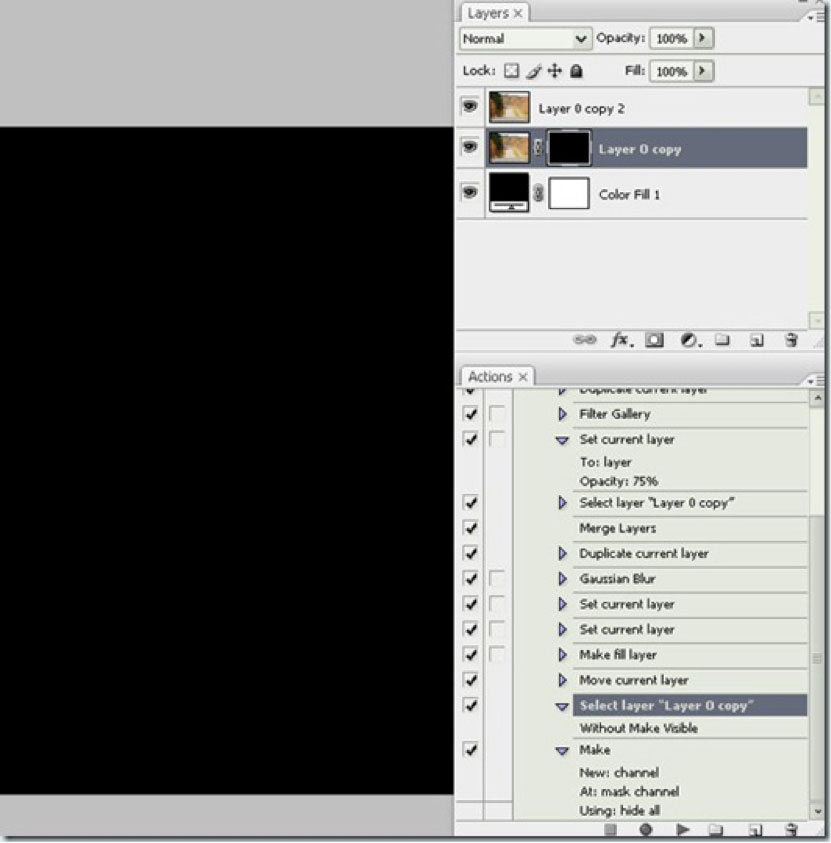
Steg 11 - Välj lagermasken
Nu kommer vi att skapa ett slumpmässigt streck på våra bilder.
Efter att ha skapat lagermasken måste vi klicka på dess miniatyrbild och sedan välja allt genom att trycka på kombinationen Ctrl+A på tangentbordet.
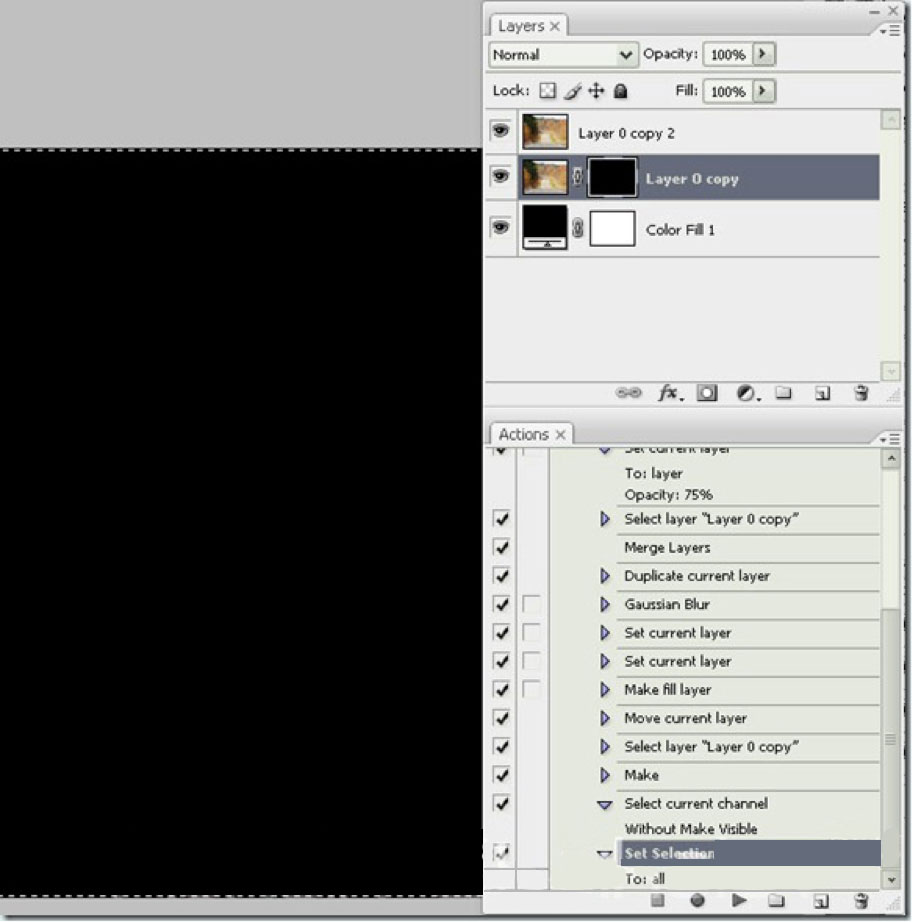
Detta är ett viktigt steg, om du inte klickar på miniatyren av lagermasken kommer du att få ett felaktigt resultat.
Dessutom, när du markerar allt kan du inte använda markeringsverktyget och göra ett slumpmässigt val. Om du gör detta kommer Photoshop bara att lagra koordinaterna som exakta siffror för den specifika bilden, och det fungerar inte på ett annat foto.
Steg 12 - Förvandla urvalet
Låt oss välja Markeringsverktyg i verktygspaletten. Högerklicka på markeringen och välj alternativet Förvandla urval.
Du bör vara uppmärksam på topppanelen, det finns två värden W och H (dessa är bredd och höjd, det bör vara ett värde på 100%). Klicka på etiketten med den lilla kedjan i mitten och ändra värdet till 95%. Därmed minskade vi urvalsytan med 5 %. Klicka på kryssrutan och tillämpa omvandlingen.
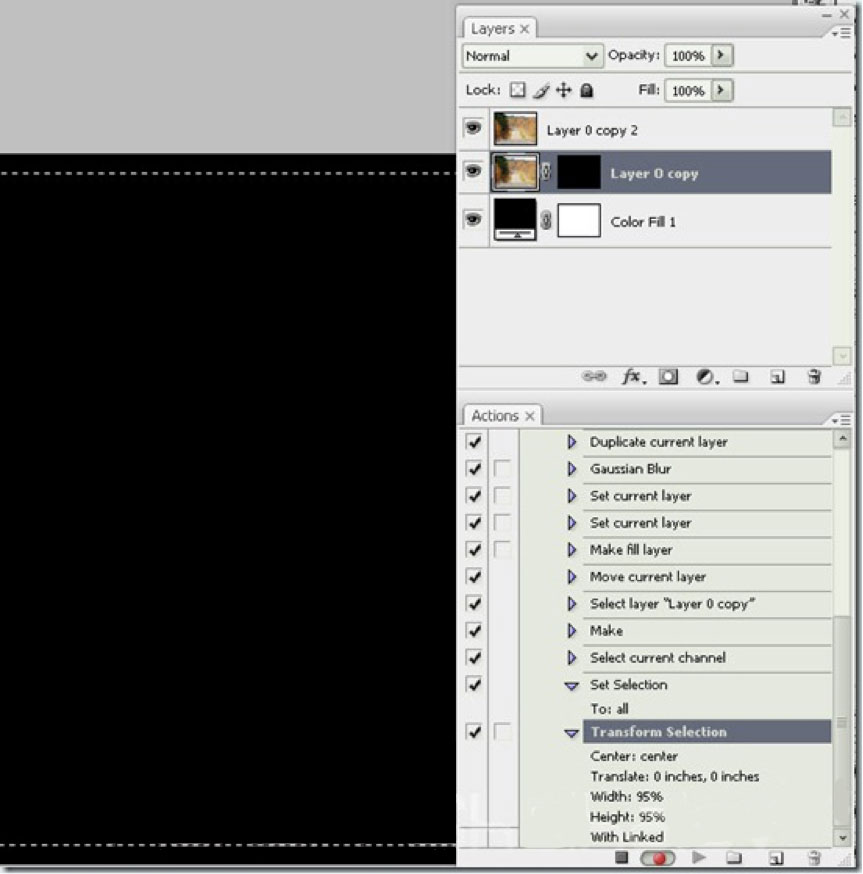
Steg 13 - Skapa en anpassad kantlinje
Låt oss ändra urvalet godtyckligt.
Se till att masken "Layer 0 copy" är vald.
Sedan går vi till följande väg: Välj > Förfina kant, och ställ in värdet som visas i skärmdumpen nedan och klicka på OK.
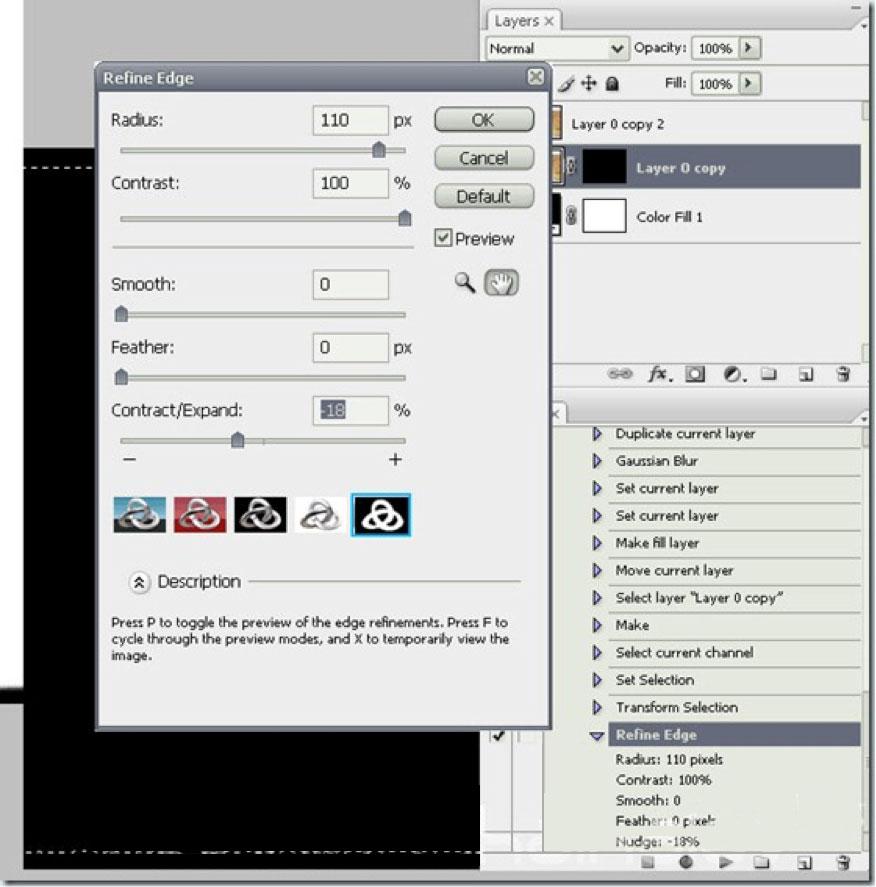
Du borde sluta med något sånt här.
Om du arbetar med en annan bildstorlek bör du leka med Refine edge-värdena lite.
Steg 14 - Fyll val
Fyll nu det valda området med vitt.
Återställ färgerna med tangenten D. Välj sedan markeringsverktyget i verktygspaletten, högerklicka och välj Fylla... I dialogrutan ställer du in inställningarna enligt skärmdumpen nedan.
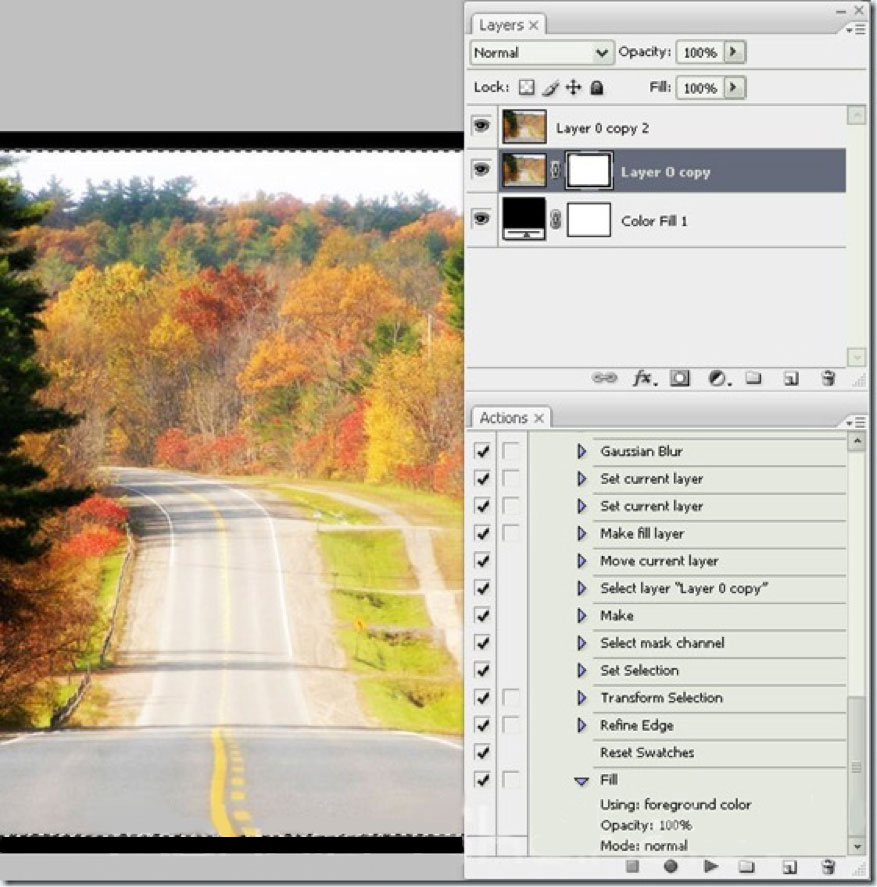
Ta bort markeringen genom att trycka på Ctrl + D.
Steg 15 - Kopieringsåtgärder
Nu måste vi upprepa processen att skapa en anpassad kantlinje (steg 10 till 14), men den här gången på lagret "Layer 0 copy 2".
För att förenkla arbetet kan dessa åtgärder helt enkelt dupliceras i fönstret "Åtgärder".
För att kopiera stegen måste du först välja "Layer 0 copy 2". Sluta spela in.
Sedan väljer vi (i åtgärdsfönstret) alla steg i processen för att skapa gränser, d.v.s. från "Set Selection" till steget före Välj "Layer 0 copy 2".
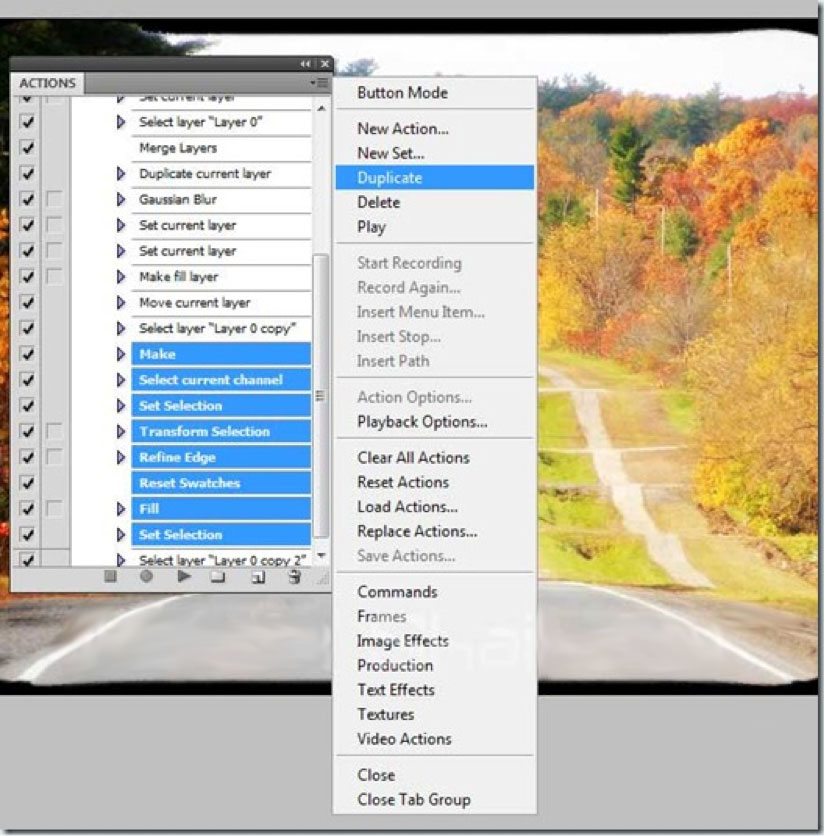
Klicka på knappen till höger och välj Duplicera. De kommer att kopieras.
Nu kan de valda åtgärderna helt enkelt dras under steget "Välj 'Layer 0 copy 2'". När vi startar uppspelningen av de valda fragmenten.
Klicka nu på det sista steget i fönstret "Åtgärder" och börja spela in.
Steg 16 - Halvtonsmönster
Klicka på "Layer 0 copy." lagermaskminiatyren. Gå sedan till följande väg: Filter > Filtergalleri, och gå till Skiss> Halvtonsmönster Här måste du ställa in värdena som visas i skärmdumpen nedan och klicka sedan på OK.
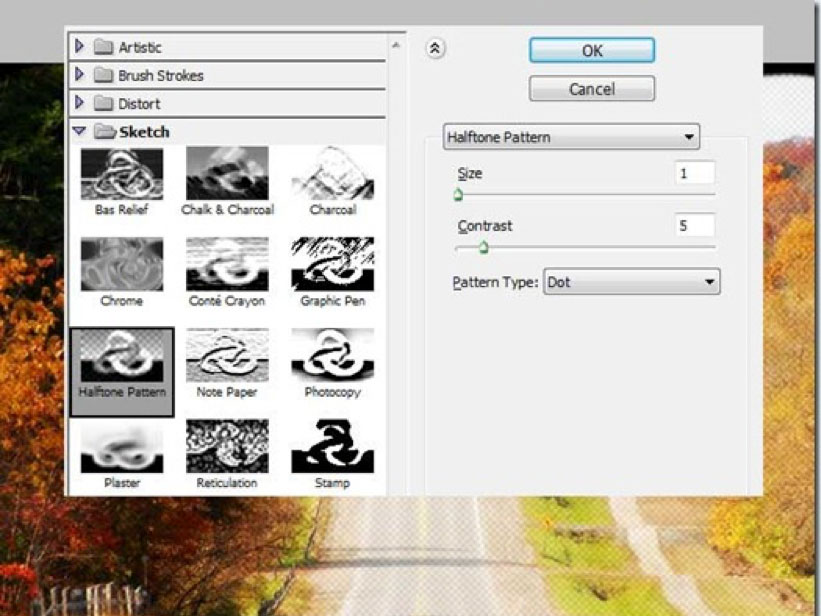
Steg 17 - Lägga till ett fotofilter
Välj "Layer 0 copy 2" i lagerpaletten och gå sedan till Skapa ny fyllning eller Justeringslager > Fotofilter, välj en färg (#957345) och ställ in densiteten på 100 %. Vi trycker på OK.
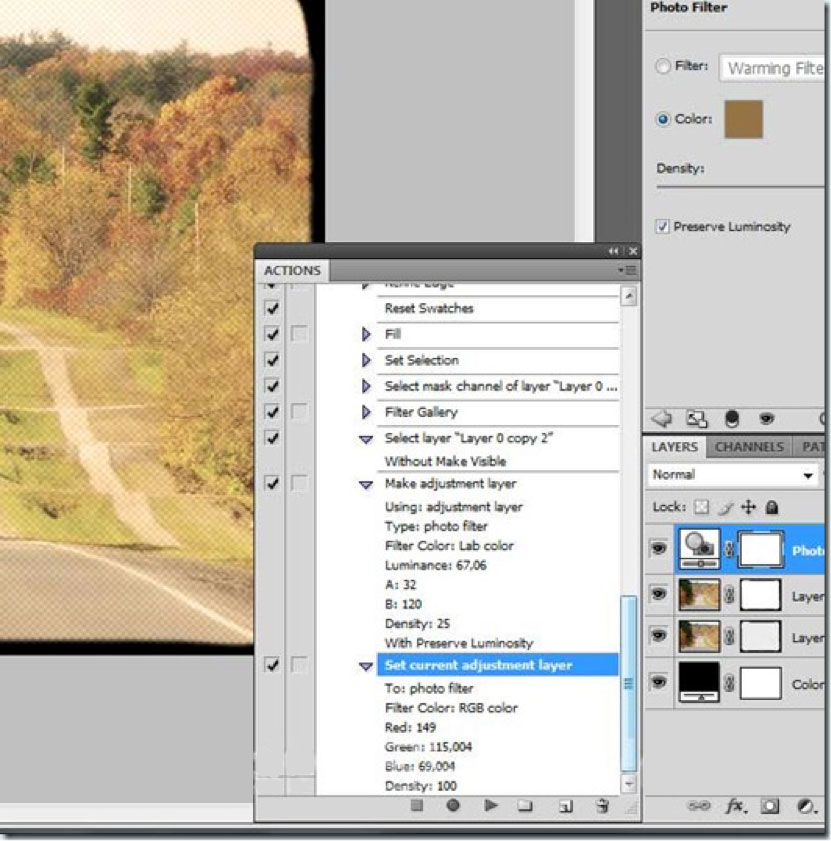
Steg 18 - Nyans/mättnad
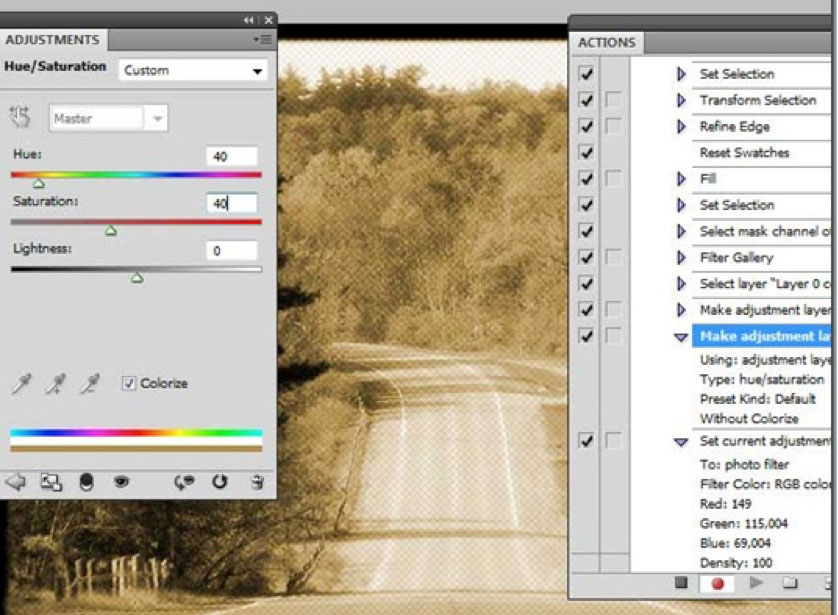
Steg 19 - Fyll det nya lagret
Skapa ett nytt lager i lagerpaletten och placera detta lager ovanför alla andra lager. Låt oss lämna det namnet "Layer 1." Sedan trycker vi på tangentkombinationen Ctrl + A (markera alla) på tangentbordet, välj sedan markeringsverktyget, högerklicka och välj "Fyll ..." använd förgrundsfärgen. Allt ska fyllas med svart.
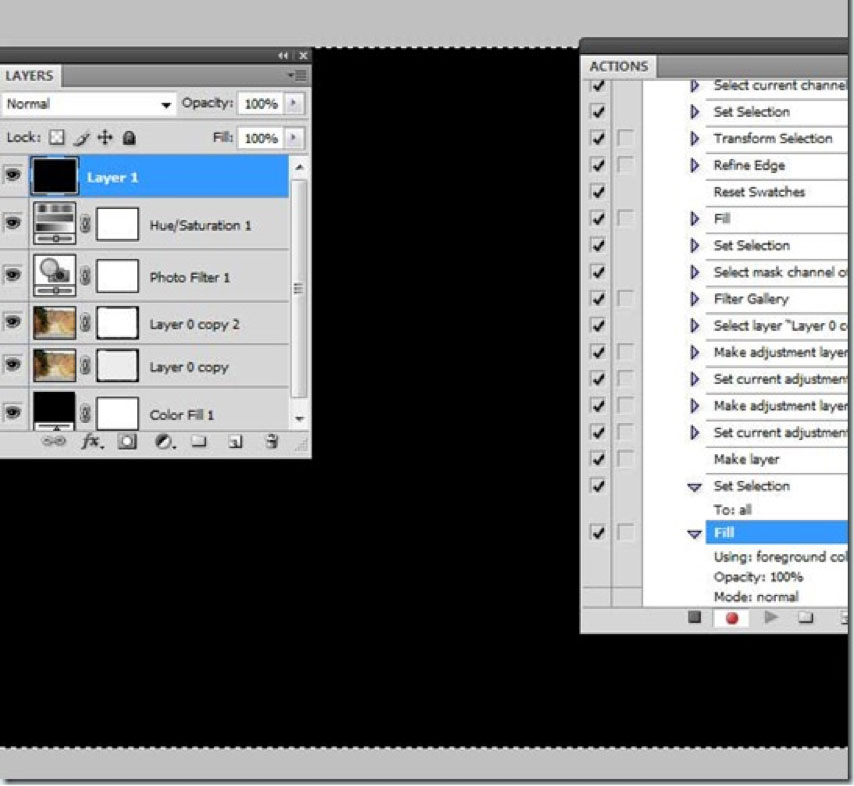
Steg 20
Låt oss nu lägga till en Pattern Overlay-effekt till "Layer 1". Jag rekommenderar att du använder "Grå granit" från paketet Grayscale Paper.
Steg 21 - Rasterisera lagereffekten
Låt oss skapa ett annat lager.
Efter att den har skapats: Skift+klicka på "Layer 1" i lagerpaletten för att välja båda lagren. Och tryck på tangentkombinationen Ctrl + E för att slå samman de markerade lagren.
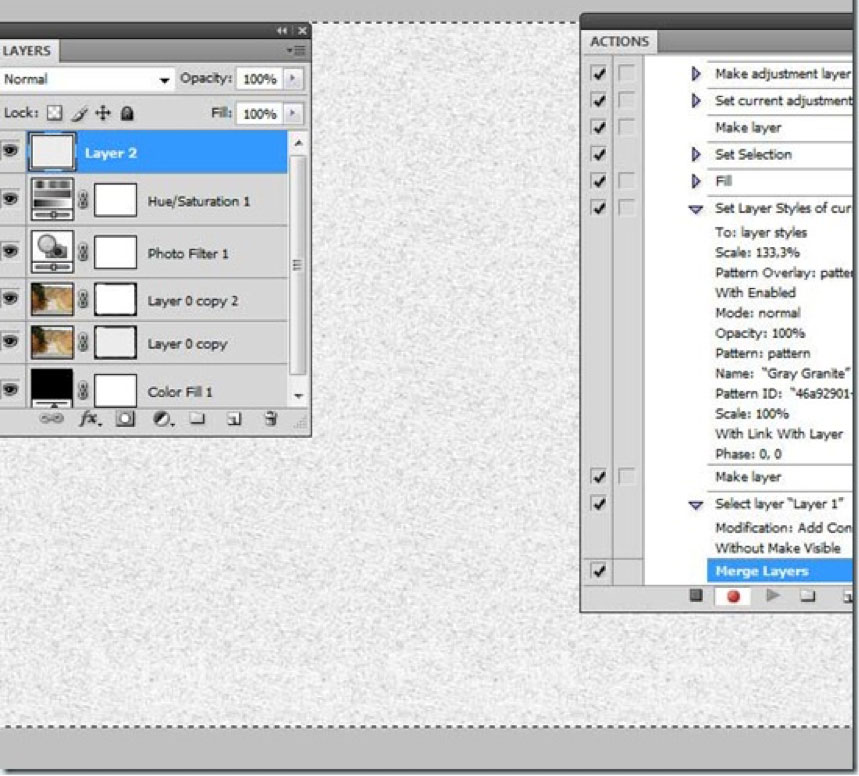
Steg 22 - Ändra blandningsläge och opacitet
Ändra blandningsläget för "Layer 2" till Multiplicera och ställ in opaciteten till 75%.
Steg 23 - Platta ut bilden
Markera alla lager i lagerpaletten. Högerklicka och välj Platta ut bild. Slutligen, i åtgärdsfönstret, kan du klicka på Stopp.
Det är allt! Nu kan du tillämpa dessa åtgärder på alla bilder.
Slutet av del I - kolla in det!
Det är värt att kontrollera hur korrekt våra handlingar fungerar på andra bilder. För att göra detta, öppna bilden, hitta vår action (Vintage Halftone) och tryck på play-knappen.
Innan du fortsätter bör du spara själva åtgärden.
För att göra detta, välj vår uppsättning åtgärder i fönstret "Åtgärder" och gå sedan till de avancerade alternativen (ikonen i den övre högra delen) och välj Spara åtgärder ... Ange ett namn för din åtgärd och spara den var som helst.
Efter att du har sparat kan du fortsätta till batchredigering.
Del II - Batchredigering
Steg 1 — Skapa en droppe
Droplets tillämpar åtgärder på ett eller flera foton eller till och med på en mapp genom att dra dem till släppikonen.
Du kan spara droppen var som helst och använda den så många gånger som behövs. För att skapa en droppe, gå till följande sökväg i menyn Arkiv > Automatisera > Skapa droppe... Där kan du välja många alternativ.
Välj först din originalbildmapp och spara droppen där. För alternativet Spela, välj ditt kit och vintage halvtonsåtgärden. Det är bättre att välja en annan mapp för målmappen.
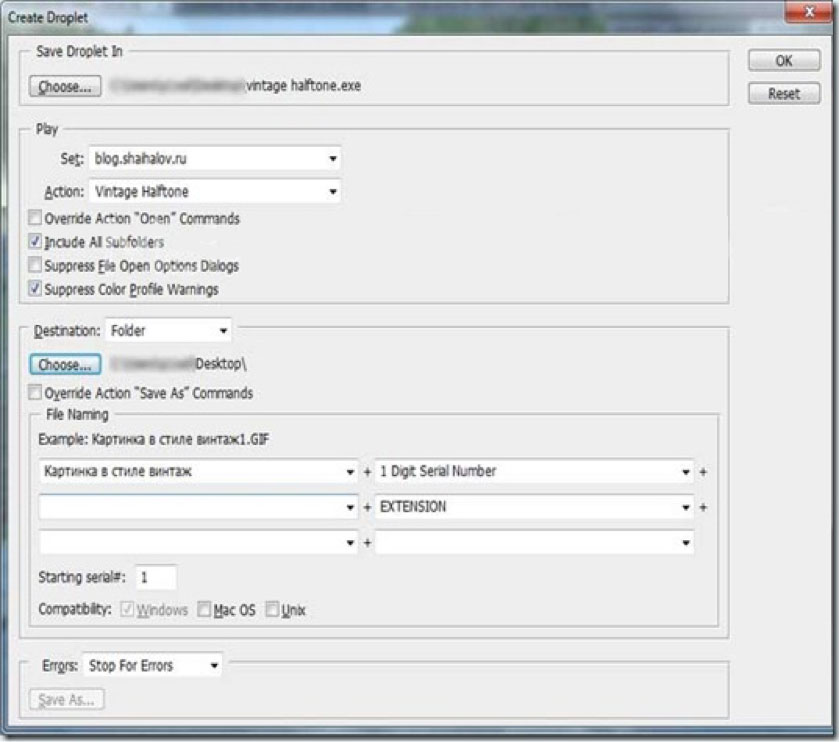
Dessutom kan du anpassa namnet på den resulterande bilden genom att lägga till anpassad text, nummersekvens, tillägg och välja maximal kompatibilitet. När du har konfigurerat droppen klickar du på OK-knappen.
Steg 2 - Arbeta med droppen.
Öppna nu din fotomapp. Välj och dra önskade foton till droppikonen. Vi kommer att se att Photoshop automatiskt kommer att redigera de valda bilderna och spara dem i den angivna mappen.
Slutsats
Att automatisera åtgärder i Photoshop sparar ibland mycket tid. Framtida designers, webbansvariga och fotografer borde kunna använda det.
Jag råder dig att prova dessa knep för att spara tid.
Inga relaterade inlägg.
(0 röster . Genomsnitt 0 av 5)
