Batchbildbehandling i Photoshop
04/07/16 4KI den här artikeln kommer du att lära dig hur batch fotobehandling och hur man applicerar det på flera bilder.
Vad ska vi skapa
Vi skapar en Photoshop-åtgärd som ändrar längden på våra bilder till 1000 pixlar, och sedan tillämpar vi den här åtgärden på flera bilder samtidigt. Photoshop-automatiseringsfunktioner som åtgärder och batchbearbetning har varit tillgängliga under lång tid, så du kan slutföra handledningen i Photoshop CS3 och nyare versioner:
Resurser
Bilder för bearbetning « Distressed Paint Overlays för din grafik»
Steg 1
Låt oss först skapa ett nytt dokument med storleken 2000 gånger 1500 pixlar. Detta kommer att ge oss en arbetsyta att skapa en verksamhet för batchbearbetning av foton i Photoshop:
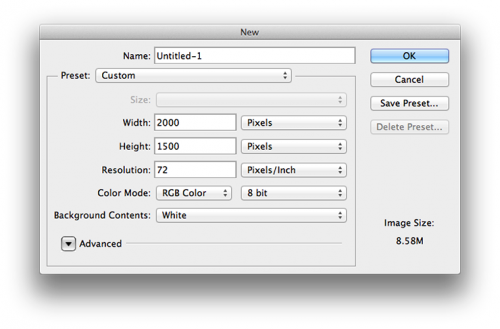
Steg 2
Gå till menyn Fönster> Åtgärder (Fönster> Åtgärder) för att öppna åtgärdspanelen. Klicka på mappikonen Skapa en ny uppsättning» (Skapa ny uppsättning ) längst ner i åtgärdsfönstret och namnge uppsättningen « Ändra storlek på åtgärder". Du kan flytta uppsättningar och operationer på panelen genom att klicka och dra dem:
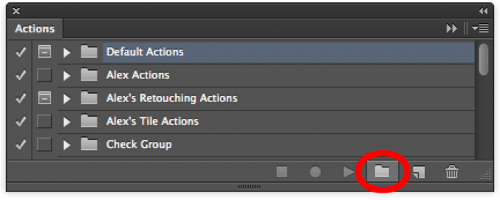
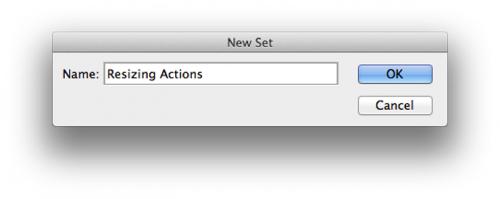
Steg 3
Klicka på den skapade uppsättningen för att välja den. Vi kommer att skapa vår operation inom denna uppsättning för att spara den för senare användning. Du kan inte spara åtgärder utanför Photoshop och öppna dem på en annan dator om de inte finns i en förinställning.
Klicka på knappen " Skapa en ny operation» ( Skapa ny åtgärd) och namnge operationen "1000PX Wide" (" Bredd 1000px»):
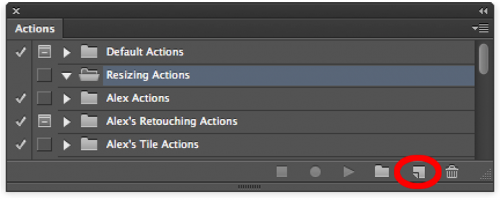
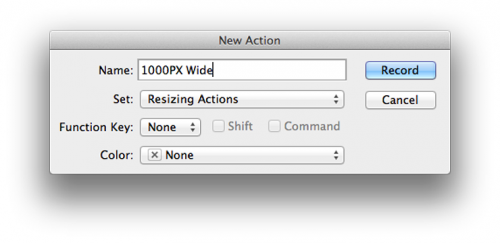
Steg 4
Tryck på "Spela in" ( spela in) för att börja spela in din operation i denna batchfotoredigerare. Allt du gör nu kommer att registreras steg-för-steg för senare användning i batchbearbetning. Gå till menyn Bild > Bildstorlek och ställ in bredden till 1000px. Se till att kryssrutorna bredvid " Skala stilar» ( Skala stilar), « Håll proportioner» ( Begränsa proportion), "Interpolation" ( Sampla om bild).
Ställ in rullgardinsmenyn för omsampling till " Bikubisk automat» ( Bikubisk automatisk). Klicka på OK. Oroa dig inte för dokumentstorleksinställningarna, eftersom operationen bara skriver värdena för de märkta fälten, breddvärdet vi ändrade och omsamplingsinställningarna i rullgardinsmenyn:
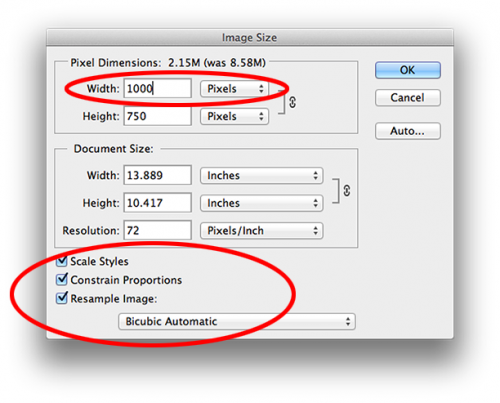
Steg 5
Nu måste vi spara vår bild till operationen vi spelar in. Annars skulle vi inte skriva ner kommandot Spara som ( Spara som) i drift, men batchbearbetning kräver att den exporterar rätt filtyp. Gå till menyn Arkiv > Spara som och spara det tomma dokumentet som en jpeg. Markera rutan " Bädda in färgprofil» ( Bädda in färgprofil). Klicka på Spara ( Spara).
Det spelar ingen roll var du sparar bilden under inspelningen av operationen, eftersom vi kommer att definiera destinationsmappen där bildpaketet ska sparas senare, men du måste definitivt klicka på knappen "Spara" för att bestämma filtypen i operation för photoshop batchbearbetning photoshop:
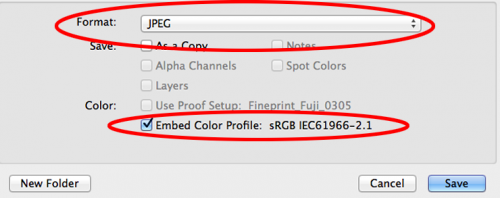
Steg 6
Gå tillbaka till åtgärdspanelen och klicka på "Stopp"-ikonen ( Sluta). Vår verksamhet är klar! Ser du stegen för att ändra storlek och spara bilden som vi följde? Det är enkelt:
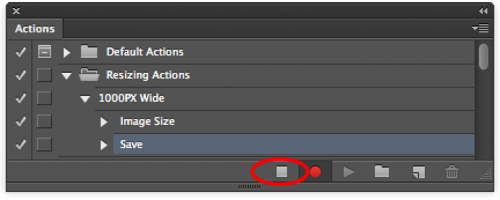
Steg 7
Gå till Arkiv > Automation > Batchbearbetning för att öppna batchbearbetningsfönstret. Välj " Ändra storlek på åtgärder" från rullgardinsmenyn "Ställ in" ( uppsättning) och " 1000PX bred från driftmenyn ( Åtgärder):
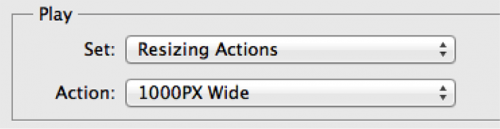
Steg 8
Tryck på Välj ( Välja) under "Källa: mapp" ( Källa: Folder) och välj mappen Distressed Paint Overlays där du sparade den. Vi kommer att ändra storlek på dessa bilder:
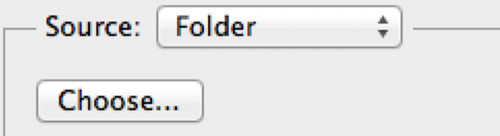
Steg 9
Lämna fältet " Ignorera "Öppna"-kommandon» ( Åsidosätt åtgärd "Öppna" kommandon) avmarkerad eftersom vi inte öppnade några filer under inspelningen av vår operation. Fält " Inkludera alla undermappar» ( Inkludera alla undermappar) lämna det också avmarkerat eftersom lagerpaketet vi använder inte har några undermappar.
Fält" Dämpa dialogrutor för filöppning» ( Undertryck dialogrutor för filöppningsalternativ) och " Inaktivera färghanteringsmeddelanden» ( Undertryck färgprofilvarningar) måste kontrolleras för att inte bekräfta parameterändringar för varje bild i batchen.
De flesta JPEG-bilder kommer att ha en inbäddad sRGB-färgprofil, vilket är Photoshops standard fungerande RGB, så det borde inte finnas några varningar för färghanteringssystem ändå. Om bilden inte har en inbäddad profil kan Photoshop ställa in arbetsprofilen till sRGB . Det är viktigt att det inte finns några popup-dialoger under batchbearbetning av foton, annars kommer alla automatiseringsmål att misslyckas:
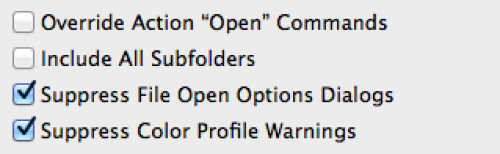
Steg 10
Skapa en ny mapp på skrivbordet. Namnge det Batch Process Images Ändrad storlek. Gå tillbaka och ställ in det som målmapp i Photoshops batchbearbetningsfönster. Se till att fältet " Ignorera "Spara som"-kommandon» ( Åsidosätt åtgärd Spara som kommandon) är markerad.
