Batchbearbetning i Photoshop
Photoshop har många praktiska funktioner som gör livet för en fotograf eller webbdesigner mycket enklare. En av dessa användbara funktioner är batchbearbetning, vilket gör att du kan få hela processen att redigera en bild. Denna funktion kommer att vara mycket bekväm i de fall där du behöver bearbeta ett stort antal bilder enligt samma princip.
Till exempel har du ungefär två dussin foton som måste göras i samma storlek, svartvita, och lägga till ljusstyrka. Åtgärderna med varje foto kommer att vara desamma - öppna, avmätta, lägg till ljusstyrka, beskära och spara. Föreställ dig hur tråkig och lång processen att bearbeta varje foto separat kommer att vara. Batchbearbetningsfunktionen i Photoshop löser bara detta problem och låter dig anförtro alla dessa tråkiga åtgärder till programmet. Funktionsprincipen för denna funktion är att Photoshop registrerar (kommer ihåg) alla användaråtgärder och sedan tillämpar dessa åtgärder i samma ordning på de valda bilderna (foton).
Låt oss omsätta det hela i praktiken. Låt oss till exempel ta några bilder (foton) på fjärilar i olika storlekar.
Låt oss säga att vi måste göra alla foton (bilder) med samma bredd (450px), desaturera dem (göra dem svartvita), lägga till ljusstyrka och spara dem i högkvalitativt jpg-format.
Först och främst, öppna en av bilderna (foto) med Photoshop-programmet, välj "Fönster" - "Operationer" i den övre menyraden, eller tryck helt enkelt på tangentkombinationen "Alt + F9".
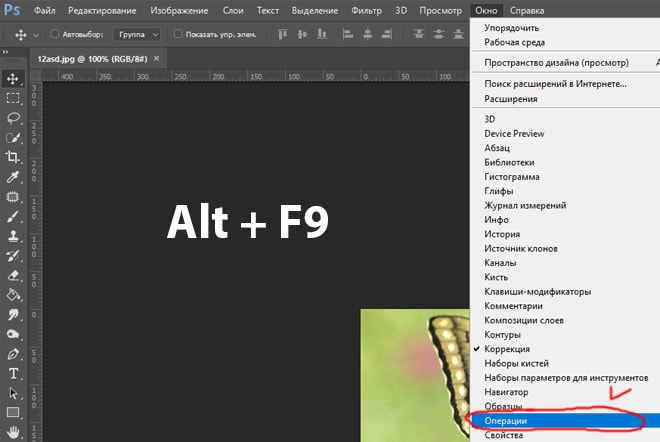
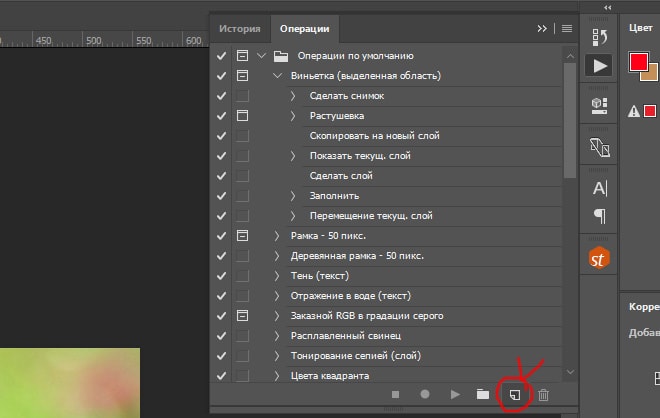
Efter det, i popup-fönstret, ange namnet på vår nya operation, i det här fallet "Fjärilar" och tryck på "Spela in" -knappen.
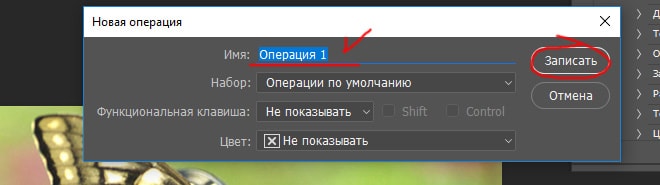
Efter dessa manipulationer kommer Photoshop att börja spela in alla våra handlingar, så du måste agera tydligt och i rätt ordning. Och så har inspelningen börjat och, till att börja med, lås upp vår bild i lagerpanelen till höger genom att klicka på låset med vänster musknapp. Om vi inte låser upp bilden kommer vi inte att kunna redigera den.
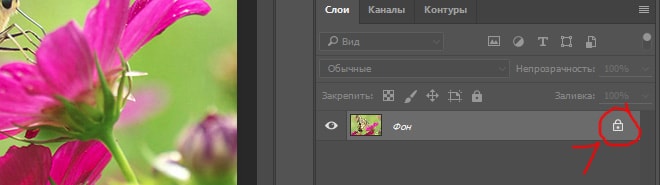
Låsikonen för bildlagret har försvunnit vilket betyder att det är upplåst, nu ställer vi in bildbredden vi behöver (450 pixlar). För att göra detta, i den översta menyraden, välj "Bild" - "Bildstorlek", eller tryck på tangentkombinationen "Alt + Ctrl + I".
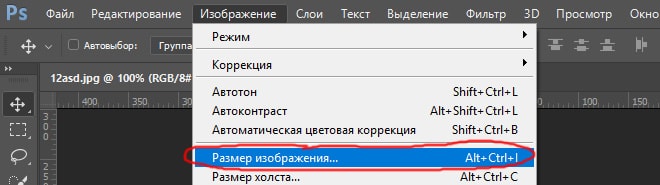
I fönstret som öppnas ställer du in önskad bredd på bilden (450 pixlar), medan knappen för att fixera storleken måste tryckas in för att bildens bredd ska ändras i proportion till höjden, annars kommer bilden att visa sig vara förvrängd.
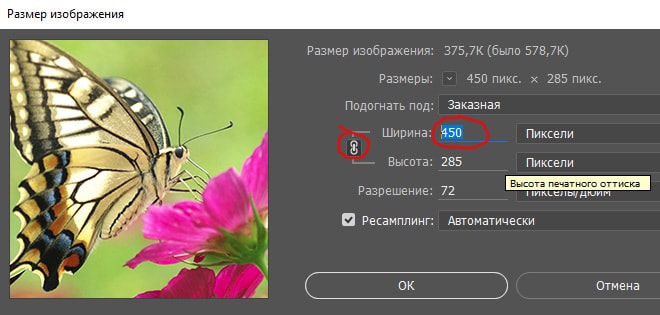
Ställ in önskad bredd och klicka på knappen "OK". Nästa steg är att desaturera fotot, d.v.s. gör det svart och vitt, för detta, i den översta menyraden, välj "Bild" - "Desaturate" eller tryck på tangentkombinationen "Skift + Ctrl + U".
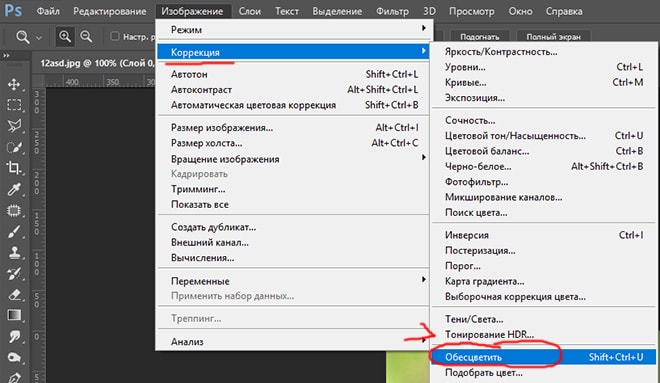
Låt oss nu lägga till ljusstyrka, för detta, i den översta menyraden, välj "Bild" - "Korrigering" - "Ljusstyrka / Kontrast".
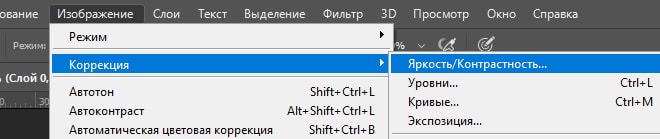
I popup-fönstret ställer du in skjutreglaget för ljusstyrka, låt oss säga 40, och klickar på knappen "OK".
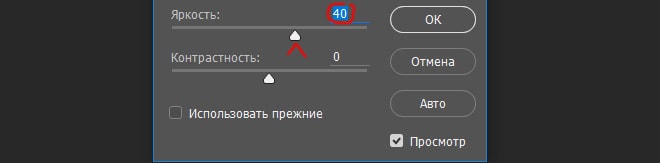
Det sista steget är att spara bilden som en högkvalitativ jpg. För att göra detta, i den övre menyraden, välj "Arkiv" - "Exportera" - "Spara för webben", eller tangentkombinationen "Alt + Skift + Ctrl + S" och i inställningsfönstret som visas, välj JPG-formatet och ställ in kvalitetsvärdet till 80, varefter Klicka på "Spara"-knappen och välj en plats för att spara vår bild.
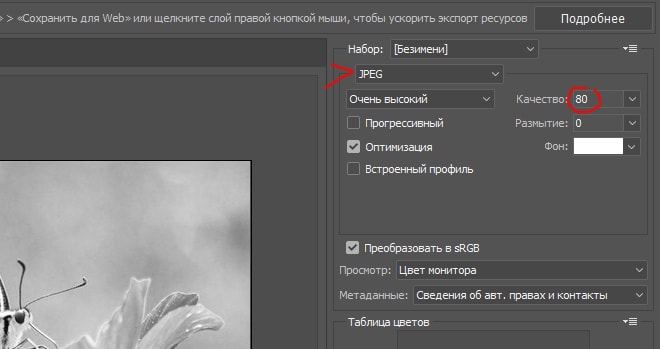
Och det sista steget är att stänga fönstret med den redigerade bilden, bara stänga det utan att spara ändringarna.

Låt oss nu uppmärksamma operationsfönstret, där hela denna tid ett register över våra handlingar har krökts. Låt oss stoppa inspelningen genom att trycka på stoppknappen, vi ser att den röda pricken har slocknat, d.v.s. aktivitetsregistreringen har stoppats. Nu kan du se att vi skapade en operation med ett antal åtgärder, alla åtgärder som vi utförde spelades in av Photoshop och de är listade i ordning.
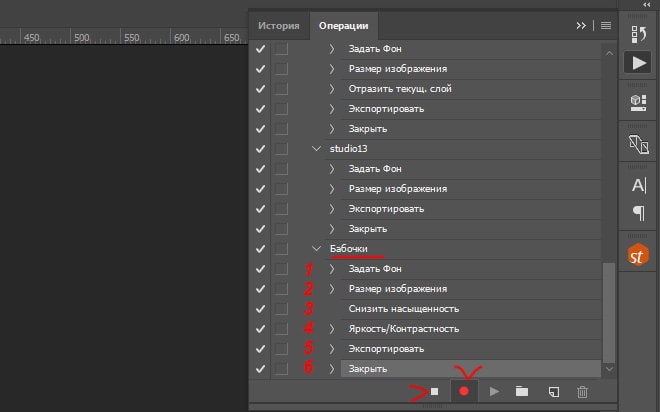
Nu kan vi tillämpa operationen vi skapade i batchbearbetning på alla bilder (foton) vi behöver. För att göra detta, i den översta menyraden, välj "Arkiv" - "Automation" - "Satsbearbetning" och ställ in följande inställningar i fönstret som visas:
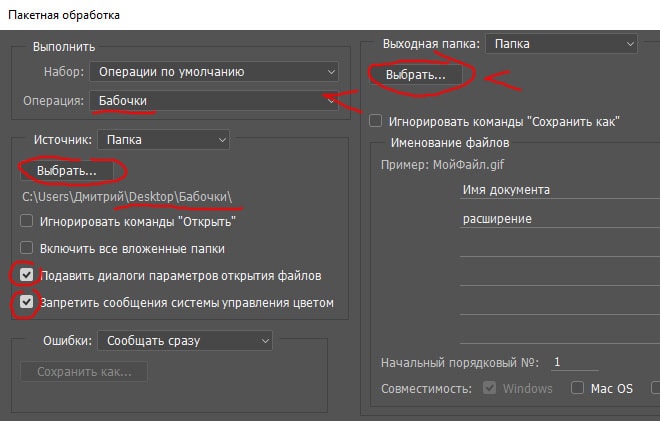
1) I avsnittet "Operation" väljer du operationen vi skapade.
2) I "Källa"-objektet, genom att trycka på "Välj"-knappen, välj mappen med våra "Foton"-bilder som kommer att bearbetas;
3) Markera rutorna för att undertrycka dialoger och inaktivera färghantering;
4) I "Output folder"-objektet, genom att trycka på "Select"-knappen, välj mappen på datorn där de bearbetade bilderna ska sparas.
5) Klicka på knappen "OK".
Som ett resultat kommer Photoshop automatiskt att bearbeta alla dina bilder enligt den angivna operationen.
