Översikt över operativsystemet Chrome OS från Google
Tanken på att skapa ett nytt operativsystem Chrome OS skapat specifikt för mobila datorer baserat på en redan skapad webbläsare ser åtminstone konstigt ut. Även om man tittar från andra sidan blir det uppenbart att ägare av netbooks tillbringar större delen av sin tid med att läsa webbplatser, och molntjänster som har blivit populära kan redan ersätta många stationära program, som Microsoft Office och till och med Adobe Photoshop.
En bra hjälp i ett sådant företag kan vara ett stort antal skapade för Googles webbläsare, som finns i Chromes onlineappbutik. Om man sätter ihop alla dessa komponenter visar det sig att Chrome-operativsystemet har åtminstone en god chans att komma in i din bärbara dator som ett fullfjädrat operativsystem.
Kapplöpning mot tiden
Det finns information om att Google-specialister började utveckla Chrome OS redan 2009. Under dessa år var ett stort antal experter kritiska till konceptet med ett molnoperativsystem, skapat på basis av endast . Det ständiga behovet av att vara ansluten till Internet begränsade avsevärt omfattningen av ett sådant operativsystem. Det måste sägas att webbläsaren Chrome i sig inte lyste särskilt mycket och bara "byggde upp sina muskler" för att bekämpa konkurrenter som Internet Explorer och Mozilla Firefox.
År 2010, ett år efter starten av arbetet med operativsystemet, visades en prototyp av bärbar dator, med kodnamnet Cr-48, som körde Chrome OS, för allmänheten. Det var den här enheten som blev den första i den fortfarande lilla raden av Chromebooks.
Redan idag har utbudet av bärbara datorer med Chrome OS installerat blivit mycket bredare och ståtar med tillverkare som Acer och Samsung. De skapar "Chromebooks" på marängen av Intel Atom-processorn och till och med på grundval av mer kraftfulla Intel Celeron-chips.
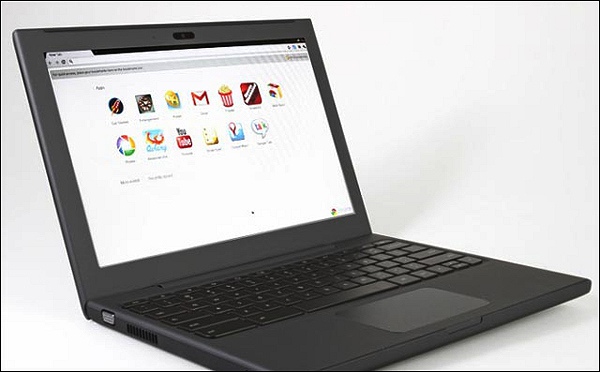
För att testa det nya operativsystemet Chrome OS (ladda ner här: chromeos.hexxeh.net) just nu är det inte alls nödvändigt att köpa en helt ny Chromebook, särskilt eftersom priserna fortfarande ligger på ganska höga nivåer. Du kan helt enkelt köra operativsystemet från företaget på din gamla dator. Även med föråldrad hårdvara kan det finnas problem vid start.
Sätt att installera operativsystemet på USB och virtualisering genom VirtualBox finns här: www.3dnews.ru
Rationell inställning
För närvarande är operativsystemet från Google under pågående utveckling och dess korrekta funktion på alla enheter garanteras inte av tillverkaren. De enda undantagen är några datormodeller som utformats speciellt för detta operativsystem. Det är därför vi inte rekommenderar att du installerar detta "råa" operativsystem på din arbetsdator. Om du vill testa operativsystemet, skriv det till en extern enhet eller ett minneskort, eller använd det för att köra därifrån.
Behörighet i systemet
Du kommer att lära dig om början av nedladdningen av Google Chrome OS från Chromium-logotypen som visas på skärmen.
Denna inskription på skärmen borde inte vara förvånande, eftersom webbläsaren Chromium, som tas som grunden för vår version av Chrome OS, också skapas av Google och dess enda skillnad från den ursprungliga Chrome är att den är öppen källkod.
På vår enhet startade operativsystemet ganska snabbt - det gick mindre än 15 sekunder från att man valde en startenhet till att auktoriseringsfönstret visades.
Men på olika datorer kan starttiden vara annorlunda, allt beror på processorkraften och hastigheten för att läsa data från den interna enheten.
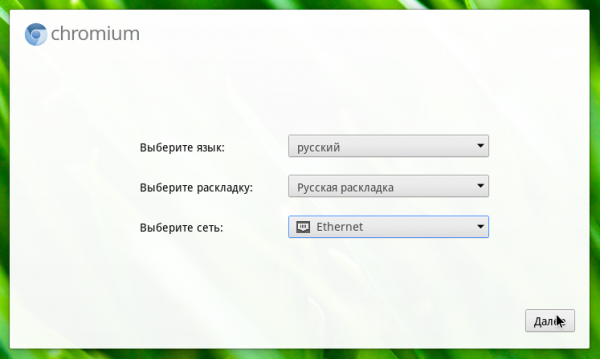
Om du startade operativsystemet Chrome OS för första gången, välj först den lokaliserade versionen av systemet (den ryska versionen finns på listan) och installera den du behöver (utöver det språksystem du installerade, läggs engelska till , som kommer som standard), efter det kan du ansluta till en från Wi-Fi-nätverk.
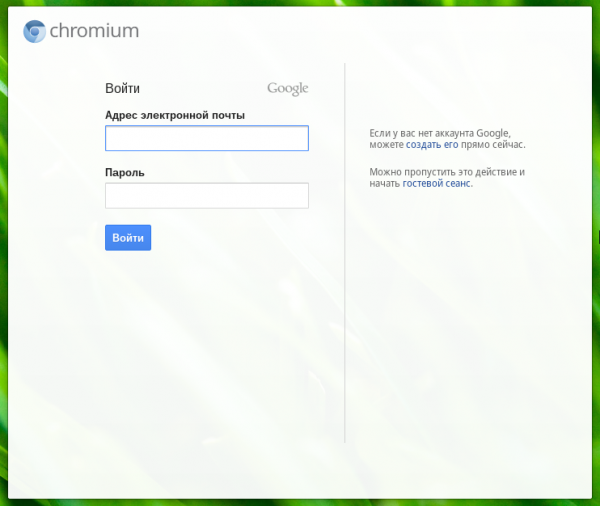
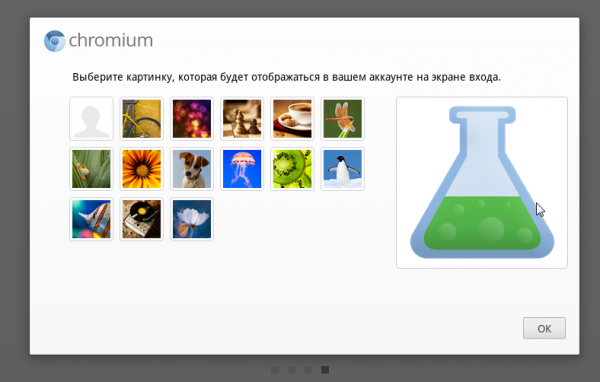
Efter att ha anslutit till enheten, logga in med ditt Gmail-e-postkonto och välj en avatar för dig själv från en befintlig samling bilder eller ta en bild på dig själv direkt med din webbkamera.
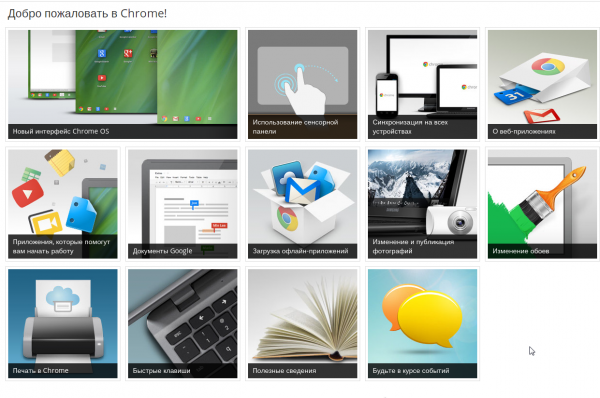
Efter det kommer Chrome OS-operativsystemet att introducera dig till hela uppsättningen av gester som stöds. Tyvärr kunde vårt pekfält för bärbara datorer, till skillnad från de ursprungliga Chromebooks byggda speciellt för detta, inte känna igen dem. Detta kommer att slutföra den första installationsprocessen för Google Chrome OS, och du behöver inte upprepa den igen vid efterföljande uppstarter av operativsystemet. I framtiden, för auktorisering i operativsystemet, behöver du bara ange lösenordet för Gmail-tjänstkontot.
Konfigurera operativsystemet Chrome OS
För att öppna snabbinställningsmenyn för operativsystemet, klicka på det speciella systemfältet.
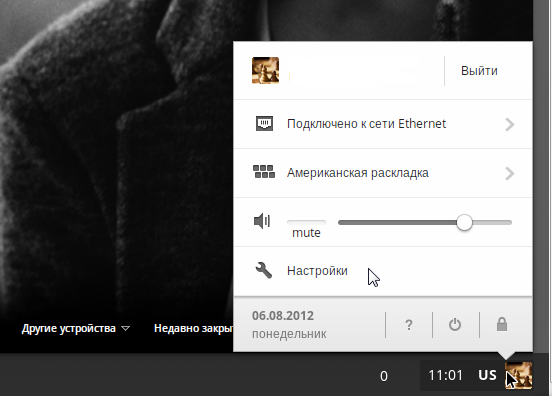
I menyn som visas kan du ändra ljusstyrkan på skärmens bakgrundsbelysning och volymen på ljudet, även om du även kan använda datorns funktionstangenter istället för menyn. Lite högre är tre knappar: stäng av datorn, ändra session och lås skärmen. Vi är mer intresserade av objektet "Inställningar", där du kan komma åt de mest avancerade inställningarna för operativsystemet.
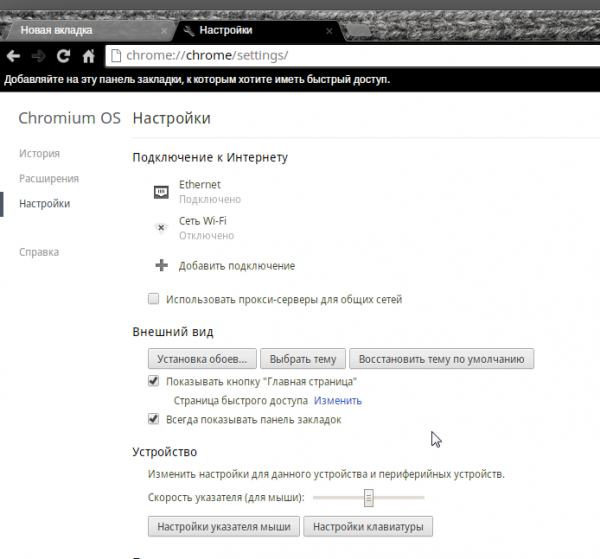
En meny för avancerade inställningar öppnas i form av en vanlig flik i webbläsaren Google Chrome.
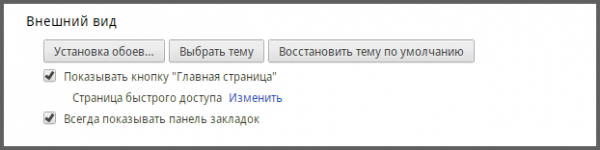
Här bör du vara uppmärksam på de individuella parametrarna som är ansvariga för den visuella komponenten i hela operativsystemet och webbläsaren separat.
Som det visade sig är det omöjligt att ställa in din egen bild som bakgrundsskrivbord. Du måste välja mellan flera tillgängliga alternativ från Google.
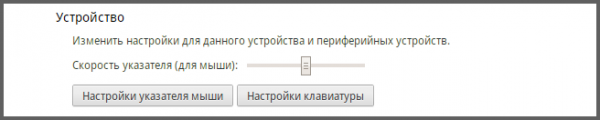
Du kan också behöva inställningar som ändrar hastigheten för att flytta muspekaren. Personligen behövde vi dem, eftersom markören först, innan du ansluter musen, rörde sig för långsamt runt skärmen, och efter att ha anslutit den trådbundna musen, tvärtom, det började röra sig för snabbt.
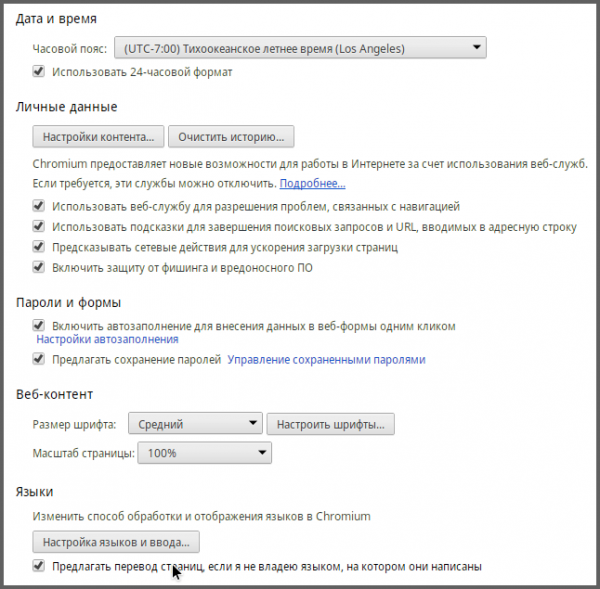
För att visa ytterligare Chrome OS-inställningar, klicka på knappen "Visa avancerade inställningar".
I de avancerade inställningarna kan du ändra lokaliseringen av din dator, tidszon, teckenstorlek och skala för visade sidor.
Om du vill inaktivera visningen av Google Drive-molntjänsten i filhanteraren, markera kryssrutan bredvid det här alternativet.
Standardappar för Google Chrome OS
Den populära webbläsaren Google Chrome, liksom dess fritt distribuerade kopia av Chromium, är kända för de allra flesta datoranvändare. Det fungerar utan några klagomål, om vi verkligen utesluter problemet med Adobe Flash-plugin. När du går till sidan http://get.adobe.com/ru/flashplayer får användaren veta att plugin-programmet Adobe Flash är installerat och inte kräver en uppdatering.
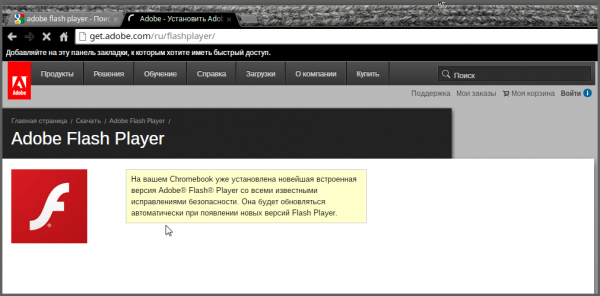
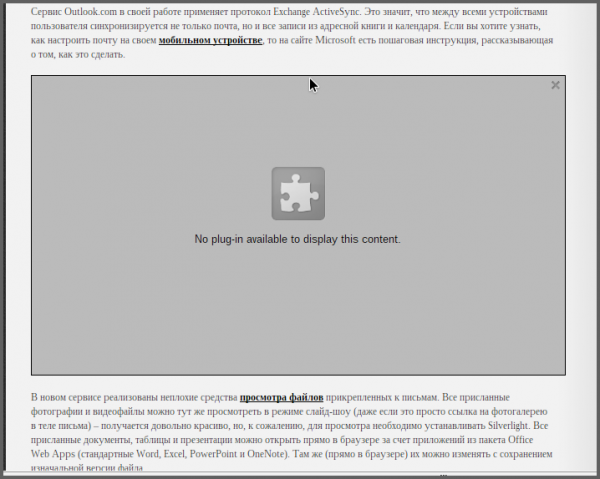
Samtidigt kan ingenting ses på sidorna på webbplatser med aktivt innehåll. Det enda som sparar är att på det populära YouTube-videohotellet spelas videor upp med HTML5-teknik och kan ses utan att använda Adobe Flash-plugin.
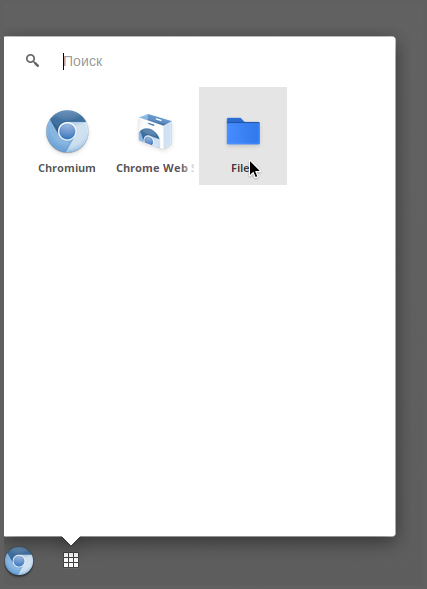
Låt oss nu stanna upp och titta närmare på filhanteraren för Chrome OS-systemet. Den startas genom att klicka på ikonen på operativsystemets skrivbord. Precis som inställningsmenyn öppnas den som en separat webbläsarflik. Den vänstra sidan av fliken innehåller de tillgängliga diskarna, medan den högra sidan visar allt innehåll på den valda disken.
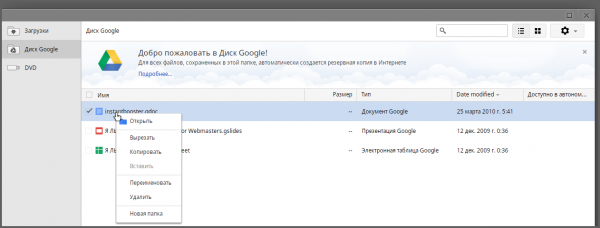
I katalogträdet representeras Chrome OS som en mapp för nedladdning av filer, en Google Drive-molntjänst för lagring av filer och en systemdiskpartition.
Även i filhanteraren kan du se alla delar av hårddisken, även de som Windows-operativsystemet är installerat på. Alla operationer med filer och mappar, såsom kopiering, flytta, byta namn och radering, utförs med motsvarande knappar i snabbmenyn.
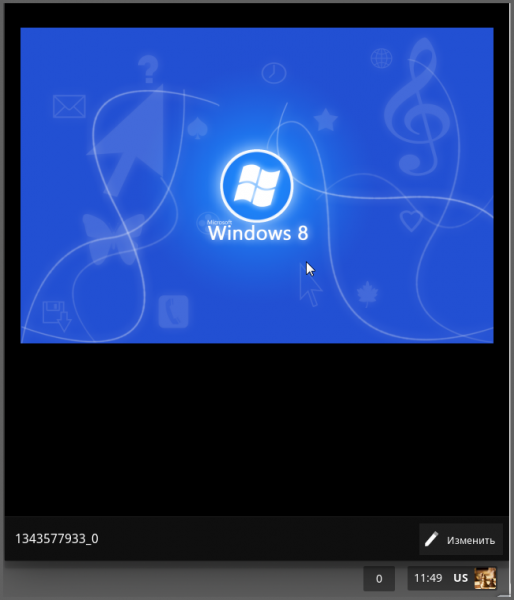
Alla foton i Chrome OS operativsystem kan inte bara ses utan också redigeras i redigeraren.
Det går inte lika bra med ljud- och videofiler som med . Operativsystemet har förstås en inbyggd mediaspelare, men i våra tester vägrade det att spela upp några filer.
Chrome OS-skrivbordet kan nås genom att trycka på den välbekanta "PrintScm"-knappen på tangentbordet. Alla bilder som tas sparas automatiskt i mappen där nedladdade filer från Internet sparas.
Installerar ytterligare applikationer
Det finns inga traditionella program som i operativsystem eller Ubuntu Linux i Chrome OS. De har ersatts av ett stort utbud av widgets och webbläsarplugin. Vissa av dessa applikationer kan fungera även utan en aktiv Internetanslutning.
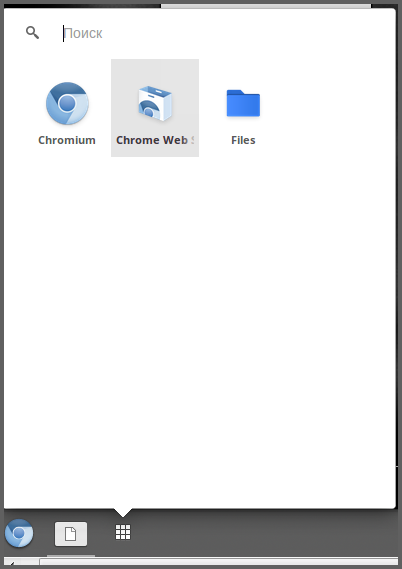
För att starta applikationsbutiken för Chrome Web Store i operativsystemet måste du klicka på ikonen på skrivbordet. Väl på huvudsidan i Chrome Web Store kommer användaren omedelbart att se de olika kategorierna av program och de mest populära applikationerna till höger.
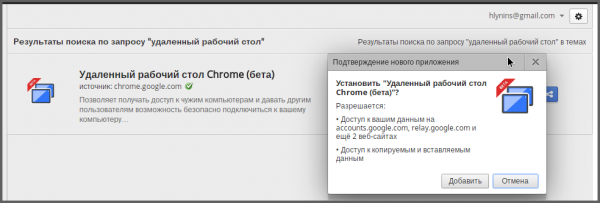
Vår första kandidat för installation var plugin-programmet "Chrome Remote Desktop" som används för att styra flera datorer över Internet. Denna plugin kan lätt hittas i applikationens sökfält. För att lägga till det i ditt operativsystem, klicka på den blå "Installera"-knappen, klicka sedan på "Lägg till"-knappen, vänta tills installationen är klar. Efter lyckad installation visas programikonen på Chrome OS-skrivbordet.
För att avinstallera det här programmet, högerklicka på programmets ikon och välj "Avinstallera från Chromium" från snabbmenyn. Andra tillägg installeras och tas bort på samma sätt.
Ytterligare applikationer:
Google Mail offline. En praktisk applikation för offlineåtkomst till din Gmail-inkorg.
- IMO Instant Messenger. En ganska kraftfull snabbmeddelandeklient med inbyggt stöd för olika tjänster som ICQ. skypc, google talk. Jabber och andra.
- Klipp repet. Ett roligt spel som säkerligen kommer att tilltala användare i alla åldrar.
