Tillverkad med... Chrome: Google Chrome OS Review
Nuförtiden bevittnar vi den totala hegemonin för Windows-familjen av operativsystem på marknaden. Andelen Linux är stabil, om än liten. Inte en så sorglig procentsats har OS X. Och tillsammans ger de inte förutsättningarna för att släppa nya operativsystem. Marknaden är uppdelad, varje system har sina fläktar och belackare. Men Google bestämmer sig fortfarande för att släppa Chrome OS, som är baserat på webbläsaren Google Chrome. Vissa användare som har hört talas om det är vilse: hur är det med populära program? Var får man tag i spel? Oh horror, kommer de att följa oss ännu mer? Jag skyndar mig att lugna alla: istället för populär programvara använder Chrome OS deras förenklade webbmotsvarigheter. De mest populära Android-spelen finns redan i appbutiken för Chrome OS. Och att skicka personlig data till Chrome OS verkar det kunna inaktiveras. Vad är detta unga operativsystem idag? Och för vem kan det vara användbart?
Filosofin för detta molnoperativsystem är enkel. Medan operativsystem gradvis flyttar en del av sin data till webben under utvecklingen, är Chrome OS helt baserat på detta. Den behöver inte stora dataenheter: användaren får utrymme i Google Drive. Inget behov av hög prestanda: alla beräkningar sker på servrarna. Den behöver bara en internetanslutning för att fungera. De tre pelarna som Chrome OS står på är Internet, webbläsaren Chrome och Google själv. Så vad förberedde Dobra Corporation för oss?
Varianter av systemet och var man kan få distributionssatsen
Det finns fyra sätt att installera och använda Chrome OS:
- Köp en enhet med ett förinstallerat system;
- Bränn Chrome OS till digitala media (extern hårddisk, minneskort eller flash-enhet);
- Installera på en hårddiskpartition;
- Kör i en virtuell maskin.
Den senare metoden är oönskad, i den virtuella maskinen är allt fruktansvärt långsamt. Att installera på en hårddiskpartition orsakar oftast hårdvaruinkompatibilitet, men allt beror på plattformen som datorn är byggd på, helst bör det vara Intel Atom. Det visar sig att det billigaste och enklaste sättet att prova systemet är att spela in det på ett digitalt medium.
Proceduren för att skapa ett startbart minneskort är extremt enkel. Vi behöver ett media (kapacitet på minst 2 gigabyte), ett program för att spela in systembilder (i mitt fall är det Win32DiskImager), och själva molnet OS-bilden. Här stöter vi på lite av en överraskning. Det är omöjligt att officiellt installera Chrome OS på din PC, eller snarare finns det sätt, men de är ganska svåra för en enkel lekman. Du kan installera Chromium OS på din dator - tvillingbror till Chrome OS, med bara en skillnad: Chromium (distributionsnamn: Cx86OS-20141104010101.img.7z) är en utvecklarversion och det finns inget stöd för flash och automatiska uppdateringar .
Gränssnitt och arbetsyta
När du slår på den för första gången kommer du att uppmanas att välja lokalisering (det finns ryska och ukrainska språk i systemet), layout och typ av internetanslutning. Därefter måste du ange ditt användarnamn och lösenord för ditt Google-konto eller skapa ett nytt. Sedan kan du välja en avatar i systemet: du kan välja att ta ett foto med en webbkamera, ta ett Google-konto avatar eller ett par dussin standardbilder. Den första installationen är klar.
Skrivbord
Skrivbordet är en av de mest värdelösa sakerna i detta OS, eftersom allt arbete sker i webbläsaren. Inga widgetar, prylar eller ens genvägar kan placeras. Det enda vi kan se är aktivitetsfältet och meddelandeområdet. Inställningarna relaterade till skrivbordet är extremt få. Du kan ändra bakgrunden, såväl som placeringen av aktivitetsfältet (vänster, höger, botten eller dölja det helt).
Menyer och alternativ i aktivitetsfältet
Menyknappen "Tjänster" finns i det nedre vänstra hörnet, i aktivitetsfältet. Det här avsnittet innehåller alla installerade applikationer, som i själva verket är vanliga webbplatser i webbläsaren. Deras placering kan ändras genom enkel rörelse. Det är möjligt att gruppera ikoner i mappar. Applikationer kan öppnas i en ny flik eller ett nytt fönster (den andra metoden liknar att arbeta med vanliga fönster i Windows). Hela toppen av menyn är sökfältet. Du kan söka online, på din dator och i Chrome Web Store. Om du har en mikrofon som känns igen korrekt av systemet kan du använda röstsökning. Du kan fästa programikoner i aktivitetsfältet, men du kan inte kombinera dem i mappar.
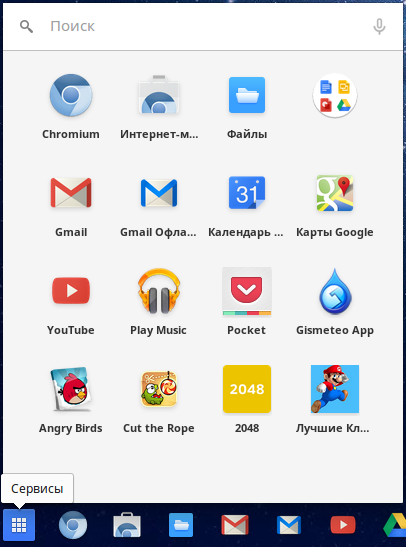
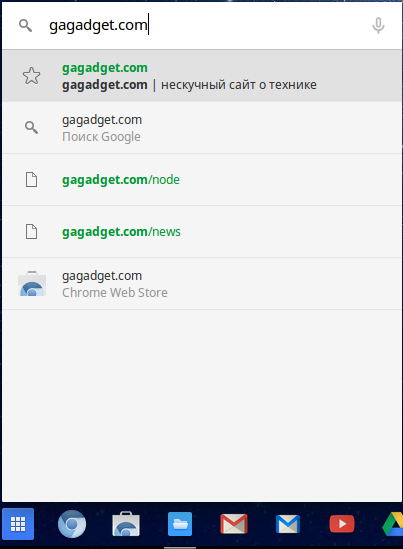
meddelandefältet
I det nedre högra hörnet av skärmen finns ett sken av ett meddelandeområde. Det finns bara tre ikoner: aktuell tid, layoutspråk, systemavatar. Om enheten har Wi-Fi visas dess anslutningsstatus och signalstyrka. Men detta är inte hela dess funktionalitet, när du klickar på det här elementet i systemet öppnas en liten meny. Det liknar en variant av "Start"-menyn i ett ökänt system. I den kan du hitta kort information om den aktuella användaren, exit-knappen till användarvalsmenyn, layoutvalsmenyn, Internetanslutningsvalet, volymreglaget och övergången till ljudinställningarna. Samt menyn "Inställningar", aktuellt datum och knapparna "Hjälp", "Stäng av" och "Lås".
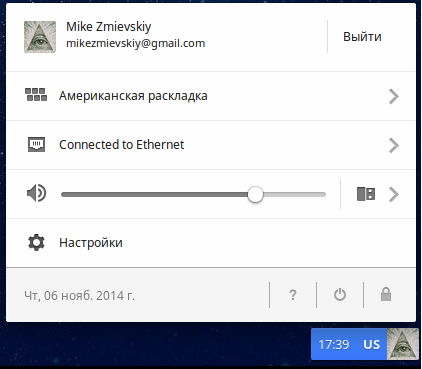
inställningar
Inställningsfönstret skiljer sig inte från sin motsvarighet i webbläsaren Google Chrome (och hälften av inställningarna gäller specifikt för webbläsaren). I den kan du göra mer detaljerade systeminställningar än när du först slog på den. Internetanslutningsinställningar, webbläsarutseende (tema och inbyggda bakgrundsbilder), konfiguration av kringutrustning (hastighet för markörrörelse, layout och hjälp om snabbtangenter), byte av sökmotor (Google är inte rädd för konkurrens), datum och tid, och även , profil och enhetsinteraktionsinställningar. Här är det också möjligt att återställa inställningarna och helt rengöra systemet (Powerwash-funktionen låter dig radera alla profiler, inklusive den huvudsakliga).
Aviseringar
Givetvis ges aviseringar i systemet. De visas i det nedre högra hörnet av skärmen och en räknare med olästa aviseringar visas på höger sida av aktivitetsfältet. Systemet låter dig begränsa listan över program för vilka möjligheten att visa varningar är tillgänglig. Det finns en Stör ej-funktion.
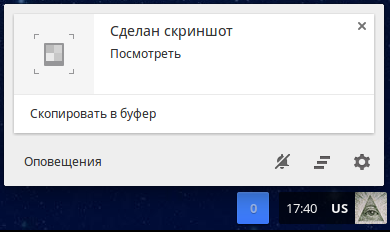
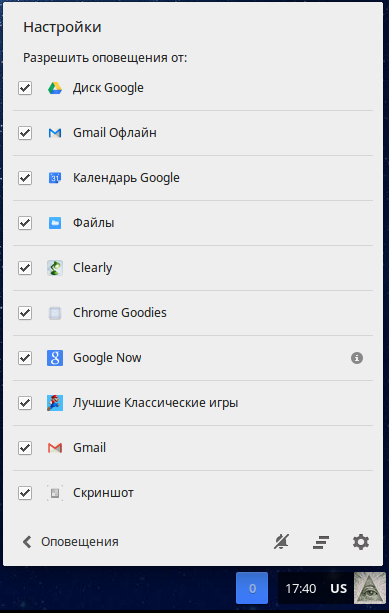
Ansökningar
Rubriken på den här artikeln beskriver bäst filosofin kring hur Chrome OS fungerar. Alla program, med undantag för filhanteraren, är webbplatser som öppnas som nya flikar eller fönster i Chrome. Följaktligen sker all interaktion mellan systemet och användaren i webbläsaren. Behöver du kolla din mail? Redigera dokument? Utföra videoredigering? Allt i Chrome.
Totalt finns det tre typer av program i systemet:
- Tillägg - tillägg som knappast märks i robotprocessen, ändrar eller kompletterar webbläsarens möjligheter, har inget gränssnitt.
- Webbapplikationer är program som kräver en Internetanslutning, vars allt arbete sker i webbläsarflikar.
- Offlineapplikationer - samma funktionalitet som webbapplikationer, men utan behov av nätverksanslutning.
Standardapplikationer
Chrome-webbläsaren är inte annorlunda än den Chrome du använder på Windows eller OS X, den har inga nya funktioner. Allt arbete i Chrome OS sker i det. Inkognitoläget fungerar också.
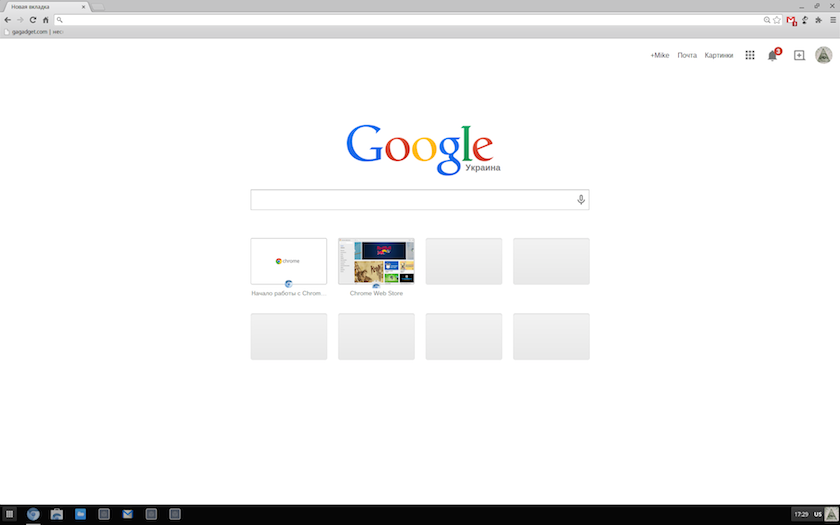
Chrome Web Store har samma urval som den vanliga versionen, men i det här fallet kommer den att intressera dig i kategorierna "Skrivbord" och "Offlineappar". Detta är det enda sättet att installera programvaran, det är inte möjligt att installera applikationer från andra källor. Samma butik fungerar som källan till webbläsarens teman och bakgrundsbilder, och tillhandahåller bara massor av program - det är svårt nog att kalla det magert. Även om det finns ett stort antal identiska tillägg, som bara skiljer sig åt i namn.
Filhanteraren heter helt enkelt "Filer". Det låter dig visa, hantera och katalogisera filer i Chrome OS. Tyvärr kunde jag inte öppna de flesta filerna. Vägrade att öppna: videofil i .avi-format, text.docx och presentation i .pptx-format. Filhanteraren har flera kategorier: Google Drive (låter dig arbeta med Drive utan webbgränssnitt), offline, nedladdade filer. Det går inte att skapa nya kategorier. Hanteraren i sig är enkel och lyser inte med inställningar: du kan skapa mappar, byta namn på, kopiera, klippa ut eller klistra in filer. Du kan sortera efter namn, typ, filstorlek eller ändringsdatum. Intressant nog tillhandahåller inte Chrome OS en papperskorg, det vill säga att ta bort filer, du tar bort dem permanent.
Arbeta med office-filer
Eftersom filhanteraren inte kan öppna kontorsdokument bör du vara uppmärksam på specialiserad programvara:
- Google Drive
- Google Dokument/presentation
- Word/PowerPoint Online
I de två första fallen kommer vi inte att kunna redigera Office-filer men kommer att kunna arbeta offline. I den andra är det tvärtom. Användaren måste välja den gyllene medelvägen. I princip kan och till och med tillhandahålla Chrome OS synkronisering mellan datorer för att säkerställa normalt arbete med dokument. Om du inte är en krävande användare bör Googles och Microsofts mjukvarufunktioner vara mer än tillräckligt.
Jobbar med foton
Filhanteraren kan och fungerar korrekt med de flesta grafiska format. Det finns möjlighet till enkel bildredigering. Du kan beskära fotot, ändra ljusstyrkan eller kontrasten och använda automatisk korrigering. På detta är möjligheterna med en vanlig bildvisare uttömda. För mer detaljerad redigering är Pixlr Editor användbar. Men tyvärr kunde jag inte testa det, eftersom det kräver Flash-teknik och det stöds inte i Chromium OS.
Jobbar med video
Jag lyckades inte lansera .avi och .mp4, men det finns fortfarande en väg ut ur situationen i form av en mängd olika videohotellsajter. Det mest banala exemplet är Googles idé – YouTube. När det gäller videoredigering är allt ganska tråkigt här: det finns inga nödvändiga tillägg i butiken. Återigen kommer YouTube till undsättning med sina videoredigeringsmöjligheter. Det är klart att ingen kommer att ge dig funktionerna hos Sony Vegas eller Adobe Premiere Pro, men det är fullt möjligt att ersätta Microsoft Film Studio när det gäller funktionalitet. Ja, och du kan ladda upp den slutliga videon till Internet omedelbart.
musik
Chrome OS öppnade musikfiler utan problem, den inbyggda ljudspelaren visar sin ikon i meddelandefältet och har standardfunktionalitet. Men på grund av dess gränssnitt är den inte avsedd för ett stort musikbibliotek. Det är sant att Google tog hand om detta genom att tillhandahålla fördelarna med molnet och gratis lagring för 25 000 spår i Play Musik. Låt mig påminna dig om att för 60 hryvnia per månad ger Google dig möjligheten att använda hela Play Music-ljudbiblioteket.
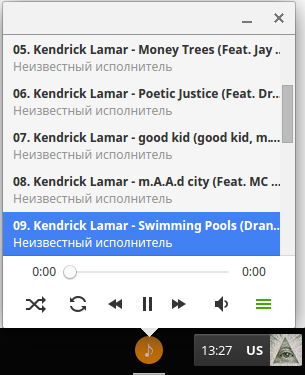
Spel
Eftersom Chromebooks, för det mesta, har blygsam hårdvara, förutom populära tillfälliga projekt portade från Android, hittar du inga spel i Chrome OS. Angry Birds, Cut The Rope eller 2048 finns i butiken. RPG Bastion är också värt ett försök, den har underbar grafik enligt standarden för Chromebooks. Men tyvärr startade det inte för mig på grund av bristen på Flash. Ett vågat försök att installera Quake Live som körs i Chrome på Windows misslyckades. Det var nödvändigt att installera .exe-filen i systemet, vilket gjorde att plugin-programmet kunde laddas.
Arbeta offline
Den stora missuppfattningen är att Chrome OS är värdelöst offline. Ja, de flesta appar fungerar inte, men Chrome Store har ett helt avsnitt dedikerat till offlineappar. Här har du spel, och kontorsprogram, och populära tjänster som Pocket eller Google Docs. Allt fungerar, du kan till och med skicka brev med post (Gmail offline). Så om du inte har en internetanslutning kommer Chrome OS inte att svika dig. Det är sant att det kommer att förlora sin mening och några mycket viktiga funktioner.
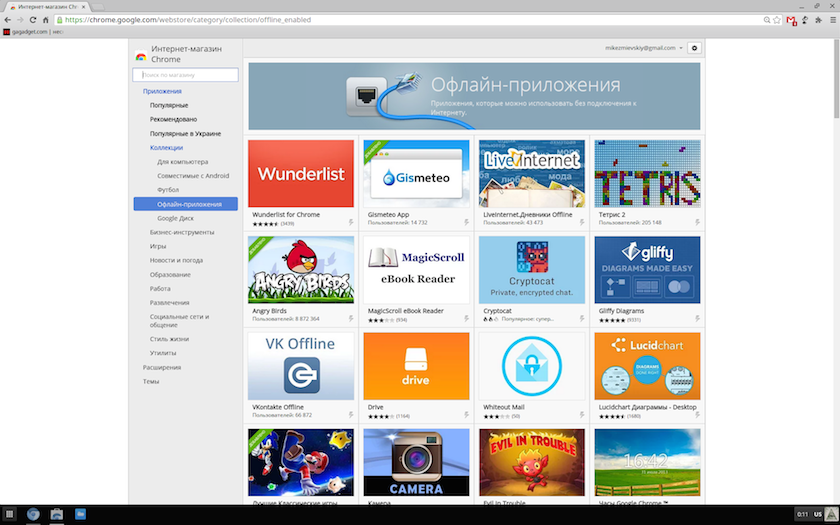
Allmänna intryck av arbetet
Ett försök att använda molnoperativsystemet som det huvudsakliga ledde inte till lämplig bekvämlighet. Ändå är det enklare och mer bekant att redigera dokument i Microsoft Office. Redigering är enklare i Premiere Pro. Och spelen är bättre och mer varierande på Windows. Men efter ett par dagars arbete märkte jag en extraordinär sak, Chrome OS är ganska bekvämt, men bara om du spenderar all din arbetstid i webbläsaren. Allt finns till hands: synkronisering fungerar, aviseringar är bekväma. Med Chrome OS kan du permanent byta till vissa webbtjänster från Google. Om funktionerna i Microsoft- eller Apple-systemet är allvarligt bristfälliga, kan du aktivera fjärrstyrning av "Skrivbord" i Windows eller OS X. Det är viktigt att notera att Chromebooks själva är utrustade med ett speciellt tangentbord, där istället för F1-F12 funktionstangenter, du kan hitta hjälptangenter för att arbeta i webbläsaren (framåt, bakåt, uppdatera, etc.), och för att arbeta i systemet (minska, öka volymen och ljusstyrkan). Sökknappen ersätter den vanliga Caps Lock-nyckeln. Du hittar inte heller en radera-knapp, liksom Print Screen, Home, End, Page Up/Down.
Här är en lista över snabbtangenter som hjälper dig i ditt dagliga arbete:
| Sida upp | Alt + uppåtpil |
| Rulla ner skärmen | Alt + nedåtpil |
| Tillbaka till första sidan | Ctrl + Alt + uppåtpil |
| Tillbaka till sista sidan | Ctrl + Alt + nedåtpil |
| Visa eller dölj bokmärkesfältet | Ctrl+Skift+B |
| Sök på den aktuella webbsidan | ctrl+f |
| Öppna ny flik | ctrl+t |
| Öppna nytt fönster | Ctrl + N |
| Öppna den klickade länken i en ny bakgrundsflik | Klicka på länken medan du håller ned Alt-tangenten. |
| Gå till nästa flik | Ctrl+Tab |
| Gå till nästa fönster | Alt + Tab |
| Logga ut från ditt Google-konto | Ctrl+Skift+Q |
| Stäng nuvarande flik | Ctrl+W |
I torrsubstansen
Det är ganska svårt att ge ett entydigt svar på frågan om Googles operativsystem är bra. Å ena sidan är det inte så illa. Offlinearbete är möjligt, liknande webbversioner av populär programvara finns tillgängliga. Det är värt att notera den utmärkta integrationen i Googles ekosystem (även om denna fördel inte är intressant för alla). Och i slutändan är systemet extremt lätt att använda. Å andra sidan är säkerheten dålig (det är värt att stjäla ditt användarnamn och lösenord, och all din data kan bli stulen). Det finns också ett mycket starkt beroende av hastigheten på internetåtkomst och tillgången på själva Internet.
Vem är detta system till för? Konstigt nog låter det, för oerfarna användare som precis har börjat bekanta sig med datorn. Eller för personer som ständigt sitter i webbläsaren. Det kan också vara av intresse för den äldre generationen, eftersom det finns en kontorssvit och omvänt, det är inget krångel med registret, mappar och en massa filer av olika betydelse, som händer i Windows. Du kan enkelt läsa böcker, se film och läsa nyheterna utan problem. En intressant lösning skulle också vara att blåsa nytt liv i gamla netbooks som använder Chrome OS. De är oftast baserade på Intel Atom, vilket fungerar bra med detta system.
För användare med erfarenhet kommer det att vara meningslöst att installera detta molnsystem, alla dess funktioner kan tillhandahållas av vanlig Google Chrome. Designers, redaktörer och spelare, det här är definitivt inte platsen för dig. Chrome OS-funktioner är definitivt inte tillräckligt för dig. Specialiserad applikationsprogramvara och Next-Gen-spel är helt enkelt omöjliga att installera.
En annan kategori av användare som inte vettigt att byta till Chrome OS är alla som inte använder Googles tjänster. Naturligtvis kan du byta sökmotor, använda tredje parts företags posttjänst, men är det någon mening med detta? All bekvämlighet med produkten ligger just i den nära integrationen med Googles tjänster. Tja, tydligen bör du inte ens tänka på att använda Chrome OS för paranoider. NSA och andra tittar redan på dem dygnet runt, och med Chrome OS kommer de till och med börja presentera sina data och personlig information på en tallrik.
Sammanfattningsvis vill jag säga att upplevelsen av att använda Chrome OS inte gav enastående resultat. I allmänhet var det som om jag helt enkelt inte lämnade webbläsaren på min Windows-dator. För mig själv ser jag den enda poängen med att använda ett OS i molnet i form av att köpa en Chromebook. Med det kommer Chrome OS att avslöja alla dess fördelar: hastighet, optimering för komponenter, ett funktionellt tangentbord, smidighet och användarvänlighet. Och viktigast av allt: det låga priset på enheter som tillhandahålls av Google och dess partners.
