Installera Chrome OS på en bärbar dator eller netbook
Stanislav Gornakov
I somras startade försäljningen av de första Chromebooks (Chromebooks) som kör operativsystemet Chrome OS. För tillfället är de ursprungliga Chromebooks ännu inte tillgängliga i Ryssland, eller, mer exakt, du kan köpa en sådan netbook, men den ryska layouten kommer att saknas på tangentbordet. Det vill säga, det finns inga enheter orienterade mot den ryska marknaden ännu. Men eftersom själva operativsystemet initialt stöder det ryska språket och ett stort antal andra språk, när du köper en Chromebook, kan du, om du vill, antingen gravera tangentbordet eller helt enkelt sticka ryska (ukrainska, vitryska ...) bokstäver som kan köpas i vilken datorbutik som helst.
Å andra sidan, om du har en tidigare köpt netbook hemma, som du med största sannolikhet har spelat tillräckligt med och den är inaktiv, så kan du med ett minimum av ansträngning göra en fullfjädrad Chromebook av den med Chrome OS i drift systemet installerat. Det är med andra ord inte alls nödvändigt att avgå med 500-600 dollar, men en Chromebook kostar nu ungefär så mycket med leverans till Ryssland.
Ja, naturligtvis, den ursprungliga Chromebook är som den ursprungliga Mac, men åtminstone du kan prova och utvärdera Chromebook nu till en lägsta kostnad. Förresten, jag noterar att alla steg som anges nedan också är lämpliga för de flesta bärbara datorer.
Vad behöver vi
Det största problemet med att installera Chrome OS på tredjepartsenheter är relaterat till maskinvarukompatibilitet. Jag provade många olika byggen och slog mig på den ursprungliga Dell-byggnaden. Den här konstruktionen fungerade för mig på två olika netbooks, samt Acer och Asus bärbara datorer. När jag använde den här versionen av Chrome OS på min netbook hade jag inte ett enda problem.
För att installera Chrome OS på en netbook behöver vi speciell programvara som fritt och lagligt kan laddas ner från Internet. Och eftersom netbook-datorer inte har en CD/DVD-ROM, behöver du också en flash-enhet (minst 4 GB). I händelse av att du har en extern enhet är det ännu enklare. Följ sedan länkarna för att ladda ner alla listade program till din dator.
1. En bild av operativsystemet Chrome OS. Den ursprungliga monteringen från Dell visade sig vara den bästa, du kan ladda ner bilden från denna länk. Observera att Dells version inte är den enda versionen av Chrome OS som finns tillgänglig. Om du vill kan du även använda andra sammansättningar, kanske kommer du att gilla dem och passa fler. Av de kända och stabila sammansättningarna kommer jag att peka ut monteringen från Hexxeh. Den stabila versionen finns tillgänglig på denna länk och de senaste betaversionerna på denna länk.
2. Win32DiskImager-programmet. Det här programmet hjälper oss att bränna Chrome OS-avbildningen till ett USB-minne. Om du har en extern enhet behöver du inte det här programmet, bara bränn Chrome OS-avbildningen till disk med hjälp av något program som är utformat för dessa åtgärder. Du kan ladda ner programmet från denna sida.
3. Programmera HPUSBDisk. Detta program kommer att behövas efter alla steg som utförts för att återställa flashenheten till sin ursprungliga storlek. Var inte rädd, det är inget komplicerat, i slutet av artikeln kommer jag att beskriva allt i detalj.
Bränna bilden på en flash-enhet
Som jag sa ovan, om du har en extern CD/DVD-ROM, bränn den nedladdade avbildningen till disk och fortsätt till installationsprocessen, det här avsnittet är för dem som har en vanlig flashenhet tillgänglig. Och, naturligtvis, duger vilken extern hårddisk eller minneskort som helst, så länge storleken är mer än 4 GB. All data naturligt på det listade mediet kommer att förstöras under arbetets gång, så innan du påbörjar åtgärden, spara informationen på ett annat medium.
Så sätt in USB-minnet i USB-porten. Kör programmet Win32DiskImage på uppdrag av administratören i Windows-systemet. Högerklicka på programgenvägen och välj "Kör som administratör".
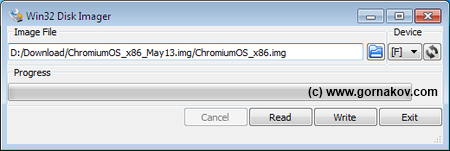
I programfönstret, i "Image Flie"-blocket, välj den tidigare nedladdade Chrome OS-bilden genom att klicka på den blå mappikonen. I blocket "Enhet", välj din flash-enhet och klicka djärvt på knappen "Skriv". Programmet Win32DiskImage formaterar och skriver Chrome OS-avbildningen till flashenheten, varefter du kan börja starta och installera systemet på en netbook.
Uppmärksamhet. Dra inte i något fall ut flashenheten medan Chrome OS körs. Du kan skada både flashenheten och själva USB-porten. Det är nödvändigt att dra ut flashenheten endast när din netbook eller bärbara dator är helt avstängd.
Kör Chrome OS på en netbook från en flash-enhet
Innan du installerar Chrome OS på din netbooks hårddisk måste du ändå köra systemet från en flashenhet, så att du kan prova systemet även utan att installera det på hårddisken. Sätt i flash-enheten i USB. Vi ansluter det trådbundna internet till netbooken. Om du har Wi-Fi, slå på hotspot. Vi slår på netbooken och omedelbart, när den första skärmsläckaren visas, trycker du på F2-tangenten för att komma in i netbookens BIOS.
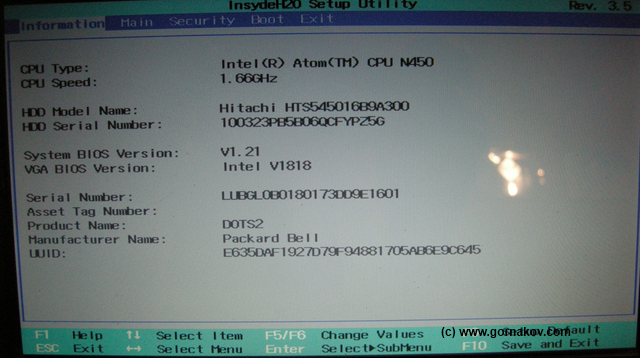
I BIOS letar du efter och går till fliken Boot. På den här fliken måste du ändra startordningen och i synnerhet välja din USB-flashenhet som den första enheten från vilken systemet startar.
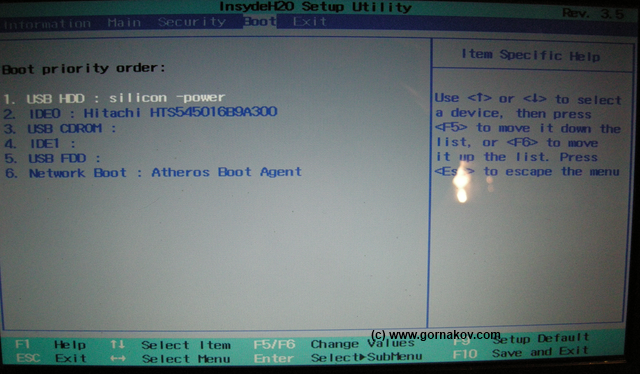
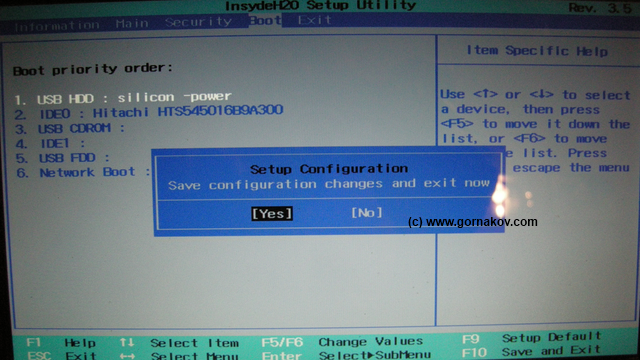
Netbook-datorn startar om och börjar ladda ner data från flashenheten. Om allt är bra, då är det första du kommer att se Chrome OS-startskärmen, som, oavsett hur mycket jag försökte, jag inte kunde ta en bild, den försvinner smärtsamt snabbt från skärmen. Förresten, i det första skedet kommer bilderna i artikeln att vara i form av fotografier, eftersom det för närvarande inte är möjligt att ta en skärmdump med den vanliga Ctrl + F5-kombinationen från Chrome OS-startskärmen. Det fungerade åtminstone inte för mig, du kanske har bättre tur. Direkt efter startskärmen kommer det första fönstret som heter "Låt oss komma igång" upp.

I det här fönstret måste du välja språk, layout och Internetanslutning. I mitt fall använde bilden trådbunden ASDL, men Wi-Fi fungerade också utan problem. Välj önskade alternativ och klicka på knappen "Fortsätt". Ett nytt inloggningsfönster öppnas.
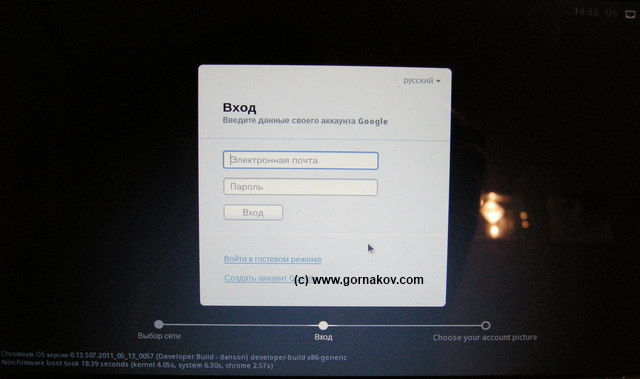
I fönstret "Logga in" måste du ange dina Google-kontouppgifter (e-postadress och lösenord). Ange dina uppgifter och klicka på knappen "Logga in". Systemet kommer att kontrollera riktigheten av din datamängd, såväl som tillgängligheten för kontot, och om allt är bra öppnas ett nytt fönster som uppmanar dig att välja en bild för din avatar.
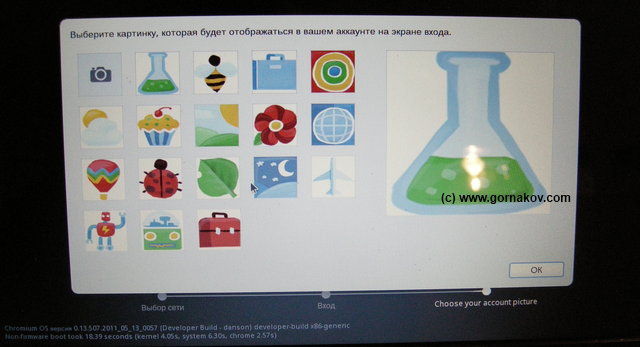
Du kan välja vilken som helst av bilderna eller använda netbookens inbyggda kamera (om den har en sådan) för att ställa in ditt foto som din avatar.
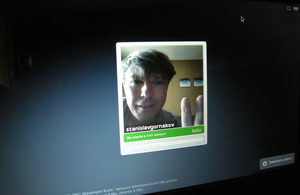
Efter alla ovanstående steg kommer operativsystemet Chrome OS att starta upp, och du kan njuta av att arbeta på det här systemet via webbläsaren Chrome.
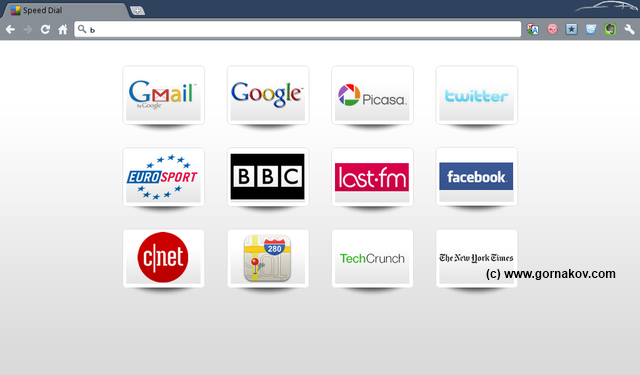
Alla systeminställningar är tillgängliga via webbläsarens inställningsmeny. Utöver de vanliga tre flikarna som är tillgängliga i den vanliga Chrome-webbläsaren, kommer ytterligare tre flikar att läggas till. Nedan finns skärmdumpar av huvudflikarna med systeminställningar. Det verkar som att det inte är meningsfullt att analysera var och en av flikarna, eftersom beskrivningen är på ryska och allt är ganska tydligt och intuitivt.
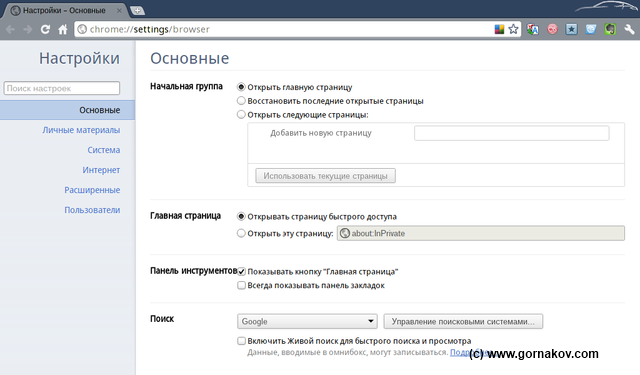
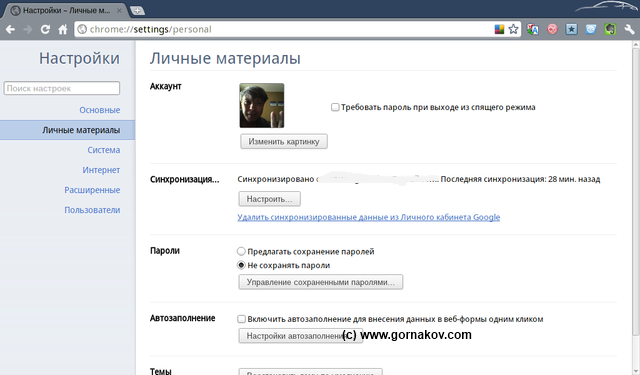
Du kan arbeta från ett USB-minne på samma sätt som från en hårddisk och njuta av alla nöjen med det snabba och bekväma Chrome OS. Ingen data på din hårddisk kommer att gå förlorad eller skadas. Operativsystemet kommer att fungera i det vanliga Live CD-läget, med hjälp av RAM-minnet på din enhet. Men trots allt är vårt mål att njuta av systemet fullt ut, vilket innebär att vi sätter Chrome OS på hårddisken, tar bort irriterande Windows från netbooken eller vad du nu har där.
Installerar Chrome OS på din hårddisk
Processen att installera Chrome OS på din hårddisk är inte komplicerad. Det kommer att ta systemet bara några minuter att överföra all data från flash-enheten till hårddisken och du kommer inte ens ha tid att hälla upp en kopp kaffe. För att installera Chrome OS måste du starta från ett USB-minne enligt beskrivningen ovan och ringa upp systemkonsolen genom att trycka på tangentkombinationen Ctrl + Alt + T på tangentbordet. Efter att ha tryckt på denna tangentkombination öppnas ett konsolfönster framför dig. Ange kommandot i konsolfönstret:
Och tryck på "Enter"-tangenten. När systemet har svarat, skriv in följande rad och tryck på "Enter" efter den:
/usr/sbin/chromeos-install
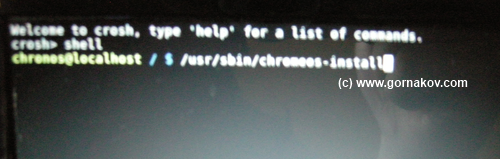
Efter dessa steg kommer systemet att be om tillåtelse att installera Chrome OS och du måste uttryckligen bekräfta dina avsikter. I bekräftelsedialogrutan trycker du på "y"-tangenten på netbook-tangentbordet och sedan på "Enter".
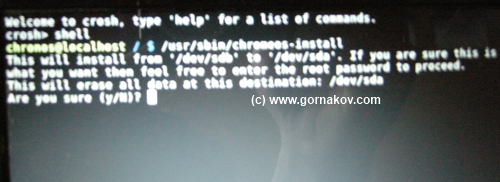
Vid det här laget kommer monteringen från Dell att be dig om ett lösenord. Skriv det inbyggda lösenordet på tangentbordet:
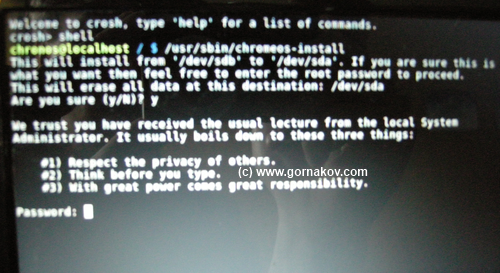
Tryck sedan på "Enter"-tangenten. Chrome OS kommer att börja installera systemet på hårddisken och på bara några minuter kommer du att kunna starta från hårddisken.
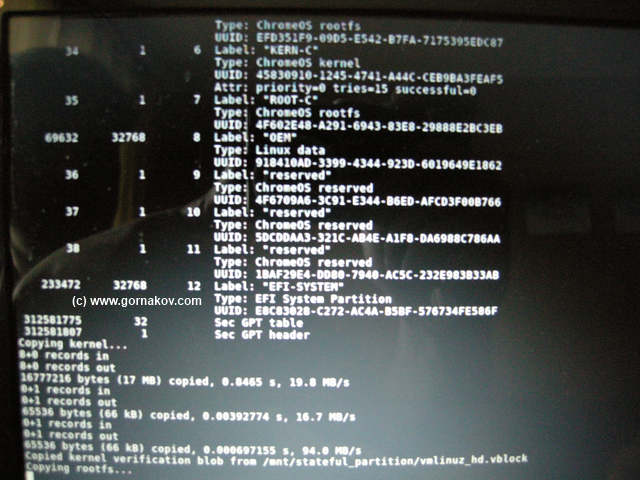
I slutet av installationen, stäng av datorn och först därefter ta bort USB-minnet från USB-porten. Kom ihåg att om du tar bort flash-enheten medan datorn är på kan det skada din netbook eller bärbara dator.
Efter alla dessa steg kan du säkert njuta av Chrome OS genom att installera nödvändiga program, spel och alla typer av tillägg från Google Market.
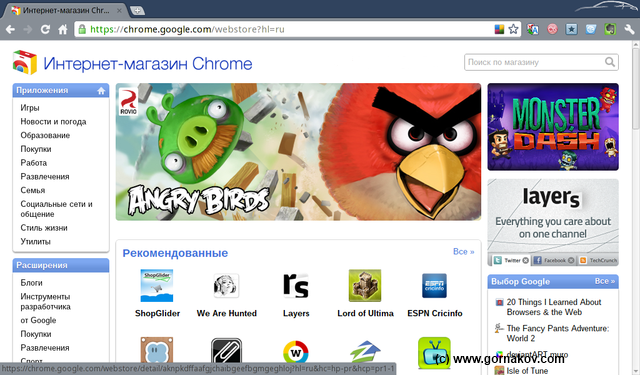
Och har även tillgång till filsystemet genom den inbyggda filhanteraren. När du installerar tredjepartstillägg från marknaden kan du öka filhanterarens funktionalitet avsevärt.
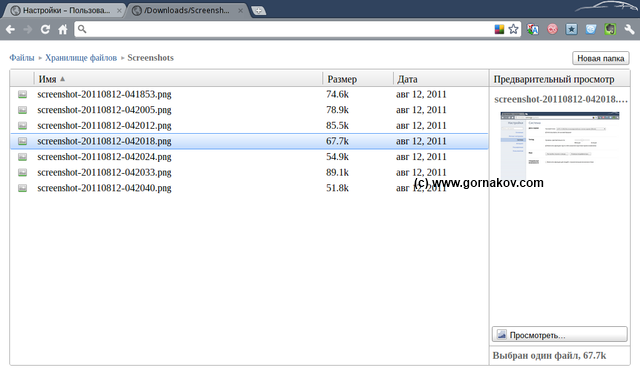
Bland annat kommer alla molnwebbtjänster från både Google och andra företag fortfarande att vara tillgängliga för dig. Förresten, om du vill köpa en domän för att skapa din egen webbtjänst eller webbplats, bör du titta närmare på registratorn Ukraine.com.ua, de kan registrera alla internationella och regionala domäner.
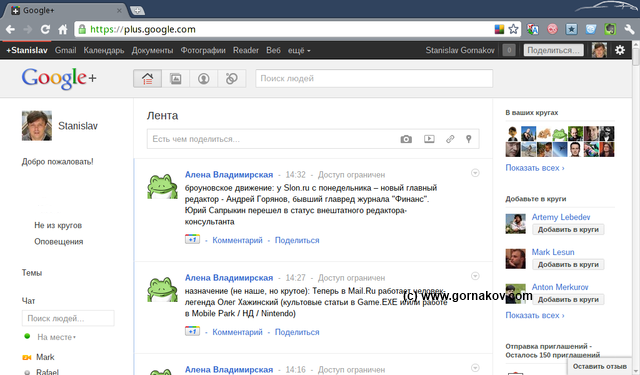
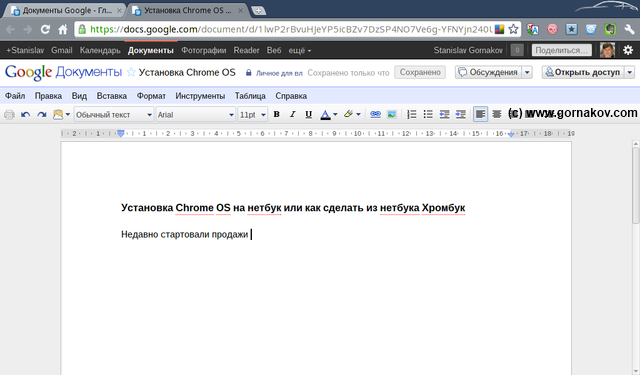
Operativsystemet Chrome OS är bra eftersom det, förutom att det är lätt att använda och hastigheten, låter dig inte fokusera på att lagra och synkronisera data med alla enheter. Med en Chromebook som drivs av Chrome OS kan du komma åt vilken data eller webbtjänst du behöver när som helst, var som helst, till minimal kostnad.
Vi väcker flashenheten till liv igen
Efter att ha skrivit bilden av Chrome OS-operativsystemet till flashenheten kommer din flashenhet att vara listigt "låst i sin storlek", det vill säga reducerad till 1 GB. För att återställa det till sitt tidigare tillstånd måste du använda programmet (verktyget) HPUSBDisk. Sätt i flashenheten och kör HPUSBDisk som administratör. Klicka på "Start"-knappen i programfönstret.
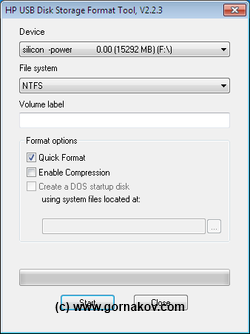
Programmet låser upp flashenheten genom att ge dig ett varningsfönster. Klicka på "OK" i det här fönstret och stäng programmet. Dra ut flashenheten. Sätt tillbaka USB-minnet i USB-kontakten och formatera det antingen med de inbyggda Windows-verktygen, eller använd HPUSBDisk-verktyget, som just är utformat för detta ändamål.
Lycka till med din nya budget Chromebook som kör Chrome OS/
