Installera Chromium OS 54
Trots allt fortsätter projektet med ett speciellt operativsystem från Google att utvecklas. Chromium OS är ett operativsystem med öppen källkod baserat på Gentoo-distributionen. Dess huvudsakliga funktion är att allt här är designat för att fungera på Internet, och bara i webbläsaren.
Chromium OS laddas tillräckligt snabbt, förbrukar inte mycket resurser och stöder även full integration med ett Google-konto. Dina inställningar, historik, program, plugins och tillägg synkroniseras automatiskt.
Operativsystemet släpptes 2009 och har alla fördelar med Linux-kärnan. Det är inte officiellt släppt av Google, utvecklarna har precis öppnat koden och vem som helst kan ladda ner den och bygga systemet. Samtidigt underhåller Google operativsystemet Chrome OS, som tar emot uppdateringar och distribueras på Chromebooks.
Den här artikeln kommer att täcka installationen av Chromium OS på din dator eller bärbara dator. Med tanke på att systemet inte går till Google kan vissa svårigheter uppstå, men vi kommer att försöka komma runt dem alla.
Förbereder installation av ChromeOS
I allmänhet är det enklare att installera det här operativsystemet än andra Linux-distributioner, med ett par undantag.
Vi kommer inte att bygga systemet från källan, det skulle ta för lång tid. Vi kommer inte att använda den tidigare populära monteringen från Hexxeh. Det är redan föråldrat och vi vill ha Chromium OS 54 eller nyare. Arnoldthebat-projektet samlar dagliga versioner av ChromiumOS för x86, amd64 och arm-arkitekturer.
Låt oss använda deras alternativ. Det finns tre alternativ här, dagligen, veckovis och special:
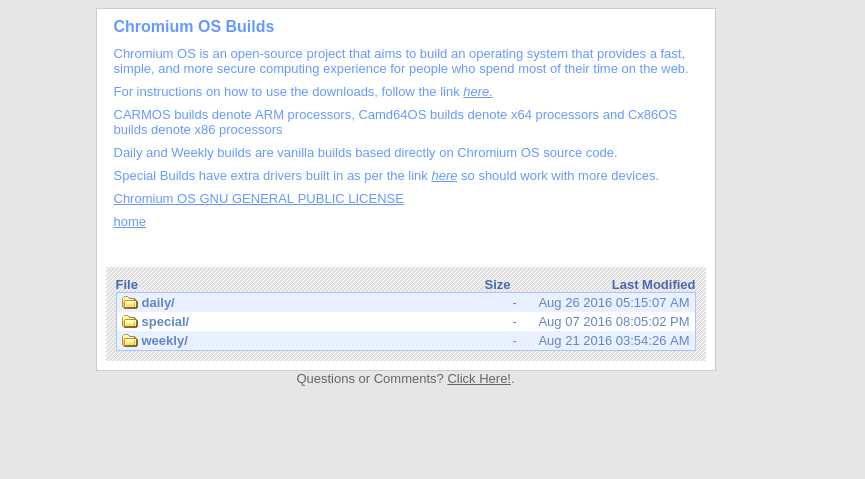
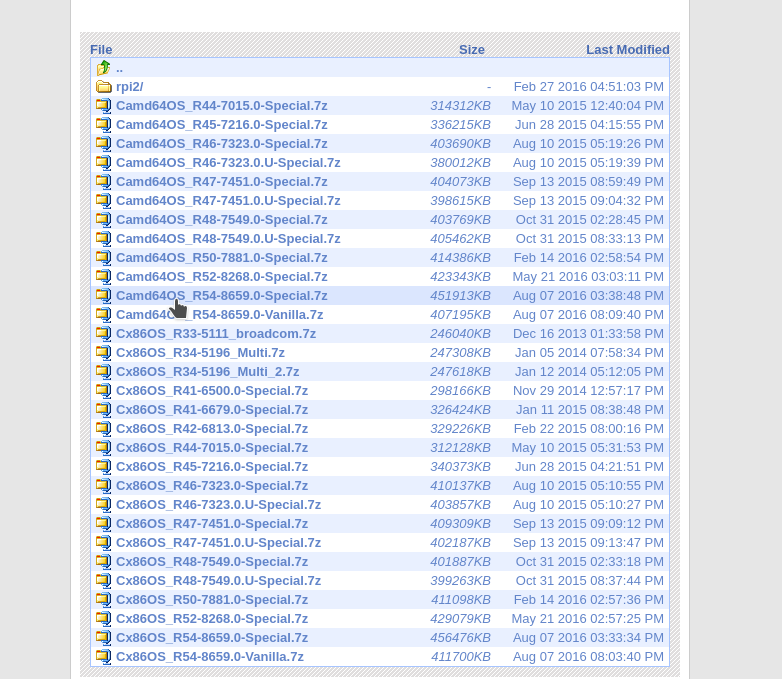
Välj önskad version av Camd64OS för x64 eller Cx86OS för x32 och klicka sedan på den för att ladda ner Chromium OS.
Steg 2 Bränna bilden
Bilden upptar inom 600 megabyte, så nedladdningen kommer att slutföras snabbt. Bilden är packad i ett 7z-arkiv, om du har det här verktyget installerat kan du packa upp det med kommandot:
7z e ~/Nedladdningar/Cx86OS-20160824010101.img.7z
Du kan också packa upp med filhanteraren. Därefter måste du skriva bilden till ett USB-minne. Och vi behöver inte en separat sektion, utan hela flashenheten. Det här är inte bara en bild med filer, den har uppmärkning och flera sektioner.
Därför använder vi kommandot dd för att spela in:
sudo dd if=Cx86OS-20160824010101.img of=/dev/sdb bs=4M
Här om anger din ChromeOS-bild och anger din flashenhet. Var mycket försiktig, din flash-enhet kan ha ett annat namn. Kontrollera först med fdisk -l, ändra sedan namnet till ditt eget. På Windows kan du använda .
Startar Chromium OS
Steg 3 Konfigurera BIOS
Starta om datorn och tryck på under BIOS-startskärmen F2, Skift+F2 eller Del. Gå här till fliken Boot och i objektet Prioritetsordning för bootenheter eller 1s Boot Device installera din flash-enhet först:
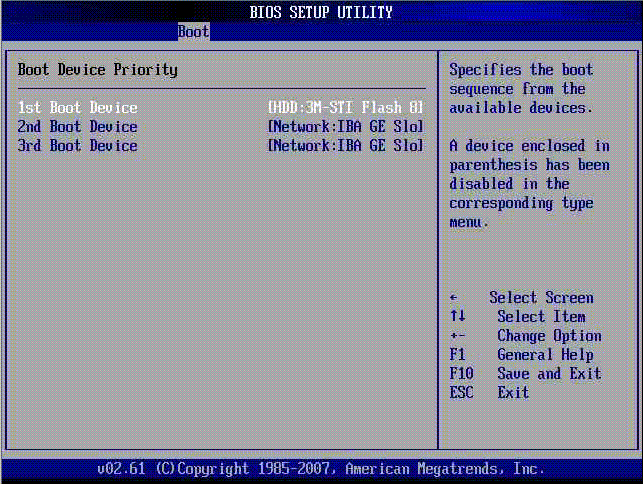
Det kan visas med etikett eller USB-enhet. Det enda som återstår är att gå till fliken utgång och tryck Avsluta och spara inställningar.
Steg 4 Starta Chromium OS
Steg 5: Språk och nätverksanslutning
Utan en nätverksanslutning fungerar inte Chromium OS. I det här fönstret väljer du språk, tangentbordslayout och nätverksanslutning, Ethernet om det finns en nätverkskabel eller Wifi:
Steg 6 Google-konto
Steg 7. Du är i systemet
Här är ett ChromiumOS-system inläst i LiveCD och helt klart för arbete. Du kommer att få se en liten rundtur om dess kapacitet, men vi hoppar över den.
Installerar ChromiumOS
Allt det svåra är över. Installationen av Chromium OS görs med ett par klick.
Steg 8. Starta terminalen
För att installera Chromium OS måste vi starta en terminal. Tryck först på kortkommandot Ctrl+Alt+T för att starta crosh-utvecklarkonsolen:
Skriv sedan shell och tryck på Enter för att komma åt den vanliga linux-terminalen:
Steg 9. Starta installationen
Installationen utförs med bara ett kommando, och i parametrarna behöver den passera hårddisken som du vill installera Chromium OS på. Skriv bara kommandot:
sudo /usr/sbin/chromeos-install -dst /dev/sda
Om systemet kräver ett lösenord, ange lösenordet. Det återstår bara att bekräfta valet. Systemet kommer att rensa upp hela enheten. Att ställa in dual boot med andra versioner av Linux eller Windows fungerar inte här. För dubbelstart, använd CloudReady Chromium OS-modifieringen.
Steg 10 Avsluta
När installationen är klar startar du om datorn och tar bort flashenheten. Ditt system är nu redo att användas och konfigureras. Du kan installera dina program och bekvämt arbeta på Internet.
Slutsatser
Det är allt. Chromium OS-installationen är klar. Som du kan se var det inte så svårt, och på grund av det mindre antalet inställningar var det till och med mycket lättare än i andra distributioner. Det är synd att installation i dualboot-läge inte stöds och inte kan installeras på en virtuell maskin. Om du har några frågor, fråga i kommentarerna.
