Bekanta dig med: Chrome OS
Bekanta dig med: Chrome OS
Chrome OS är ett nytt "moln"-operativsystem utvecklat av Google för användning på bärbara datorer och surfplattor med relativt låg effekt. "Cloud" - i den meningen att allt arbete kommer att utföras av användaren på Internet och hans data kommer huvudsakligen att lagras där. Viss lokal funktionalitet kommer också att finnas, men den kommer att spela en helt klart hjälproll, till exempel om det inte finns någon internetanslutning. Detta återupplivar den ursprungliga idén bakom netbook-datorer, som, även om de körde konventionella generella operativsystem, var tänkta att bli ett slags Internetset-top-boxar (som till och med namnet, som kommer från ordet nätverk, nätverk, antyder) - men gjorde inte.
Förresten, det är bra att tänka på orsakerna till detta i samband med Chrome OS - vad som hindrade netbooks från att bilda en separat klass av enheter: är det bara bristen på en lämplig specialiserad plattform eller är det fortfarande ovilja hos användare att överge välbekanta program och den samlade erfarenheten av att arbeta med dem till förmån för webbapplikationer och webbutiker? Jag tror att den andra faktorn spelade, om inte en avgörande, så åtminstone en betydande roll - här har du frågor om tillförlitligheten hos nätverksresurser, och långt ifrån allestädes närvarande (bekväm och billig) tillgång till Internet, och en enorm diskrepans så långt funktionalitet. Därför vill jag avsluta denna korta introduktion med ett svar på en annan fråga som våra läsare ofta ställer när de diskuterar artiklar: varför behöver vi detta? Idag är det faktiskt osannolikt att du kommer att kunna dra mycket nytta av Chrome OS - genom att installera det på en befintlig dator kommer du inte att få några nya funktioner. Dessutom kan de fulla fördelarna med dess specifika arkitektur bara släppas lös på specialdesignade enheter, så trots att den är öppen källkod är den avsedd för originalutrustningstillverkare (OEM) snarare än slutanvändare. Följaktligen är det värt att läsa den här artikeln och prova Chrome OS på egen hand, snarare av sund nyfikenhet och en önskan att hänga med i framstegen - även om Chrome OS är något före sin tid, betyder det inte att situationen kommer inte förändras i morgon, särskilt eftersom vi är väl medvetna om Googles förmåga att "pusha" deras teknologier och lösningar.
Bakgrund
Vi hörde talas om Chrome OS första gången för drygt två år sedan, och i november 2009 var koden för det nya operativsystemet öppen källkod som en del av Chromium OS-projektet. I slutet av 2010 presenterade Google den exemplariska Cr-48 Chromebook för en snäv krets av utvecklare och betatestare, och i somras dök de första kommersiella produkterna från Samsung och Acer upp. De har verkligen redan döpts till "Chromebooks" (Chromebook, d.v.s. Chrome OS + netbook / notebook) och naturligtvis kommer detta namn att slå rot.
Ris. 1. Visuellt skiljer sig Samsung Chromebook inte från vanliga bärbara datorer, och dess interna enhet har bara ett fåtal funktioner.
Många andra OEM-tillverkare har också meddelat sin avsikt att släppa produkter på Chrome OS, inklusive produkter som inte är av bärbar typ. Till exempel borde xi3 ChromiumPC snarare kallas "chrometop" (Chrome OS + nettop). Men det är tydligt att ingen av OEM-erna har särskilt bråttom, och poängen är inte ens fukten i själva Chrome OS (som förvisso äger rum), utan konceptet bakom det. Dessutom är de första Chromebooks (på grund av konfigurationsfunktioner) inte så billiga - det rekommenderade priset för den äldre modellen Samsung Chromebook Series 5 (Atom N570, 2 GB RAM, 16 GB SSD, 12,1 tums LED-skärm med en upplösning på 1280 × 800, Wi-Fi, 3G-modem) är $500, för dessa pengar idag är det fullt möjligt att hitta en bättre utrustad bärbar dator för allmänt bruk.

Ris. 2. xi3 ChromiumPC är en mycket kompakt dator, faktiskt en Internet set-top box, som är tänkt att monteras på baksidan av skärmen
Arkitektur
Inriktningen av Chrome OS att arbeta med webbapplikationer ledde till dess specifika arkitektur.
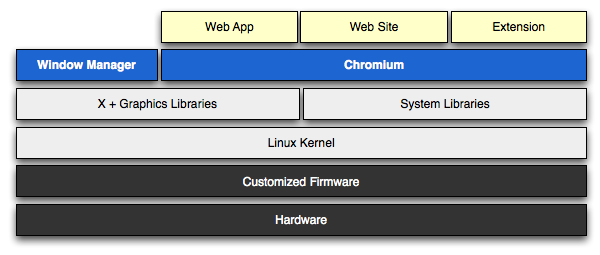
Ris. 3. Frånvaron av behovet av att köra andra applikationer lokalt än webbläsaren gjorde det möjligt att förenkla arkitekturen för Chrome OS så mycket som möjligt och förse den med flera specifika funktioner
Som du kan förvänta dig är den baserad på kärnan (version 2.6.32 från Ubuntu-projektet, som sedan gjordes nödvändiga korrigeringar och förbättringar) och Linux-systemmiljön. Eftersom Chrome OS är designat för att köra ett enda applikationsprogram i klassisk mening - webbläsaren - har det senare gjorts kompakt och lätt. X-fönstret är också trunkerat så mycket som möjligt, även om OpenGL-stödet behålls (för WebGLs skull), och fönsterhanteraren är i huvudsak sammanfogad med webbläsaren. All annan funktionalitet, från och med OS-konfigurationsverktyg, implementeras av webbapplikationer som skapas med HTML5 och Adobe Flash (det är troligt att stöd för en sluten tredjepartsteknologi är en tillfällig lösning, en hyllning till det aktuella läget på webben), respektive, det finns inga andra fönster i systemet, förutom webbläsarflikar och "paneler" liknande de som vanligtvis används för Google Talk.
De tre huvudmålen som eftersträvas med en sådan arkitektur är: enkelhet, snabbhet, säkerhet. Den första har faktiskt kommit till det absoluta: användaren behöver inte veta något om sådana saker som drivrutiner, verktyg etc. Systempartitionen är stängd för skrivoperationer, användardata sparas i ett speciellt utsett område (även om, naturligtvis är de främst tänkta att lagras i molnet). Upplåsning är endast tillåten för utvecklare, det förväntas inte i kommersiella produkter. Systemet uppdateras automatiskt, som det är nu med Chrome. Allt som krävs av användaren är att kunna arbeta med webbläsaren, han kommer att förstå de nödvändiga detaljerna när han bekantar sig med de webbapplikationer han behöver.
Med hastighet är allt inte så tydligt: i det här sammanhanget talar de främst om hastigheten för Chromebook-initiering - med förbehåll för Googles OEM-krav för enhetsdesign (med EFI istället för BIOS, SSD istället för hårddisk, etc.), bör denna indikator vara högst 8 s. Feedback från glada ägare av Chromebooks indikerar att detta är absolut verkligt och dessutom minskar inte initialiseringshastigheten med tiden, eftersom användaren, med all sin önskan, inte kan "skräpa" operativsystemet, vilket ofta händer, säg, med Windows. Prestandasituationen för webbapplikationer är mindre uppenbar. Även om kommersiella Chromebooks är relativt kraftfulla enheter (dual-core Atom, 2 GB minne, SSD), kan ett stort antal aktiva innehållsladdade flikar ladda sina datorresurser helt. Google kräver användning av ett videosystem som stöder hårdvarugrafikacceleration, "charmarna" med att arbeta utan det är lätta att smaka i en virtuell maskin, där Chromium OS, under vissa förhållanden, helt enkelt äter upp alla tillgängliga resurser och faller i en dvala . Men även på rätt Chromebook finns det klagomål på prestanda, i synnerhet videouppspelning, vilket tydligen beror på hårdvarubegränsningar. Dessutom har den drastiska minskningen av systemtjänster och bakgrundsprocesser en gynnsam effekt på Chromebooks varaktighet. Naturligtvis beror det på kapaciteten hos batteriet installerat i en viss modell och typen av användning, men till exempel lovar specifikationen för Samsung Chromebook Series 5 som nämns ovan cirka 8,5 timmars kontinuerlig drift (enligt ett speciellt test från Google själv) och enligt de första recensionerna är detta inte långt ifrån sanningen.
Slutligen säkerhet, vars betydelse knappast kan överskattas i Internets tidevarv. Chrome OS är utformat på ett sådant sätt att främmande kod faktiskt inte kan komma in i systemet, oavsett dess syfte. Dessutom är alla systemkomponenter och uppdateringar, som, som nämnts ovan, installeras automatiskt, signerade med digitala certifikat. Attacker mot webbläsaren och plugin-program från tredje part är isolerade inom individuella flikprocesser, tack vare Chromes inbyggda sandlådemekanism, som har visat sig effektiv även i den mycket mindre restriktiva Windows-miljön. I värsta fall bör en omstart återställa systemet till dess ursprungliga "rena" tillstånd, men utvecklarna medger fortfarande möjligheten för ett intrång och i det här fallet tillhandahåller en kontroll av systemets integritet under initieringen av Chromebook. För EFI-firmware, systemkärnan och viktiga komponenter, verifieras hasharna och lagras på en säker plats (detta kan vara ett EFI-krypterat område eller ett TPM-chip, det andra alternativet är att föredra). Om felmatchningar hittas påbörjas återställningsprocessen.
Eftersom Chromebook tillåter flera användare såväl som anonym gästinloggning, krypteras all lokalt lagrad data automatiskt med nycklar som genereras för varje Google-konto. Återigen är TPM att föredra för kryptering och nyckellagring, även om mjukvaruimplementering också är möjlig. Tydligen följer de första OEM:erna denna rekommendation (som bland annat leder till en prishöjning), men om Chromebooks går i cirkulation så kommer nog någon att vilja sänka priset så mycket som möjligt respektive vid val av modell, du bör vara uppmärksam på detta föremål.
Naturligtvis måste vi förstå att absolut skydd inte finns. Så vid den senaste Black Hat-säkerhetskonferensen demonstrerades redan en metod för att hacka Chrome OS (eller snarare vissa webbapplikationer och Google-tjänster), som ger angripare tillgång till kontakter, cookies och konton. Det här exemplet visar tydligt hur attackvektorn förändras - Chrome OS i sig är inte av stort intresse, men webbläsaren och webbapplikationerna används som ett kryphål till användarinformation i "molnet". Baksidan av närheten till Chrome OS-programvarukärnan är omöjligheten av expansion - till exempel kan Java-stöd inte läggas till systemet, för att inte tala om Moonlight, liksom codecs, etc. Som nämnts ovan är alla användarmöjligheter begränsat till Flash och HTML5, webbapplikationer och tillägg Chrome.
Det är värt att notera hur stor roll EFI spelar i arkitekturen och supporten av Chrome OS, som kallas firmware i Googles dokumentation. EFI är känt för att vara en utveckling av BIOS och har funnits länge på Mac-datorer som kör Mac OS X, men nästan aldrig på "traditionella" datorer, även om det stöds på 64-bitars Windows. Firmware-kod spelar en nyckelroll i startacceleration på grund av tidig initiering av enheter, den kan också innehålla grundläggande drivrutiner för ytterligare hårdvara, den är starkt beroende av säkerhets- och katastrofåterställningsfunktioner. Så även om Chrome OS tillåter arbete med en vanlig BIOS, är detta i allmänhet inte vettigt, så det är inte alls av misstag att Google orienterar plattformen för OEM-användning och inte för självinstallation, säg, som ett andra OS - även om det senare alternativet är ingen , naturligtvis, och inte förbjuder.

Ris. 4. EFI-firmware spelar en avgörande roll i Chrome OS-arkitekturen och tillhandahåller viktiga funktioner som snabb start och systemåterställning
Chrome OS bör köras på x86- och ARM-plattformar. Det senare innebär troligen användning på surfplattor, men Android finns redan för dem, varför ett annat operativsystem? Jag tror att Googles huvudidé är att göra det möjligt för OEM-tillverkare att använda tillräckligt mångsidig, kraftfull och ändå billig x86-hårdvara, samt att säkerställa att webbapplikationer körs på det bredaste möjliga utbudet av enheter med skrivbordskvalitet – d.v.s. i full Chrome, med en förutsägbar renderingsmotor, med en kraftfull JavaScript-motor, med HTML5 och WebGL hårdvaruacceleration, etc.
Vi testar oss själva
Som jag sa ovan utvecklas Chrome OS-koden som en del av Chromium OS open source-projektet. Detta är en ganska subtil punkt. Chromium OS kan laddas ner och användas av vem som helst, men Chrome OS är bara tillgängligt på riktiga Chromebooks. Faktum är att Chrome OS har ett antal slutna komponenter, i synnerhet en PDF-läsare och audio/video-codecs, kanske några fler. Dessutom är utvecklarfokuserade funktioner, som terminalen, blockerade i Chrome OS. Därför kommer jag i följande avsnitt specifikt att hänvisa till Chromium OS, och nämna Chrome OS endast när det kommer till själva konceptet eller faktiska "Chromebooks".
Det vanliga sättet att bli bekant med Chromius OS är att ladda ner källkoden och kompilera den på Linux. Men för de flesta användare är detta en ganska komplicerad och tidskrävande procedur, och dessutom är den helt överflödig för en första bekantskap. Många entusiaster distribuerar redan kompilerade builds, till exempel på webbplatsen http://chromeos.hexxeh.net/vanilla.php kan du få den senaste "nattliga" builden när som helst. Denna resurs refereras av många och dess skapare verkar vara känd, men jag rekommenderar fortfarande, för experimentändamål, att specifikt skapa ett nytt Gmail-konto, vilket är nödvändigt för att logga in.
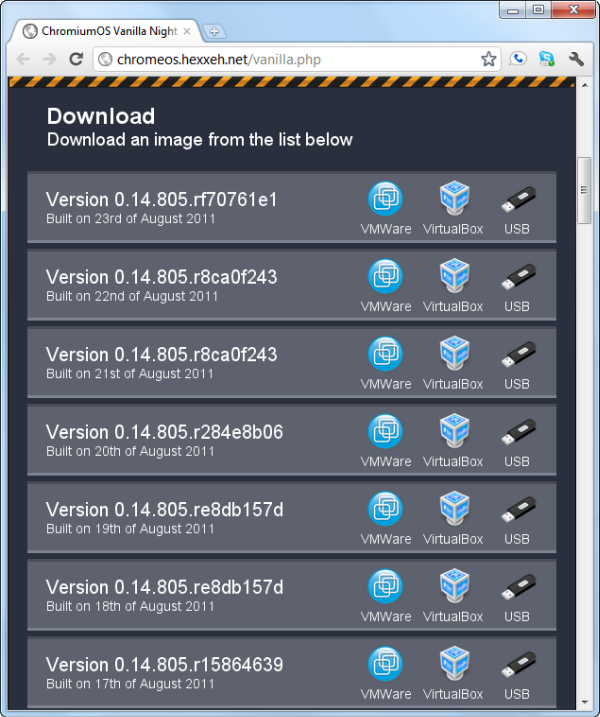
Ris. 5. Bygger läggs upp varje dag, det är vettigt att ta det senaste
Den här webbplatsen erbjuder startbar USB-flash (och bränningsverktyg) och virtuella diskavbildningar för VMware Workstation/Player och Oracle VirtualBox. I teorin är alternativet med en startbar flashenhet att föredra, eftersom du kan arbeta med den på riktig hårdvara - men bara under förutsättning att den visar sig vara kompatibel med Chromium OS. Tyvärr är det senare långt ifrån alltid uppfyllt, oftast känns inte videosystemet igen (operativsystemet är antingen inte initierat alls eller hårdvarugrafikacceleration är inte aktiverad) och nätverksadaptern, särskilt den trådlösa. Min mest framgångsrika erfarenhet var med Acer Aspire One på den nya AMD Brazos-plattformen: Wi-Fi fungerade inte, och även om grafiken plockades upp gav accelerationen konstiga resultat och effekter, så att det inte ens gick att få tillräckligt testresultat. Med ett ord, alla som vill använda USB-alternativet är väl värda ett försök, men för ett garanterat resultat, använd virtuella maskiner.
Konstigt nog rekommenderar jag för dessa ändamål att inte använda VirtualBox, utan Vmware-lösningar. För mig (kanske var det en fråga om vissa funktioner på min dator) fungerade Chromium OS instabilt i VirtualBox, med olika konstiga effekter, och i Vmware Player var det inte bara mer stabilt, utan också visuellt något "snabbare". Dessutom är Vmware Player också en gratis produkt, och det är ännu lättare att justera den virtuella maskinens konfiguration i den.
Så till att börja med registrerar vi och laddar ner själva Vmware Player - cirka 100 MB. Att installera programmet kräver inga ytterligare steg, du kan säkert acceptera alla alternativ som erbjuds, i slutet måste du starta om.
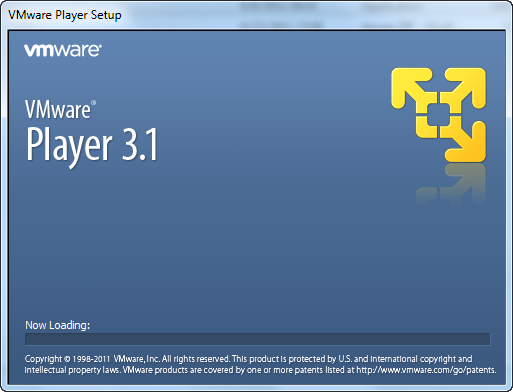
Ris. 6. Det minst problematiska sättet att testa Chromium OS är Vmware Player
Chromium OS-avbildningen (arkiv på cirka 250 MB) för Vmware kommer att distribueras med en färdig virtuell maskin, men jag rekommenderar att du dessutom konfigurerar den innan du använder den. Packa upp den nedladdade filen, starta Vmware Player och öppna .VMX-filen i den (något i stil med ChromeOS-Vanilla-0.14.805.2011_08_21_1656-r8ca0f243-VMWare.vmx). Högerklicka sedan på Chromium OS-maskinen som visas i den vänstra rutan och välj Virtual Machine Settings. Även om de förinställda parametrarna är ganska tillräckliga för att en virtuell maskin som kör Chromium OS, beroende på värdkonfigurationen, kan de justeras - till exempel för att lägga till RAM eller processorkärnor.
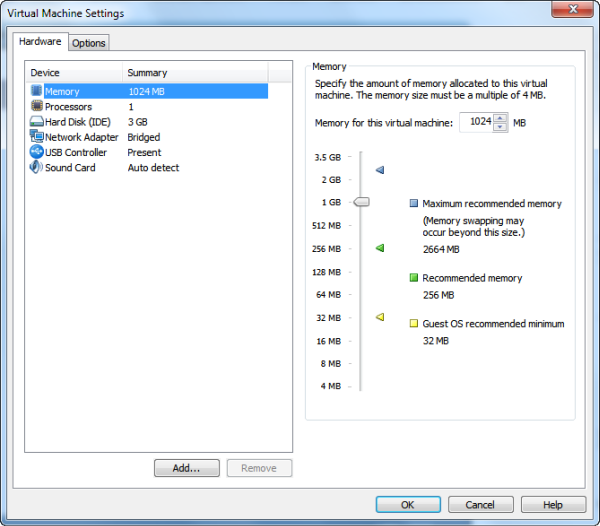
Ris. 7. Även om Chrome OS är designat för att fungera med Internet, laddar Flash och HTML5 datorresurser ganska bra, så det skadar inte att lägga till dem i en virtuell maskin
Välj sedan Hårddisk (IDE) från listan över virtuell hårdvara och var uppmärksam på namnet på hårddiskavbildningsfilen i den högra rutan. Det kommer att se ut som ChromeOS-Vanilla-VMWare.vmdk, medan filnamnet från arkivet kommer att innehålla datum och andra detaljer - du måste redigera det därefter.
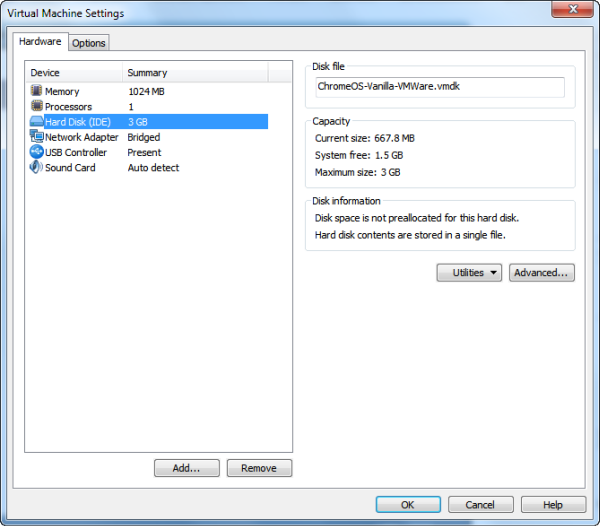
Ris. 8. Du måste korrigera namnet på den virtuella diskfilen så att den matchar den som anges i inställningarna för den virtuella maskinen
Välj nu Nätverksadapter och välj typ av NAT-anslutning i den högra rutan.
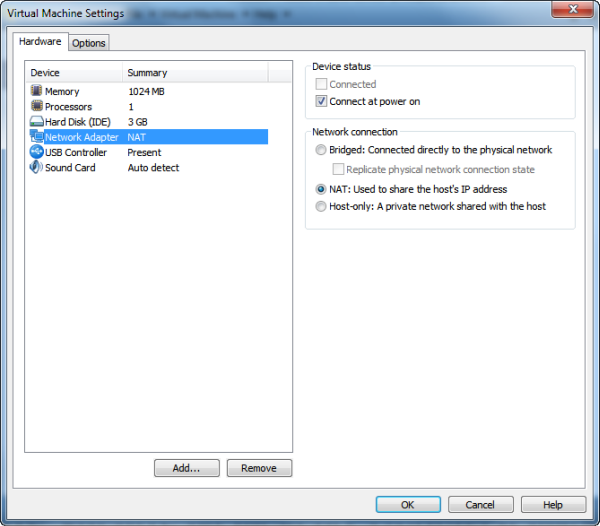
Ris. 9. NAT är det mest mångsidiga och problemfria virtuella nätverksläget
I det här fallet tillåter Vmware Player dig inte att konfigurera videosystemet från det grafiska gränssnittet, det finns ingen sådan möjlighet i Chromium OS heller, så om du inte vidtar ytterligare åtgärder kommer den virtuella maskinen att fungera i en oförutsägbar upplösning - för till exempel översteg den till och med skärmens fysiska upplösning för mig. För att åtgärda denna situation måste du öppna filen för den virtuella maskinen (.VMX) i Anteckningar och lägga till följande tre rader i slutet:
svga.autodetect="FALSKT"
svga.maxWidth="1024"
svga.maxHeight="768"
I det här fallet kommer arbetsupplösningen att vara 1024×768, ange andra parametrar om det behövs. Slutligen, i huvudmenyn i Vmware Player, välj Arkiv och där - Spelarinställningar. Eftersom Vmware Tools-komponenten i Chromium OS fortfarande inte kan installeras kan du avmarkera alternativet Sök efter programvarukomponenter efter behov för att stänga av konstanta påminnelser.
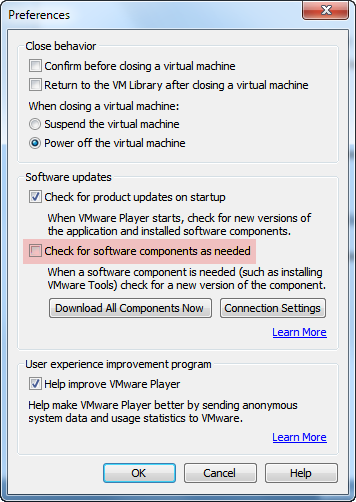
Ris. 10. Avmarkera rutan för att undvika att bli påmind om Vmware Tools varje gång du startar den virtuella maskinen
Nu kan du slå på den virtuella maskinen.
Första mötet
Efter en riktigt snabb initiering kommer du att se en välkomstskärm och en första inställningsskärm. Många språk stöds - vi kommer att välja ryska.
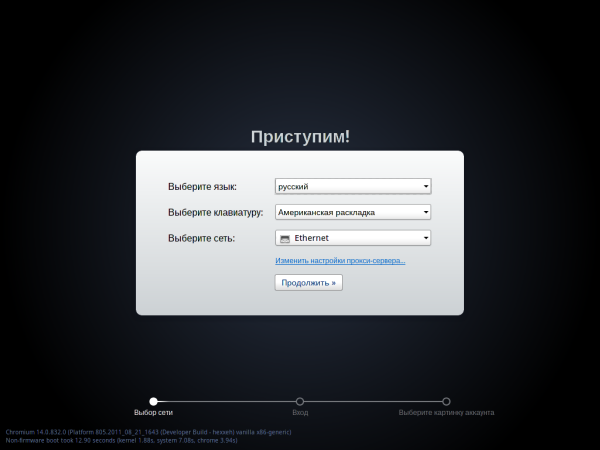
Ris. 11. Chrome OS stöder många språk, även om lokaliseringen inte är komplett
Detta följs av inloggningsskärmen, där du kan ange dina befintliga Gmail-uppgifter, skapa ett nytt konto eller utföra en gästinloggning, vilket gör det omöjligt att göra och spara några ändringar i systemet.
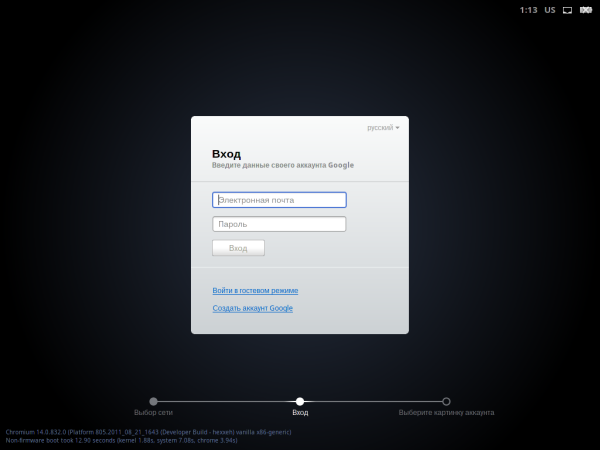
Ris. 12. Du kan arbeta i gästläge, men det är bättre att skapa ett separat konto
Det sista steget i förkonfigurationen är att välja en bild för ditt konto. Det är inte för brett, naturligtvis kommer det inte att gå att ta en bild på dig själv i en virtuell maskin, men i framtiden kommer det att vara möjligt att ladda upp vilken bild som helst.
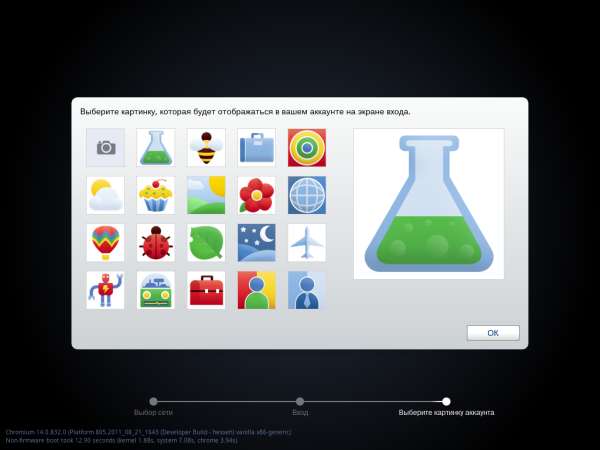
Ris. 13. Det sista steget i Chromium OS-förkonfigurationen
Sedan, äntligen, kommer du till själva Chromium OS-miljön. Här kommer du omedelbart att bli ombedd att behärska enkla gester för att arbeta med Chromebook-pekplattan, vilket inte är vettigt i fallet med en virtuell maskin, dessutom kommer den här sidan inte att lysa med hastighet, så du kan säkert stänga den direkt. Som ett resultat kommer vi att ha Chromium OS-gränssnittet - webbläsaren Chrome (eller snarare, även Chromium). Allt ytterligare arbete utförs med det, så att användare som har lämplig erfarenhet av skrivbordsversionen kommer att känna sig ganska bekväma och självsäkra. Det finns dock några saker som alla bör känna till.
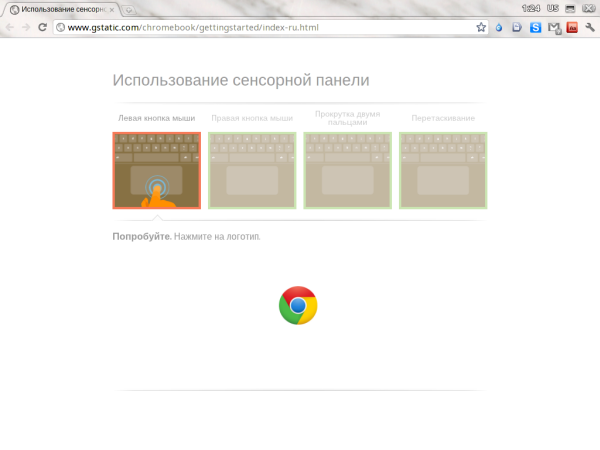
Ris. 15. Vissa gester kan användas på Chromebooks pekplattor, de är värdelösa i en virtuell maskin
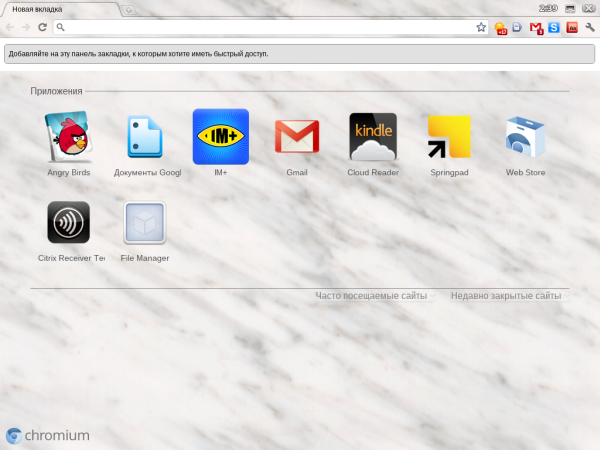
Ris. 16. Om du redan har använt ett konto kommer alla inställningar att tas över: webbläsardesign, applikationer, tillägg (till höger om adressfältet). I namnlisten - systemindikatorer, nedan - en skiftnyckel för att komma åt inställningarna
Chromium OS-gränssnittet skiljer sig från vanliga Chrome genom att det finns flera ikoner i namnlisten. Inledningsvis är batteriindikatorn längst till höger (i en virtuell maskin fungerar det naturligtvis inte); sedan - nätverksanslutningsindikatorn, som visualiserar typen av nätverk (trådbundet eller trådlöst), genom att klicka på den öppnas en meny där du kan konfigurera anslutningen och VPN-inställningarna; detta följs av en indikator för tangentbordslayouten, som kan växlas både via menyn och med kombinationerna Alt-Skift och Ctrl-Mellanslag (återgå till den föregående); och till sist klockan. Även om Chromium OS-fönsterhanteraren är så enkel som möjligt, kan systemet skapa inte bara nya flikar utan också nya webbläsarfönster (Ctrl-N), medan de öppnar tre fjärdedelar av skärmen och en annan ikon visas i namnlisten för att minimera och maximera dem (växling med Alt-Tab och Ctrl-<цифра>).
Det är lätt att se att den minimalistiska designen av Chromium OS uppmuntrar användningen av tangentbordskommandon, och för att hjälpa till med att lära sig och komma ihåg dem har Google byggt in en visuell signal i operativsystemet. Den kallas av Ctrl-Alt-/ (i själva verket är detta den enda kombinationen som du behöver komma ihåg utan att misslyckas), sedan kan du trycka på olika kontrolltangenter och utforska de tillgängliga kombinationerna.
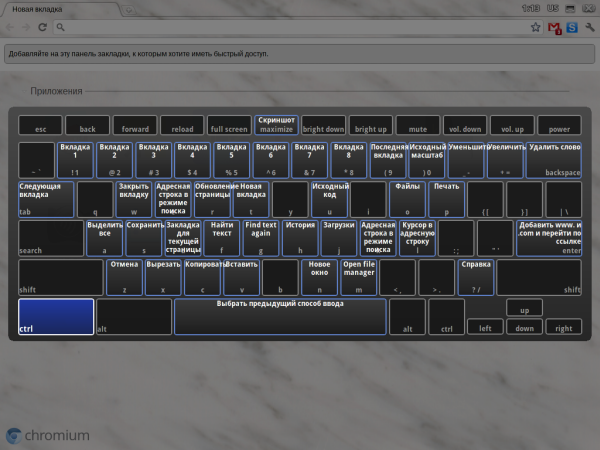
Ris. 17. Visuell hjälp för tangentbordskommandon anropas med Ctrl-Alt-/. I det här fallet visas kombinationer med Ctrl-tangenten.
Delvis kan kontroll även utföras från systemmenyn, liknande den i Chrome, men i det här fallet med fler kommandon och alternativ. Chromium OS är inte ett operativsystem som behöver konfigureras, och troligtvis behöver användaren inte titta här. Ändå, här är inställningarna för tid, pekplatta, språk, konton, nätverk.
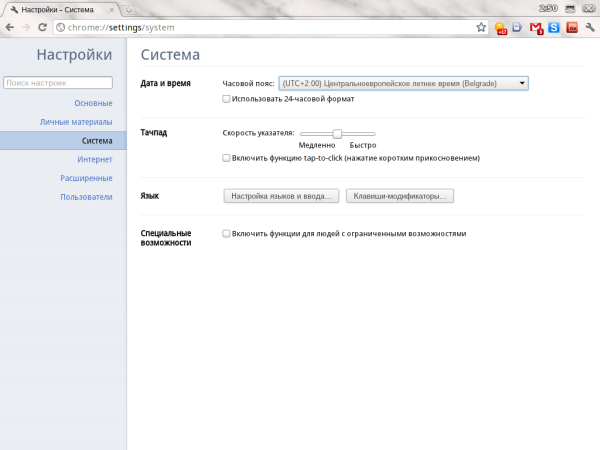
Ris. 18. Skiftnyckelknapp ger tillgång till några systeminställningar
Liksom Chrome finns det dolda inställningar i Chromium OS, som vanligtvis reglerar funktioner som fortfarande är under utveckling och är instabila – du kan komma till dem genom att skriva about:flags i adressfältet. Att experimentera med dem är inte välkommet, även om virtuella maskiner bidrar till detta, och på riktiga Chromebooks är det lätt att återgå till systemets tidigare tillstånd.
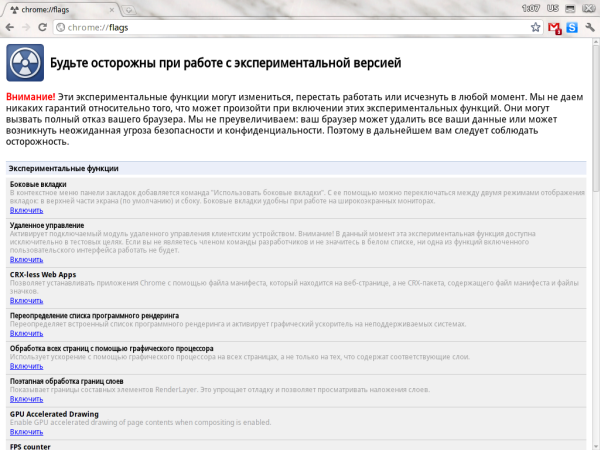
Ris. 19. Du kan komma till de experimentella alternativen via en speciell sida
För den som gillar att verkligen gå in i detaljerna finns det ett annat knep som kommer väl till pass: den speciella chrome://chrome-urls-adressen, som kan användas för att få en lista över alla liknande URL:er för mystiska kunskapssidor. De kommer naturligtvis inte att vara till mycket hjälp, men de kan ge en del intressant information, som minnesallokering eller Flash-pluginversion.
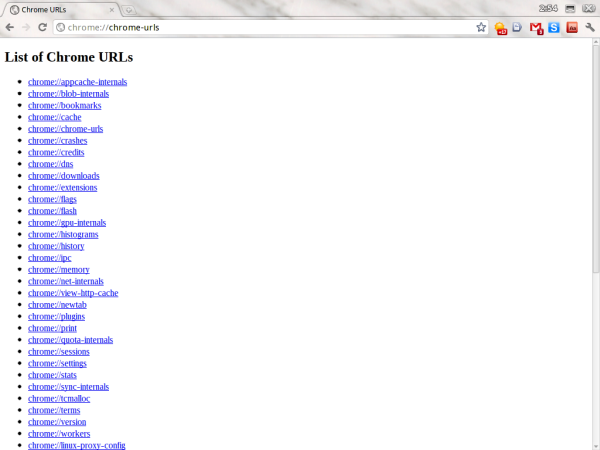
Ris. 20. Du kan få en lista över alla systemsidor med inställningar och ytterligare information på en gång
Chromium OS, främst avsett för utvecklare, har ett crosh-kommandoskal (kallat Ctrl-Alt-T). Nätverksverktyg (ping, rutt, ssh) är tillgängliga i den, såväl som skal - faktiskt en standardterminal. *nix connoisseurs kan använda den här möjligheten för att till exempel försöka lägga till några moduler, codecs, plug-ins för Chrome till systemet, även om så vitt jag vet har ingen lyckats koppla upp Java ännu. Kommandoskalet är inte tillgängligt på Chrome OS
Användande
De flesta av verktygen som listas ovan är helt överflödiga, troligen kommer de helt enkelt inte att finnas i riktiga Chromebooks. Som jag sa, den allmänna idén med Chrome OS är att användaren enbart arbetar med webbläsaren. Det är därför Google underhåller Chromes webb- och tilläggsbutik, där du redan kan hitta nästan allt du behöver för dagliga aktiviteter. Google erbjuder i sig många riktigt användbara tjänster, samma Google Docs och Google Dictionary (som popup-översättning fungerar, överraskande nog, inte sämre än lokala ordböcker), och tredjepartsutvecklare är inte långt efter. En av de senaste innovationerna är till exempel Amazons Kindle Online Reader, som kan ladda ner böcker lokalt och fungera utan internetanslutning. Som ett resultat kan Chromebook användas som en e-läsare.
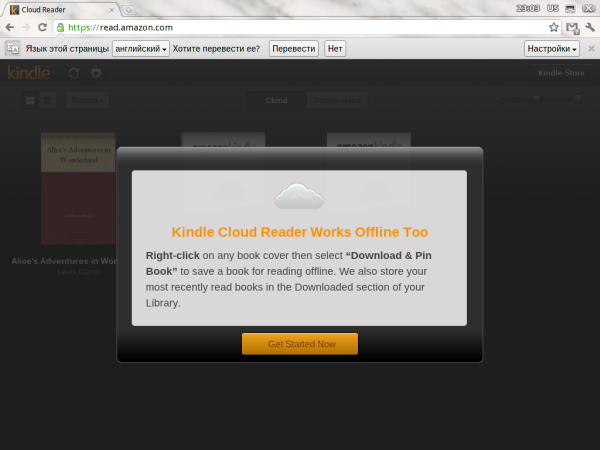
Ris. 21. Bekvämligheten med att arbeta i Chrome OS beror helt på kvaliteten på de webbapplikationer som används. Lyckligtvis finns det fler och fler av dem, en mängd olika
Offlinearbete är ganska viktigt. Även om många inte längre kan föreställa sig livet utan internet, händer det att det inte är tillgängligt (på flyget) eller till exempel för dyrt (vid roaming). Naturligtvis skulle jag inte vilja att Chromebook förvandlas till bara ballast i det här fallet. Google förstår naturligtvis detta och arbetar för att tillhandahålla ett minimum av offlinefunktioner. Du kan logga in utan internetanslutning för tidigare använda konton. I själva Chromium OS finns det bara två lokala applikationer än så länge (förutom Chrome, som bör betraktas som en del av operativsystemet): en filhanterare och en mediaspelare - båda är ganska primitiva. Den första känner bara till ett fåtal format, mestadels multimedia, till och med vissa .doc måste laddas upp till Google Dokument på egen hand. Den andra kan inte ens spela mp3, men det här gäller bara Chromium OS: som jag sa ovan är vissa codecs inbyggda i Chrome OS. På ett eller annat sätt, men situationen kommer gradvis att förbättras - tack vare HTML5, som gör att du enkelt och effektivt kan tillhandahålla offline-exekvering av webbapplikationer från en speciell cache.
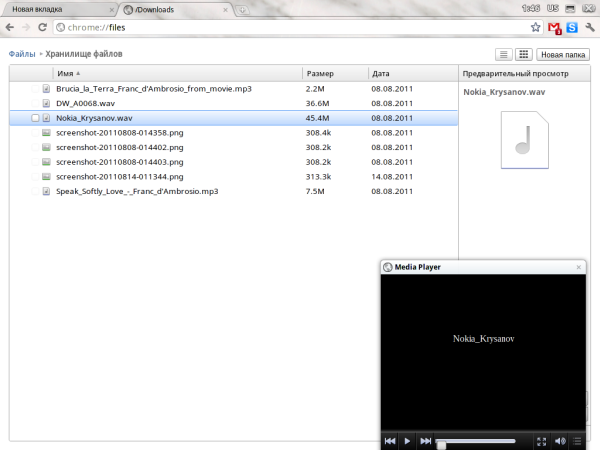
Ris. 22. Chromium OS inbyggda appar är primitiva, men utan dem skulle det vara helt trist
En annan viktig aspekt av Chrome OS är stöd för ytterligare hårdvara. Chromebooks är initialt utrustade med allt du behöver: Wi-Fi-adaptrar, 3G-modem, SD-kortläsare, webbkameror, etc. Men listan över kompatibla modeller verkar vara ganska sparsam. Entusiaster försöker göra sina egna versioner av Chromium OS med ytterligare drivrutiner, bibliotek etc., men detta bryter mot renheten hos den ursprungliga idén. USB-portar låter dig också ansluta endast utvalda kategorier av enheter. Till en början inkluderades tangentbord och möss, men nu rapporterar Googles webbplats stöd för USB-enheter, även om jag inte kunde få det att fungera i den nuvarande konstruktionen. Arbete pågår för att stödja Android-smarttelefoner.
Å andra sidan presenteras oförmågan att ansluta skrivare till och med som en dygd: "glöm kablar och drivrutiner!" Men mirakel sker naturligtvis inte, och skrivaren måste fortfarande anslutas någonstans - med en kabel och en drivrutin, och utskrift i Chrome OS sker via Google Cloud Print-systemet. För att det ska fungera behöver du antingen ha en speciell skrivare som ansluter direkt till Internet och motsvarande Google-tjänst (än så länge är detta bara HP ePrint-linjen), eller någon annan ansluten till en dator som kör Chrome. I det senare fallet måste du gå till webbläsarens avsnitt för avancerade inställningar, ansluta lokalt tillgängliga skrivare och, om ett annat Gmail-konto används i Chromium OS, ge lämpliga behörigheter.
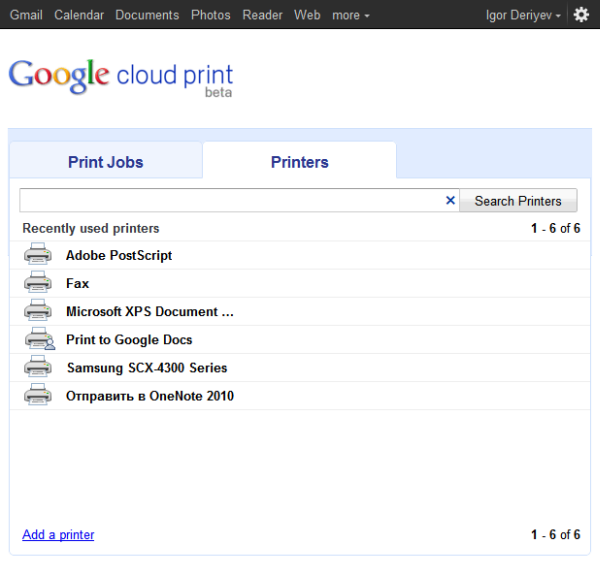
Ris. 23. Först måste du på en vanlig dator ansluta tillgängliga skrivare till Google Cloud Print

Ris. 24. Sedan - ge nödvändiga tillstånd
I själva Chrome OS kommer alla skrivare som är tillgängliga för det aktuella kontot automatiskt att visas i Google Cloud Print-fönstret, som också anropas från de avancerade inställningarna. Genom att starta utskriftsfunktionen kan du välja den du behöver från listan och till och med konfigurera dess parametrar, upp till hårdvaruupplösningen. Preview dök upp i de senaste versionerna av Chrome, men fungerar inte i Chromium OS på grund av bristen på PDF-visare inbyggda i systemet. Nyligen har även funktionen Print to Google Docs dykt upp, som innebär konvertering till PDF.
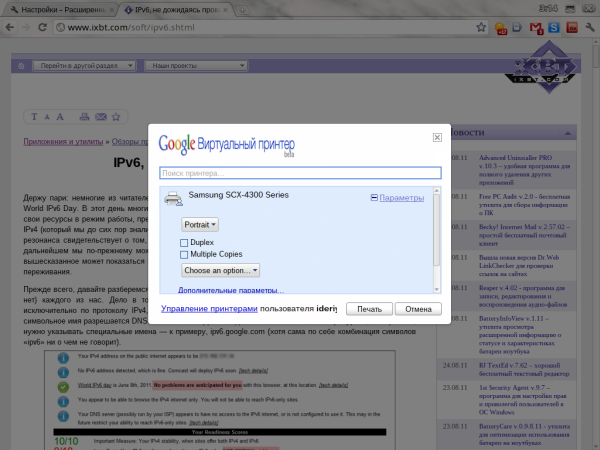
Ris. 25. När du skriver ut via molnet kan du till och med justera skrivarens grundinställningar. Den här funktionen är tillgänglig i alla Chrome-webbläsare, men den är den enda i Chrome OS.
