Internet Explorer offline-läge hur man inaktiverar. Hur stänger jag av datorns offlineläge?
Outlook ger möjlighet att välja ett läge Outlook fungerar med en e-postserver online eller offline.
Hur vet du om du är offline i Outlook? Detta kan identifieras av flera tecken, inklusive statusfältet längst ned i Outlook-fönstret. Om den har en av följande statusindikatorer är Outlook inte ansluten till Mejl server.
Eller ![]()
Du kommer inte att kunna skicka eller ta emot e-post förrän du återansluter.
Skick: arbete offline
Användare växlar vanligtvis till offlineläge på egen hand och det är mycket lätt att återgå till att arbeta online.
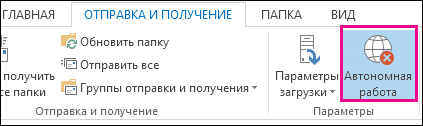
Anmärkningar:
Status: inaktiverad
Du kan bli frånkopplad från Outlook av flera anledningar. Nedan följer bara några exempel.
Om din internetanslutning fungerar kan det vara ett problem med din e-postserver.
Om du kan komma åt din e-post från en webbplats som http://outlook.com, kontrollera om du kan ta emot och skicka e-post via den webbplatsen. Om mejlet på hemsidan inte fungerar, vänligen kontakta teknisk support e-postleverantör.
Om du kan ta emot och skicka e-post via webbplatsen är e-postservern bra. Din dator kan behöva uppdateringar eller inställningar konto felaktigt konfigurerad.
Nedan finns flera sätt att återansluta till Outlook.
Återställ offlinestatus
På fliken Skickar och tar emot tryck på knappen Offline arbete och kontrollera statusen i statusfältet. Om det står "Offline", upprepa åtgärden tills statusen ändras till "Ansluten".
Sök efter uppdateringar
Skapa en ny profil
För att utesluta problem med din nuvarande Outlook-profil, skapa en ny profil. Om du fortfarande är frånkopplad när du öppnar Outlook med en ny profil, försök att ta bort kontot och sedan lägga till det igen.
Om statusfältet längst ned i Microsoft Outlook-fönstret visas Offline arbete, betyder det att du inte är ansluten till e-postservern och kommer inte att kunna skicka och ta emot meddelanden förrän du återansluter.
Det första steget är att testa din internetanslutning genom att försöka ansluta till en webbplats. Om din internetanslutning fungerar, försök att ansluta till din e-postserver igen. För att göra detta, följ dessa steg:

Det funkade inte? Om du kan använda det här e-postkontot på en webbplats som Outlook.com, försök att ta emot och skicka e-post via webbplatsen. Om du inte kan göra det, ring teknisk support eller din e-postleverantör.
Om du kunde ta emot och skicka e-post via webbplatsen fungerar e-postservern bra. Men du kan behöva uppdatera Outlook eller har problem med dina e-postkontoinställningar. Om du använder ett Exchange-konto, leta efter uppdateringar och installera eventuella nödvändiga uppdateringar. (Det rekommenderas att alltid installera de senaste uppdateringarna.)
Kommer inget ut? Du kanske måste börja om från början. Testa att skapa en ny e-postprofil.
När man arbetar med Outlook och en e-postserver i nätverksläge levereras ny e-post så fort den kommer, och utgående e-post skickas direkt. Det är dock inte alltid bekvämt att arbeta i det här läget. Till exempel, nätverksanslutning kanske inte är tillgänglig. Eller så kanske du inte vill ansluta till nätverket för att du har överskridit gränsen tariffplan eller så tillkommer en anslutningsavgift.
Outlook kan automatiskt och manuellt avgöra om du ska arbeta offline eller online. Om du behöver skicka och ta emot e-post manuellt medan du arbetar offline, klicka bara Skickar och tar emot > .

Arbeta offline med ett Microsoft Exchange Server-konto
Om du använder ett Microsoft Exchange Server-konto lagras meddelanden i en postlåda på servern. När du ansluter till servern och arbetar i nätverksläge kan du använda alla funktionalitet Outlook, som att öppna objekt, flytta dem från en mapp till en annan och ta bort dem. Men när du arbetar offline är objekt på servern inte tillgängliga. I det här fallet är det praktiskt att använda offlinemappar som är lagrade på din dator i en Outlook-datafil (.ost-fil).
En offline .ost-fil är en replika (kopia) av en Exchange-postlåda. I nätverksläge synkroniseras den här filen automatiskt med servern, vilket resulterar i att båda kopiorna blir identiska: ändringar som görs i en kopia reproduceras i den andra. Du kan konfigurera Outlook så att det automatiskt startar offline när det inte är anslutet till Exchange-servern. Du kan också manuellt växla mellan online- och offlineläge, samtidigt som du väljer vilka mappar på servern som ska synkroniseras med mappar på din dator.
Som standard skapar och använder Cachat Exchange Mode en Outlook-datafil (.ost-fil): kopior av alla postlådemappar laddas ner och synkroniseras med jämna mellanrum. Arbete med data bedrivs på lokal dator och Outlook synkroniserar dem med servern.
Vad händer om Microsoft Exchange-kontot inte används? Många använder POP3- eller IMAP-konton som tillhandahålls av ISP, eller webbmailkonton som Outlook.com (tidigare Hotmail).
Mest snabb väg gå offline - använd standardalternativen för Outlook. Ser .
Snabb installation
På fliken Skickar och tar emot i en grupp inställningar tryck på knappen Offline arbete.
För att ställa in en offline Outlook-datafil (.ost-fil), klicka på OK.
Standardkryssruta Fråga efter driftläge vid uppstart installerat. Avmarkera den här kryssrutan om du vill att Outlook ska vara online när din dator är ansluten till ett nätverk.
När du har skapat .ost-filen och startat om Outlook måste du synkronisera brevlåda Byt ut med en ny fil. Det snabbaste sättet att göra detta är enligt följande: På fliken Skickar och tar emot i en grupp Skickar och tar emot klick Skicka och ta emot e-post - alla mappar.
Specialinställning
Följ dessa steg för att konfigurera inställningar för en offline Outlook-datafil (.ost), som att ändra var den lagras på din dator:
Öppna en flik Fil.
Klicka på knappen Skapa konton och välj kommando Skapa konton.
På fliken E-post välj Exchange Server-kontot och klicka på knappen Förändra.
Klicka på knappen Andra inställningar.
Gå till fliken Dessutom och tryck på knappen.
I fält Fil
Ställ in strömbrytaren och sedan strömbrytaren.
Upprätta en anslutning manuellt och kryssa i rutan.
Ställ in strömbrytaren Upprätta en anslutning manuellt och sedan alternativknappen.
Ställ in strömbrytaren
Notera: Timeout i sekunder
Skapa en Outlook-datafil (.ost-fil) om en sådan inte redan har skapats.
Skapa en offline Outlook-datafil (.ost)
Öppna menyn Fil.
Klicka på knappen Skapa konton och välj kommando Skapa konton.
På fliken E-post Förändra.
Klicka på knappen Andra inställningar.
Arbeta offline
När du använder Outlook 2007 och din e-postserver online, levereras ny e-post så snart den anländer och utgående e-post skickas omedelbart. Men att arbeta online är inte alltid bekvämt. Till exempel kan kommunikation med servern inte vara tillgänglig på grund av avsaknad av en fysisk anslutning till nätverket på arbetsplatsen. Det kan också finnas en situation där en anslutning är tillgänglig, men dess användning är oönskad på grund av höga kostnader.
Om kontot är anslutet till Exchange lagras meddelanden i en brevlåda på servern. När du är ansluten till en server och arbetar i nätverksläge kan du använda alla funktioner i Outlook, som att öppna objekt, flytta dem från en mapp till en annan och ta bort dem. Men när du arbetar offline är objekt på servern inte tillgängliga. I det här fallet är det praktiskt att använda offlinemappar som är lagrade på din dator i en offlinemappar (.ost)-fil.
En .ost-fil är en replika (kopia) av en Exchange-postlåda. När den är online synkroniseras denna OST-fil automatiskt med servern, vilket gör båda kopiorna identiska: ändringar som görs i en kopia replikeras till den andra. Du kan ställa in Outlook att automatiskt starta offline när det inte är anslutet till Exchange-servern. Du kan också byta manuellt från online till offline och tillbaka, genom att välja vilka mappar på servern som ska synkroniseras med mappar på din dator.
Om du använder ett Exchange-konto rekommenderar vi att du använder cachelagrat Exchange-läge. I de flesta fall eliminerar detta behovet av att arbeta offline. Bristen på kommunikation med servern i detta läge är nästan omärklig, eftersom arbetet med elementen inte avbryts.
Som standard skapas och används en offlinemappfil (.ost-fil) när den körs i cachelagrat Exchange-läge: kopior av alla postlådemappar laddas ner och synkroniseras med jämna mellanrum. Data bearbetas på den lokala datorn och Outlook synkroniserar dem med servern.
Vart användaren än är - på jobbet, hemma eller på ett flygplan - kommer han att känna till de förändringar som sker i nätverket, samt dess tillgänglighet eller otillgänglighet. Databehandlingen kan fortsätta även om det inte finns någon anslutning till Exchange-servern. När anslutningen återställs synkroniseras ändringarna automatiskt med servern, identiteten för objekt och mappar på servern och på den lokala datorn återställs. Anslutningen till servern hanteras och data uppdateras av Outlook. Växling till offlineläge och anslutning till servern är helt automatiserad.
Cachat Exchange-läge eliminerar behovet av att konfigurera skicka och ta emot grupper eftersom offlinemappar väljs automatiskt och hålls synkroniserade.
Offlineläge kanske bara är nödvändigt om du vill kontrollera hur objekt laddas ner till din lokala kopia av en Exchange-postlåda. Detta kan vara nödvändigt om dataöverföringskostnaden för tjänsten eller enheten du använder beror på mängden data. I cachelagrat utbytesläge uppdateras all data kontinuerligt, medan du arbetar offline med hjälp av skicka/ta emot grupper gör att du kan finjustera typen och mängden data som synkroniseras.
Vad händer om Microsoft Exchange-kontot inte används? Många använder ISP-försedda POP3- eller IMAP-konton eller HTTP-konton som t.ex Microsoft Windows live mail. I onlineläge (det vill säga medan datorn är ansluten till en e-postserver) skickar och tar emot e-postkonton med Exchange, IMAP och HTTP omedelbart. För POP3-e-postkonton skickas meddelanden omedelbart om E-postinställningar kontrollerade Skicka direkt när du är ansluten(meny Service, team inställningar). När du arbetar offline använder alla konton sändnings- och mottagningstiderna som är schemalagda i Skicka och ta emot grupper. Dessutom för e-postkonton IMAP-post offlinemappar är inte tillgängliga.
När du arbetar i offlineläge sker anslutningen till e-postservern endast när du väljer lämpligt kommando. När den är offline försöker inte Outlook ansluta till e-postservern för att söka efter nya meddelanden, ladda ned rubriker som är markerade för nedladdning eller skicka meddelanden.
Använda ett Microsoft Exchange-konto
För att växla mellan online- och offlineläge måste du starta om Microsoft Outlook 2007. För att göra det enklare att växla från ett läge till ett annat rekommenderar vi att du använder Cachat Exchange Mode.
Det snabbaste sättet att gå offline är att använda standardalternativen i Outlook. Ser .
Snabb installation

När du har skapat .ost-filen och startat om Outlook måste du synkronisera Exchange-postlådan med .ost-filen. Det snabbaste sättet är att välja från menyn Service paragraf Skicka och motta och sedan kommandot Leverera post.
Specialinställning
Följ dessa steg för att konfigurera inställningar för filen offlinemappar (.ost), som att ändra var den lagras på din dator:
På menyn Service välja ett lag Skapa konton.
På fliken E-post välj ett Exchange-konto och klicka på knappen Förändra.
Klicka på knappen Andra inställningar.
Gå till fliken Dessutom och tryck på knappen Ställa in offlinemappfiler.
I fält Fil ange sökvägen till filen du vill använda som OST-fil.
Standardfilnamnet är Outlook.ost. Om en sådan fil redan finns kommer du att bli ombedd att ange ett nytt namn för filen.
För att bara starta Outlook i offlineläge, ställ in strömbrytaren Upprätta en anslutning manuellt och sedan en alternativknapp arbeta offline ( fjärråtkomst till nätverk).
För att välja driftsläge (offline eller online) varje gång du startar Microsoft Outlook, ställ omkopplaren i läge Upprätta en anslutning manuellt och kryssa i rutan Välj anslutningstyp vid start.
För att alltid ansluta till nätverket, ställ in strömbrytaren Upprätta en anslutning manuellt och sedan en alternativknapp Gör en anslutning till servern via nätverket.
För att få Outlook att automatiskt upptäcka möjligheten att ansluta till servern, ställ in strömbrytaren Upptäck anslutningsstatus automatiskt. Syn startar automatiskt offline om den inte kan ansluta till e-postservern.
Notera: Ange ett värde i fältet för att ställa in serverns svarstidsgräns Timeout i sekunder. När den angivna tiden har förflutit kommer du att uppmanas att försöka igen eller växla till offlineläge.
Skapa en offline-mappfil (.ost-fil) om den inte redan har skapats.
Skapa en offline-mappfil (.ost).
På menyn Service välja ett lag Skapa konton.
På fliken E-post välj ett Exchange-konto och klicka på knappen Förändra.
Klicka på knappen Andra inställningar.
Utför en av följande åtgärder.
Använda ett Exchange-konto i cachelagrat Exchange-läge

Använda ett POP3-, IMAP- eller HTTP-konto

Att arbeta offline innebär att användaren har möjlighet att öppna sidan utan internetuppkoppling. Det är sant att du bara kan öppna en webbplats som du redan har öppnat tidigare. Du läser till exempel en underhållande berättelse på Internet. Några dagar senare ville du fräscha upp ditt minne av den här historien. Men det finns ingen internetanslutning för tillfället. I det här fallet finns det två möjliga alternativ. Eller så glömmer användaren tillfälligt sin önskan, eller försöker öppna sidan offline.
Använder offlineläge
Med andra ord kan datorn faktiskt komma ihåg enskilda sidor på webbplatser som du har besökt. Du kan öppna sådana sidor även om det inte finns någon internetanslutning. Tyvärr öppnas inte alla sidor offline. Möjligheten att visa vissa webbplatser offline är endast tillgänglig med en speciell lagring.
Många använder aldrig offline-läge, även om den här metoden kan vara användbar om det finns begränsningar för användningen av trafik. Det är enkelt att använda det: slå på det genom att markera rutan på motsvarande rad i menyn "Arkiv". I loggen väljer du önskad sida du besökte tidigare och försök sedan gå till den. Om sidan är sparad i webbläsarens cache, kommer du att se den. När internetanslutningen återställs måste offlineläget tas bort manuellt. Men hur inaktiverar man offlineläget?
Inaktivera offlineläge i Utforskaren
Inaktivera offlineläge i webbläsare Explorer kan göras på flera sätt. Oftast kan behovet av att utföra en sådan operation uppstå när webbläsaren automatiskt växlar till offlineläget.
- Vanligtvis, när du arbetar offline, kommer ett försök att navigera på en sida på en sida att resultera i en motsvarande varning. Till exempel i en webbläsare Internet Explorer, visas följande: "Den här webbsidan är inte tillgänglig offline. För att visa den här sidan, klicka på Anslut. Omedelbart, precis nedanför finns två knappar: "Offline" och "Connect". Hur tar man bort offlineläge? För att göra detta, välj helt enkelt "Anslut".
- Klicka på "Arkiv" i det övre verktygsfältet i Internet Explorer-programfönstret. Avmarkera sedan raden "Arbeta offline" i rullgardinsmenyn. Om ditt fönster inte har den här panelen högst upp, klicka Högerklicka musen på det tomma grå fältet högst upp i programmet. En meny visas där du måste klicka på inskriptionen "Menyrad".
För att inaktivera offlineläge i Internet Explorer, kör:
- Gå till objektet "Service".
- Öppna länken "Internetalternativ".
- Gå till fliken i den öppnade dialogrutan "Anslutningar" och markera rutan "Använd aldrig uppringda anslutningar".
- Klicka på knappen "Nätverksinställningar".
- I dialogrutan "Inställningar lokalt nätverk» ta bort kryssrutorna i alla fält.
- Vi trycker på "OK"-knappen, sedan bekräftar vi vårt val genom att trycka på "OK" igen vid behov.
- Stäng sedan fönstret Internetalternativ.
- Vi startar om datorn.
Ett annat sätt att inaktivera offlineläge i Utforskaren:
- Vi trycker på "Start" -knappen. Således kallar vi systemets huvudmeny.
- Gå till raden "Kör"
- Ange värdet "regedit" i det visade fältet "Öppna". Klicka på "OK"-knappen för att bekräfta lanseringen av "Registerredigeraren".
- Expandera registergrenen HKEY+CURRENT_USER\Software\Microsoft\Windows\CurrentVersion\Internet Settings och välj GlobalUserOffline DWORD-nyckeln.
- Ange värdet för den valda parametern: "00000000"
- Stäng sedan fönstret "Registerredigeraren".
- Vi startar om datorn.
Inaktivera offlineläge Opera och Mozilla
När du försöker gå till en webbplats offline i Mozilla Firefox en inskription visas på skärmen som säger att offlineläget är aktiverat och att: "... i det här läget är det inte möjligt att arbeta med webbplatser på Internet." Följande är instruktionen: "Klicka på 'Try Again' för att ansluta till Internet och ladda om sidan." Efter att ha klickat på "Försök igen" stängs offlineläget i webbläsaren av av sig självt.
När man arbetar med Opera sker allt på liknande sätt. Hur man tar bort offline-läge utan att vänta på en varning, in Mozilla webbläsare Firefox eller Internet Explorer? Du kan göra detta via menyn "Arkiv": avmarkera rutan i raden "Arbeta offline".
På samma sätt kan du använda knappen "Meny" i den översta raden i Opera-webbläsaren för att välja raden "Inställningar", sedan - inskriptionen "Arbeta offline".
PÅ Opera webbläsare det finns en mycket bekväm funktion för att sätta olika knappar på panelen. Du kan också ta ut offlinelägesknappen. Detta kommer att aktivera eller inaktivera offlineläget med ett enkelt musklick på ikonen. För detta:
- meny "Service",
- sedan - "Design",
- sedan - "Knappar",
- välj kategorin "Mina knappar",
- hitta ikonen "offlineläge",
- dra den med musen till adressfältsområdet.
Genom att klicka på offline-knappen kommer du att märka att den har ändrat färg. Detta är bekvämt, eftersom det räcker med en flyktig blick för att kontrollera datorns driftläge.
Så här använder du ett annat alternativ för att stänga av offlineläget när du använder webbläsaren Opera:
- behöver inaktivera upprättad anslutning med Internet och ring huvudsystemmenyn genom "Start" -knappen;
- gå till raden "Alla program";
- starta Opera-applikationen;
- öppna huvudmenyn i programmet och välj alternativet "Inställningar";
- avmarkera rutan "Arbeta offline".
Vid installation alternativa webbläsare i Windows-system ofta finns det inget behov av att använda den förinstallerade webbläsaren Internet Explorer. Så att det inte stör arbetet med datorn kan det tas bort med hjälp av standardmedel system.
Instruktion
För att inaktivera Internet Explorer-funktioner kan du använda tjänsten Program Access Settings. För att göra detta, öppna "Start"-menyn och välj avsnittet "Standardprogram". Vänta tills hanteringsverktyget startar systemprogram, och klicka sedan på avsnittet "Justera programåtkomst och standardinställningar".
I fönstret som visas väljer du någon av de presenterade konfigurationerna. Artikeln "Datortillverkare" ansvarar för att returnera de systemparametrar som ställts in av tillverkaren. Microsoft Windows-sektionen kommer att använda alla standard systemverktyg. För att inaktivera Internet Explorer är det tredje objektet lämpligt - "inte Microsoft". Det låter dig använda program tredjepartsutvecklare som har installerats på datorn av användaren. Du kan också välja alternativet "Övrigt".
Så snart du klickar på det valda objektet, visas standardmenyn för webbläsarinställningar. Bland alternativen som presenteras på raden "Webbläsare", välj ett alternativt program för att surfa på Internet och klicka sedan på "OK".
Många webbläsare tillåter användaren att arbeta offline - för att se tidigare besökta sidor utan att behöva en internetanslutning. Offlineläge är användbart i fall av att spara trafik när det är begränsat.
Funktion saknas i webbläsare automatisk avstängning offlineläge. Den kan stängas av manuellt på flera sätt, och sättet att stänga av den beror på vilken webbläsare du använder.
Snabb artikelnavigering
Internet Explorer
Du kan inaktivera offlineläge i Internet Explorer genom att ändra inställningarna i Arkiv-menyn, såväl som via Windows-registret.
Huvudmeny
- Du måste starta en webbläsare;
- Tryck på "Alt"-knappen;
- Klicka på "Arkiv"-menyn i det övre verktygsfältet;
- Avmarkera rutan bredvid "Arbeta offline".
Windows-registret
- Du måste öppna Start-menyn;
- Skriv in frågan "regedit.exe" i sökfältet;
- Kör programmet från sökresultaten;
- Hitta parametern "GlobalUserOffline" genom att följa sökvägen - HKEY_CURRENT_USER/Software/Windows/CurrentVersion/Internet Settings;
- Ändra värdet på parametern till "0" genom att dubbelklicka på raden "GlobalUserOffline";
- Stäng Windows-registerfönstret;
- För att starta om en dator.
Opera
Du kan ta bort offlineläget i Opera-webbläsaren genom avsnittet "Inställningar" eller en speciell knapp.
"Inställningar"
- Du måste klicka på knappen "Opera" som finns på den översta raden i webbläsaren;
- Gå till avsnittet "Inställningar";
- Avmarkera rutan bredvid "Arbeta offline".
Knapp
Du kan slå på och av offlineläget genom att helt enkelt klicka på motsvarande knapp i verktygsfältet. Så här lägger du till en knapp i ett verktygsfält:
- Gå till avsnittet "Service";
- Öppna undersektionen "Design";
- Gå till fliken "Knappar";
- Välj kategorin "Mina knappar";
- Hitta ikonen "Offlineläge";
- Dra den med musen till verktygsfältet. När offlineläget är aktiverat kommer knappen att ändra färg.
Mozilla Firefox
Inaktivering av offlineläge i webbläsaren Mozilla Firefox är tillgängligt via programmets huvudmeny. För detta behöver du:
- Starta webbläsaren;
- Gå till "Arkiv"-menyn;
- Avmarkera rutan bredvid raden "Arbeta offline".
Om du har möjlighet att öppna webbplatsen utan en internetanslutning kan du arbeta med offlineläget. Men i det här fallet kommer du bara att kunna öppna de resurser som redan har visats tidigare. För att du ska förstå vad som står på spel, föreställ dig att du läste någon artikel på Internet. Efter ett tag bestämmer du dig för att göra det igen, men anslutningen avbryts. I det här fallet slås den på
Din dator har förmågan att komma ihåg vissa sidor på webbplatser du besöker. Offlineläge i det här fallet låter dig öppna dem när Internetanslutningen är inaktiv. Det är sant att tidigare besökta webbplatser inte alltid öppnas i det här läget.
Nu, när nästan varje lägenhet har obegränsat internet, det här läget används praktiskt taget inte, men i fall där du behöver betala för varje megabyte kommer det att vara mycket användbart. Så om frågan om ekonomisk trafikförbrukning är relevant för dig kan du med jämna mellanrum aktivera den här funktionen. Det är sant att användare kan stöta på ett annat problem. Det händer att när du startar webbläsaren får du ett meddelande från den att det är omöjligt att öppna en viss webbplats på grund av det aktiva offlineläget.

Låt oss prata om hur man inaktiverar offlineläge i några vanliga webbläsare. Till exempel, i Opera, när du försöker gå till någon resurs, kommer du att se ett meddelande på displayen som säger att detta läge för närvarande är aktivt, så det är omöjligt att arbeta med webbplatser. Efter det kommer du att bli tillfrågad om instruktioner om hur du inaktiverar offlineläge. För att göra detta måste du klicka på knappen Försök igen och ladda om din sida. Efter dessa steg bör det här läget stängas av och webbplatsen du behöver laddas.
När det gäller den populära webbläsaren som Chrome, det finns inget offline-läge i den, så det kommer aldrig att finnas sådana problem där. Jag vet inte varför utvecklarna ansåg att det inte skulle vara användbart för användarna. Kanske kommer denna funktion att implementeras i den i framtiden.

När det gäller hur man stänger av offlineläget i en annan berömd webbläsare som heter Mazila, detta förfarande liknande opera. Men du kan fortfarande göra det utan att vänta på att sådana varningar ska dyka upp. För att göra detta måste du ringa menyn via fliken "Arkiv", där avmarkera offline-arbetsraden.
I Opera görs detta genom att klicka på menyknappen, som finns på den allra översta raden, och där måste du klicka på inställningssektionen där du vill avaktivera offlinearbete. Den här webbläsaren har också ett annat sätt att inaktivera offlineläge. I Opera kan du använda den inneboende funktionen att flytta olika knappar till panelen. Så gör det med knappen som är ansvarig för detta läge.
Vi har diskuterat med dig vad offlineläge är i webbläsare, varför det behövs, hur man stänger av det. Blanda bara inte ihop den här funktionen med en liknande i vissa spel. Steam offline-läge har inget med detta att göra. Namnen är verkligen väldigt lika, men detta är den enda likheten.
