Telefonen går inte in i viloläge. Ställa in viloläge i Android eller hur man förhindrar att skärmen stängs av. Android energisparlägen
Christopher Bird
Strömhantering i Android operativsystem - Sleep Lock
Förmodligen har många stött på en situation där en mobil enhet inte kan fungera på en enda batteriladdning under en hel dag. Alla förstår det obehagliga i situationen när telefonen i slutet av arbetsdagen förvandlas till en värdelös tegelsten. Moderna applikationer gör det möjligt att utföra uppgifter på smartphones som tidigare krävde en dator. Men om vi jämför smartphones med datorer, så skiljer de sig på grund av deras betydligt mindre storlek också i betydligt lägre batterikapacitet. Telefonen måste alltså i huvudsak ha samma funktionalitet som en bärbar dator, men samtidigt – och det är ett mycket strikt krav – måste den köras på batteri under ganska lång tid utan att laddas om.
Android och andra mobila operativsystem har uppnått lång batteritid genom att använda en aggressiv strömhanteringsmodell. Efter en tids användning av telefonen stängs skärmen av och CPU:n går in i ett lågströmsläge. När telefonen inte används förbrukas alltså väldigt lite energi. Tack vare detta tillvägagångssätt kan telefoner arbeta i standby-läge utan att laddas i flera dagar. Android Power Manager är byggd på följande, ganska logiska princip: när skärmen stängs av stängs även CPU:n av.
Men Android-utvecklare har tillhandahållit möjligheten att förhindra enheter som kör detta operativsystem från att gå in i viloläge. I vissa fall kanske du vill att processorn ska vara aktiv även när skärmen är avstängd, eller så kanske du vill förhindra att skärmen stängs av automatiskt när du utför vissa uppgifter. För detta ändamål har Google*-utvecklare inkluderat så kallade vilolås i PowerManager API. Applikationer som behöver undvika att enheten somnar kan dra fördel av denna blockering. Medan systemet har ett aktivt vilolås kommer enheten inte att kunna "sova", det vill säga gå in i standbyläge (tills låset tas bort). När du använder sömnlås är det viktigt att förstå att du måste ta bort dessa lås ordentligt när de inte behövs. Annars kommer enhetens batteri snabbt att ta slut: enheten kommer trots allt inte att kunna återgå till ett tillstånd med minskad strömförbrukning.
Den här artikeln beskriver några Android-appar som använder vilolås i Android 4.0. Artikeln beskriver också "Wakelocks"-applikationen från SDPSamples-setet för att demonstrera implementeringen av vilolås i kod.
Använda sömnlås med appar
På ett Android-system kan du se vilka tjänster som håller vilolås och hindrar systemet från att gå in i ett av energisparlägena. Filen /proc/wakelocks på enheten innehåller en lista över tjänster och drivrutiner som använder vilolås. Genom att övervaka innehållet i filen /sys/power/wake_lock (kräver root-åtkomst) kan du se om det finns ett CPU-lås och vilken tjänst som håller wakelock2-låset. Jag kunde spela in flera fall av att använda lås på min Galaxy Nexus-smarttelefon som kör Android 4.0:
Tabell: Använda sömnlås med vanliga Android-appar
Apparna YouTube och Music är bra exempel på att använda sömnblockering på olika nivåer. YouTube-appen tar över sömnlåset medan användaren tittar på en strömmande video. Under hela videouppspelningen förblir skärmen på (oavsett vilka skärmparametrar som ställts in i systemet). Men om användaren trycker på strömknappen under uppspelning går enheten in i viloläge: skärmen stängs av och ljud- och videouppspelningen stoppas. Musikappen använder ett annat vilolås när du spelar upp ljud. Skärminställningarna ändras inte, så enhetens skärm stängs av som den har konfigurerats. Men även när skärmen är avstängd kommer vilolåset att förhindra att processorn stängs av så att musikuppspelningen fortsätter även om användaren trycker på strömknappen.
Välja låstyp
Innan du börjar skriva sömnlåskod måste du förstå vilka typer av sömnlås som finns så att du kan välja den mest lämpliga typen att använda i din applikation. Android PowerManager API beskriver de olika låsflaggor som är tillgängliga som ändrar enhetens strömtillstånd:
| Flaggan betydelse | CPU | Skärm | Tangentbords bakgrundsbelysning |
|---|---|---|---|
| PARTIAL_WAKE_LOCK | På | Av | Av |
| SCREEN_DIM_WAKE_LOCK | På | Mörkat | Av |
| SCREEN_BRIGHT_WAKE_LOCK | På | Full ljusstyrka | Av |
| FULL_WAKE_LOCK | På | Full ljusstyrka | Full ljusstyrka |
Tabell: Från Android PowerManager API.
Observera att sömnlås avsevärt minskar batteritiden för Android-enheter, så sömnlås bör inte användas om du kan klara dig utan dem. Om möjligt bör de tas bort så snart som möjligt.
En app som använder sömnblockering måste begära specifik tillstånd för att göra det. Detta görs genom att använda behörigheten android.permission.WAKE_LOCK i applikationens manifestfil. Det betyder att även om en användare installerar en sömnblockerande app med Google Play, kommer användarna att få en varning om att appen innehåller komponenter som kan hindra telefonen från att sova. Om du vill förhindra att skärmen dämpas under en specifik applikationsåtgärd kan du göra detta på ett sätt som inte kräver särskild behörighet. WindowManager har en variabel, FLAG_KEEP_SCREEN_ON, som kan ställas in om programmets View-metod behöver hålla skärmen på. Det rekommenderas att använda detta tillvägagångssätt för skärmkontroll, eftersom dess påverkan endast sker inom applikationen. När användaren byter till en annan applikation tar WindowManager bort vilolåset.
Hålla skärmen på (från SDPSamples set)
WakeLock-applikationen från SDPSamples visar att applikationen kan hålla skärmen på med Window Manager, utan att skriva sovlåskod. Starta WakeLock-applikationen och välj "Win Man Screen On" listobjektet.
Så länge knappstatusfältet visar texten "Skärmen är LÅST" kommer skärmen att vara på. Om knappens statusfält innehåller texten "Skärmen är UPPLÅST", stängs skärmen av efter 5 sekunders inaktivitet.
I kod görs detta av funktionen screenLockUpdateState() i WakeLockActivity.java genom att ställa in och rensa FLAG_KEEP_SCREEN_ON för det aktuella fönstret varje gång knappen trycks ned och tillståndet ändras.
Public void screenLockUpdateState() ( if (mIsDisplayLocked) ( ... // uppdatera visningstillstånd getWindow().addFlags(WindowManager.LayoutParams.FLAG_KEEP_SCREEN_ON); ) else ( ... // uppdatera visningstillstånd getWindow().clearFlags(WindowManager .LayoutParams.FLAG_KEEP_SCREEN_ON); ) )
Implementering av sömnblockering
WakeLock-applikationen från SDPSamples-setet implementerar olika typer av vilolås. När du har startat WakeLock-applikationen väljer du en av fyra typer av vilolås: Power Wake Lock Full, Power Wake Lock Bright, Power Wake Lock Dim och Power Wake Lock Partial. Dessa fyra alternativ motsvarar de fyra vilolåsflaggor som beskrivs i PowerManager API. Varje element visar enhetens svar på ett försök att stänga av skärmen efter 5 sekunder.
Genom att övervaka innehållet i filen /sys/power/wake_lock (kräver root-åtkomst) kan du se att endast PARTIAL_WAKE_LOCK-sömnlåset behålls efter att du tryckt på strömknappen. Andra vilolås tillåter dig inte att stänga av skärmen helt: den fortsätter att fungera på en eller annan ljusstyrka.
När du skriver kod för sömnlås måste du först begära tillstånd att använda dem i ditt AndroidManifest.xml-manifest:
Du kan sedan skapa ett WakeLock-objekt som innehåller funktionerna förvärv() och release() för att hantera vilolåsning. Ett bra exempel är i filen WakeLockActivity.java:
Public void onCreate(Bundle savedInstanceState) ( ... mPowerManager = (PowerManager) getSystemService(Context.POWER_SERVICE); ... mWakeLock = mPowerManager. newWakeLock(mWakeLockState, "UMSE PowerTest"); if (mWakeLock mWakeLock != null). förvärva(); ... ) skyddat void onDestroy() ( if (mWakeLock != null) ( mWakeLock.release(); mWakeLock = null; ) ... )
Slutsats
Sleep Lock är en Android-systemfunktion som låter utvecklare ändra standardströmtillståndet för en enhet. Faran med att använda sömnlås i appar är att de tömmer dina batterier i förtid. Vissa tydliga fördelar med sömnlås är uppenbara i ett antal vanliga Google-appar, som navigering eller uppspelning av musik och video. Varje applikationsutvecklare måste fatta sitt eget beslut om huruvida sömnblockering är lämplig.
Om författaren
Christopher Bird började sin karriär på Intel SSG 2007 och är involverad i att bygga Atom-ekosystemet av telefoner och surfplattor.
Referensmaterial
2 LWN – “Wakelocks and the embedded problem”: http://lwn.net/Articles/318611/
Anteckningar
INFORMATIONEN I DETTA DOKUMENT TILLHANDAHÅLLS ENDAST FÖR INTEL-PRODUKTER. INGEN UTTRYCKLIG ELLER UNDERFÖRSTÅDAD LICENS, BEHÖRIGHET ELLER ANNAN IMMATERIELL EGENDOM RÄTTIGHETER HÄR. UTOM SOM ANGES I VILLKOR OCH FÖRSÄLJNINGSVILLKOR FÖR SÅDANA PRODUKTER, FRÅSÄR INTE INTE sig ALLT ANSVAR FÖR OCH FRÅSÄR SIG GARANTIER, UTTRYCKTA ELLER UNDERFÖRSTÅDDA, MED REPETERANDE TILL FÖRSÄLJNINGEN OCH/ELLER ANVÄNDNING AV DESS PRODUKTER, INKLUDERANDE WARRANTIR, LÄMPLIGHET FÖR A SÄRSKILT SYFTE, VINST ELLER ICKE INTRÄNGD - ANTERINGEN PATENT, COPYRIGHT ELLER ANDRA IMMATERIELLA RÄTTIGHETER.
UTOM SOM INTE KOMMER ÖVERENSKOMST SKRIFTLIGT AV INTEL, ÄR INTEL-PRODUKTER INTE AVSEDD FÖR ANVÄNDNING I SITUATIONER DÄR FEL KAN RESULTERA I SKADA ELLER DÖDSFALL.
Intel förbehåller sig rätten att ändra specifikationerna och beskrivningarna av sina produkter utan föregående meddelande. Designers bör inte förlita sig på saknade egenskaper eller egenskaper märkta med "reserverad" eller "ospecificerad". Dessa funktioner är reserverade av Intel för framtida användning och garanteras inte ha några kompatibilitetskonflikter. Informationen i detta dokument kan ändras utan föregående meddelande. Använd inte denna information i den slutliga designen.
Produkterna som beskrivs i detta dokument kan innehålla fel eller felaktigheter som kan göra att de faktiska produktspecifikationerna skiljer sig från de som beskrivs häri. Redan identifierade fel kan tillhandahållas på begäran. Vänligen skaffa de senaste specifikationerna från ditt lokala Intel-försäljningskontor eller lokala distributör innan du gör din beställning.
Numrerade kopior av dokument som hänvisas till i detta dokument, såväl som annat Intel-material, kan beställas genom att ringa 1-800-548-4725 eller laddas ner från http://www.intel.com/design/literature.htm
Programvaran och laddningarna som används i benchmark-tester kan ha optimerats för att uppnå hög prestanda på Intels mikroprocessorer. Prestandatester som SYSmark och MobileMark utförs på specifika datorsystem, komponenter, program, operationer och funktioner. Eventuella ändringar av något av dessa element kan ändra resultaten. När du väljer de produkter du köper bör du konsultera annan information och prestandatester, inklusive tester av prestanda för en viss produkt i kombination med andra produkter.
Detta dokument och programvaran som beskrivs här tillhandahålls under en licens och får endast användas och distribueras i enlighet med villkoren i licensen.
Intel® och Intel-logotypen är varumärken som tillhör Intel Corporation i USA och andra länder.
© Intel Corporation, 2012. Alla rättigheter reserverade.
*Andra namn och varumärken kan vara tredje parts egendom.
Android viloläge - vad är det och hur man inaktiverar det - är ett problem som kräver en brådskande lösning i en situation där användaren behöver att enheten ska fungera konstant. Om du behöver inaktivera viloläget eller öka avklingningstiden är det värt att studera rekommendationerna i den här artikeln. Här står det hur man kan öka tidsperioden, varför det är nödvändigt och vilka fördelar man kan vinna på att genomföra denna operation.
Detta är ett specialalternativ som är inbyggt som standard. I ett sådant fall kommer det att göra skillnad i tid att ställa in inaktivitet själv. Denna period är lika med två minuter. Om det behövs kan du öka det genom att följa enkla instruktioner och rekommendationer.
Vad är denna funktion till för?
Det är värt att överväga varför en sådan operation krävs. Detta är ett speciellt alternativ som sparar batteri. Efter en tid slocknar skärmen och enheten går in i viloläge.
Trots dess uppenbara användbarhet stör Android viloläge användare. Folk börjar bli irriterade på att prylen stängs av när de läser eller tittar på bilder. Det finns ett behov av att inaktivera läget och göra gadgetens funktion bekväm. Inaktivering kommer att utföras med tiden eller genom avsiktlig användaråtgärd.
Hur inaktiverar du viloläget på din telefon?
En utmärkt lösning är att inaktivera skärmblekning genom speciella applikationer. Utan dem kan du ställa in en timeout bara inom ett par minuter.
Innan du utför en sådan operation bör du tänka på det, eftersom att tysta operationen inte bara kan spara batteri utan också garantera säkerheten. Om smarttelefonen lämnas utan uppsikt stängs den av och en främling kommer inte att kunna använda den.
Hur tar man bort viloläget på telefonen?
För att ta bort läget helt måste du använda en speciell Stay Alive-programvara. Verktygets gränssnitt är tydligt, efter nedladdning kommer användaren att förstå vad som behöver göras.
Om du inte vill eller har möjlighet att använda tredjepartsapplikationer får du göra det via inställningarna. Åtgärdsschemat kan studeras med hjälp av exemplen på Honor- och Huawei-prylar. Det är nödvändigt att utföra följande manipulationer:

Här kan du ställa in drifttiden när enheten är inaktiv.
Om du har en MIUI-märkesgadget till ditt förfogande måste en person göra följande för att ändra läget:
- Gå till fliken Inställningar;
- Klicka på Sekretess;
- Du borde gå till kontoret.
På många prylar, för att uppnå målet, räcker det att starta funktionen Spåra användning. Om så önskas kan du använda alternativet Tillåt skärmen att dämpas, vilket översätts till att dämpa skärmen. Om du markerar lämplig ruta kommer ljuset att mörkna lite, men det blir ingen blockering.
Varför kan jag inte ändra viloläge på min telefon?
Detta är en avsiktlig och inbyggd begränsning. Den är avsedd för säkerhet och för att upprätthålla arbetstillstånd. Utan tredjepartsapplikationer är det svårt att ändra läge på grund av att funktionen fungerar som en del av telefonens drift. Det enda du kan göra är att öka standardtiden.
Om telefonens display inte har blockerats manuellt av ägaren, går gadgeten i viloläge efter 30 sekunder av fullständig inaktivitet. För att göra denna tidsperiod längre måste du agera genom inställningarna. Om du behöver avaktivera alternativet bör du gå till en speciell meny eller använda applikationsfunktionen.
Hur ställer jag in viloläge?
Detta användbara alternativ blir irriterande i olika situationer där enhetens ägare använder den. Bland de viktigaste är:
- Titta på videor och foton på Internet.
- Spel där en paus kommer att ta tid.
- Att studera kartor.
Dessa är åtgärder där en person utför ett minsta antal manipulationer på skärmen. För att bli av med denna irriterande faktor och inte permanent låsa upp Honor-enheten måste du följa det beskrivna schemat. En person måste utföra följande manipulationer i inställningarna:

Det är värt att notera att på vissa smartphones finns det inget sätt att inaktivera timeout. Exponeringen kan bara förlängas till 30 minuter. Ett liknande viloläge finns i standardfirmware på honor-enheter. Om det inte finns något sådant alternativ kan du ofta hitta alternativet Behåll displayen på. Om du sätter den i aktivt läge stängs inte telefonen av under laddningsperioden.
Du kan använda en speciell applikation. Vi pratar om det universella verktyget Hold Screen On Demo. Den använder den främre kameran för att förhindra att skärmen stängs av efter en viss tid. Kameran följer användarens blick. Så snart en person slutar titta på telefonen kommer verktyget att kunna förstå detta, stänga av smarttelefonen och den kommer att vara inaktiv.
Detta program låter dig konfigurera och ändra listan över specifika applikationer. När de är aktiva kommer kameran att spåra ögonens riktning och deras rörelse över skärmen.
Alternativet kan inaktiveras gratis, vilket innebär att du inte behöver betala för frånvaron av reklam. Det här alternativet är lämpligt för användare som inte vill slösa tid på att ständigt byta inställningar på Samsung. Det räcker att hitta och ladda ner själva verktyget en gång, och du kan bli av med en sådan irriterande faktor som skärmblekning, under vilken ingenting kan göras i applikationer.
Summering
Det är ganska enkelt att göra inställningar på din surfplatta eller telefon, varefter enheten inte lämnar aktivt läge. På de flesta Android 7a-telefoner kan alternativet konfigureras eller stängas av helt, men det finns modeller där du bara kan öka sömntiden från i genomsnitt 30 sekunder till 30 minuter.
Det finns universella metoder för att öka driftstiden för mobila enheter
Telefoner förbättras ständigt, går ner i vikt, blir tunnare, deras processorer blir kraftfullare och deras skärmar blir större. Och med alla dessa tekniska framsteg ökar belastningen på batterier.
Telefontillverkare försöker ständigt förlänga batteritiden på sina enheter. Men vid vardagsbruk håller batterierna också i snitt en till två dagar utan att laddas upp. Dessutom ökar också enheternas funktionalitet, resursintensiteten hos program och frekvensen av telefonanvändning. Allt detta leder till ännu snabbare batteritömning. Det räcker med att starta något program på din telefon, surfa på Internet i flera timmar, och batteriet kommer att påminna dig om sig självt genom att be om laddning.
Samtidigt finns det vissa universella metoder för att öka batteritiden för mobila enheter. Låt oss titta på dessa metoder mer i detalj.
1. Inaktivera alternativet Auto Brightness. När du är i läget Auto Brightness justerar telefonen skärmens ljusstyrka till ljusnivån på den plats där du befinner dig vid ett visst ögonblick. Samtidigt efterfrågas en sådan användbar funktion i allmänhet endast om du rör dig mycket, och följaktligen ändras ljusintensiteten (gata - transport - kontor och så vidare). Om du tillbringar större delen av tiden i ett rum med en stabil belysningsnivå, kommer det att vara fördelaktigt för dig att stänga av läget "Auto-Ljusstyrka". Ställ in det ljusstyrkeläge som är mest lämpligt och bekvämt för dig; du kommer förmodligen att behöva minska ljusstyrkan som automatiskt ställs in av din telefon avsevärt. Och allt för att standardljuskontrollsensorn ändrar skärmens bakgrundsbelysningsläge även när det inte är nödvändigt att göra det. Ljussensorn i verkligt läge reagerar på skuggor som faller på telefonskärmen, bländning av ljus, ljus från en datorskärm och belysningsarmaturer. Och denna effekt uppstår konstant tills telefonens skärm är på och den går inte automatiskt in i viloläge eller automatiskt låsläge. Och detta är naturligtvis arbetet med sensorer, energiförbrukning, för tidig, accelererad urladdning av telefonbatteriet.
2. Inaktivera läget "Automatisk skärmrotation".. Denna användbara funktion kommer inte heller att vara efterfrågad hela tiden; samtidigt kommer accelerometern - en sensor i telefonen som svarar på att vrida telefonen från ett horisontellt till ett vertikalt läge och tillbaka, förbruka betydande mängder energi, vilket skulle kunna läggas på mer nödvändiga, ofta nödvändiga telefonsamtal.
3. Minska tiden för automatisk skärmlås(det kan finnas ett "screen timeout"-objekt i inställningarna). Som standard har en telefon från en butik vanligtvis en timeout på en minut. Det vill säga, efter en minuts inaktivitet går telefonen in i viloläge, standbyläge och skärmen stängs automatiskt av och låses. Det är viktigt att förstå att ju kortare intervallet är mellan att gå in i viloläge, desto mer ekonomisk blir telefonens energiförbrukning.
4. Rengör telefonens RAM-minne. Efter att ha arbetat i en telefonapplikation, glöm inte att stänga den. Med kvarvarande i telefonens RAM-minne fortsätter applikationer att ständigt använda enhetens systemresurser, vilket förbrukar batterikraft och minskar enhetens batterilivslängd. En liknande anmärkning gäller de så kallade installerade "levande tapeterna".
5. När du arbetar på enheter med en Amoled-skärm Det är fördelaktigt att installera helt vanlig svart tapet på din skärm. I Amoled beror strömförbrukningen direkt på skärmens ljusstyrka. Sådana skärmar kräver mer energi; om ljusa, lätta tapeter installeras, förbrukar de ännu mer energi än alternativ med flytande kristaller. Minska skärmens ljusstyrka och använd en mörk skärmsläckarbakgrund.
6. Ändra läsarläget i enheten till "natt"(eller inversion). Att läsa böcker eller annan text direkt från telefonskärmen är mycket energikrävande. Här kan du dock använda ett litet knep. Inversion kommer att ersätta skärmens bakgrund med svart, medan teckensnittet blir vitt. Därmed kommer vi att uppfylla villkoret från föregående stycke. En mörk skärm kommer att sluta använda mindre ström än en vit skärm, som ett pappersark.
7. Inaktivera Bluetooth- och Wi-Fi-moduler. Moderna enheter har en funktion för att automatiskt stänga av dessa moduler, men de stängs bara av när enheten går i viloläge. Därför är det säkrare att inaktivera dem manuellt. På samma sätt, när du inte använder enheten, stäng av alla onlinetjänster och e-post. Det är också fördelaktigt att spara batteri genom att inaktivera alla systempåminnelser och meddelanden. Koppla bort enheten från 3G-nätverk. Sådana enkla operationer kommer att förlänga telefonens funktion utan att laddas i flera timmar.
8. Stäng av vibration och vibrationsfeedback på din telefon. Vibrationsmotorn som sätter telefonen i rörelse förbrukar en hel del batterikraft; att stänga av vibration kommer inte att orsaka mycket besvär för användaren, samtidigt gör det att du kan använda telefonen under en längre tid.
9. Följ de temperaturförhållanden som rekommenderas av telefontillverkaren. En behaglig temperatur, och för en telefon är detta runt 15 - 25 grader, förlänger batteriets livslängd, minskar hastigheten för dess slumpmässiga urladdning och förhindrar funktionsfel i enheten.
10. Installera ytterligare applikationer, vilket möjliggör en hel cykel för att ladda batteriet med låg ström. Det här är till exempel BatteryDoctor, programmet implementerar noggrann kontroll över batteriförbrukningen, och detta har en positiv effekt på telefonens batteritid på en enda laddning.
Således kommer de föreslagna tipsen, tillgängliga för alla, att garantera att telefonens funktion förlängs utan att laddas till fyra eller till och med sex timmar.
Alla smartphones och surfplattor som kör Android har en inställd tid efter vilken enheten går in i viloläge. De flesta enheter går i viloläge efter 30 sekunders inaktivitet. Den här tiden är inställd som standard, men alla har inte tillräckligt med tid för att läsa och se innehåll. Du kan öka den i inställningarna, och för att helt inaktivera skärmtidsgränsen måste du aktivera alternativet i avsnittet "För utvecklare" eller använda en speciell applikation.
Så kort tid innan skärmen tonar ut är inställd av två anledningar. För det första, av säkerhetsskäl - så att ingen kan använda enheten utan ägarens vetskap om han inte har blockerat den. Och det andra skälet ligger i att spara batteri.
Faktum är att skärmens bakgrundsbelysning dränerar smartphonens batteri, så en betydande ökning av tiden efter vilken skärmen slocknar kommer att minska enhetens driftstid på en enda laddning. Här är det värt att hitta den "gyllene medelvägen" - ställ in timeout så att du känner dig bekväm med telefonen, men samtidigt så att enheten inte fungerar för ingenting på en halvtimme om du glömmer att trycka på låsknappen.
Därför är det bäst att inaktivera "somna" för displayen endast i de nödvändiga programmen, och för hela systemet ställa in timeoutvärdet inom en till två minuter. Hur man gör detta beskrivs senare i artikeln.
Andra instruktioner om ämnet:
Ställer in viloläge på Android
På vilken Android-smarttelefon som helst kan skärmtidsgränsen justeras i inställningarna. För att göra detta, gå till avsnittet "Skärm", på nya versioner av Android, klicka på "Avancerat" och öppna "Viloläge".

I MIUI på Xiaomi finns objektet "Sovläge" i avsnittet "Lås och säkerhet".

Välj nu längden på inaktivitet efter vilken enheten ska låsas.

På lager Android kan du inte helt inaktivera timeout (det maximala värdet som kan ställas in är 30 minuter). Men det här alternativet finns i firmware, till exempel: i MIUI på Xiaomi-smarttelefoner och i EMUI på Huawei och Honor-telefoner.


Men i avsnittet både om lager Android och firmware finns ett objekt "Stäng inte av skärmen". Om den är aktiverad går enheten inte in i viloläge under laddning.

Hur man inaktiverar skärmsömn i applikationer med Stay Alive!
Tredjepartsutvecklare har skapat dussintals specialprogram som låter dig inaktivera timeout under laddning, för hela systemet eller för enskilda applikationer. I det senare fallet kommer displayen inte att bli mörk när applikationer som användaren har valt körs eller körs i bakgrunden.
Ett av de bästa programmen i sitt slag är Stay Alive! . Dessutom är alla nödvändiga funktioner tillgängliga i dess gratisversion - det är vad vi kommer att använda. På nya versioner av Android 5, efter att ha installerat applikationen, måste du ge åtkomst till din användningshistorik. När du startar programmet för första gången kommer ett varningsfönster att dyka upp - genom att klicka på "OK"-knappen kommer du till avsnittet "Dataåtkomst" och där kan du välja Stay Alive! och ge tillgång till användningshistorik.

Om du ignorerade meddelandet som dök upp när du först startade Stay Alive!, kan du gå till avsnittet "Dataåtkomst" enligt följande: gå till "Inställningar" → "Applikationer och aviseringar", vid behov, klicka på "Avancerat" och välj "Särskild åtkomst" " Där hittar du objektet "Dataåtkomst".

I MIUI kallas objektet "Applikationer med dataåtkomst" och det finns i avsnittet "Enhetsadministration" längs vägen: "Inställningar" → "Avancerade inställningar" → "Sekretess".
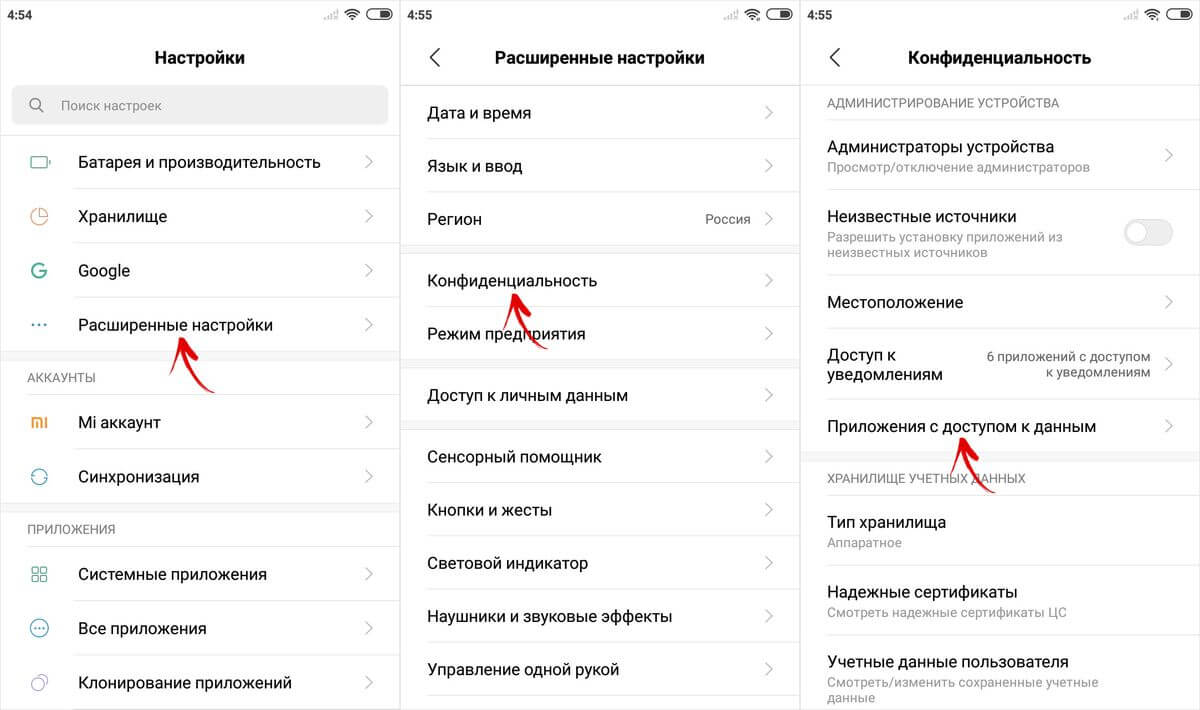
På Huawei och Honor-smarttelefoner, för att tillåta Stay Alive! För att spåra vilka appar du använder, öppna menyn Inställningar och gå till Säkerhet och sekretess → Avancerade inställningar → Få åtkomst till användningsstatistik. Välj Stay Alive! och slå på vippomkopplaren "Spåranvändning".

Efter att ha startat applikationen för första gången och gett den nödvändiga tillstånd, Stay Alive! kommer att börja fungera och smarttelefonen slutar gå in i viloläge. Som standard kommer alternativet "Behåll skärmen på under laddning och batteri" att aktiveras, och timeout kommer att inaktiveras helt. För att förhindra att skärmen blir mörk endast under laddning, välj "Behåll skärmen på under laddning", och om du vill pausa programmet klickar du på "Paus Stay Alive!".

Använder även Stay Alive! Du kan inaktivera enhetslåsning när vissa program körs eller körs i bakgrunden. För att göra detta, aktivera funktionen "Aktivera valda appar" och välj alternativet "Behåll skärmen på ENDAST för valda appar". Öppna sedan "Välj appar som förblir vid liv!" och markera de program du behöver. För att göra det enklare att söka efter applikationer kan du använda sökningen.

För att säkerställa att enheten inte "somnar" medan de valda applikationerna körs, måste ett av två lägen också aktiveras: "Behåll skärmen på under laddning" eller "Behåll skärmen på under laddning och batteri". Om "Paus Stay Alive!" väljs kommer programmet inte att fungera.
För att inaktivera timeout för hela systemet, utom för vissa applikationer, välj "Behåll skärmen på UTOM för valda appar", öppna listan med program (klicka på "Välj appar som kommer att stanna kvar!") och markera de du behöver.

För att minska batteriförbrukningen när viloläget är inaktiverat har utvecklaren av Stay Alive! lade till funktionen "Tillåt skärmen att dämpas". Om den är aktiverad kommer skärmen att dämpas, men inte bli mörk.

Du kan också hantera programmet med hjälp av verktygsfältet som visas i meddelandefältet. Knapparna på panelen duplicerar programmets huvudfunktioner: de som är inringade i grått är för närvarande inaktiva.

Den enda nackdelen med gratisversionen av Stay Alive! - detta betyder att efter varje omstart av telefonen måste du starta om applikationen. Det finns ingen sådan begränsning i den betalda versionen av programmet.
