Hur man gör en påminnelse i Windows 7
I dagens lektion kommer vi att göra en påminnelse om alla händelser eller framtida planer för våra nära och kära med enbart Windows-verktyg utan att använda tredjepartsprogram.
Instruktionerna för att skapa påminnelser kommer att vara långa, även om allt i huvudsak görs helt enkelt, du behöver bara fördjupa dig lite i sekvensen av åtgärder. Som ett exempel kommer jag att nämna den aktuella situationen, när jag i ett nytt brev fick en inbjudan till ett webbseminarium, som jag helt enkelt kan glömma bort till kvällen, eftersom en hel del saker är planerade för idag.
Därför att Jag har många olika program installerade på min dator att arbeta med, då vill jag bara inte överbelasta systemet med att installera ett annat påminnelseprogram. Och varför lägga för mycket när Windows 7 och senare redan har den nödvändiga funktionaliteten. Naturligtvis inte så brett som vi skulle vilja och kanske inte särskilt bekvämt, men om du inte planerar att skapa dussintals påminnelser varje dag, då Windows uppgiftsschemaläggare räcker för dig.
Låt oss börja: Förresten, för Windows 7 och 8 är instruktionen lika relevant, i själva verket är det samma operativsystem bara med ett annat gränssnitt och följaktligen olika vägar till kontrollpanelen.
Windows Task Scheduler
Start - Kontrollpanelen - Administrativa verktyg - Schemaläggare
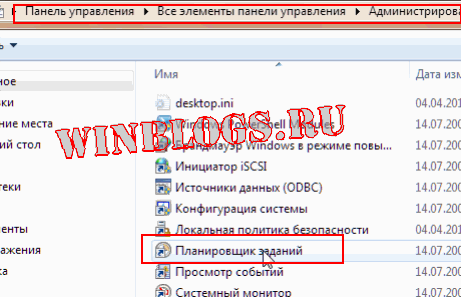
Start - Alla program - Tillbehör - Systemverktyg - Schemaläggare

Skapa en påminnelse i Windows
Skapa en enkel uppgift
Till vänster, välj aktivitetsschemaläggaren (lokal) och klicka på länken i det högra fönstret Skapa en enkel uppgift...
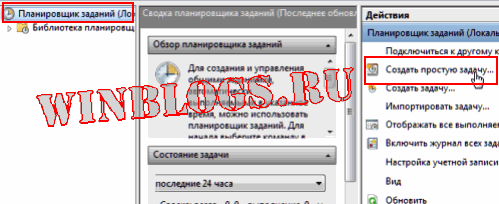
I fältnamnet: skriv namnet på påminnelsen till dig själv. I beskrivningsfältet: beskrivning av uppgiften.
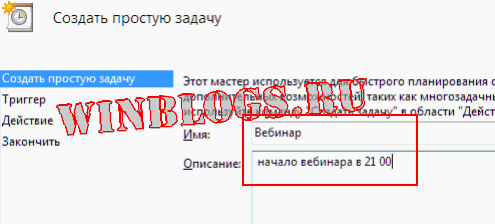
Utlösare: Följaktligen, i min situation, behöver jag en engångspåminnelse, om du behöver regelbundna påminnelser, markera motsvarande kryssrutor.
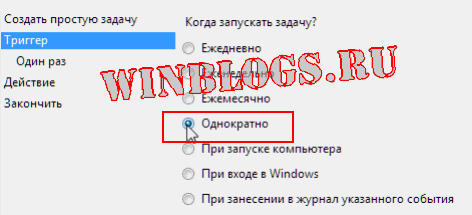
I det här steget ställer vi in datum och tid för uppgiftens start, i andra fall (vanligt) har du valet av start och slut på uppgiften, samt veckodagar, datum och tider för varje avrättning.
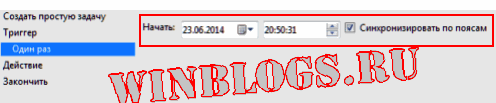
För att inte glömma vad som kommer att diskuteras skapar jag en uppgift för mig själv i form av att visa ett meddelande på skärmen.
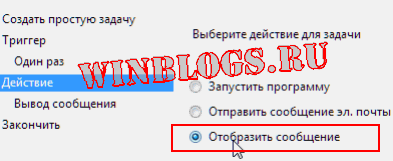
I slutet av skapandet av uppgiften, glöm inte att markera kryssrutan nedan Öppna fönstret Egenskaper efter att ha klickat på Slutför.
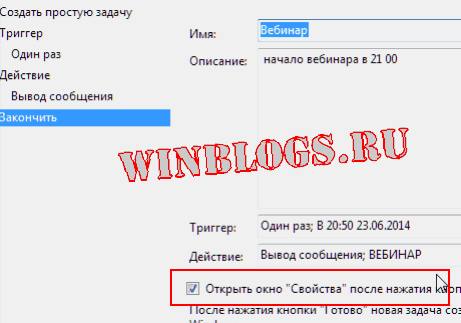
När skapandet av en påminnelse är klar kan du kontrollera: till vänster i schemaläggningsfönstret, klicka schemaläggarens bibliotek och i mitten längst ner i listan ser vi vår uppgift och dess parametrar.
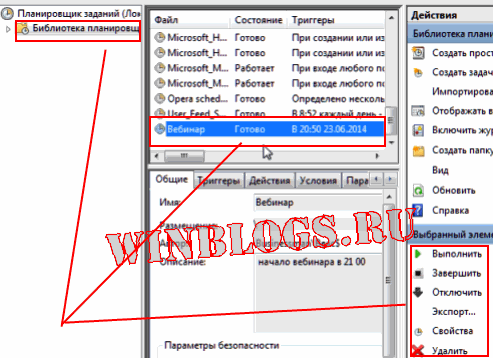
När påminnelsen utlöses visas följande fönster i mitten av monitorn med ditt meddelande.

När skapandet av uppgiften är klar öppnas egenskapsfönstret, eftersom vi sätter en bock i motsvarande kryssruta. högst upp klickar du på knappen Villkor och avmarkerar kryssrutan Stopp när du byter till batteridrift, så att om du använder en bärbar dator och arbetar med batterier avbryts inte uppgiften.
Nedan kan du kryssa i rutan så att en sovande bärbar dator eller surfplatta vaknar från hybridläge och slutför uppgiften. Men tänk på att om ditt system är konfigurerat i energischemat för att ange ett lösenord vid väckning, kommer uppgiften inte att slutföras förrän du loggar in på systemet.

Nackdelar med denna metod: Tyvärr, om du kör något program som administratör vid denna tidpunkt, kommer meddelandefönstret att vara i bakgrunden, och du kommer att se en blinkande knapp i snabbåtkomstpanelen. Och påminnelsefönstret är ganska litet och åtföljs inte av ljuddesign.
Därför skapar vi helt enkelt en andra uppgift som kommer att köras parallellt med den första.
Skapar en extra ljudpåminnelse
Vi upprepar ovanstående procedur tills steget där vi valde objektet Visa meddelande men den här gången väljer vi Kör programmet. kom ihåg att datum och tid för den andra påminnelsen måste vara samma som den första.
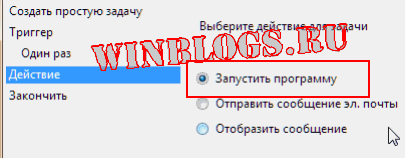
Klicka på knappen Bläddra
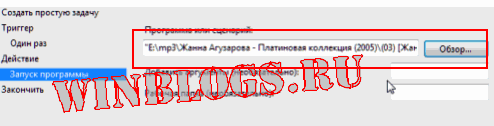
Välj valfri mediefil i utforskaren som öppnas. Du kan öppna både ljud och video, kolla bara först om den här filen kan öppnas av en standardspelare. Och var noga med att justera systemvolymen och volymen på spelaren till önskat intervall, annars från oväntat hög musik ... ja, du förstår ???? ( ett bra alternativ att göra narr av en vän)

Titta igen på parametrarna för den skapade uppgiften
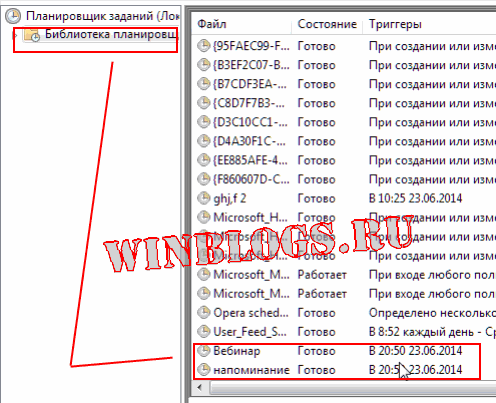
Nu, på rätt dag och timme, kommer du att få två påminnelser på en gång: först och främst kommer du att höra din favoritmusik som du har valt spelad av spelaren, och när du stänger spelaren kommer en meddelanderuta att dyka upp bakom oss .
Ytterligare ett påminnelsealternativ
Tja, här är ett annat påminnelsealternativ för dig: vi skapar ett worddokument på skrivbordet, det är önskvärt att göra orienteringslandskapet, men det kommer att göra och vad det är, skriv önskat meddelande och ställ in det största teckensnittet. När vi skapar en uppgift, istället för en mediafil, anger vi detta Word-dokument. Eller så kan du bara skapa en annan uppgift med det här dokumentet.
I rusningstid lyssnar vi alltså på musik, ser ett meddelande i stor stil i Word på halva skärmen och även ett systemmeddelande :). Så att säga, trippelkontroll eller trippelpåminnelse i Windows 7 eller 8 skapas på bara en minut. Prova och se att allt är ganska enkelt.
Och för att testa nere till höger kan du klicka på exekveringsknappen - den gröna triangeln (se skärmdump 9.)
http://website/wp-content/uploads/napominanie_windows.pnghttp://website/wp-content/uploads/napominanie_windows-150x150.png 2018-06-02T13:01:59+00:00 Lektioner I dagens lektion kommer vi att göra en påminnelse om alla händelser eller framtida planer för våra nära och kära med enbart Windows-verktyg utan att använda tredjepartsprogram. Instruktionerna för att skapa påminnelser kommer att vara långa, även om allt i huvudsak görs helt enkelt, du behöver bara fördjupa dig lite i sekvensen av åtgärder. Låt mig ge dig idag som ett exempel... användare webbplats - Computer for Dummies