Installera Linux Mint bredvid Windows utan att använda externa enheter.
Låt oss börja direkt - hur man installerar Linux Mint 17 :
Låt oss gå till vår verkstad. Vi tar de nödvändiga verktygen.
För att installera behöver du en enkel PC: 1 Gb RAM räcker, en vanlig hårddisk, ett enkelt grafikkort, du kan även med 128 Mb minne. Vi tar som grund inspelade på en flash-enhet Linux distribution Mint 17 ( du kan ladda ner här: http://www.linuxmint.com/download.php) - det är han som är idealisk för att migrera från Windows.
Installera Linux Mint 17 (automatiskt läge)
Klistra installationsskiva eller en flash-enhet med Linux Mint-distributionen, starta om datorn och i BIOS i startmenyn, ange media som den första startenheten.
Efter att ha startat installationsprogrammet ser vi startskärmen för installationsprogrammet för operativsystemet (så att säga demoversionen av Mint), där det finns en genväg för att starta installationen (installation av operativsystemet).
Du kan fortsätta din bekantskap med Linux eller starta installationen.
I början av installationen, välj lokalisering för installationsprogrammet och systemet, ett stort antal språk är inbyggda där, inklusive ryska.
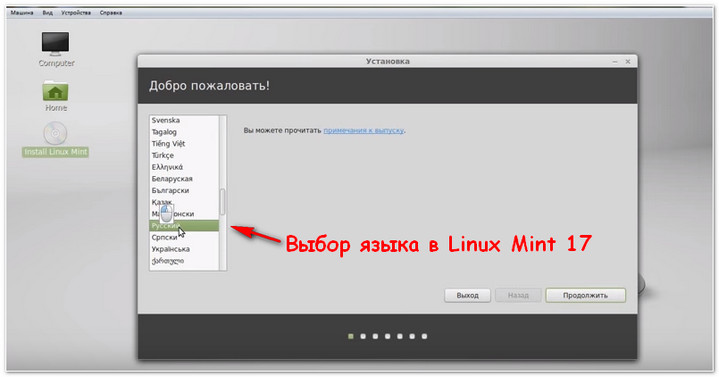
Sedan kommer det att anges hur mycket hårddiskutrymme som krävs under, och de kommer också att erbjuda att omedelbart ansluta till Internet för att ta emot senaste uppdateringarna. Vi klickar på fortsätt och kommer in i följande fönster, där vi väljer typ av installation:

Viktig information:
- Du är inbjuden välja automatisk eller manuellt läge installationer.
- Om du har 2 hårddiskar, varav en har operativ system, och du vill installera Linux på en annan hårddisk - välj den andra typen.
- Om den första typen väljs, all information från alla diskar kommer att raderas , och systemet tar automatiskt över en viss plats, och du behöver inte göra något annat, till skillnad från en manuell installation.
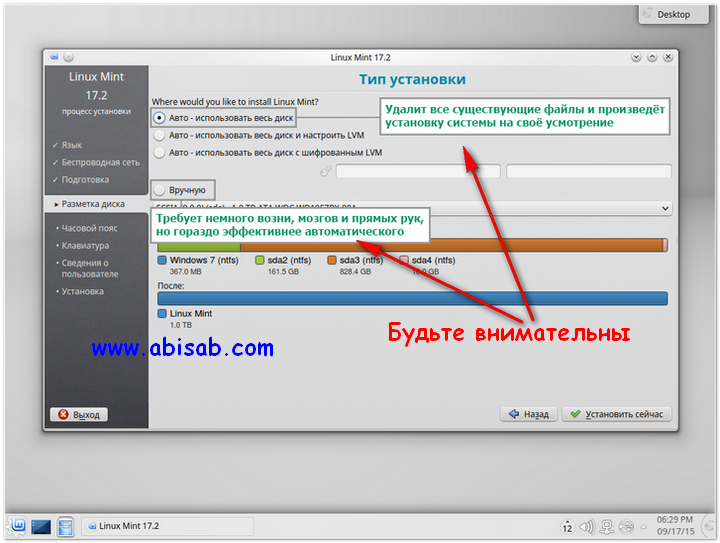
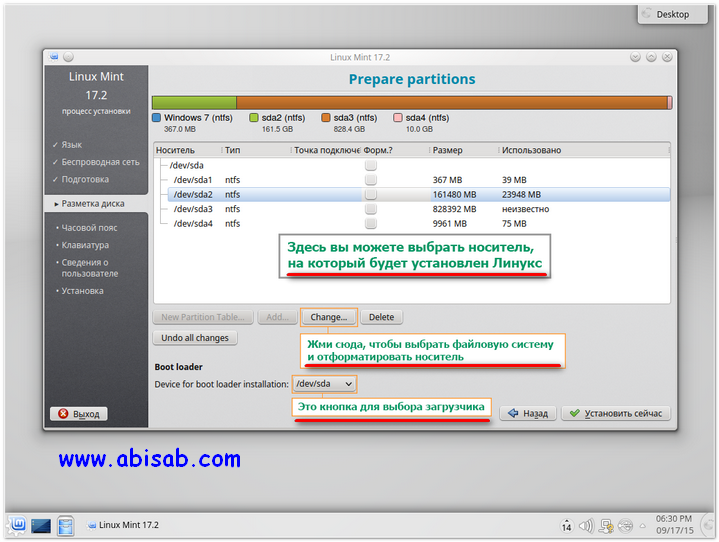
Denna metod är mer lämplig för dem som har 2 hårddiskar och vill installera Linux som ett andra operativsystem.
Om du har installerat Windows 7 minst en gång, kommer det redan att vara mycket lättare för dig. Välj först den media du vill installera Linux på, välj sedan enheten för att starta upp systemet efter att du har startat datorn - var försiktig här, eftersom fel plats för bootloadern kan orsaka ett fel när du "laddar" (startar) ett annat operativsystem .
Till exempel, jag har /dev/sda1 (i skärmdumpen ovan kan du se vilken disk som redan har data) är en Windows 7 "loader", om jag anger att den ska starta Linux, kommer den att misslyckas när de läses in och bara ominstalleras systemet kommer att hjälpa. I mitt fall väljer jag huvudfacket: / dev / sda, så att efter att ha startat datorn får vi ett val av OS.
En till åtminstone viktigt problemär filsystemstypen. Kom ihåg: ntfs är inte lämplig för Linux, du bör se till ext. Den andra rekommenderas, eftersom den garanterar hög prestanda (för att ändra filsystem, tryck på förändra).
För att välja det måste du markera önskad hårddisk, klicka på knappen "Ändra", välj "Ext2 File System" från listan och formatera den. Observera att all data kommer att raderas från media efter formatering, så det rekommenderas att spara viktiga dokument någonstans i förväg.
Efter att du har startat installationen av systemet kommer du att bli ombedd att välja tidszon och tangentbordslayout, varefter du måste ange ditt riktiga namn, smeknamn och lösenord. Dessa alternativ bör förklaras mer detaljerat - Linux försöker tillhandahålla maximalt skydd användare.
Låt oss komma på ett användarnamn.
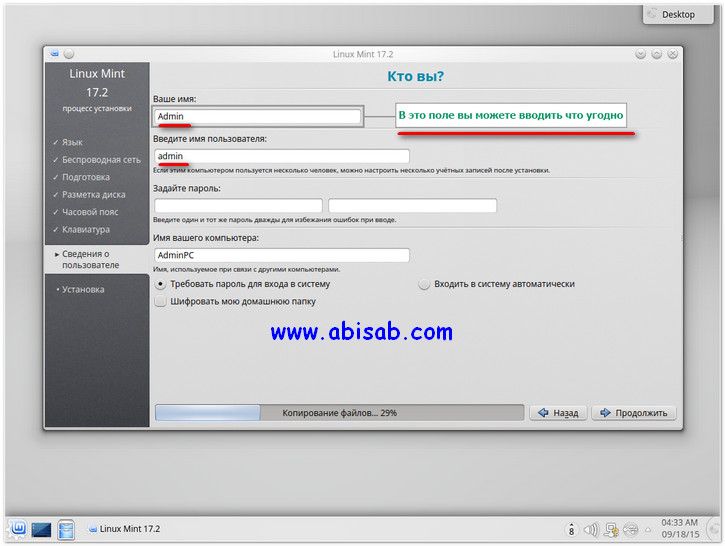
I det första fältet kan du ange vilket namn eller smeknamn som helst på både ryska och engelska.
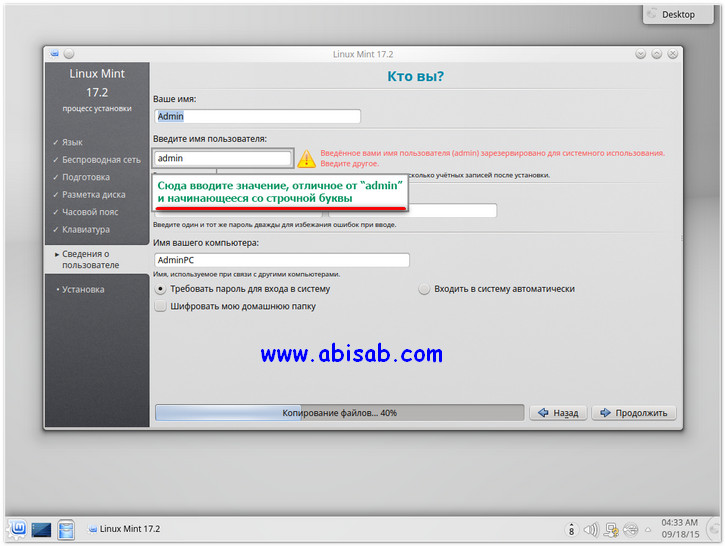
Var försiktig med det andra - kom på ett annat användarnamn än "admin", eftersom det är reserverat av systemet.
Smeknamnet måste också börja med en liten latinsk bokstav. Därför bör ryskspråkiga ord saknas. Till exempel skulle "usernic" vara korrekt, men "Usernic" och "user" skulle inte.
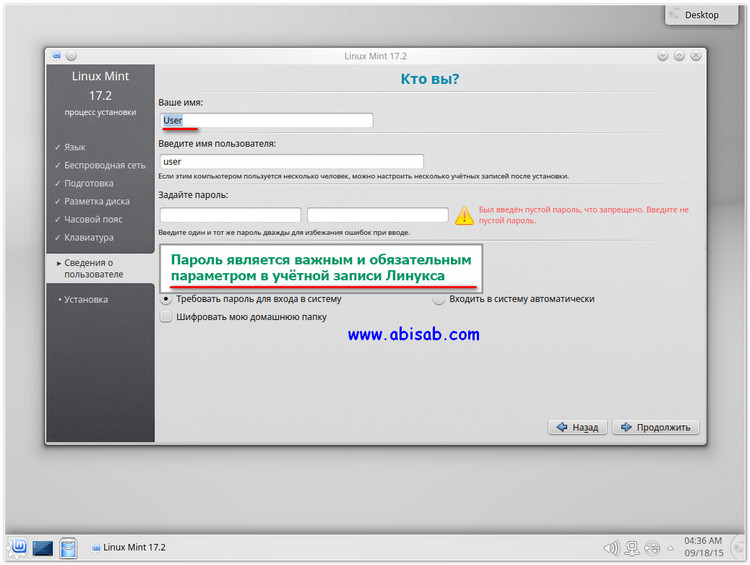
Se till att komma med ett lösenord. Om du installerar Linux Mint för dig själv och är säker på att ingen kommer att ha tillgång till det förutom du, då räcker det med en bokstav eller siffra. I andra fall bör du komma med ett mer komplext lösenord.
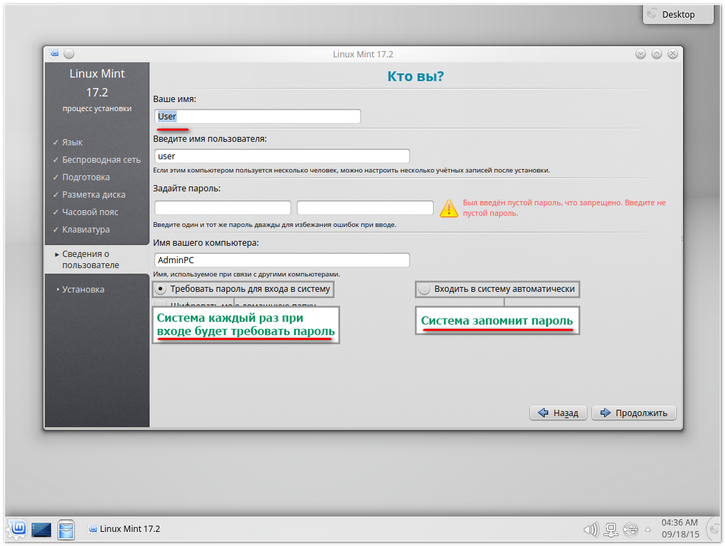
Välj sedan att antingen logga in automatiskt så att Linux kommer ihåg lösenordet och inte ber om det igen, eller fråga dig varje gång. Kom ihåg lösenordet - den måste anges för att utföra operationer på uppdrag av administratören.
Datakryptering.
Om du är mycket orolig för dina data kan du aktivera kryptering hemmapp. Detta kommer att öka belastningen på RAM något, men det kommer att skydda dokument från stöld i händelse av hackning. Kryptering används ofta på servrar för att skydda användarnas personuppgifter.
Slutför installationen av Linux Mint 17
Om du gjorde allt korrekt, vänta sedan tills installationsprocessen är klar, då kommer datorn att starta om, och efter att ha loggat in på Linux Mint visas en välkomstskärm. Du kan fortsätta att bekanta dig med systemet.
Operations rum Linux-system tar fart varje dag, inte bara anställda inom IT-branschen börjar visa intresse för det, utan också vanliga användare.
Du kan prata om dess fördelar i minst timmar. Till exempel:
- att systemet är helt gratis, snabbt och inte kräver mycket resurser från hårdvara för stabil drift.
- Du kan bemästra det snabbt nog, du behöver lite kunskap, support tillhandahålls av både vanliga användare och många portaler och forum på Internet.
Vi kommer att utföra en gemensam installation: linux mint c windows.
Mint-distributionen är, enligt min mening, den mest nybörjarvänliga Linux-distributionen som är byggd ovanpå Ubuntu. För inte så länge sedan dök Mint upp, som är baserat på Debian och hittills har testförråd. Men detta hindrar honom inte från att vara stabil, eftersom basen som han är byggd på är den mest tillförlitliga i Linux.
Som jag redan skrev, det säkraste sättet att installera för, i vårt fall linux mint och fönster, kommer att vara så. Först kopierar vi viktig data. Efter säkerhetskopiering, installera windows, kom ihåg att lämna utrymme för ett annat system och installera sedan Mint.
För att spela in installationen ISO-bild, vare sig det är Windows eller Linux, istället för DVD- eller CD-skivor är det bättre att använda USB-minnen. Sådana flashenheter kan skrivas över ett oräkneligt antal gånger. Och till skillnad från optiska skivor distributionssatsen skrivs till ett sådant USB-minne utan fel. Billiga och beprövade USB-minnen kan köpas på Aliexpress. 
Efter en lyckad installation av windows på datorn, ladda ner vår Linux-avbildning och skapa en live-cd. Vi ställer in önskad start i BIOS.
Det finns en outtalad regel som säger att när du installerar Linux är det bättre att ha en internetanslutning ansluten. För att ladda ner språkpaket, men inte bara, under installationen.
Installera Linux Mint baserat på Debian med Windows redan installerat
Efter att den första skärmen dök upp tryckte jag inte på någonting och Mints startbara distribution tog mig till skrivbordet i Live-läge. Därefter klickade jag på ikonen och började prata med installatören. 
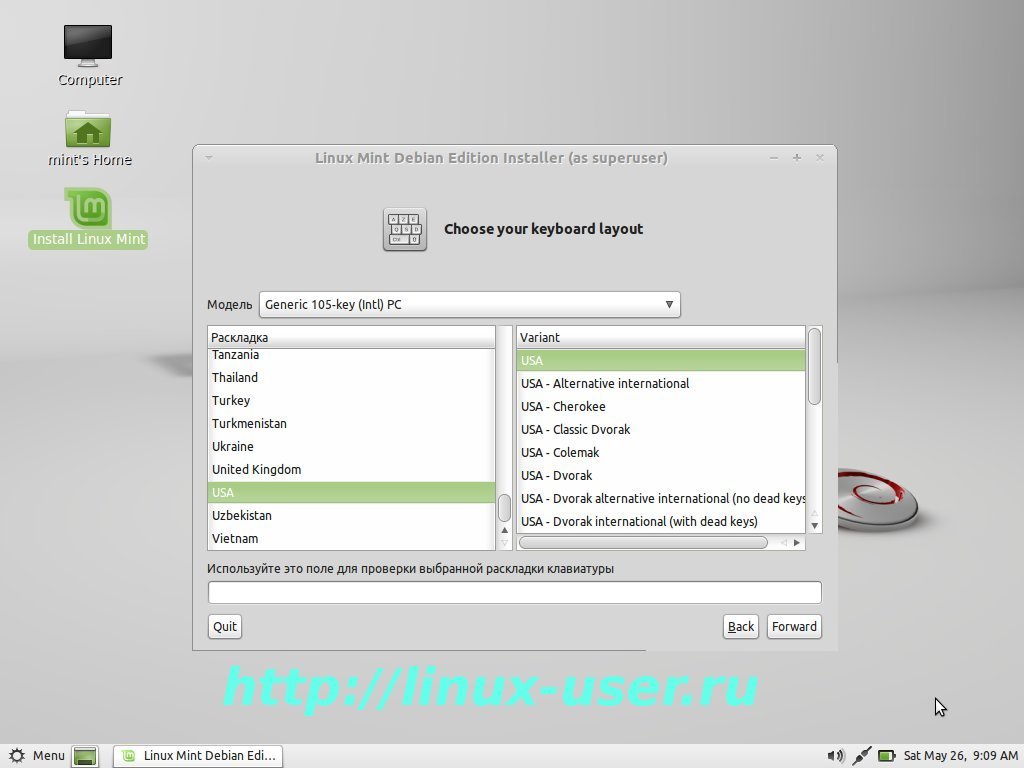
Vi svarar på frågor före installationen: Välj språk för systemet, tidszon, tangentbordslayout. Vi väljer USA för tangentbordslayouten, eftersom vi kommer att ange inloggning och lösenord på latin.
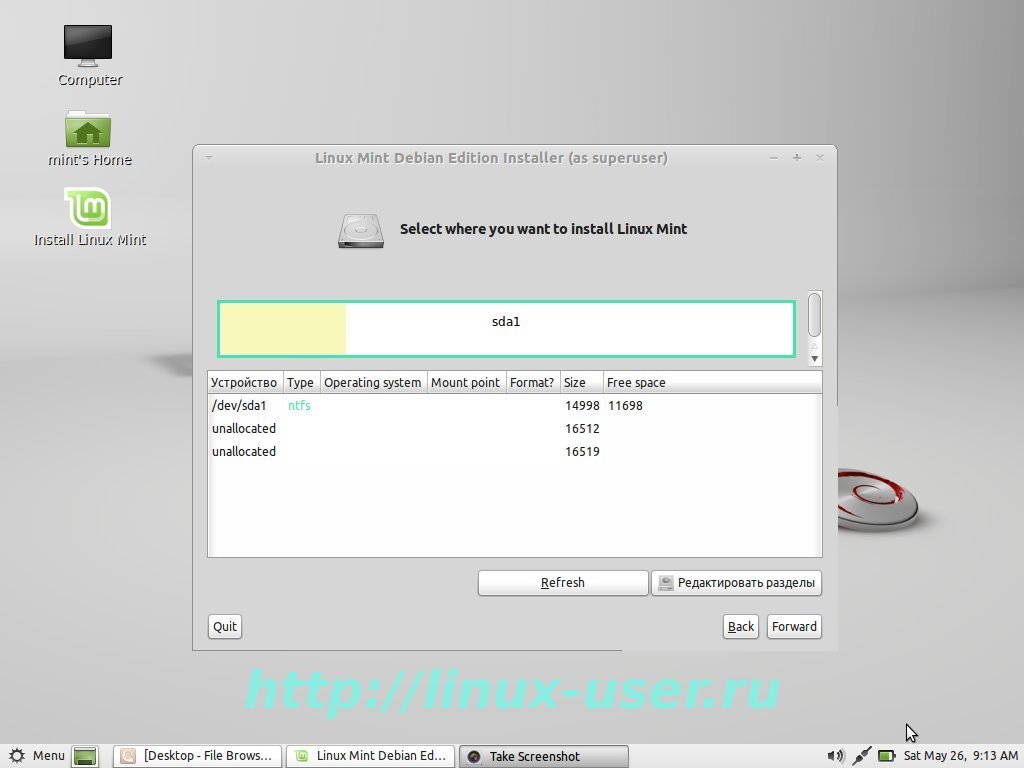
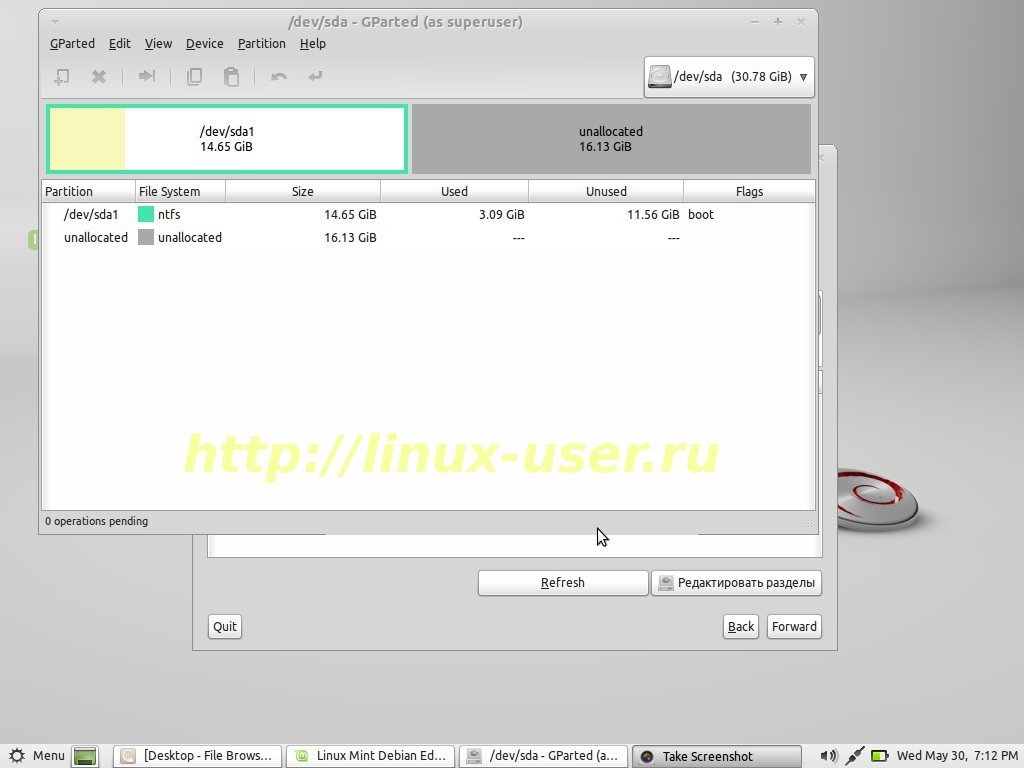
Därefter börjar det mest avgörande ögonblicket, välj det rätta HDD där du ska installera Linux. Om du bara har en disk kommer installationsprogrammet inte att visa ett diskvalsfönster.
Min bild visar en NTFS-partition med installerat Windows. Så fort vi väljer knappen [redigera partitioner] blir allt tydligare, Gparted-verktyget laddas. Välj ett tomt område och klicka på - skapa ett nytt avsnitt. En annan dialogruta visas för att arbeta direkt med det fria området hårddisk.
Min disk är ganska liten, och din kommer naturligtvis att vara flera gånger större. Din uppgift är att skapa tre partitioner för Linux i detta tomma område.
Men först måste du skapa en Utökad - Utökad sektion. Det här avsnittet är bakgrund, men mycket viktigt. Det kan absolut inte skapas. Men då kan du få problem i framtiden.
Om vi tittar på NTFS-partitionen ser vi att den är primär. Och det kan maximalt finnas fyra sådana partitioner på en hårddisk. Vad händer om du vill installera ett annat system bredvid den här gården?

Utökad (utökad) partition, där du kan skapa ett oändligt antal logiska partitioner, allt beror på storleken på hårddisken.
Så jag skapade först en [Utökad partition] på allt ledigt utrymme. Och inuti började det skapa resten av partitionerna som behövdes för att Linux skulle fungera.
![]()
Den första partitionen för Linux, jag råder dig att skapa en swap. Den så kallade [swap]-partitionen. Dess storlek bör bero på mängden RAM. Om du har 1 GB RAM, bör /swap vara 2 GB. Så bytet bör vara dubbelt så mycket som Bagge. Men du bör inte allokera /swap- för mer än 2 GB, resten av volymen kommer helt enkelt att vara inaktiv. 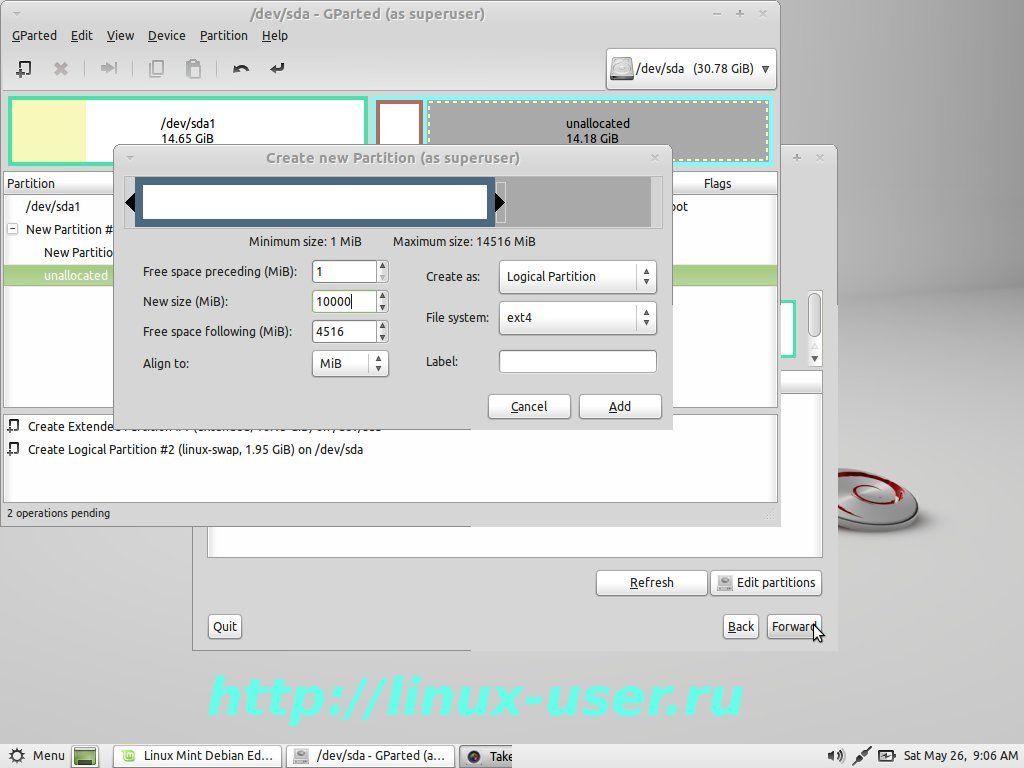
2 partition för Linux / (rotpartition) den innehåller alla systemfiler. Ange filsystemet ext4. Minsta storlek är 10 GB, allt beror på dina behov. Linux är ett mycket ekonomiskt system och min / (rotpartition) har aldrig tagit mer än 20-30 GB ![]()
Avsnitt 3 - (hem) hemkatalog. Som du förstår kommer det här avsnittet att innehålla alla dina arbets- och underhållningsfiler. Jag tilldelade allt återstående utrymme till denna sektion.
Nu skriver vi alla modifieringsoperationer till partitionstabellen. För att göra detta, gå till fliken och välj . Och återigen ansök.
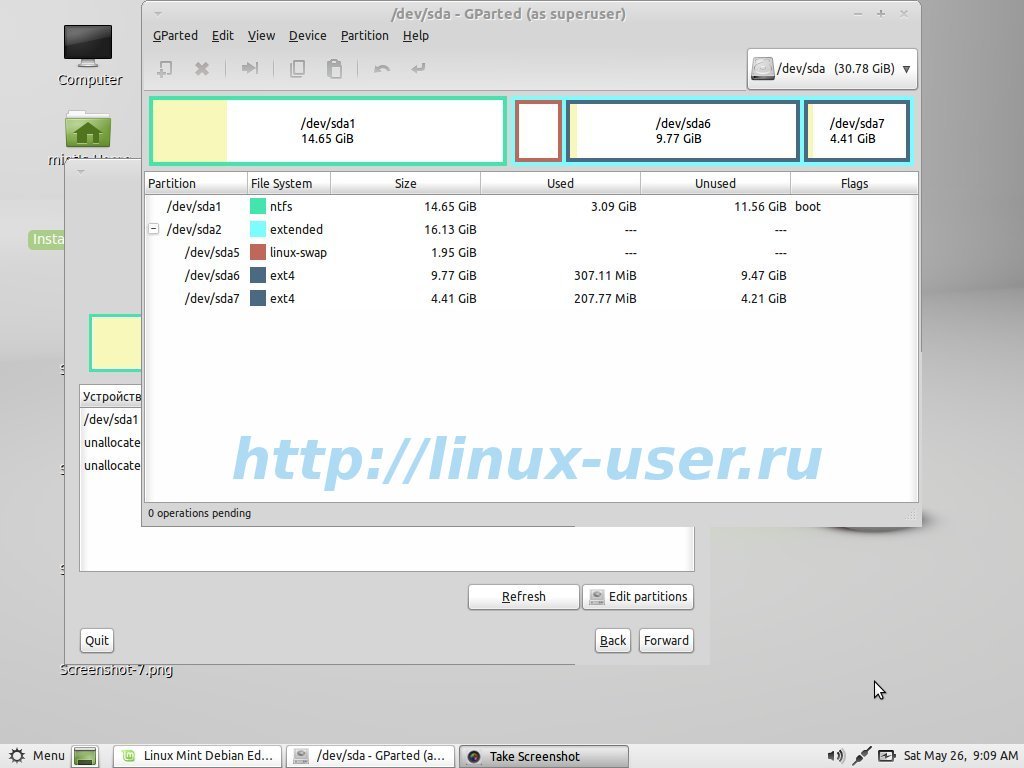

När Gparted är klar kommer alla dina nya Linux-partitioner att vara klara. Nu kan du minimera det gparted programfönstret och komma åt installationsprogrammet igen. Tryck för att uppdatera information om vår disk.

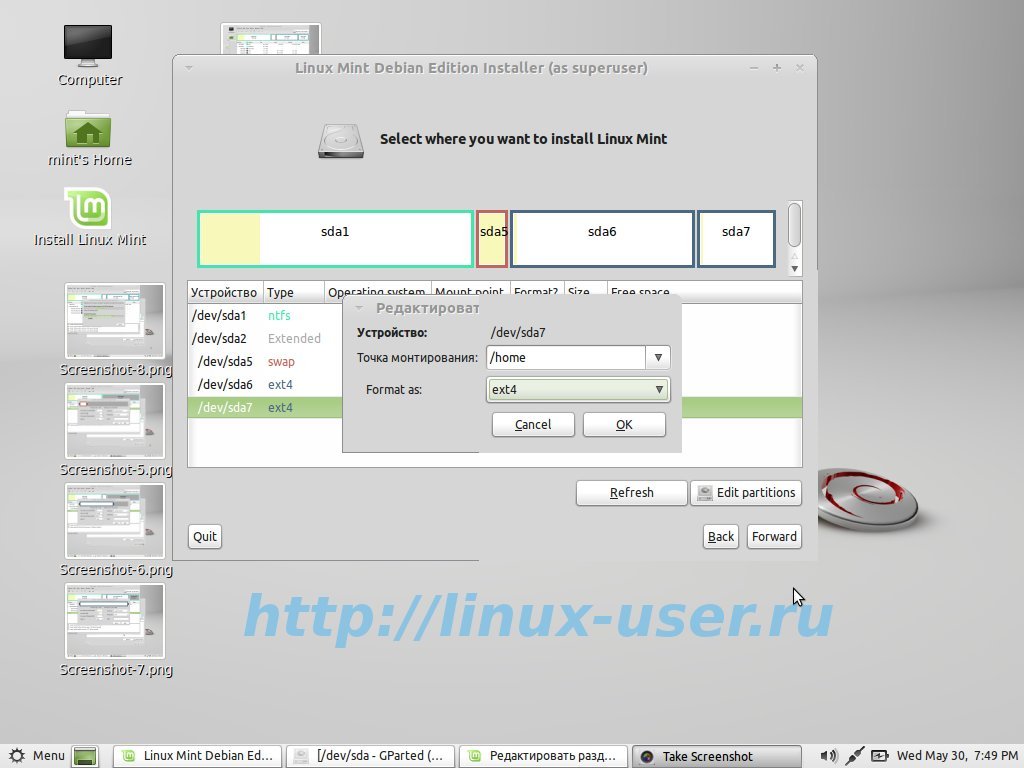
Nåväl, installationsprogrammet har nu sett nya partitioner där du måste ange monteringspunkter. För att göra detta, välj önskad partition, klicka för tider och i fönstret som visas, välj dessa ökända monteringspunkter. Som du kanske redan har märkt, återstår det att endast ange två kataloger för installation av Linux: / (root) och / home (hem), för att vara säker kan du ange filsystemformatet igen. Den tredje katalogen, kallad /swap, bestämdes av installationsprogrammet och installerades för swap.
Fyll sedan i namn, lösenord och datornamn i det nya fönstret som visas. 
Ange sedan disken för att installera den kraftfulla och flexibla Grub-starthanteraren, eller acceptera helt enkelt den partition som redan är vald som standard. 
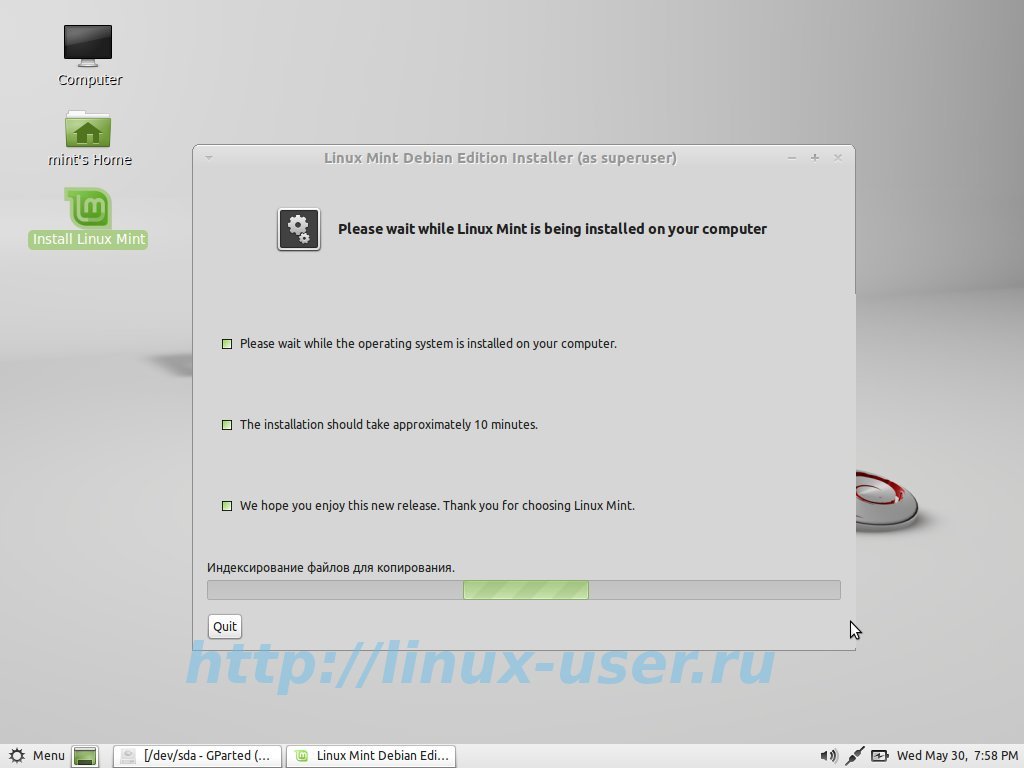
Myntinstallatören visar information om ändringarna som görs, efter kontroll trycker vi på . Nu återstår bara att vänta på att Linux ska installeras på vår dator bredvid Windows.
Installera Linux Mint baserat på Ubuntu med Windows redan installerat

Att installera linux mint baserat på Ubuntu skiljer sig inte mycket från den tidigare, men det finns fortfarande små skillnader. När du har nått stadiet att välja "Installationstyp", måste du välja "Annan alternativ", där du kan skapa och välja partitioner själv. 
Installationsprogrammet i Linux Mint baserat på Ubuntu har en inbyggd partitionsredigerare, så alla ändringar kommer att göras i den. Från min bild kan du se var de installerade fönstren finns, och var det finns ledigt utrymme. 
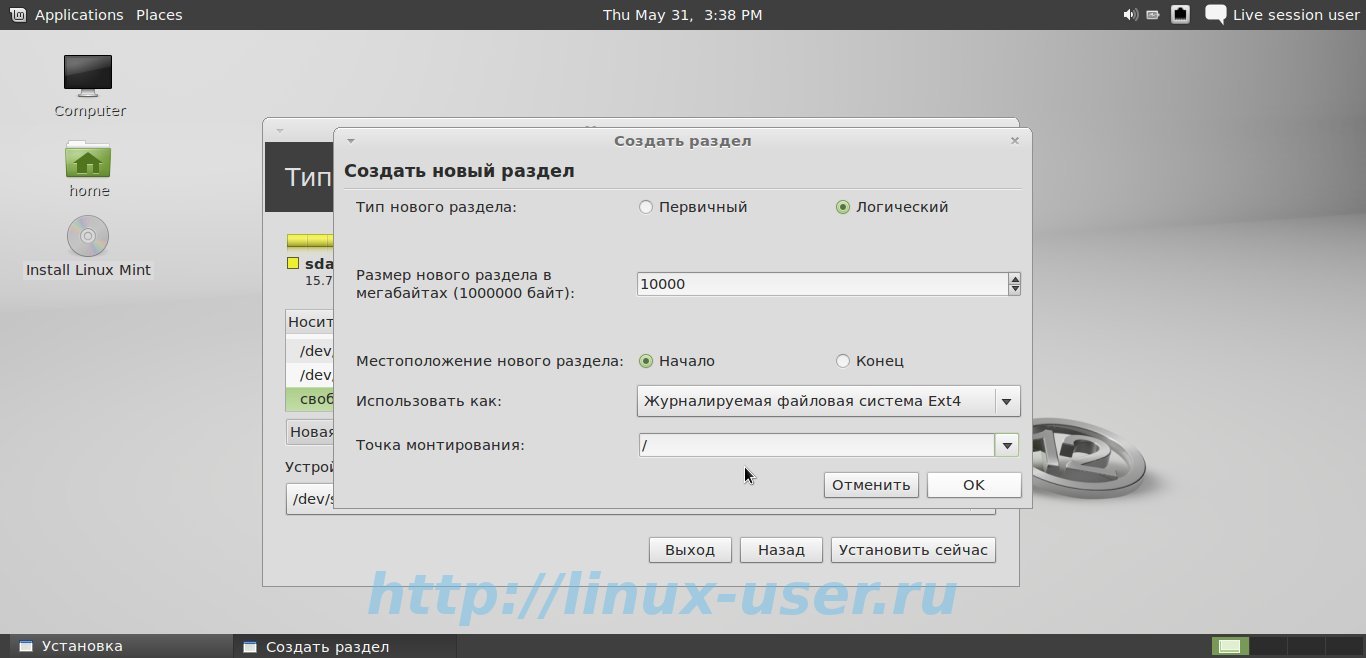
![]()
Välj en tom plats och klicka på Lägg till. I det nya fönstret som dyker upp skapar vi även tre partitioner på samma sätt, nämligen / swap (swap partition), / (root) och / home (home). Ovan beskrev jag alla finesser i att välja dessa kataloger.
Observera att installationsprogrammet i den här versionen av linux mint skapar logiska partitioner som standard (och med rätta) utan att gå in på detaljer om den utökade partitionen. Installationsprogrammet är väldigt nybörjarvänligt och om du inte ändrar standardinställningarna kommer allt att fungera smidigt och det kommer inte att bli några problem i framtiden.
Klicka sedan på [Installera nu]. Medan installationsprogrammet förbereder partitionerna och kopierar systemdata, tar linux mint oss igenom stegen. Nästa steg är att välja tangentbordslayouten som ska ställas in på [Engelska - USA].
När du skapar ett användarnamn och lösenord för Linux Mint är det värt att fokusera på valet av inloggning. Det är upp till dig att bestämma hur du vill komma in på skrivbordet: automatiskt eller med ett lösenord.
Den sista frågan handlar om att migrera konton (e-post, webbläsarinställningar) från Windows till Linux Mint. Jag överförde ingenting och klickade på [nästa]. 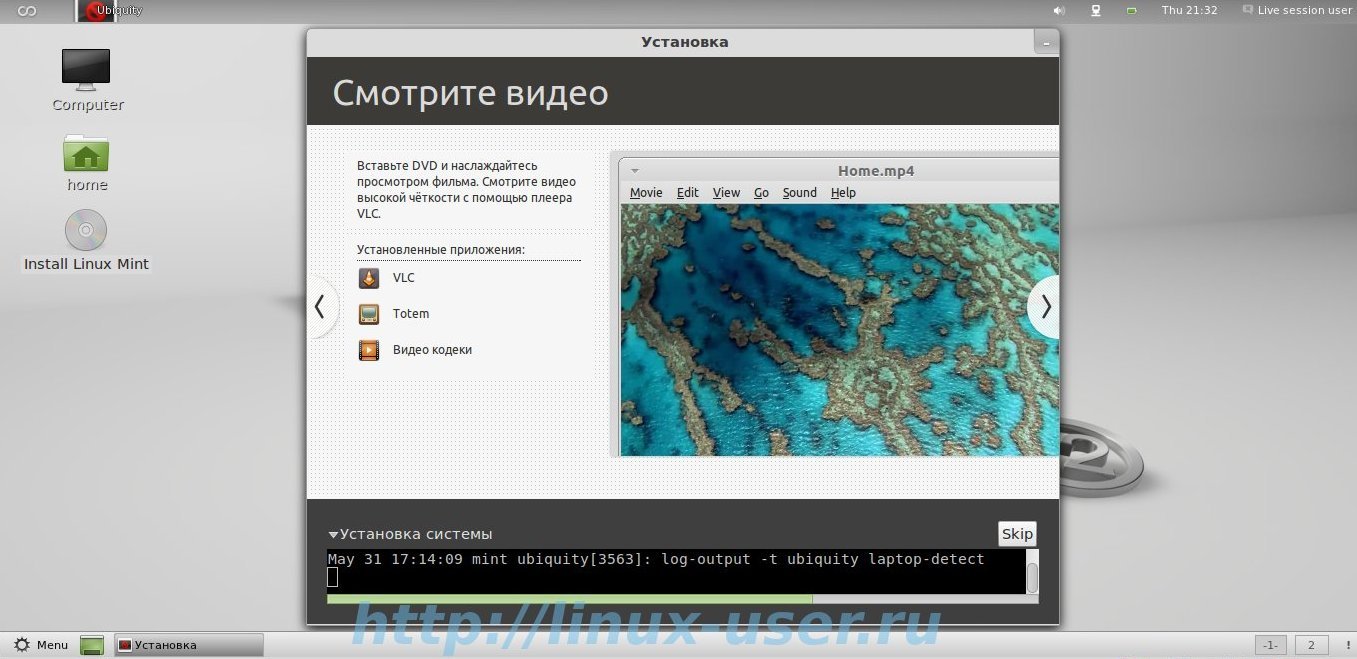
Nu återstår bara att beundra presentationen som webbläsaren visar under installationen. Lycka till med dina installationer!
Om du har ett nyfiket sinne och inte är rädd för att göra djärva experiment, och viktigast av allt, du är intresserad av alternativa operativsystem, välkommen. Idag kommer vi att överväga en sådan intressant som att installera operativsystemet Linux Mint på en dator med Windows 8 förinstallerat.
Varför Linux Mint och inte Ubuntu? För det första har vi typ redan räknat ut installationen av Ubuntu när vi övervägde arbetet. För det andra, på grund av dess inkompatibilitet med G8, hade vi aldrig möjlighet att ta reda på hur processen med parallell Linux-installation går på Windows 8.
Å andra sidan skiljer sig Linux Mint så lite från Ubuntu att den kan användas istället. Tja, samtidigt kommer det att finnas en anledning att bekanta sig med ett annat operativsystem. För att göra detta behöver vi en distribution av operativsystemet Linux Mint, en dator med Windows 8 installerat, lite ledig tid och lite uppfinningsrikedom.
Ja, du kan ladda ner samma Mint från den officiella webbplatsen (länk i slutet av artikeln). Självklart startbild kommer att behöva skrivas till.
För att Linux-systemet ska kunna starta utan att komma i konflikt med Windows behöver det tilldelas en separat plats på hårddisken. I själva verket finns det inget särskilt behov av att göra det för hand, eftersom senaste versionerna Linux Mint låter dig utföra diskpartitionering direkt i installationsguiden. Vi kommer att göra det manuellt bara för att få ny erfarenhet.
Linux Mintär ett modernt bekvämt och funktionellt operativsystem baserat på . Den största skillnaden mellan Linux Mint och andra operativsystem i familjen är det ursprungliga gränssnittet, som förresten kan verka väldigt bekvämt för nybörjare. Vi kan lugnt säga att operativsystemet Linux Mint är det utseende, lätthet och bekvämlighet i arbetet, till skillnad från olika andra distributioner, så nära systemet som möjligt. Linux Mint har analoger till Kontrollpanelen, Den här datorn, Start-menyn, Mina dokument-mappar och mycket mer. Dessutom är strukturen på huvudmenyn också mycket lik den i Microsoft OS.
Installerar Linux mynta:
Steg 1.
För att börja installera Linux Mint, klistra in startdiskett på DVD-ROM-skivan och klicka sedan på ikonen “Install Linux Mint” på skrivbordet.
Steg 2.
Ett installationsfönster ska visas på skärmen med Engelskt gränssnitt. Du bör välja det ryska språket från listan till vänster, varefter fönstret omedelbart ändras och "talar" till oss på ditt modersmål.
Steg 3.
Genom att klicka på knappen "Nästa" öppnas informationsfönstret "Förbereder att installera Linux Mint", som uppmanar dig att se till att det finns tillräckligt med utrymme på hårddisken ledigt utrymme, se till att din dator är ansluten till en strömkälla och kontrollera att du har en internetanslutning. Efter att ha kontrollerat att alla villkor är uppfyllda, klicka på knappen "Vidarebefordra".
Steg 4.
Låt oss anta att din hårddisk redan är uppdelad i flera olika partitioner: till exempel är Windows installerat på enhet "C", och enhet "D" är reserverad för datalagring. Vi bör installera Linux Mint tillsammans med dem. I det här fallet kommer säkert ett meddelande som liknar det som visas nedan att visas.
Med detta meddelande meddelar programmet oss att det också finns andra partitioner på vår hårddisk, och att det i det här fallet är tillrådligt att använda ett annat sätt att distribuera sitt utrymme. Annars kommer du inte att kunna kontrollera situationen ordentligt. Det visar sig att, baserat på installationsprogrammets rekommendation, är det bättre att välja objektet "Ett annat alternativ" i fönstret "Tilldela hårddiskutrymme".
Om du väljer alternativet "Andra alternativ" och sedan klickar på "Vidarebefordra", kommer ett partitionsredigeringsfönster att dyka upp framför oss.
Steg 5.
Det här exemplet visar att vår hårddisk har två partitioner som är formaterade i fat32-filsystemet. "C"-enheten motsvarar den första partitionen "/dev/sda1". Windows är installerat på den, den andra partitionen "/dev/sda2" motsvarar enheten "D". Den innehåller olika data (detta kan ses av numret i kolumnen "Använd").
För att inte bli förvirrad av beteckningarna på hårddiskpartitioner som skiljer sig åt i olika operativsystem, rekommenderas att titta på och skriva ner volymen för varje partition på ett papper när du arbetar med ett annat system (inklusive mängden ledigt och använt utrymme) innan du startar Linux Mint-installationen. När du installerar Linux Mint kommer sådana poster att låta dig skilja partitioner från varandra. Huvudgarantin är dock fortfarande din uppmärksamhet, vilket backas upp av implementeringen Reserv exemplar viktiga data till olika medier som inte är involverade i installationsprocessen.
Det är också värt att notera att siffrorna som indikerar volymen för samma partition i Linux Mint och Windows kan skilja sig något: detta beror på något olika metoder för att beräkna diskutrymme i dessa system.
Du bör också vara uppmärksam på nästa punkt. Grub bootloader ersätter Windows bootloader helt under installationen, så alla operativsystem som är installerade på datorn, som Windows, kommer att starta direkt genom den. Det betyder att om vi installerar Linux Mint som ett andra system bör vi noggrant överväga om vi har tagit ett slutgiltigt beslut, för om vi plötsligt ändrar oss och tar bort Linux Mint efter installationen måste vi återställa Windows bootloader, vilket är ganska svårt för nybörjare.
Så, efter att ha skrivit ner data för varje partition i förväg, såg vi till att "/dev/sda1" är "C"-enheten i Windows-systemet som vi vill behålla, och partitionen "/dev/sda2" är dataenhet "D".
Vi kommer att använda /dev/sda2-partitionen för att installera Linux Mint. För att inte beröva oss själva en separat (om än något reducerad) partition för att lagra data när vi arbetar i Windows, kommer vi att ändra storleken på /dev/sda2 till en tillräcklig volym som vi kommer att allokera för D-enheten.
I sådana fall rekommenderas det vanligtvis att kopiera viktig data från en sådan bearbetad partition till någon annan media som inte är involverad i installationsprocessen. Vi kommer också att följa denna rimliga rekommendation genom att kopiera 2354 MB data till externa media, som finns på enhet "D".
Naturligtvis är det möjligt att utesluta formateringsprocessen, som förstör all data på partitionen vi bearbetar, och därmed spara dem, men i vårt fall skadar inte för mycket eftertanke, särskilt om du är nybörjare i detta materia.
Steg 6.
Så vi borde minska "D"-enheten. I fönstret som heter "Allokera hårddiskutrymme" välj partitionen "/dev/sda2" med musen och klicka på knappen "Ändra".
Fönstret Redigera partition bör visas på skärmen.
På raden "Storlek på den nya partitionen i megabyte" i inställningsfönstret "Redigera partition" kan du se siffrorna som visar partitionens initiala storlek. Eftersom vi vill minska den kommer vi att ange ett nytt värde här, motsvarande dess nya volym. Låt oss säga att det blir 5 GB. För att göra detta, ange numret "5000".
Vi kommer inte att ställa in monteringspunkten av den anledningen att partitionen är planerad att användas främst i Windows i framtiden. Det kommer dock att kännas igen av operativsystemet Linux Mint och visas i enhetslistan. Den kan nås genom att klicka på ikonen för detta avsnitt.
Vi kommer inte att markera den vita rutan mittemot "Formatera partition" -objektet, eftersom filsystem kommer att förbli densamma. Men som detta exempel det här objektet kan noteras om all data från partitionen fortfarande är sparad på någon annan disk och att förstöra den kommer inte att chocka oss.
Som ett resultat bör fönstret "Ändra storlek" ha följande form.
Genom att klicka på "OK" för att bekräfta alla ändringar vi har gjort får vi ett liknande resultat på skärmen.
Steg 7.
När du har slutfört allt nödvändiga åtgärder, som beskrevs ovan, och du såg till att allt passar dig helt, i fönstret "Tilldela hårddiskutrymme" kan du säkert klicka på knappen "Installera nu". Därefter kommer processen att installera Linux Mint-operativsystemet på din hårddisk att starta omedelbart i enlighet med stegen som utfördes i föregående steg.
Operativsystemet Linux Mint är perfekt för både nybörjare och de som är sympatiska med Windows-system Men jag bestämde mig för att prova något nytt. Processen för anpassning till detta operativsystem, på grund av likheten mellan gränssnitt med Windows, kommer att gå mycket snabbt. Men trots likheten bör du inte heller glömma att Linux Mint OS är baserat på Linux-kärnan. Därför kan du fortfarande känna skillnaden när du arbetar, om än inte lika stor som i andra distributioner. Men för nybörjare är Linux Mint fortfarande kanske det bästa valet.
Men när du byter till Linux Mind kan vissa problem också uppstå. Till exempel måste du leta efter en ny programvara, eftersom Windows-program inte kommer att köras i det här fallet. Dessutom kan problem uppstå med igenkänningen av vissa datorenheter, till exempel en skrivare. För de som gillar att spela spel kan Linux Mint också skapa en del problem, eftersom det finns väldigt få spel för detta operativsystem.
Alla operativsystem är inte perfekta. Ubuntu är inget undantag. Även om det är en enkel och lättlärd Linux-distribution har den fortfarande sina nackdelar. Så, till exempel, saknar den som standard de flesta populära media-codecs och en del annan populär programvara. Även om det inte är kritiskt, Ny användare, men i detta avseende kan initialt uppleva svårigheter.
Men i Linux-världen finns det en regel: om du inte gillar något kan du ändra det eller göra ditt eget. Clement Lefebvre utnyttjade det. Som ett resultat föddes Linux Mint. Idag är denna distribution en av de mest populära och enligt vissa rapporter är den till och med mer populär än sin förälder, Ubuntu. Och därför undrar många hur man installerar Linux Mint på en dator. Låt oss titta på denna process.
Laddar ner distributionen
PÅ denna manual vi kommer att gå igenom processen att installera Linux Mint 18 Sarah bredvid Windows 10. Vi kommer att använda 64-bitarsversionen med Cinnamon-skrivbordsmiljön
