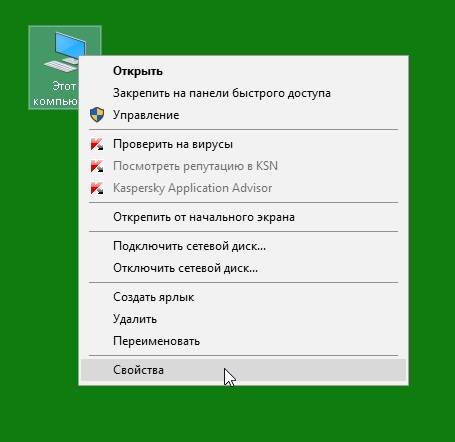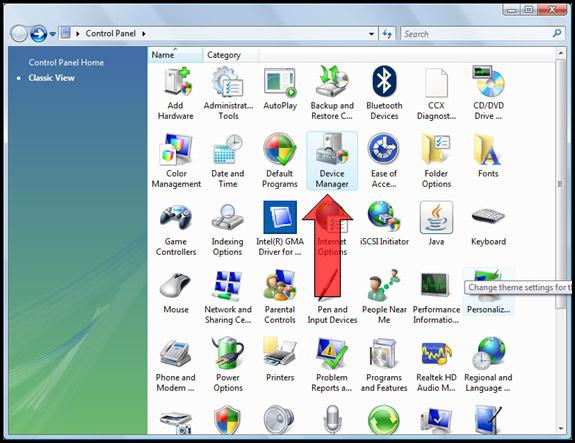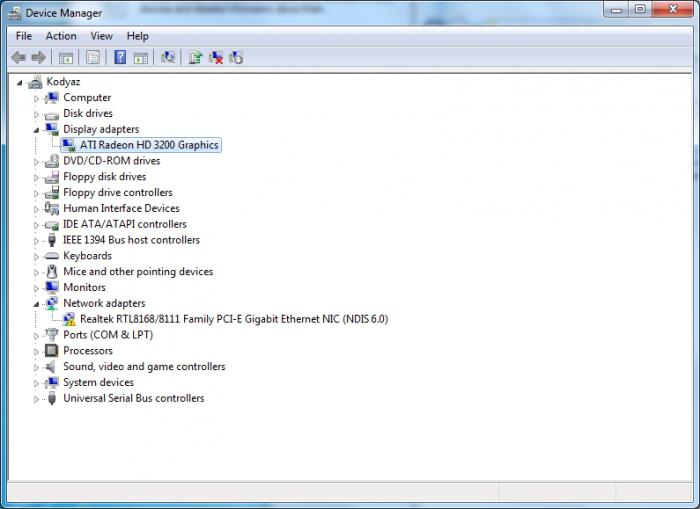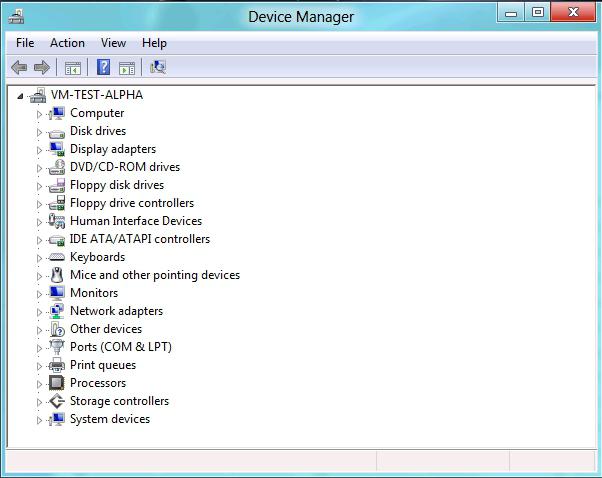Var man hittar enhetshanteraren för windows xp. Var är Enhetshanteraren
Användningen av datorer i arbete, studier och vardag gör att människor får nya kunskaper och färdigheter i sin verksamhet. Många användare av Windows-operativsystemet från Microsoft möter ett antal problem relaterade till den inbyggda och kringutrustning dator/laptop. Det händer att en av enheterna helt enkelt "föll av" och vägrar att fungera, eller när en ny enhet ansluts till datorn via USB eller andra portar, känns den inte igen av datorn och fungerar inte. Många användare står också inför en sådan verklighet att installation av ett operativsystem på en dator bara är halva striden, och du behöver fortfarande installera drivrutiner. För att förstå allt detta måste du förstå vad enhetshanteraren i Windows 7 eller 8 är och vad den är till för. Denna kunskap kommer att göra det möjligt för dem att själva hitta problemet och lösa det selektivt och punktvis. Innan du lär dig hur du går in i enhetshanteraren måste du förstå mer i detalj vad det är.
Vad är Enhetshanteraren
Detta är en lista över alla enheter som är installerade på datorn med en indikation på de resurser som tilldelats dem.
Vad är enhetshanteraren för i Windows 7, 8 eller XP? Och det behövs för att användaren ska kunna se hela listan över utrustning som är ansluten till datorn och göra sina egna justeringar.
Beroende på versionen av operativsystemet är gränssnittet för dessa applikationer något annorlunda, men i princip ser det ut så här:
- Ett litet fönster öppnas som kan utökas.
- Överst finns en menyrad och ytterligare funktionsknappar, inklusive: gå framåt/bakåt, dölj konsolen till vänster, exportera listan med enheter, hjälp och dölj panelen till höger.
- Lista i den vänstra panelen standardmedel för administration av operativsystem.
- Huvudfönstret visar datornamnet och själva enheterna visas i en hierarkisk lista.
- Dessa enheter kan vara HDD, hårddisk, grafikkort, Ljudkort, nätverkskort, mus, tangentbord, spelenheter, webbkamera, skrivare och skannrar, hårddisk eller flashminne), andra enheter.
- När det finns flera sådana enheter grupperas de och visas som en ikon med komprimerat innehåll.
- När du väljer någon utrustningsikon i listan ytterligare knappar under menyn visas knappen "Sök efter Plug and Play-enheter" (eller uppdatera hårdvarukonfigurationen).
Genom att öppna enhetshanteraren i Windows 7, 8 eller XP kan användaren konfigurera den valda hårdvaran. För att göra detta, dubbelklicka med vänster musknapp på enhetsikonen i listan. Därefter kan du i det öppna fönstret ändra följande inställningar för elementet:
- Uppdatera drivrutinen.
- Återställ drivrutinen till en tidigare version.
- (och själva enheten).
- Eller stäng bara av enheten.
Även i det fria kan du se nödvändig information om utrustningen, inklusive identifikationsnummer, drivrutins- eller firmwareversion, releasedatum, tillverkare och mer.
Hur man öppnar enhetshanteraren
Hur går man in i enhetshanteraren? Ja, väldigt enkelt. För att göra detta, gå till och när du ser visningen av element med små ikoner, öppna avsnittet "Administration". I dialogrutan måste du hitta objektet "Datorhantering". Efter det, i fönstret som visas på den vänstra panelen, hitta och klicka en gång på "Enhetshanteraren".
Det är också möjligt att minska antalet åtgärder. För att göra detta, högerklicka på ikonen "Den här datorn" (på skrivbordet) en gång och välj "Hantera", vilket öppnar fönstret "Datorhantering" som anges ovan. Tja, då, som i det första alternativet.
Windows 7 Enhetshanteraren
Enhetshanteraren i Windows 7 har inga betydande skillnader från andra versioner av den här familjen, från och med Windows XP och senare. Därför är beskrivningen ovan densamma.
Om det behövs kan användaren stänga av enheten eller ändra dess drivrutin både automatiskt och manuellt, och ange en specifik inställningsfil.
Enhetshanteraren på Windows 7 är ett mycket viktigt och nödvändigt element för att kontrollera och konfigurera hela datorns hårdvara.
Windows 8 Enhetshanteraren
Med tillkomsten av ett nytt operativsystem från det amerikanska företaget Microsoft - Windows 8 - har nya funktioner tillkommit och onödiga gamla har försvunnit, även systemgränssnittet har förändrats. Det är anmärkningsvärt att Windows 8 Enhetshanteraren inte har förändrats mycket och har för det mesta exakt samma funktioner som i ovanstående Windows 7.
Vad ska man göra om den inte startar
i en välstämd operativ system allt fungerar snabbt och utan fel. Men vad händer om enhetshanteraren inte visas? Skäl och sätt att lösa dem kan vara:
- Begränsning av rättigheter konto Windows. I det här fallet begränsade systemadministratören som betjänade datorn specifikt åtkomsten så att användaren inte kunde ändra något själv. Vanligtvis åtföljd av popup-information om åtkomst systemadministratör enheter. Det är så det ska göras.
- Operativsystemet attackerades av skadlig programvara och elementet som ansvarade för driften av aktivitetshanteraren skadades. Att återställa systemet till en tidigare kontrollpunkt eller manuellt återställa strukturen för systemelement kommer att hjälpa här (endast för avancerade användare som vet hur man arbetar med registret).
- Tillfälligt fel på en av Windows-tjänster. Det behandlas genom att starta om datorn.
- Genom att använda en piratkopierad version av operativsystemet måste användaren vara beredd på att ett sådant element som uppgiftshanteraren kan tas bort initialt, så det är bättre att använda en licens.
Enhetshanteraren i Windows 8, 7 eller XP låter dig se och förstå vilken enhet som körs, vilken som är inaktiverad och vilken som inte har en drivrutin installerad.
Om det finns en inskription i listan över enheter och dess ikon har ett gult utropstecken, måste en drivrutin installeras för denna utrustning. För att förstå vilken typ av enhet det är måste du hitta enhetens identifikationsnummer på fliken "Detaljer" och söka efter information på Internet med den. Efter att ha lärt dig vilken typ av enhet det är, måste du antingen ladda ner och installera en drivrutin för den från den officiella webbplatsen eller installera den från en disk.
Om enhetsikonen är grå och har en nedåtpil, är det här alternativet inaktiverat och kan aktiveras manuellt. Om enheten har en vanlig ikon utan ytterligare tecken, fungerar den och utför sin funktion.
Om du har problem med din dator, kommer du från den här artikeln med skärmdumpar att ta reda på var enhetshanteraren finns för att lösa alla dessa problem.
Enhetshanteraren används för att visa vad som är installerat på personlig dator hårdvara och få information om hans arbete. Det händer att du behöver öppna enhetshanteraren. I synnerhet för att se om alla hårdvaruenheter är korrekt installerade och om alla drivrutiner för dem är tillgängliga. Dessutom kan behovet av en enhetshanterare dyka upp när du behöver installera eller installera om drivrutiner för en enhet.
I vissa fall kan det finnas problem med hårdvarans funktion datorsystem. I artikeln pratade vi om sådana situationer i detalj. Då måste du omedelbart hitta Enhetshanteraren (Enhetshanteraren). Ofta kommer informationen som anges i enhetshanteraren att vara fullständigt och fullständigt tillräcklig för att hitta och fastställa källan till problemet som har dykt upp.
Så var är enhetshanteraren, frågar du dig? Till exempel i operationssalen Windows-system'7 öppet Start => Kontrollpanelen => System och säkerhet => System => Enhetshanteraren:
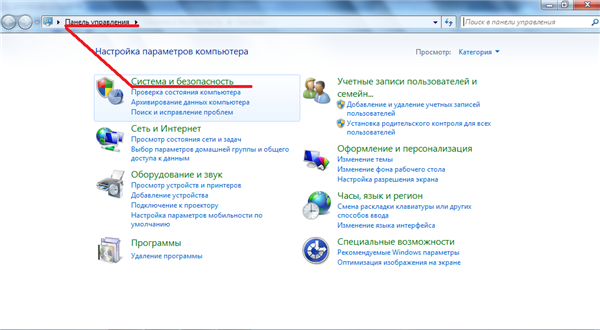
Hur man öppnar enhetshanteraren
Kolla in våra tips och skärmdumpar om hur du öppnar Enhetshanteraren för att använda den för att diagnostisera hela systemet.
Du behöver inte utföra några komplexa operationer för att ringa enhetshanteraren. Överväg proceduren för att starta den med exemplet med operativsystemet Windows 7.
Jag sätt
Kör följande kommandon Start => högerklicka på datorikonen => välj från innehållsmeny kommandot Egenskaper => gå till vänster i fönstret Enhetshanteraren.
II sätt
I dialogrutan "System och säkerhet" hittar du ikonen "System":
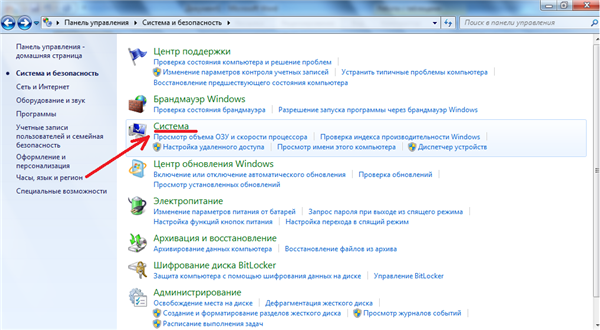
Här på vänster sida av "System"-fönstret
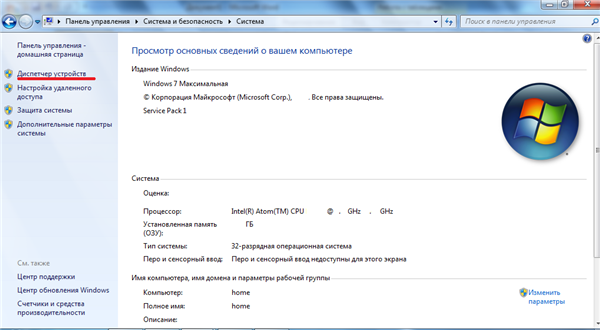
hittar du Enhetshanteraren:
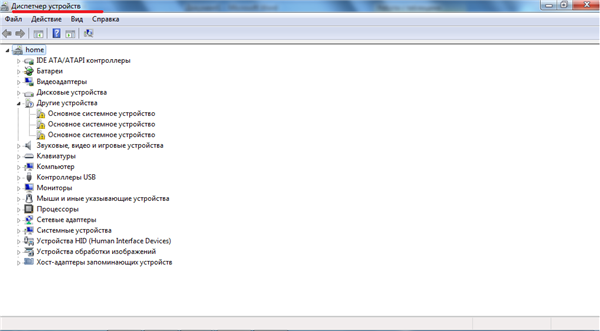
Hur vet man om en enhet inte fungerar som den ska?
Om felaktigt fungerande enheter eller enheter med motstridiga inställningar upptäcks i systemet, öppnas enhetsträdet automatiskt för att spela upp dem. När du öppnar Enhetshanteraren visas ett par ikoner som hjälper dig att fastställa enhetens status:
- ett svart utropstecken i en gul cirkel nära enheten indikerar problem med enheten:
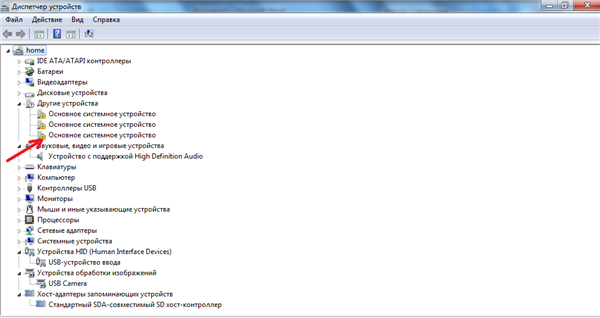
- en röd X-symbol bredvid enheten - bekräftar frånkopplingen av enheten;
- den blå "i"-symbolen bredvid enhetsikonen - bekräftar frånkopplingen av enhetens automatiska resurshantering;
- en genomskinlig ikon (eller grå) - indikerar att enheten vid ett tillfälle installerades i systemet, men för närvarande existerar den helt enkelt inte.
Enhetshanteraren analyserar sådana enheter som dolda. Som standard visar fönstret Enhetshanteraren inte frånkopplade enheter.
Om du vill se en lista över alla hittade enheter, trots deras anslutningar för tillfället, måste du ändra vyinställningarna:
i enhetshanteraren klickar du på menyn Visa (Visa) => välj kommandot Visa dolda enheter (Visa dolda enheter):
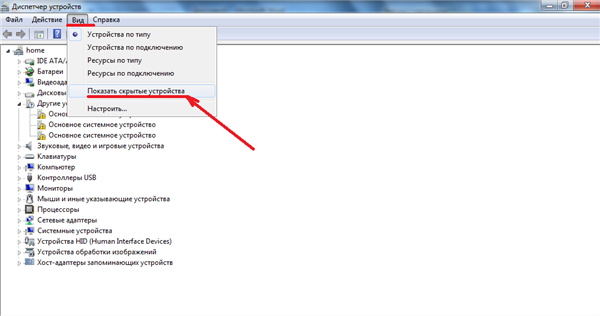
Efter det kan du se en hel lista med enheter. Det är användbart att visa den här listan eftersom systemet kan ha tidigare installerade enheter, men sedan uppdaterad till ny version. I sådana fall lagrar Enhetshanteraren information om enhetens tidigare konfiguration. När enheten inte längre är planerad att installeras i systemet alls, då kan den helt enkelt raderas.
Varför kan fel uppstå i driften av enheten? I artikeln "" pratade vi i detalj om sådana fall. För att fastställa den troliga orsaken till problemsituationer i driften av enheten är det nödvändigt att undersöka Nuvarande tillstånd enheter.
Från videon nedan kommer du att ta reda på var Enhetshanteraren finns, hur du hittar den nödvändiga drivrutinen och tar reda på koden för dess enhet:
Vad är Enhetshanteraren i Windows 10? Många funktioner i Windows som kan hjälpa oss att förstå en given situation är dolda för våra ögon. Och det är rätt. Om du vill fördjupa dig i alla krångligheter i hur din dator fungerar, så behöver du inte detta. Ring mästaren så fixar han allt åt dig. Om din budget är dimensionslös kan du ringa den åtminstone varje dag. Men det finns situationer när du desperat behöver ta reda på din dator, och du kan göra det utan hjälp utifrån om du vet var du ska leta efter svaret på din fråga. Det är inte alltid möjligt att gå online och läsa en artikel om ett ämne som intresserar dig, men du kan enkelt diagnostisera din dator själv. Nästan all nödvändig information om enheterna på din dator finns i Enhetshanteraren.
Vad är enhetshanteraren iWindows 10
Vad är Enhetshanteraren
Enhetshanteraren är särskild nytta(litet program) som ingår i operativsystemet för att styra alla anslutna till den här datorn(nämligen moderkort) enheter.
Sådana enheter kan vara:, (HDD), grafikkort (videoadapter), kort, IDE ATA / ATAPI-kontroller, USB-kontroller, lagringsenhetskontroller, portar och COM och LPT, ( nätverkskort), HID-enheter och liknande.
Det är med hjälp av Enhetshanteraren som vi kan ta reda på konflikterna mellan dessa enheter och deras drivrutiner (populärt kallad "ved"). Drivrutiner är också speciella mikroprogram skrivna av utvecklare för alla datorenheter.
Endast med hjälp av drivrutiner interagerar datorn med alla enheter. Om du har anslutit en ny enhet, men inte har laddat ner en drivrutin för den, kommer den här enheten inte att fungera. Det är sant att nu operativsystem är så "smarta" att de själva kan hitta en lämplig drivrutin i sin databas och installera den utan din hjälp.
Men detta är vanligtvis en grundläggande drivrutin, och så att enheten kan fungera fullt ut med alla sina ytterligare egenskaper, är det bättre att installera sin "infödda" drivrutin, som finns på webbplatsen för tillverkaren av denna enhet.
Du kan hitta ALLT på Internet, det viktigaste är att veta hur man gör det rätt. För att göra detta måste du åtminstone studera.
Om någon drivrutin inte är laddad eller inte är lämplig för denna apparat, då kommer Aktivitetshanteraren att sätta en fråga eller ett utropstecken framför enheten i en gul ruta.
Var är Enhetshanteraren och hur man kommer in i den
I alla Windows-operativsystem kan du komma åt Enhetshanteraren via systemfönstret. Jag använder det som jag tycker är det enklaste sättet.
- Hitta ikonen eller länken " Den här datorn"(i Windows 10), eller " En dator" (i Windows 7/8), eller " Min dator” (i Windows XP). Jag har den på mitt skrivbord. Du har det förmodligen på din meny. Start.
- Klicka på den här ikonen eller länken med höger musknapp och välj länken från rullgardinsmenyn Egenskaper.