Hur man skickar en fil via e-post. Hur man skickar en stor fil via e-post
E-post används inte bara för att skicka meddelanden, utan också för att skicka filer (dokument, foton, etc.). De kallas kapslade eller fästa.
kapslade eller bifogad fil(bilaga) är någon form av fil från datorn som vi lägger till brevet för att skicka den via e-post.
Hur man bifogar en fil till ett e-postmeddelande och skickar den
Låt oss säga att jag vill att ett dokument som finns på min dator ska hamna på min kollegas dator. Jag känner till hans e-postadress, så jag kan skriva ett brev från min brevlåda och bifoga en fil till den.
När en kollega går till sin post kommer han att se ett nytt meddelande, i vilket det kommer att finnas ett dokument. Han kan öppna den direkt med posten eller ladda ner den till sin dator.
Filöverföringstekniken är som följer:
- Vi öppnar vår mejlbox.
- Vi skriver ett brev: ange mottagarens e-postadress, ämne och vid behov skriv ut meddelandet.
- Klicka på den dedikerade knappen för att lägga till en fil.
- I fönstret som öppnas väljer du filen från datorn.
- Vi skickar ett brev genom att klicka på lämplig knapp.
Exempel
1. Jag öppnar min e-postlåda och klickar på knappen för att skriva ett brev.
| Yandex Mail: | Mail.ru: | gmail.com: |
|
|
|
2. Jag skriver adressen till den person som jag vill skicka filen till och anger ämnet.
Texten kan inte skrivas, eftersom jag bara behöver skicka filen. Men jag brukar skriva ut det: jag säger hej, jag förklarar exakt vad jag skickar och varför.
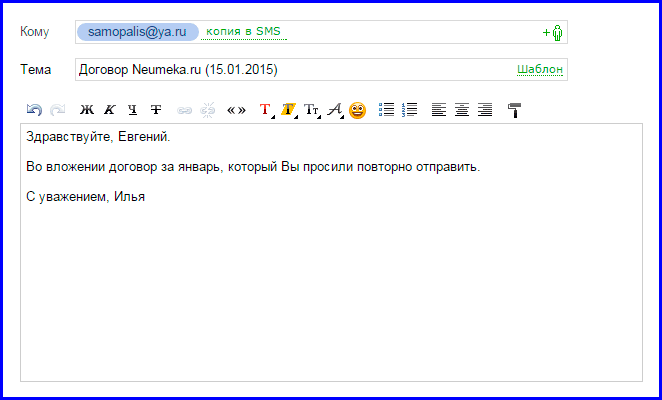
3. För att bifoga en fil klickar jag på en speciell knapp högst upp eller längst ner (ovanför eller under delen för att skriva in text).
| Yandex Mail: | Mail.ru: | gmail.com: |
|
|
|
4. Ett litet fönster öppnas med filer och mappar på min dator. I den måste jag hitta det jag vill skicka.

Låt oss säga att jag måste skicka ett dokument som finns på min dator på den lokala disken D i mappen Kontrakt. Så i fönstret öppnar jag den lokala disken D:
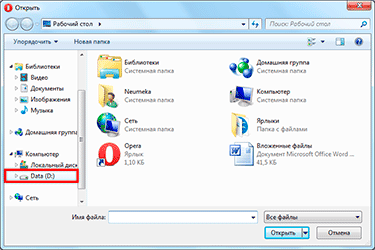
Och öppna mappen Kontrakt:

Filerna som finns i den här mappen visas. Jag hittar bland dem den jag vill skicka, och dubbelklickar på den med vänster musknapp.
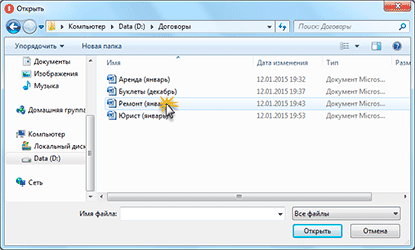
Fönstret försvinner och mitt dokument visas ovanför eller under bifoga-knappen.
Omedelbart efter det kommer mitt meddelande med det bifogade dokumentet att gå till den angivna adressen. Så här ser mottagaren det:
Lägg märke till gem-ikonen i slutet. Således visar e-postsidan att det finns en bifogad fil inuti.
Efter att ha öppnat brevet kommer mottagaren att se både texten och dokumentet, som de kan se eller ladda ner till sin dator.
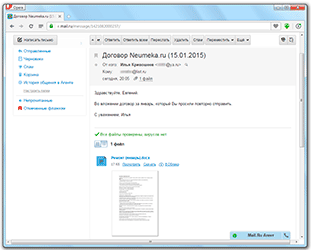
Hur man lägger till flera filer i ett e-postmeddelande
Du kan lägga till flera filer av valfri typ till en bokstav. Det kan vara foton, dokument, musik och till och med videor.
För att göra detta är det inte alls nödvändigt att skicka flera brev - du kan skriva ett och lägga till allt som vi vill skicka. Det händer så här: vi skriver ett brev, lägger till en fil till den, sedan, på samma sätt, en annan, tredje och så vidare.
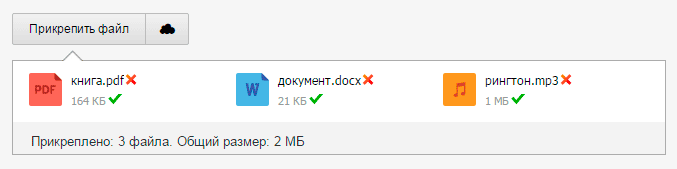
Men vad händer om det inte finns en eller två, utan fler än tio? Är det möjligt att lägga till en hel mapp istället för varje fil individuellt?
Tyvärr kan du inte skicka en mapp via e-post. Men det går att arkivera och bifoga brevet.
Du kan göra detta direkt i fönstret genom vilket vi lägger till en fil att skicka. Klickar Högerklicka för musen över mappen, välj 7-Zip eller WinRAR från listan och skapa ett arkiv.

Välj sedan det nyskapade arkivet på samma ställe, det vill säga dubbelklicka på det med vänster musknapp.

Arkivet, som innehåller den pärm som krävs för vidarebefordran, bifogas brevet. Det återstår bara att skicka den.
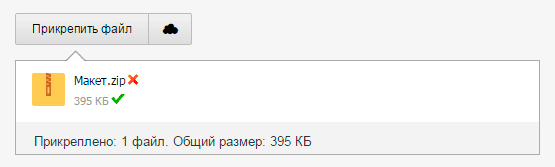
Nyanser
Om du planerar att skicka mer än tre filer i ett e-postmeddelande är det bra att arkivera dem.

Jag vill till exempel skicka tio bilder till en vän. Du kan naturligtvis skicka tio brev som vart och ett lägger till ett foto. Men det är obekvämt varken för mig, eller dessutom för honom. Därför bestämmer jag mig för att skicka ett brev, till vilket jag bifogar alla bilder.
I det här fallet skulle det vara mer korrekt att lägga dem i en separat mapp på själva datorn, sedan arkivera det och lägga till det resulterande arkivet när du skickar ett brev.
Som ett resultat kommer en fil att skickas, inte tio. Det blir lättare för min vän att ladda ner det till en dator och packa upp det än att titta på (ladda ner) varje foto individuellt.
Innan du skickar bilder via e-post bör de komprimeras (förminskas i storlek).

Detta är mer än gott uppförande. Detta är en nödvändighet! Men tyvärr vet många användare inte ens om det.
Du kommer att lära dig mer om varför detta är nödvändigt och hur du gör det i lektionen Fotokomprimering.
Träning
- Skicka in från din e-postlåda ett brev med bifogad fil till din egen adress. Det vill säga, skriv din e-postadress i fältet "Till". Efter sändning får du ett e-postmeddelande från dig själv med denna bilaga.
- Öppna ditt brev och försök se den skickade filen direkt i posten. Ladda sedan ner den till din dator och öppna direkt från den.
- Skicka e-post till din adress med flera bilagor (både individuellt och zippade).
- Försök att skicka foton efter att ha komprimerat dem.
Uppdaterad: november 2007
I den här lektionen kommer du att lära dig hur du paketerar program till komprimerade ZIP-filer och skickar dem via e-post.
De flesta enkla program kan paketeras i en körbar fil (.exe) och en konfigurationsfil (.config) i en komprimerad fil och distribueras som sådan. Till exempel om det finns enkelt program som heter Calculator behöver du Calculator.exe-filen och Calculator.exe.config-filen, som finns i mappen visuell Studio Projekt/Kalkylator/Kalkylator/bin, där Visual Studio Projects är katalogen där Visual Studio-projekt lagras, vanligtvis katalogen Mina dokument/Visual Studio/Projekt.
För mer komplexa program, till exempel program som innehåller en lokal databas, kan du behöva aktivera ytterligare filer. I det här fallet är det bättre att inte e-posta programmet utan att publicera det med ClickOnce-publiceringsmetoden.
Följande procedur visar hur du komprimerar en fil med stai Windows. Om ett annat program är installerat på din dator att arbeta med ZIP-filer, kan vissa steg vara annorlunda.
Skickar ett enkelt program via e-post
Välj ett projekt som är avslutat och som redan körs och sedan in Windows utforskaren navigera till projektmappen.
Öppna mappen med projektnamnet i projektmappen, sedan mappen Bin och välj mappen Debug där.
Välj ProjectName .exe-filen (där ProjectName är namnet på projektet), högerklicka på filen och välj Skicka till, Compressed ZIP Folder.
Kommer att skapas och läggas till i katalogen ny fil heter Projektnamn .zip. Denna fil kan skickas som en bilaga i ett e-postmeddelande.
Instruktion
De mest kända posttjänsterna i vårt land är mail.ru, yandex.ru och rambler.ru. Alla dessa webbplatser begränsar möjligheten att överföra stora filer via e-post. Gränsen för tjänsten mail.ru är 30 Mb per brev, för rambler.ru och yandex.ru är den 20 Mb.
Det finns två sätt att skicka en stor fil via e-post.
Skapande av ett arkiv med flera volymer. Ett arkiv med flera volymer är ett arkiv som består av flera delar (filer) av samma storlek, medan storleken på delen kan anges oberoende när arkivet skapas. Alltså, om du skapar flervolymsarkiv med en storlek på delar på 20Mb, då kan den skickas i flera brev med någon av e-posttjänsterna som anges ovan, och sedan packas upp på en annan dator.
Kör programmet för att skapa ett arkiv med flera volymer WinRAR arkiverare. Klicka på knappen "Lägg till" i verktygsfältet. I fönstret som öppnas, gå till fliken "Filer", i avsnittet "Filer att lägga till", klicka på knappen "Lägg till ..." och välj filerna som ska arkiveras.
Gå till fliken "Allmänt", i raden "Dela upp i volymer efter storlek", ange storleken på arkivdelarna i byte eller välj detta värde i rullgardinsmenyn. För att förenkla den efterföljande extraheringen av data kan arkivet göras självextraherande, för detta, kryssa i kryssrutan "Skapa SFX-arkiv". Ge den ett namn om det behövs och klicka på OK. Filer kan nu skickas via e-post.
Ett annat sätt att överföra stora mängder data är att använda fildelningstjänster. Som regel låter sådana tjänster dig skicka filer på flera gigabyte i storlek. Vissa e-posttjänster, som yandex.ru och mail.ru, har skapat sina egna filvärdtjänster och knutit dem till e-post, så att de kan skicka stora filer direkt med post.
Alla som började använda Internet mötte förr eller senare problemet med att skicka filer från sin dator till andra användare. Denna enkla handling förbryllade många.

Du kommer behöva
- - en dator
- - Internet
- - E-post
- - fil
Instruktion
För att komma igång behöver vi en registrerad konto på en av e-postservrarna eller e-postprogram konfigurerad för att fungera med din brevlåda.
Först och främst, för att skicka en fil via e-post, måste du skapa ett e-postmeddelande där vi skickar denna fil. För att göra detta, klicka på knappen "Skriv ett brev".
I fältet Till anger du e-postadressen till den person du vill skicka filen till. Nästan alla e-postservrar och program stödjer möjligheten att skicka brev till flera adresser samtidigt. Så du kan skicka en fil inte bara till en person, utan också göra en verklig massutskick, med mer än en adress.
Du kan också fylla i fältet "Ämne". Men du kan lämna den utan uppsikt. Vi gör samma sak med fältet där du behöver skriva in brevets text - fyll i det endast om det behövs.
Nu måste du bifoga brevet önskad fil. För att göra detta, klicka på knappen "Bifoga fil" eller "Välj fil". Ett utforskarfönster visas där du måste hitta och välja önskad fil. Klicka på "OK" och vänta tills filen har laddats upp till servern.
Efter det kan du bifoga en eller flera filer.
Det återstår bara att skicka ett brev till mottagaren. Se till att adresserna som du skickar korrespondens till är korrekta och klicka på knappen "Skicka e-post".
notera
Se till att inte bara att din Mejl server kan skicka en fil av denna storlek, men också i det faktum att mottagarens posttjänst kan ta emot filer med en sådan vikt, annars kommer posten helt enkelt inte att nå mottagaren.
Alla e-postsystem har begränsningar för storleken på filer som kan skickas. Om din fil är för stor kan du ladda upp den till en filvärdtjänst och skicka en länk till den till en vän eller i specialprogram dela upp filen i flera delar och skicka dem separat.
När du skickar ett e-postmeddelande kan du skicka vilken typ av fil du har på din hårddisk med den: dokument, program, multimedia etc. Filen som bifogas meddelandet kallas Ansökan. När mottagaren får ett mejl ser applikationen ut som en ikon som de kan kopiera till sin dator eller öppna direkt i mejlet.
Framåtbarhet olika typer filer tillhandahålls med MIME (Multipurpose Internet Mail Extensions - Multipurpose Internet Mail Extensions). Filer skickade till e-post, kodas till en MIME-kod när de skickas. När ett e-postmeddelande som innehåller en bilaga tas emot avkodar e-postprogrammet filen.
Om mottagaren som du skickar bilagan till inte har ett MIME-aktiverat e-postprogram kan du inaktivera MIME när du skickar detta e-postmeddelande genom att göra följande:
- På menyn Service program Outlook Express välja ett lag Alternativ.
- alternativ gå till flik Skicka meddelanden.
- I området av Format på skickade meddelanden ställ in alternativ Oformatterad text.
- Klicka på knappen Vanlig textinställning. En dialogruta öppnas Anpassa vanlig text(Fig. 8.11).
- Ställ in alternativ UUEncode-kodning.
- Klicka på knappen OK.
- Skicka ett e-postmeddelande till en prenumerant som inte har ett e-postprogram som stöder MIME.
- Återställ tidigare inställningar.
Skickar meddelanden" src="/_books/frontpage2002/glava8/8_12a.jpg" width="550" height="402">
Ris. 8.11.
Skapa ett meddelande som innehåller en bilaga
Du vet redan hur man skapar ett meddelande och skickar det till en prenumerant. Låt oss nu titta på hur man förbereder ett meddelande som innehåller filen som ska skickas i Outlook Express. Följ dessa steg för att skicka en fil tillsammans med ett e-postmeddelande:
- Förbered filen du vill skicka.
- Öppna ett fönster för att skapa ett nytt meddelande.
- Förbered ett vanligt brev, det vill säga ange abonnentens adress, ämne, ange brevets text.

Ris. 8.12.
- På menyn Föra in välja ett lag Bifogad fil eller klicka på knappen Investera på verktygsfältet.
- Använder den öppnade dialogrutan Föra in, hitta filen du vill lägga till i e-postmeddelandet och klicka på knappen Föra in. Syn Express infogar ikonen för filen som skickas i meddelandet (Fig. 8.12). Filtypen spelar ingen roll, bara mottagaren måste ha möjlighet att se den och packa upp den om filen skickas i komprimerad form.
Extraherar en fil från ett meddelande
När du tittar på inkommande meddelanden i en mapp inkorg ett brev med en bifogad fil innehåller ett gem till vänster om adressatens namn. För att extrahera en fil från ett e-postmeddelande, gör följande:
- Öppna det inkommande e-postmeddelandet med filen genom att dubbelklicka på den i mappen Inkorg. Ett fönster öppnas med texten i brevet och ikonen för den skickade filen i fältet Ansluta sig.
- Du kan öppna en fil för visning genom att dubbelklicka på dess ikon. För att spara filen på disk, välj kommandot på Arkiv-menyn Spara bilagor.
- I den öppnade dialogrutan Spara bilagor(Fig. 8.14) välj mappen där du vill spara filen och tryck på knappen Spara.
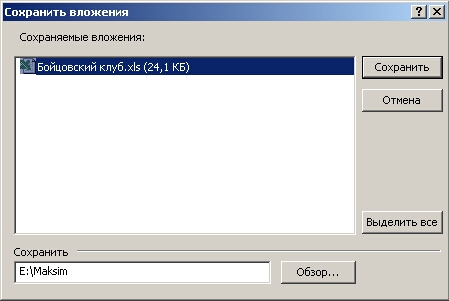
Ris. 8.14.
Filkomprimering
Vi tittade på att skapa meddelanden som innehåller filer. Jag skulle vilja lägga till det ovanstående innan jag skickar filen stor storlek till abonnenten, fråga hur stabil hans anslutning fungerar och om han kan ta emot filer av sådan storlek utan problem. Kommunikation, särskilt under dagtid, kan brytas, och att få en stor fil kan ta inte bara mycket tid, utan också nerver.
Innan du skickar stora filer, packa dem och bifoga de packade filerna till brevet. För att komprimera (packa) filer kan du använda vilken tillgänglig arkivering som helst. Det enda villkoret som ställs är att abonnenten som du skickar filen till måste ha ett liknande arkiv.
När du får en arkivfil i ett e-postmeddelande liknar dina åtgärder för att spara den som att ta emot vanlig fil. Efter att ha flyttat filen till en lämplig mapp packar du upp den med samma arkiverare som användes för komprimering.
