Minska brevlådestorleken och Outlook-datafiler (PST och OST). Säkerhetskopiera och återställa e-post i Outlook Express Så här stänger du av Outlook Express-komprimering
Förluster E-post mestadels relaterat till DBX-korruption. När du får e-postmeddelanden i din brevlåda lagras dessa meddelanden i en enda fil, vanligen kallad en DBX-fil. DBX-filer tillhandahålls med .dbx-tillägget och namnges enligt mappen där e-postmeddelandena finns. Om DBX-filen är skadad finns det flera sätt att fixa det. Den här artikeln täcker två metoder för att reparera en skadad DBX-fil. Den första metoden är kompressionsmetoden. Den använder ett komprimeringsverktyg för att komprimera och ta bort inkonsekvenser eller redundant information i en DBX-fil. Den andra metoden är vidarebefordranmetoden, som försöker flytta alla e-postmeddelanden från den skadade mappen till arbetsmappen.
Outlook lagrar e-postmeddelanden, adressboksposter och andra data i en PST-fil (Outlook Personal Store). Om du har sparat en PST-fil eller behöver information från en annan PST-fil, återställ den från Outlook. Det kan vara läskigt att förlora denna information, men Outlook gör dataåterställning väldigt enkel så att du kan återställa Outlook-kontakter och e-post.
Föreställ dig din e-postdatabas Outlook Express har raderats eller din filsystem var skadad. I det här fallet behöver du ett filåterställningsverktyg. Regelbundna borttagningsverktyg skannar vanligtvis din HDD och lista ett antal filer med skadade eller korrupta filnamn. Vad är syftet med denna information om allt du vill ha är din e-postdatabas?
Använda komprimeringsverktyget
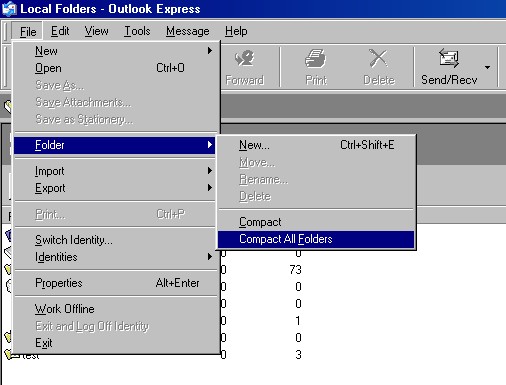
Följ dessa steg för att komma igång:
- I Outlook Express väljer du "Arbeta offline" från Arkiv-menyn för att stoppa varje överföring.
- Klicka på Outlook Express i mapplistan för att se till att inga e-post- eller meddelandemappar är öppna.
- Stäng mapplistan genom att klicka på X i det övre högra hörnet av listrutan.
- Från Arkiv-menyn, välj Mapp och sedan Komprimera alla mappar.
- Det här kan ta flera minuter.
Använd Stellar Outlook Express Email Recovery för att hämta dina e-postmeddelanden
Outlook Express Recovery Tool kan reparera skadade DBX-filer mycket enkelt och skapar ny fil DBX-fil utan att skriva något till den riktiga DBX-filen och användare kan använda denna oanslutna DBX-fil i Outlook Express eftersom de är fria från varandra. Outlook Express Recovery extraherar e-postmeddelanden från Outlook Express och tillåter användare att spara återställda e-postmeddelanden i DBX- och EML-filformat. Programvaran återställer mappar med e-post Outlook mail Express skadad av samma skäl som virusattack, fel som mappkomprimering, antivirusskanning, etc. Programvaran återställer Outlook Express e-postmappar som är skadade av samma anledningar som virusattack.

Outlook Express återställningsverktygär ett fristående program utformat för att återställa dbx-filer och återställa Outlook Express-e-post till den ursprungliga mappstrukturen (en separat undermapp skapas på hårddisken för varje Outlook Express-mapp). En annan bra funktion med denna programvara är att den låter dig se e-postmeddelanden i skadade filer DBX före återställning! Således kan du välja mellan fullständig återställning av Outlook Express-databasen eller återställning av de viktigaste meddelandena från dbx-filen. Programmet låter dig också extrahera bilagor! Använd enkel GUI för att extrahera filer och meddelanden och låta appen göra resten!
Vem tjänar på att använda Outlook Express Recovery?
- Outlook Express-användare - Återställ e-postmappar och återställ förlorade e-postmeddelanden
- Administratörer – tillåt användare att företagsnätverk justera Outlook Express-mappar under din identitet genom att ställa in programvara till alla datorer.
- IT-konsulter - Hjälp dina kunder att återställa Outlook Express-mappar, tillför värde till din kundtjänst genom att tillhandahålla en enkel och effektiv lösning för det återkommande problemet med skadade Outlook Express-mappar.
Lista över huvudfunktioner:
- Återställ information från *. DBX-filer för Outlook Express 5, 5.5, 6.
- Microsoft Outlook Express 2GB-återställning: Hämta meddelanden från filer som är större än 2GB.
- Spara data i separata *.EML-filer.
- Återställ raderade meddelanden.
- E-poståterställning i olika format: vanlig text, RTF och HTML.
- Återhämtning e-postmeddelanden med bifogade filer.
- Återställ mappstruktur och -typer när du sparar enskilda filer*.eml.
- Batchåterställningsläge för *.dbx-filer.
- Enkel och enkel dataåterställningsguide i .dbx filåterställningsverktyg.
- Selektiv säkerhetskopiering av återställda e-postmeddelanden.
- Kompatibel med Windows 98, NT 4.0, 2000, Me, XP, Vista, 7, 8/8.1 och Windows 10.

För att återställa en Outlook Express-mapp
- Installera programvaran på din dator.
- Starta Outlook Express Recovery
- Välj mappen som innehåller Outlook Express DBX-filerna.
- Välj DBX-filer att återställa
- Klicka på knappen "Starta återställning".
- Välj en mapp för att spara det återställda meddelandet
- Spara alla meddelanden genom att klicka på knappen "Spara alla".
- Skapa en ny tom Outlook Express-mapp.
- Välj .eml-filerna i Windows utforskaren med Shift + eller Ctrl + tangenterna.
- Dra de markerade .eml-filerna till mappen Outlook Express.
För att göra reparationer ännu enklare tillhandahåller programmet export- och importguider som hjälper dig att identifiera konton, välja meddelanden och spara dem på en specifik plats. Outlook Express Recovery kan också extrahera bilagor och HTML-e-postmeddelanden så att alla dina värdefulla data kan återställas och ditt e-postkonto kan återställas.
Ju fler meddelanden du skickar och tar emot, desto mer kan din Outlook-inkorg växa. Stora postlådor kan ta längre tid att öppna och söka, och många e-postleverantörer, inklusive Office 365, begränsar den maximala storleken brevlåda. Om du får ett meddelande om att din postlåda är över storleksgränsen kan det hjälpa att radera meddelanden och mappar, men om du sparar dina data i en Outlook-datafil (.pst) kanske storleken på datafilen inte krymper automatiskt.
Notera. Om du använder ett POP- eller IMAP-konto, lagras all information om ditt e-postkonto, inklusive mappar, e-postmeddelanden, kontakter, kalender och uppgiftsinformation, i en Outlook-datafil (.pst). Om du använder ett Office 365-, Exchange- eller Outlook.com-konto kommer en kopia av din postlåda att lagras i en offline Outlook-datafil (.ost).
För att minska storleken på din Outlook-datafil (.pst) kan du komprimera datafilen. Det går inte att komprimera offline Outlook-datafiler (.ost). Mer detaljerad information se Minska storleken på offlinedatafilen (.ost).
Sök efter stora meddelanden
Du kan söka i alla meddelanden över en viss storlek i sökrutan i Outlook. Klicka på sökfältet och skriv: meddelandestorlek: >5 MB. Alla meddelanden som är större än 5 MB kommer att hittas. Du kan välja att ta bort några eller alla dessa meddelanden eller flytta dem till en annan Outlook-datafil (.pst). ytterligare information För information om att flytta objekt, se Flytta och kopiera meddelanden mellan mappar.
Om du tar bort objekt från en Outlook-datafil (.pst) komprimeras filen automatiskt till bakgrund om datorn är inaktiv när Outlook körs. Du kan också starta den kompakta processen manuellt direkt. Att komprimera Outlook-datafilen (.pst) kan ta flera minuter. Du kan inte komprimera en offline Outlook-datafil (.ost).
Ta bort alla objekt du inte vill behålla och töm " Avlägsen".
Klick fil >Kontoinställningar >Skapa konton.
På fliken data filer alternativ.
Öppna en flik dessutom > Alternativ för Outlook-datafil.
Klicka på i dialogrutan Alternativ för Outlook-datafil Komprimera, och klicka sedan på knappen OK.
Notera:
Betyder att postlåda rengöring används för att se storleken på en brevlåda och enskilda mappar. Du kan också arkivera gamla objekt till en arkiverad Outlook-datafil (.pst) och tömma " Avlägsen ".
Öppna en flik Fil.
Klick service> Rensar brevlådan.
Varuval, Hitta föremål som är äldre än, hitta föremål mer, vy raderad, klar mappen Borttagna objekt, eller tomma konflikter
Minska storleken på en Outlook-datafil (.pst)
Om du tar bort objekt från en Outlook-datafil (.pst) komprimeras filen automatiskt i bakgrunden när du inte använder din dator och Outlook körs. Du kan också direkt köra kommandot Compact manuellt. Att komprimera Outlook-datafilen (.pst) kan ta flera minuter.
Öppna en flik Fil.
Klicka på knappen Skapa konton och välj kommando Skapa konton.
På fliken data filer välj den datafil du vill komprimera och klicka på knappen alternativ.
Klicka på knappen Komprimera.
Notera: Efter att ha komprimerat en Outlook-datafil (PST) behöver du inte avsluta Outlook.
Hantera brevlådans storlek
Du kan använda verktyget postlåda rengöring, som låter dig se storleken på brevlådan och enskilda mappar. Du kan också arkivera gamla objekt till en arkivfil för personliga mappar (.pst) och tömma " Avlägsen ".
På menyn Service Välj föremål Rensar brevlådan.
Varuval Visa brevlådans storlek, Hitta föremål som är äldre än, hitta föremål mer, vy raderad, klar mappen "Borttagna objekt" Visa konfliktstorlek eller tomma konflikter att verkställa nödvändiga åtgärder uppgifter.
Utseendet på det påträngande meddelandet "För att frigöra diskutrymme kan Outlook Express komprimera meddelanden" kan göra de flesta användare av detta förbannade användbart program. Lösningen på problemet, om än med vissa reservationer, ligger i användningen av resurserna Windows-system.
Du kommer behöva
- - Outlook Express 5.0;
- - Outlook Express 6.0
Instruktion
För att frigöra utrymme i brevlådan när kvoten överskrids måste du antingen radera några av meddelandena eller flytta dem till en lokal datafil. Du kan överföra meddelanden till en lokal datafil antingen manuellt eller automatiskt med hjälp av arkivering. Arkivering är förflyttning av postförsändelser från din postlåda på servern till en lokal datafil på din dator.
Den största fördelen med arkivering är att om kvoten överskrids behöver du inte radera meddelanden - de förblir fullt tillgängliga i arkivmappar, och vid inställning av autoarkivering - automatisk rengöring av brevlådan enligt ett schema. Men man bör ta hänsyn till att arkivdatafilen lagras lokalt - d.v.s. direkt på datorn, så när använder Outlook Webbåtkomst eller Exchange Active Sync (på kommunikatörer) för att komma åt brevlådan, dessa brev kommer inte att vara tillgängliga. Dessutom, när du byter ut en dator / loggar in på en annan dator under ditt konto (till exempel på en affärsresa i en annan filial), för att få tillgång till dina arkivmappar, måste du överföra filen med arkivmappar från originalet dator.
Instruktionsinnehåll:
1. Information om postlådeserverns lagring.
2. Information om den lokala datafilen.
- Välj lösenord skapad fil data
- Ställa in ett lösenord för en befintlig datafil
II. Uppsättning och arkivering av brev
- arkivera manuellt med hjälp av menyn "Arkiv".
- ställa in automatisk arkivering
1) I Outlook 2003
2) I Outlook 2007
3) I Outlook 2010
IV. Hur man överför och ansluter en lokal datafil till en annan dator.
V. Om det av någon anledning inte är möjligt att använda arkivet/den lokala filen.
jag. Allmän information om Outlook-datafiler
1.Information om postlådeserverns lagring.
Standardserverkvoten för din postlåda är följande:
När storleken når 141 MB skickas en varning "Din brevlåda är nästan full"
När storleken når 146 MB är det fortfarande möjligt att ta emot brev, skicka brev blir otillgängligt;
När storleken når 150 MB blir både att ta emot och skicka brev otillgängliga.
Så här ser du den aktuella storleken på din brevlåda: för detta måste du klicka i Outlook Högerklicka av "Mailbox-Name":


Storleken på varje mapp i din brevlåda (i kilobyte) kommer att visas, och på fliken "Lokala data" - storleken på den lokala kopian, på den andra fliken "data på servern" - respektive serverns brevlåda. Om storleken på den lokala kopian skiljer sig med mer än 2 MB från serverdatan och orsaken till detta är de befintliga bokstäverna i serverlådan i mappen Utkorg, lämna en begäran om rengöring av denna mapp.
På exakt samma sätt kan du bestämma storleken på den lokala datafilen (arkivmappar).
I Outlook 2010 visas även information om postlådestorlek på fliken Arkiv i avsnittet Rensa postlåde:


2. Information om den lokala datafilen:
Filformatet är .pst.
Den maximala filstorleken för Outlook 2003/2007 är 20 GB, för Outlook 2010 är den 50 GB. Samtidigt, om du kopplar en datafil skapad i outlook 2003-2007 till outlook 2010, så förblir gränsen för den 20 GB, d.v.s. Gränsen på 50 GB gäller för datafiler som skapats direkt i Outlook 2010.
Standarddatafilplatser:
Windows XP Outlook 2003/2007: C:Dokument och inställningarDitt kontoLokala inställningarAplikationsdataMicrosoftOutlook dolda filer i Utforskaren i menyn Mappalternativ->Visa, eftersom dessa mappar är vanligtvis dolda)
Windows 7 Outlook 2003/2007: C: Användare ditt kontoAppDataLocalMicrosoftOutlook
(du kan också behöva konfigurera visningen av dolda filer)
Windows XP/7 Outlook 2010: Mina dokument->Outlook-filer
3. Ställa in ett lösenord för den lokala datafilen
Enligt App. 93 app. 2 s. 3.4: Personliga (arkiv)mappar måste skyddas med ett lösenord bestående av minst 6 tecken, innehållande siffror eller specialtecken, bokstäver i det ryska eller engelska alfabetet.
Du kan ställa in ett lösenord för både skapade och redan skapade datafiler.
Ställa in ett lösenord för den genererade datafilen görs under skapandet när ett fönster visas:


Som ett resultat kommer åtkomst till datafilen utan lösenord att bli omöjlig; När du öppnar Outlook kommer ett fönster som detta att visas:

Ställa in ett lösenord för en befintlig datafil(samt att ändra lösenordet) görs på följande sätt: du måste högerklicka på önskad lokala datafil, välj "Egenskaper":

På fliken "Allmänt", klicka på "avancerat" och sedan på "Ändra lösenord":

Fönstret för lösenordsändring kommer att visas.

Fält " gammalt lösenord»: om inget lösenord angavs när du skapade arkivmapparna/datafilen, lämna det tomt, om det finns ett lösenord, ange det aktuella lösenordet; Ange sedan ett nytt lösenord i fälten "nytt lösenord" och "bekräftelse", klicka sedan på OK.
II. Konfigurera och arkivera e-postmeddelanden.
- arkivera manuellt med menyn "Arkiv".
I menyn "Arkiv", välj "Arkiv" (eller för outlook 2010 - Arkiv-> Rengöringsverktyg-> Arkiv):

Ett fönster kommer att visas:

Punkt 1 - du kan antingen manuellt ange vad och hur vi ska arkivera, eller arkivera enligt inställningarna för autoarkivering. PÅ detta alternativ välj arkiverade mappar manuellt, dvs. prick vid positionen "Arkivera den här mappen och alla undermappar". Nedan, i fönstret med listan över mappar, välj de mappar som behöver arkiveras. För att arkivera innehållet i alla mappar i brevlådan, vänsterklicka på "Mailbox - Name".
Punkt 2 - "Arkivobjekt skapade före .." - här måste du välja datum till vilket alla meddelanden ska flyttas till arkivet. För att arkivera alla meddelanden, förutom dagens, måste du välja dagens datum, för att arkivera alla brev utan undantag - morgondagens.
Punkt 3 - Inkludera objekt med flaggan "Arkivera inte automatiskt" - om en sådan flagga sattes på meddelandena, då val av detta objekt kommer också att arkivera meddelanden markerade med flaggan.
Punkt 4 - arkivfil - här anges sökvägen till filen med arkivmappar. Du kan antingen lämna allt som standard (då om filen inte finns skapas en standardfil archive.pst med namnet "Arkivmappar" och placeras i mappen längs den sökväg som anges i steg I.), eller välj manuellt lagringsplatsen och filnamnet med knappen "Granska".
Klicka på OK när du har valt önskade objekt. I avsaknad av arkiv Outlook-mappar kommer att skapa dem:

Att arkivering pågår kan bedömas av inskriptionen "Arkivering" i den nedersta statusraden. Om du klickar på denna inskription kan motsvarande menyalternativ avbryta arkiveringen. Mappstrukturen i arkivmapparna kommer att skapas på exakt samma sätt som i huvudrutan, d.v.s. med alla undermappar och motsvarande bokstäver i dem, både om datafilen "Arkiverade mappar" redan fanns, och om en ny fil skapades.
Glöm inte heller att ange ett lösenord för den nyskapade filen med arkivmappar (se avsnitt I.3)
- ställa in automatisk arkivering
AutoArchive är processen att utföra schemalagd arkivering med specificerade parametrar. Alternativ konfigureras i Outlook under Verktyg->Alternativ->Avancerat->Autoarkiv... (eller för outlook 2010 under Arkiv>Alternativ>Avancerat>Inställningar för automatisk arkivering)



I fönstret för arkiveringsalternativ:
Automatisk arkivering var … dag – ställer in schemat för arkivering. Ju oftare din brevlåda är full, desto oftare är det nödvändigt att utföra arkivering. Minimiperioden är dagligen (1 dag);
Fråga före arkivering - om du markerar den här rutan, innan automatisk arkivering, kommer Outlook att ställa frågan: "Starta automatisk arkivering nu?";
Ta bort utgångna objekt (endast post) - För artiklar med ett utgångsdatum. Det är bättre att ta bort denna daw;
Arkivera eller ta bort gamla objekt - markera, annars kommer automatisk arkivering att ske utan att flytta bokstäver;
Nu bestämmer vi vilka e-postelement som anses gamla:
Ta bort objekt äldre än... dagar/veckor/månader – detta objekt väljer datum för objektet, varefter objektet anses gammalt och kommer att flyttas under nästa autoarkivering till arkivmappar. På skärmdumpen: alla brev som tagits emot tidigare än 3 dagar sedan kommer att flyttas till arkivmappar.
Följande 2 objekt definierar åtgärden med gamla postförsändelser:
Flytta gamla objekt till en mapp<путь>- flytta meddelanden till den angivna datafilen (till arkivmappar). Med hjälp av knappen "Bläddra" kan du också ange/skapa en annan datafil.
Ta bort gamla objekt permanent - Radera objekt utan att flytta dem till arkivmappar.
Du kan tvinga AutoArchive att köra. För att göra detta, välj "Arkiv" i "Arkiv"-menyn (eller Arkiv-> Rengöringsverktyg-> Arkiv i outlook 2010):
Ett fönster kommer att visas:

I det här fönstret väljer du "Arkivera alla mappar enligt inställningar för automatisk arkivering", varefter arkivering startar, vilket kommer att flytta alla meddelanden äldre än den period som anges i dess inställningar till arkivmappar.
Du kan också flytta filer till arkivmappar manuellt från huvudbrevlådan.
III. Välja en lokal fil som standarddestination för e-postleverans
Den här funktionen är användbar när du praktiskt taget konstant arbetar med e-post på endast en dator och när serverns brevlåda inte kan ge tillräckligt med e-postlagring (du får till exempel 100 MB skannade dokument varje dag, vilket dessutom bör särskild tid ha kvar). De där. Dina arkivmappar (eller någon .pst-datafil som du skapar) väljs som standarddestination för e-postleverans - dvs. när Outlook körs inkommande brev komma omedelbart in i en lokal datafil som finns på din dator (endast begränsad av storleken hårddisk och en gräns för 1 fil på 20 eller 50 GB).
Att välja den här vägen e-postlagring är det nödvändigt att ta hänsyn till att e-post lagras i en fil på datorn, eftersom. faktorer som hårddiskfel kommer att resultera i förlust av e-postarkivet.
Den är konfigurerad enligt följande.
1) Outlook 2003.
I Outlook-menyn: Verktyg->E-postkonton->Visa eller ändra befintliga konton. Följande fönster kommer att visas:

I menyalternativet "Placera ny e-post i mappen:" välj följande inställningar:
Om du redan har en datafil, välj den från listan (till exempel Arkivmappar), klicka på "Slutför", varefter en varning visas "Standardleveransplatsen för e-post har ändrats, etc." - Klicka på OK och starta om Outlook. Efter att ha startat om Outlook kommer den under en tid att flytta bokstäverna som redan finns i serverns brevlåda till lokala mappar.
Om du inte har en datafil eller vill skapa en ny datafil, klicka på knappen "Skapa Outlook-datafil", ett fönster visas



Klicka sedan på "Slutför", varefter en varning kommer att visas "Ändrade standardplats för e-postleverans, etc." - Klicka på OK och starta om Outlook. Efter att ha startat om Outlook kommer den under en tid att flytta bokstäverna som redan finns i serverns brevlåda till lokala mappar.
2) Outlook 2007.
I outlook-menyn: "Verktyg->Inställningar konton» gå till fliken «Datafiler». En lista över tillgängliga datafiler öppnas (minst 1 kommer definitivt att vara - med namnet "Mailbox - fullständigt namn" - detta är en lokal cachad kopia av serverboxen, den kommer att väljas som standard):

Om det redan finns en datafil i listan över datafiler (till exempel i skärmdumpen - arkivmappar) kan du använda den för en ny postleveransdestination. För att göra detta, välj filen genom att klicka på den med vänster musknapp, varefter vi trycker på knappen "Standard", en varning kommer att visas:

Välj "Ja", efter fönstret "Kontoinställningar" kan du stänga och starta om Outlook. Efter att ha startat om Outlook kommer den under en tid att flytta bokstäverna som redan finns i serverns brevlåda till lokala mappar.
Om det inte finns någon annan lokal fil i listan över datafiler än "Mailbox - Namn" eller om du vill skapa en annan datafil och göra den till standarddatafilen måste du skapa en datafil. För att göra detta, klicka på knappen "Lägg till ...". Ett fönster kommer att visas:

Välj "Outlook personliga mappar fil (.pst), klicka på OK, i nästa fönster kommer du att bli ombedd att ange platsen för att spara filen och dess namn (som standard längs den sökväg som anges i paragraf I.2 och namnet är personligt mappar (1)) - klicka på OK , då visas följande fönster:


I varningen som visas väljer du "Ja", efter fönstret "Kontoinställningar" kan du stänga och starta om outlook. Efter att ha startat om Outlook kommer den under en tid att flytta bokstäverna som redan finns i serverns brevlåda till lokala mappar.
3) Outlook 2010.
Steg 1. Gå till fliken "Arkiv", välj "Kontoinställningar"->"Kontoinställningar":

Gå sedan till fliken Datafiler. En lista över tillgängliga datafiler öppnas (minst 1 kommer definitivt att vara - med namnet "Mailbox - fullständigt namn" eller [email protected] med etiketten "På nätverket" - detta är en lokal cachad kopia i serverboxen kommer den att väljas som standard):

Steg 2-1. Om det redan finns en datafil i listan över datafiler (till exempel i skärmdumpen - arkivmappar - Arkiv), kan du använda den för en ny postleveransdestination. För att göra detta, välj filen genom att klicka på den med vänster musknapp, varefter vi trycker på knappen "Standard", en varning kommer att visas:


Nu ansluter vi datafilen.
Outlook 2003: Du måste stänga Outlook, sedan:
Kontrollpanelen->E-post->Datafiler->Lägg till->Välj "Personliga mappar-fil kontorsutsikter(.pst)”, klicka på OK-> leta reda på filen som ska läggas till på datorn, välj den, klicka på OK (om filen var lösenordsskyddad kommer du att bli tillfrågad om ett lösenord, ange lösenordet för filen)- > i nästa fönster, klicka på OK-> stäng filredigeringsfönstrets data. Filen kommer då att visas i outlook.

I outlook 2007/2010 ansluter du datafilen utan att stänga outlook. För att göra detta, gå till kontoinställningarna (Verktyg-> Kontoinställningar i outlook 2007 och Arkiv-> Kontoinställningar -> Kontoinställningar i outlook 2010), gå till fliken "datafiler"-> "lägg till .."- > i fönstret som öppnas, välj datafilen som ska öppnas på datorn, om filen var lösenordsskyddad - en lösenordsbegäran visas-> i nästa fönster klickar du på OK, efter att ha stängt fönstret för kontoinställningar, kommer filen redan är ansluten till Outlook.

V. Om det av någon anledning inte är möjligt att använda arkivet/den lokala filen.
I det här fallet kan du lämna en begäran om att öka volymen på brevlådan. Efter att ha övervägt din ansökan kommer ett beslut att tas om att öka volymen på brevlådan baserat på analysen av loggarna för inkommande post för den senaste månaden.
I ansökan måste du ange anledningen till att du behöver utöka brevlådan. Till exempel, "Täta affärsresor, det finns inget sätt att regelbundet städa post"; "Den här anställdes brevlåda får en stor mängd information, som ett resultat av att brevlådan svämmar över under helgen", etc.
I vilket fall ska du inte ansöka om en ökning av brevlådans volym:
Ett försök att använda p/I för långtidslagring av information. Brevlådan är inte avsedd för långtidslagring av information. För att göra detta kan du använda arkivering eller export av nödvändiga meddelanden;
Ett stort antal brev kommer på en dag, men volymen bokstäver är liten. Om du får cirka 100 brev på 10 kb varje dag är detta ingen anledning att öka utrymmet;
Ett stort antal brev skickas från denna brevlåda per dag: idén med att öka volymen på brevlådan är att inte missa att ta emot viktiga brev, eftersom. volymen av mottagna brev kan inte kontrolleras av brevlådeägaren. Och volymen av skickade brev kan: skickade kan raderas / flyttas till arkivmappar i tid. Detsamma gäller mapparna Borttagna objekt, Utkast etc..
Innan du ansöker om en kvothöjning, tänk igen om alternativet med att ställa in automatisk arkivering är lämpligt, eftersom. en ökning av kvoten kommer ändå inte att vara för stor och kanske inte uppfyller kraven på lagerutrymme.
Outlook Express ingår första installationen operativ system Windows XP och därför utbredd bland användare. Du behöver inte betala extra för det, och Outlook Express låter dig utföra grundläggande e-postoperationer och till och med upprätthålla en adressbok med all nödvändig kontaktinformation.
Till nackdelar e-postprogram inkluderar svag säkerhet för informationslagring och avsaknad av en säkerhetskopieringsmekanism. Men det sista problemet kan lösas manuellt. I praktiken finns det ibland uppgiften att installera om operativsystemet samtidigt som användarens personliga korrespondens bevaras, eller uppgiften att överföra e-postmeddelanden lagrade i Outlook Express till en annan dator. Det är här du måste manuellt säkerhetskopiera din befintliga korrespondens och adressbok med kontakter.
E-postdatamigreringsprocessen kan delas in i flera steg:
Säkerhetskopiering e-postmeddelanden.
Säkerhetskopiering av adressbok.
Återställning av e-postmeddelanden.
Återställning av adressbok.
Säkerhetskopiera e-postmeddelanden
Det viktigaste steget. Du måste manuellt kopiera filerna som lagrar all e-post till en annan enhet. Men först och främst bör du ta reda på var e-postfilerna finns i Outlook Express.
Säkerhetskopiering av adressbok
Om du har en stor adressbok eller den innehåller mycket viktig kontaktinformation, bör de, liksom e-postmeddelanden, reserveras för att inte förlora något viktigt.

Återställer e-postmeddelanden
När du startar en ny Outlook Express (efter installerar om Windows XP eller gör det på en annan dator), kan du återställa alla tidigare sparade meddelanden direkt efter att du har konfigurerat dina e-postkonton. För detta:
Stäng Outlook Express.
Se till att du har möjlighet att visa dolda filer.
Navigera till mappen i följande sökväg "C:\Documents and Settings\Användarnamn\Lokala inställningar\Application Data\Identities\(Alfanumerisk mapp)\Microsoft\Outlook Express" och kopiera över de befintliga filerna, de som du säkerhetskopierade tidigare i det första steget i den här artikeln.
Starta Outlook Express. Mapparna Inkorg, Utkorg, Skickade objekt etc. kommer att innehålla dina gamla e-postmeddelanden.
Återställning av adressbok
Du kan också lägga till kontakterna i adressboken som sparats i CSV-filen i steg 2 till de återställda e-postmeddelandena.
