Bästa programmen för att ta bort filer som inte raderas
![]()
God dag till alla mina kära vänner och gäster på min blogg. Nästan alla datoranvändare har stött på en irriterande situation när vissa filer eller mappar inte kan raderas. När du försöker ta bort, rapporterar systemet eventuella fel eller visar inga meddelanden, men filen förblir på plats. Därför behöver du här ett speciellt program för att radera filer som inte raderas.
Ibland är detta naturligtvis inte kritiskt, men det kan finnas situationer då en sådan fil tar upp mycket utrymme på din dators hårddisk, eller hindrar dig från att utföra några åtgärder. Detta beror på att objektet som inte kan raderas av misstag fortfarande används av någon process, så alla försök att modifiera det blockeras.
Vad ska man göra då i sådana fall? För att lösa detta problem finns det specialiserade program som låter dig arbeta effektivt med låsta filer och mappar. Det är om dem vi ska prata idag.
Program för tvångsradering av filer och mappar
Idag ska jag visa er tre sådana program. Jag tror att de kommer att räcka för dig.
lockhunter
Verktyget har en gratis licens, men har inte Russification, vilket för vissa kan verka som en allvarlig nackdel. Faktum är att applikationen har ett tydligt gränssnitt och är extremt lätt att använda. Arbetet utförs via snabbmenyn, där verktyget aktiveras genom att klicka på objektet "Vad låser den här filen?".
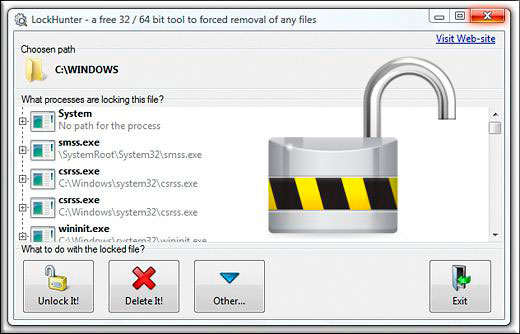
Programfönstret öppnas, som visar de processer som förhindrar radering eller ändring av filen, och användaren får följande åtgärder att välja mellan:
- Få detaljerad information om varje process från listan
- Avblockerar en fil
- Omedelbar filradering
- Ta bort filen vid nästa omstart av systemet
- Stoppa en blockeringsprocess
- Uteslutning av blockeringsprocessen från startlistan
- Byter namn
- rör på sig
En funktion med detta verktyg är att raderade filer skickas till papperskorgen, så om det visar sig att filen fortfarande behövs kan den återställas.
Unlocker för Windows
Det här verktyget är mycket litet - det använder ett minimum av systemresurser, utför de nödvändiga uppgifterna extremt snabbt och är endast utformat för att ta bort eller ändra filer som är låsta av systemet. För att använda programmet måste du högerklicka på det problematiska objektet och välja alternativet Unlocker i snabbmenyn som visas - det indikeras av en märkesikon i form av en trollstav.
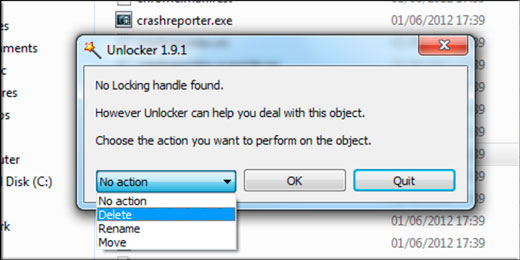
Det är möjligt att spåra exakt vilka processer som blockerar en fil som inte kan raderas och naturligtvis radera den eller byta namn på den, beroende på vad användaren behöver. Denna applikation har varit ett av de bästa verktygen i sitt slag under ganska lång tid, men dess uppdatering avbröts för länge sedan - den senaste officiella versionen går tillbaka till 2013. Men licensen är helt gratis.
IObit Unlocker för Windows
En gratis applikation med ett ryskspråkigt gränssnitt. Liksom den tidigare produkten utför den bara huvudfunktionen - att arbeta med problematiska objekt i filsystemet, så dess storlek och aptit på resurser är minimal. Programmet fungerar enligt utvecklarna på alla Windows-operativsystem, från och med XP.
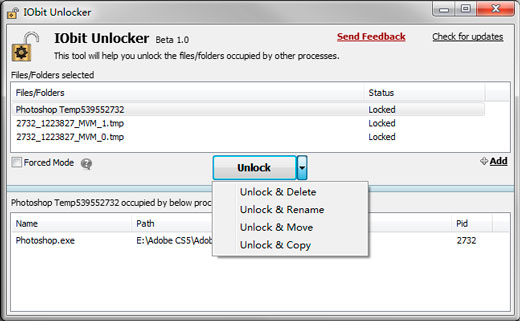
Applikationsgränssnittet är extremt enkelt - vid aktivering öppnas ett litet fönster där du kan välja problematiska filer eller mappar för bearbetning. Du kan också göra detta genom att helt enkelt dra ett låst element till programfönstret. Dessutom är det möjligt att arbeta med filer direkt från snabbmenyn. Det finns en möjlighet till massavblockering.
Vilken applikation att välja
De övervägda programmen är erkända som ett av de mest populära verktygen för att ta bort låsta filer, vilket framgår av de många positiva användarrecensioner och utmärkelser från olika förlag. Varje produkt har dock både fördelar och nackdelar. Så du måste själv välja vilket program för att radera filer som inte raderas är mer funktionellt.
Baserat på de beskrivningar som tillhandahålls kan du välja vad som är mest lämpligt. Men man bör komma ihåg att alla beskrivna applikationer har gratis licenser - det finns inga hinder för att prova var och en själv.
Med vänlig hälsning, Dmitry Kostin.
