Hjälp för File Shredder.
Programmet släpps under GNU/GPL Public License. Detta är ett gratis program för personligt och kommersiellt bruk. fungerar på Windows XP, Windows 2003 Server och Windows Vista.
Det finns inga minimikrav på hårdvara för att den ska fungera korrekt, men på snabbare datorer går kvarnen snabbare.
Installerar File Shredder
Om du inte har laddat ner programmet ännu, klicka för att ladda ner den senaste versionen. Spara file_shredder_setup.exe på din hårddisk och dubbelklicka på den för att starta installationen. Som standard kommer programmet att installeras i C: Program Files File Shredder. När installationen är klar kommer programmet att skapa grupper i menyn Start - Program - File Shredder och skrivbordsikonen.
Användande Programvara för filförstörare
Lägg till fil(er) - lägg till fil(er)– Klicka för att lägga till filer redo för fragmentering. Den valda filen visas. Välj en eller flera filer och klicka på Öppna. Filerna kommer att visas i huvudfönstret. Du kan lägga till filer hur du vill. Observera att om du lägger till filer i shred-kön tas dem inte bort, och du kan ta bort filer från kön.
Lägg till mapp(ar) - lägg till mapp(ar)– Klicka för att lägga till mappar som är redo för fragmentering. Den valda mappen visas. Välj en mapp och klicka på öppna. Mappen visas i huvudfönstret. Du kan lägga till mappar hur du vill, men du måste lägga till dem en efter en. Hela mappstrukturen läggs till, inklusive filer och undermappar.
Ta bort markerade - Ta bort markerade– Klicka för att ta bort fil(er) eller mapp(ar) från att strimlas från kön. Blanda inte ihop det här alternativet med Shred Files Nu, det här alternativet tar bara bort filerna som ska strimlas från kön och kommer inte att ändras, precis som befintliga filer och mappar på hårddisken.
Ta bort alla - Ta bort allt– Klicka på knappen för att ta bort alla filer eller mappar från shred-kön. Det här alternativet gör samma sak som Ta bort markerade men det rensar kön. Inga ändringar kommer att göras i filer och mappar på hårddisken.
Strimla ledigt diskutrymme- ledigt diskutrymme - det här alternativet kommer att strimla oanvänt eller ledigt diskutrymme på området för hela diskens volym. Till exempel är det här alternativet mycket användbart om du inte vill ta bort skräpfiler regelbundet, utan du använde det vanliga kommandofönstret för radera och nu vill du att dina tidigare raderade filer ska tas bort permanent. Dessa filer kan nu inte delas eftersom de redan har tagits bort. Det här alternativet kommer att väcka liv till alla malningar du raderade en gång med det vanliga raderingskommandot, oavsett om det var igår eller för en månad sedan.
Strimla ledigt diskutrymme– ledigt diskutrymme – När du har valt filerna som är klara för fragmentering, klicka på den här knappen för att utföra en permanent radering av filerna. Observera: det här alternativet kan inte avmarkeras, se till att du inte väljer filer som inte är avsedda att förstöras av misstag.
Programinställningar
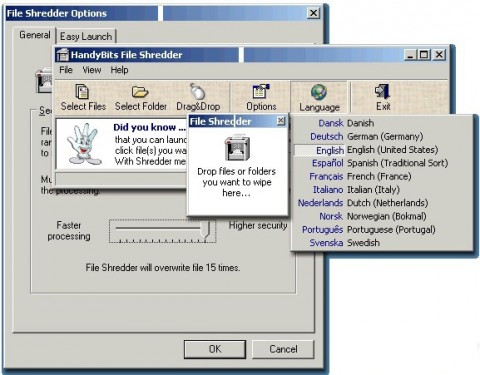
Aktivera Shell Integration– aktivera Shell-integrering – Om du markerar det här alternativet skapas nya poster när du högerklickar på en fil och på en mapp i Utforskaren i Windows. Poster "Secure Delete Files" som kommer att strimla filer, och som du har rätt att klicka på "Kom ihåg att bli raderad sist", vilket placerar filer eller mappar i fragmenteringskön och "Call File Shredder", som startar applikationen.
Bekräftelser – Bekräftelser– Denna grupp av alternativ talar om för programmet att det ska visa ett bekräftelsefönster för vissa operationer. För att säkerställa oavsiktlig eller oavsiktlig fragmentering.
Algoritmer - Algoritmer– Välj malningsalgoritm. Du kan lära dig om de algoritmer som används för att fragmentera filer.
Visuella alternativ - Utseendeinställningar- Välj det här alternativet om du vill behålla gränssnittet genom att dölja den översta raden och om du vill köra programmet så mycket som möjligt.
