Wise Folder Hider är ett gratis program för att dölja mappar och filer på din dator.
Wise Folder Hider är ett gratisprogram designat för att dölja mappar och filer på din dator. När du använder Wise Folder Hider kan du dölja filer, mappar eller USB-enheter, och vid behov kan du blockera åtkomst till dolda data med ett lösenord. På så sätt kommer den dolda informationen inte att vara synlig och kommer att vara lösenordsskyddad.
Många människor har filer eller mappar på sin dator som inte är avsedda för offentlig visning. Privata videor eller bilder, konfidentiell information, bara viktig data som kan gå förlorad av misstag. Detta gäller särskilt om flera användare har tillgång till samma dator.

I Windows operativsystem kan du göra mappar eller filer dolda, men vem som helst på datorn kan göra dem synliga igen. Därför, för att dölja mappar och filer, används speciella program som kan användas för att dölja mappar eller filer, göra dem osynliga.
Du kan använda ett arkiv för att skydda en mapp eller fil med ett lösenord. Du kan också ställa in ett lösenord för ett Word-dokument med hjälp av programmets inbyggda verktyg.
I den här recensionen kommer vi att titta på det kostnadsfria programmet Wise Folder Hider Free, som kan användas för att dölja och skydda data på en dator. Tillverkaren har även en betalversion av programmet - Wise Folder Hider Pro.
På nedladdningssidan på den officiella webbplatsen bör du vara uppmärksam på länkarna där du kan ladda ner det här programmet till din dator.
För att ladda ner den bärbara versionen av programmet, klicka på länken "Bärbar version".
För att ladda ner installationsprogrammet för den vanliga versionen av Wise Folder Hider måste du klicka på länken "för direkt nedladdning" (direktlänk). Klicka inte på knappen "Ladda ner" för att inte ladda ner programinstallationsprogrammet från en annan webbplats. I det här fallet, när du installerar programmet på din dator, kommer du att uppmanas att installera andra program som inte är relaterade till programmet Wise Folder Hider.
Även om programmet Wise Folder Hider har stöd för det ryska språket kommer installationen av programmet att ske på engelska.
När du har slutfört installationen av programmet på din dator, starta programmet Wise Folder Hider Free. Den bärbara (portabla) versionen av programmet kräver ingen installation på en dator. Det startas från mappen där programmet Wise Folder Hider finns.
Efter att ha startat programmet Wise Folder Hider öppnas ett fönster för inmatning av lösenordet för programmet. Med detta lösenord öppnar du programmet. För att göra detta, ange lösenordet, bekräfta det i det nedre fältet och klicka sedan på knappen "OK".
För första gången kommer detta fönster att öppnas på engelska, senare, efter att ha aktiverat det ryska språket, kommer lösenordsinmatningsfönstret att visas på ryska.
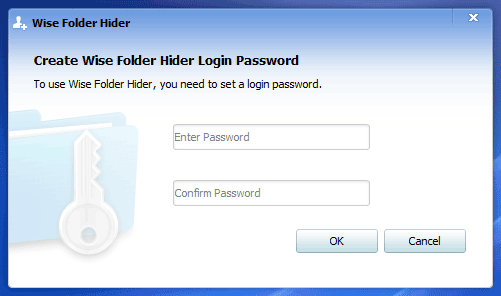
Uppmärksamhet! Kom ihåg lösenordet väl, spara det på en annan plats, du behöver det för att komma in i programmet. Utan detta lösenord kommer du inte att kunna öppna programmet och komma åt dolda data.
Aktiverar ryska i Wise Folder Hider
För att aktivera det ryska språket måste du vänsterklicka på menyknappen "Meny", som finns i det övre högra hörnet av huvudprogramfönstret. I snabbmenyn som öppnas väljer du "Languares" och sedan "Ryska".
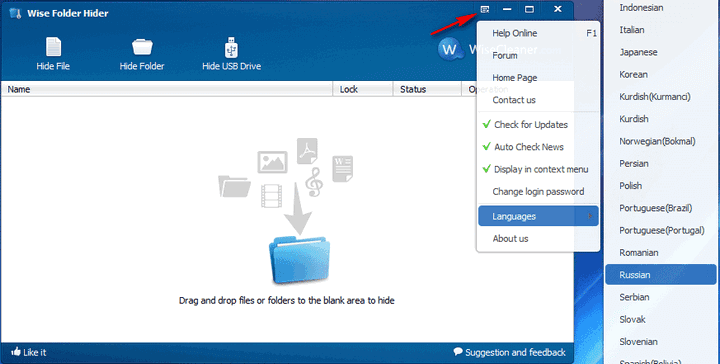
Därefter kommer gränssnittet för Wise Folder Hider-programmet att bytas till ryska.
Byt lösenord för att komma in i Wise Folder Hider
Om du av någon anledning behöver ändra ditt lösenord för att komma åt programmet Wise Folder Hider kan du ändra lösenordet med hjälp av programmets huvudfönster. För att göra detta, klicka på menyknappen "Meny" och välj alternativet "Ändra lösenord" i snabbmenyn.
Därefter öppnas fönstret "Ändra lösenord". I det här fönstret måste du först ange det gamla lösenordet, sedan ange det nya lösenordet och sedan måste du bekräfta det nya lösenordet. När du har slutfört lösenordsändringen klickar du på knappen "OK".
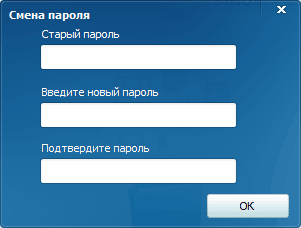
Hur man döljer en fil i Wise Folder Hider
För att dölja en mapp eller fil kan du helt enkelt dra den här filen eller mappen till programfönstret. Av någon anledning fungerade inte den här metoden på min dator.
När det har installerats kommer Wise Folder Hider att integreras i snabbmenyn. Du kan dölja vilken mapp eller fil som helst direkt från snabbmenyn.
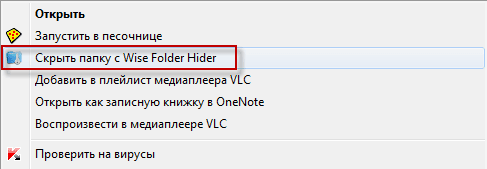
Du kan också dölja mappar eller filer med knapparna Göm fil och Göm mapp.
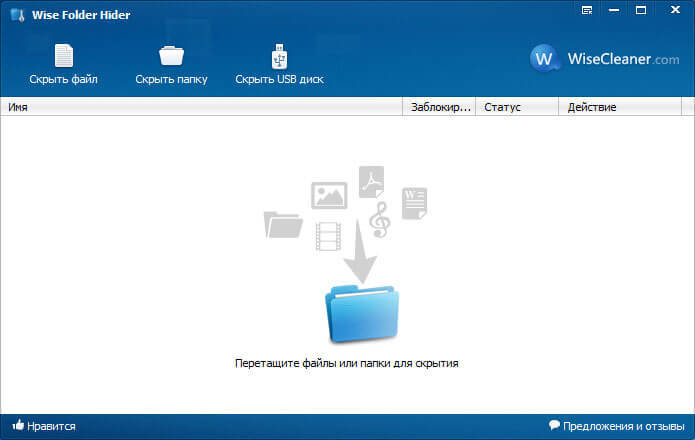
Efter att ha klickat på lämplig knapp måste du välja den fil eller mapp som du vill dölja. I fönstret "Bläddra efter mappar" väljer du en mapp eller fil och klickar sedan på knappen "OK".
Efter det kommer filen eller mappen att döljas, de försvinner från visningen. De kommer inte heller att synas genom Explorer.
Dolda filer och mappar kommer att visas i huvudfönstret i Wise Folder Hider.
- Avsnitt "Namn" - här visas namnet på filen och dess plats på datorn.
- Avsnittet "Låst" visar information om åtkomststatus - "Nej" eller "Ja".
- Avsnittet "Status" visar status för en fil, mapp eller USB-enhet - "Dold" eller "Visa".
- Avsnittet "Åtgärd" öppnar snabbmenyns kommandon för att hantera programmet.
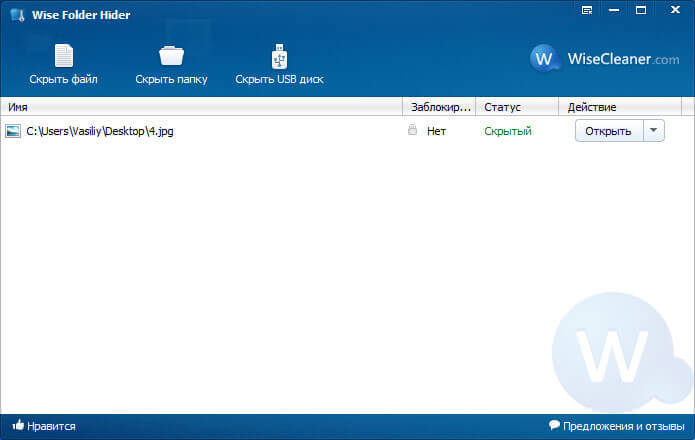
Du kan titta på dolda filer om du väljer kommandot "Öppna" snabbmeny i avsnittet "Åtgärd". Objektet "Visa" kommer att visas i avsnittet "Status".
För att dölja filen igen måste du stänga programmet Wise Folder Hider. Direkt efter det kommer mappen eller filen att döljas igen.
Hur man lösenordsskyddar en mapp i Wise Folder Hider
Filer eller mappar är dolda, men åtkomst till dem är inte blockerad. För ökad säkerhet kan åtkomst till dolda filer eller mappar blockeras med ett lösenord.
Du kan ställa in ditt eget lösenord för varje dold fil eller mapp. För att göra detta, i programfönstret, måste du välja lämplig fil eller mapp, och i avsnittet "Åtgärd" väljer du snabbmenyalternativet "Ange lösenord".
Detta öppnar fönstret Set Password. I lämpliga fält måste du ange lösenordet och dess bekräftelse och klicka sedan på knappen "OK".
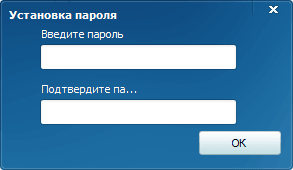
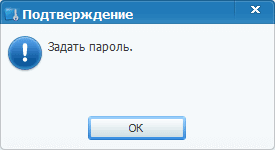
I programmets huvudfönster, i avsnittet "Låst", visas en bild av ett lås och bekräftelse - "Ja".
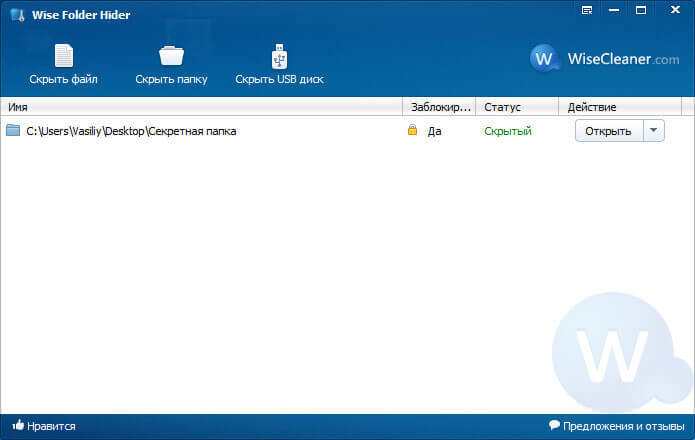
Om du behöver kan du öppna en tillfälligt blockerad fil eller mapp.
För att göra detta, i avsnittet "Åtgärder", välj "Öppna" snabbmenyalternativ. I fönstret som öppnas måste du ange ett lösenord.
Efter det börjar filen eller mappen visas i Utforskaren, du får tillgång till nödvändig data. Omedelbart efter att programfönstret stängts kommer filer och mappar att döljas igen.
Hur man tar bort dolda mappar från Wise Folder Hider
För att ta bort en mapp eller fil från programfönstret, klicka på "Visa mapp" i avsnittet "Åtgärd", i snabbmenyn. Därefter tas mappen eller filen bort från programfönstret. Filen eller mappen görs tillgänglig för vidare användning.
Hur man döljer en flash-enhet i Wise Folder Hider
Wise Folder Hider kan dölja USB-enheten. Principen för programmet när du döljer innehållet på en flash-enhet är exakt densamma som för mappar och filer.
I programmets huvudfönster klickar du på knappen "Dölj USB-disk". I fönstret "Välj USB-disk" väljer du USB-minnet som var anslutet till datorn via lämplig USB-kontakt. Om endast en flashenhet är ansluten till din dator, kommer den att väljas automatiskt i det här fönstret.
När du har valt USB-enheten klickar du på knappen "OK".
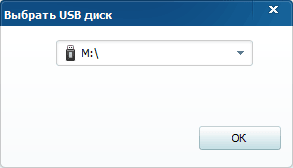
I nästa bekräftelsefönster kan du välja om du vill låsa denna flashenhet med ett lösenord eller bara dölja den.
Om du klickar på "Nej" -knappen kommer flashenheten helt enkelt att döljas utan att blockera åtkomst till innehållet med ett lösenord. Själva flashenheten kommer att vara synlig från Utforskaren, men dess innehåll kommer inte att vara synligt.
Efter att ha klickat på knappen "Ja", i ett nytt fönster måste du ange ett lösenord för att blockera åtkomst till flashenheten. Efter att ha angett lösenordet stängs åtkomsten till disken. Åtkomst till innehållet som finns på flash-enheten är endast möjlig efter att ha angett lösenordet.
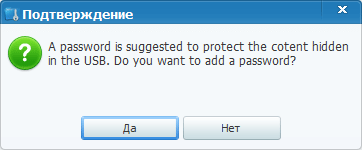
Att titta på innehållet på en USB-enhet och ta bort det från programmet sker precis som beskrivits tidigare.
Efter att ha klickat på snabbmenyalternativet "Öppna" kommer flashenheten att vara öppen ett tag. Efter att ha startat om programmet Wise Folder Hider kommer USB-enheten att döljas igen. Om snabbmenyalternativet "Visa mapp" är valt, kommer blockering av åtkomst till innehållet på flashenheten att inaktiveras.
Lösenordsåterställning i Wise Folder Hider
Än en gång uppmärksammar jag behovet av att lagra lösenord som du använde för att blockera åtkomst till programmet, filer, mappar eller diskar. Om du tappar bort ditt lösenord kommer du inte att kunna komma åt dolda filer. Det bästa sättet att lagra lösenord är att använda en lösenordshanterare.
Programmet Wise Folder Hider har förmågan att återställa lösenord för åtkomst till programmet eller låsta filer. I det här fallet kommer det att vara möjligt att återställa förlorade lösenord mot en avgift.
För att göra detta, i fönstret för att ange lösenordet, måste du klicka på länken "Glömt lösenord". Efter det kommer du att omdirigeras till programmets webbplats. Du kan översätta innehållet på sidan med hjälp av den inbyggda översättaren, eller vilken onlineöversättare som helst.
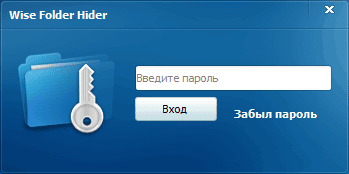
Efter betalning och utförande av vissa åtgärder kommer du att få glömda lösenord för att komma åt programmet och blockerade filer.
Du kan också prova ett gratis alternativ - starta din dator från en LiveCD eller Windows PE. När du har laddat ner, hitta de låsta filerna och kopiera dem till en annan enhet. Då kommer de att vara tillgängliga för dig igen.
Gratis Wise Folder Hider döljer mappar, filer och USB-enheter och lösenordsskyddar dolda data.
Wise Folder Hider - program för att dölja mappar och filer
