Detaljerade instruktioner: Konfigurera Windows 8
Att installera Windows 8 är en komplex process, men ganska verklig. Detta program är ett nytt steg i utvecklingen av programvara från Microsoft.
Under utvecklingen ägnades mycket uppmärksamhet åt röststyrning, möjligheten att virtualisera operativsystemet och nära koppling till mobilversionen.
LAN-inställning
Det lokala nätverket- bara en viktig sak för en modern datoranvändare.
Med dess hjälp kan du utbyta olika information, spela spel, kommunicera med vänner och kollegor. För att konfigurera det behöver du:
- När du har slagit på datorn och loggat in högerklickar du på skärmens undersida. En grön stapel visas med inskriptionen "Alla applikationer", som du måste klicka på.
- Bläddra i listan med program till höger, hitta "Kontrollpanelen" och klicka på den.
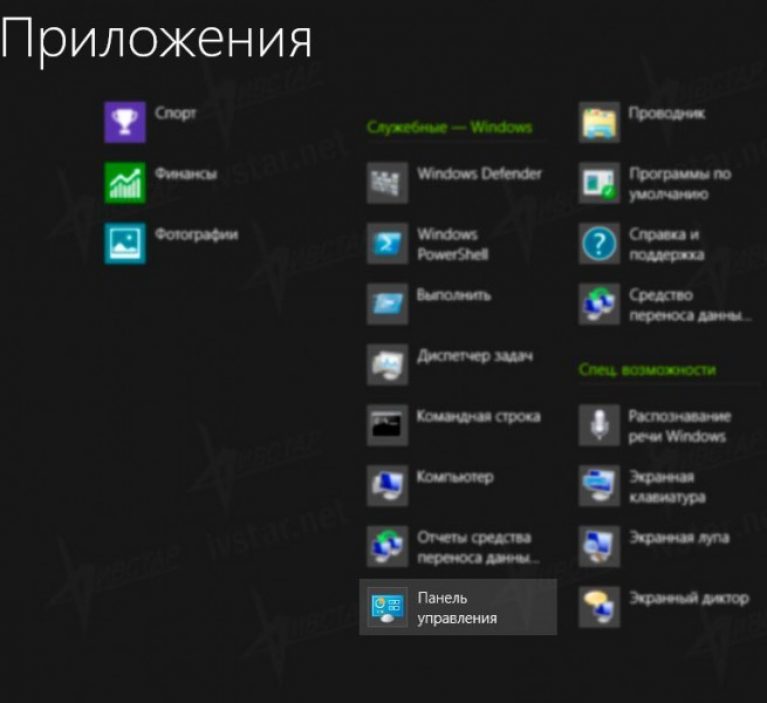
- När den öppnas, hitta "Nätverk och Internet" och gå till "Visa nätverksstatus och uppgifter".
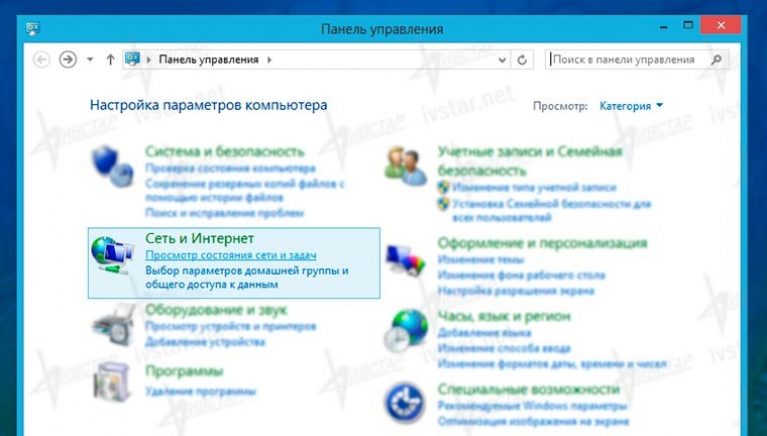
- I ett nytt fönster för att visa informationen vi behöver om det lokala nätverket hittar vi i den vänstra kolumnen "Ändra adapterinställningar" och klickar.
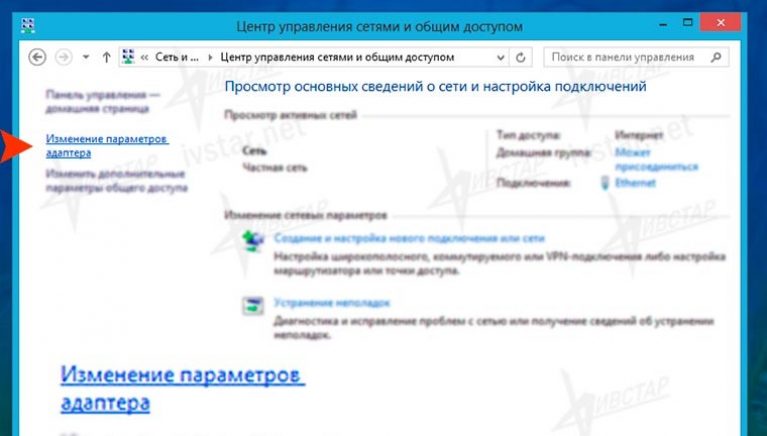
- Fönstret som öppnas visar alla nätverkskort på din dator som systemet har känt igen. Som ett minimum bör du se inskriptionen Ehternet. Om inte, måste du installera nödvändiga drivrutiner.
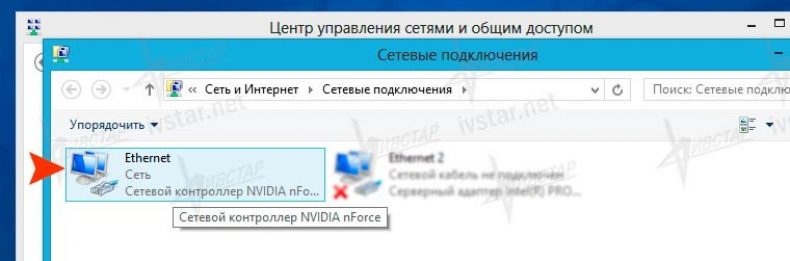
- Om allt är i sin ordning och du ser allt, klicka på Ehternet-genvägen och i det nya popup-fönstret klicka på "Egenskaper".
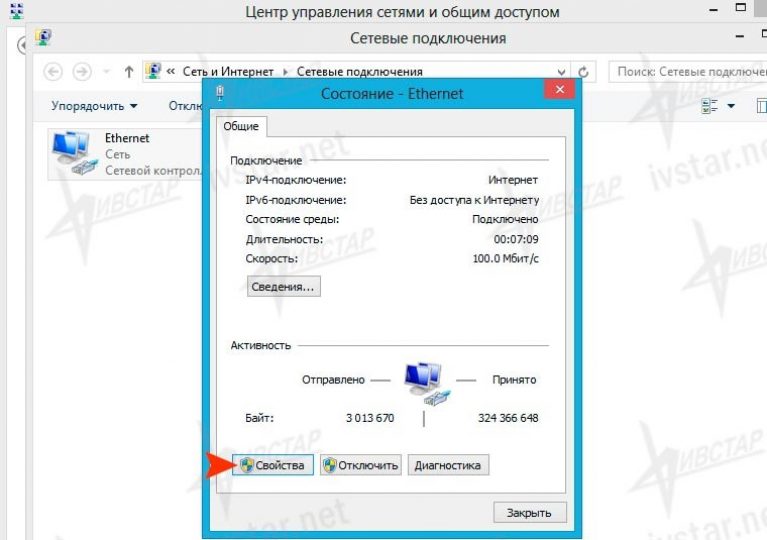
- Hitta sedan "Internet Protocol version 4" och dubbelklicka för att öppna dess "Egenskaper".
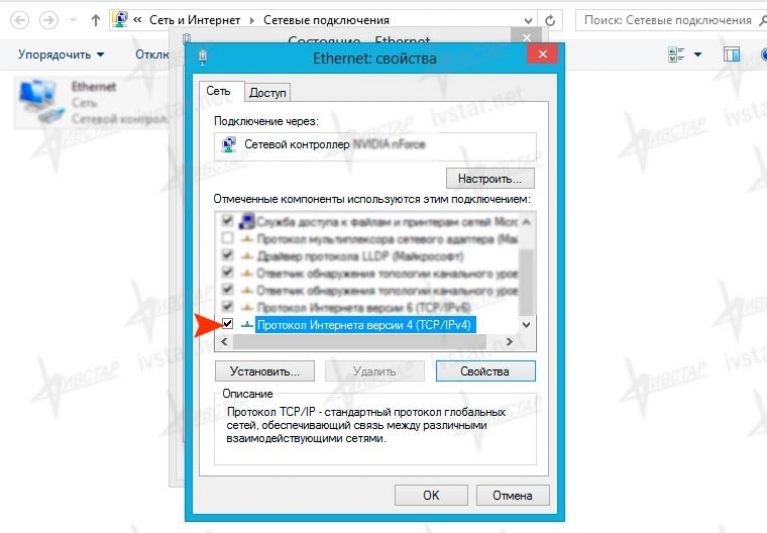
- I det nya fönstret ställer du in den IP-adress som din dator ska ta emot de lokala nätverksinställningarna för Windows 8 med.
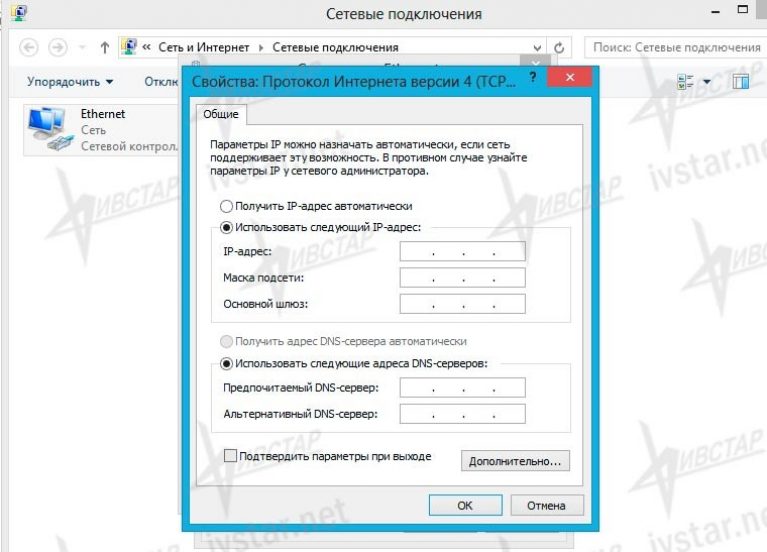
- När du har slutfört den lokala nätverksinstallationen, stäng alla fönster med "OK"-knappen och kontrollera nätverket. Du kan sedan starta om datorn.
Använd videon om något i våra instruktioner inte är klart för dig.
Skapa och konfigurera ett nätverk i Windows 8
I den här självstudievideon kommer vi att titta på hur vi konfigurerar ett lokalt nätverk för Windows 8
BIOS-inställningar
bios– Det här är ett specialdesignat program som finns på moderkortschippet. Lagrar all systemprogramvara.
För att installera det korrekt måste du:
- Starta om din PC. När tillverkarens logotyp visas trycker du på motsvarande tangent på tangentbordet. Tipset tänds på monitorn.
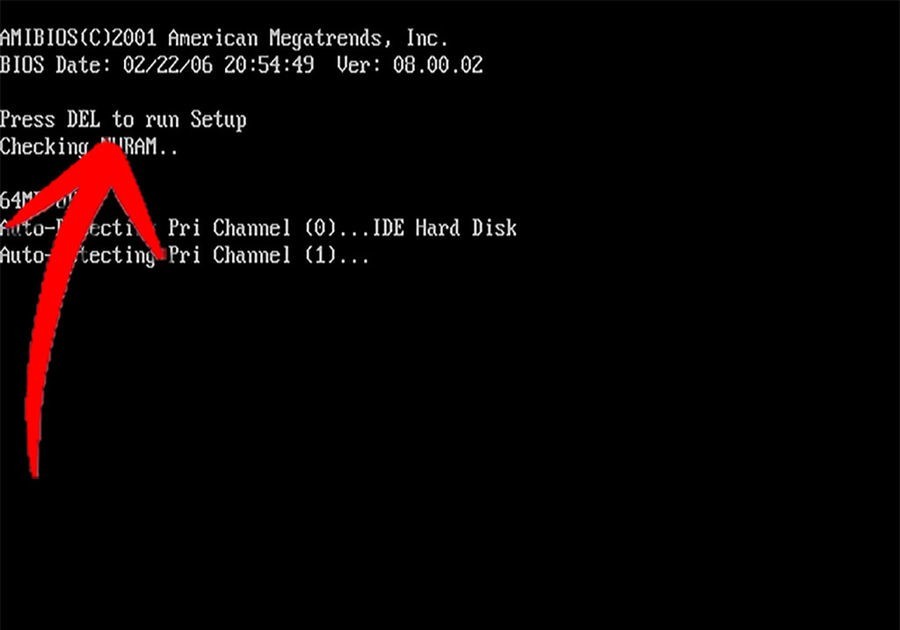
- Tryck snabbt på önskad knapp. Var inte rädd om det inte fungerar första gången.
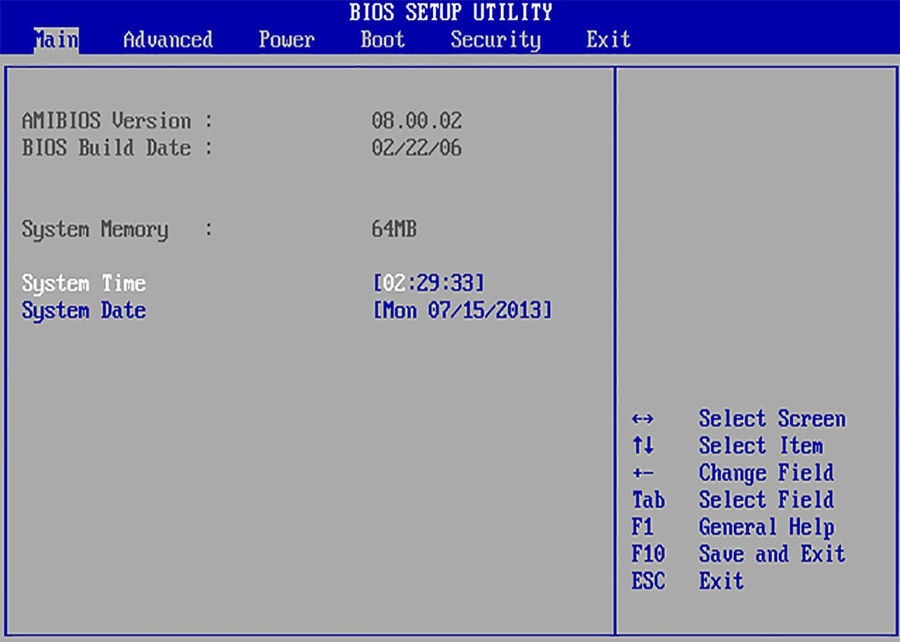
- Vänta tills BIOS laddas helt. Det varar bara ett par sekunder. I slutet av processen, gå till inställningsmenyn.
Om du har en nyare version av Windows 8 installerad gör du följande:
- Klicka på "Start", som ersätter BIOS-funktionerna.
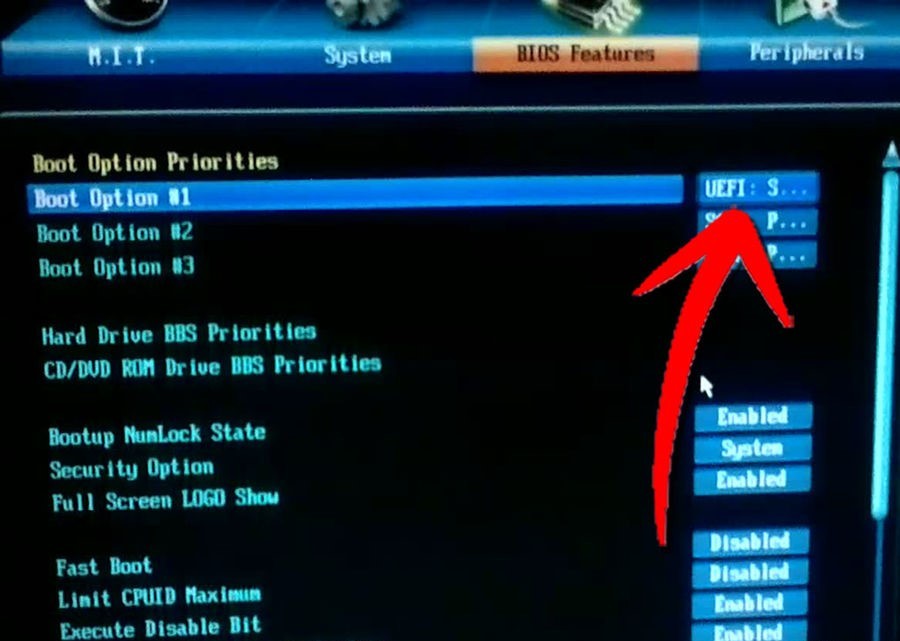
- Öppna Systeminställningar genom att trycka på Windows + C. En sidoruta dyker upp omedelbart. På den klickar du på "inställningar" och väljer "Allmänt".
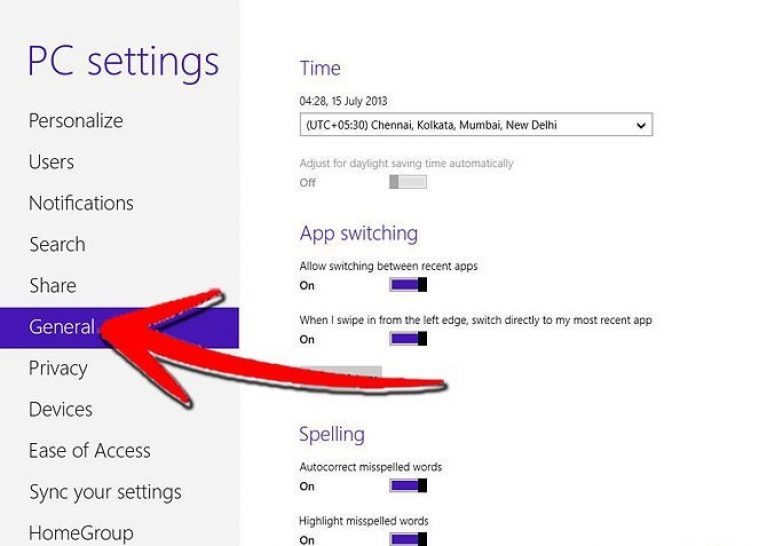
- Välj sedan alternativet "Starta om nu". Det var allt, installationen är klar.
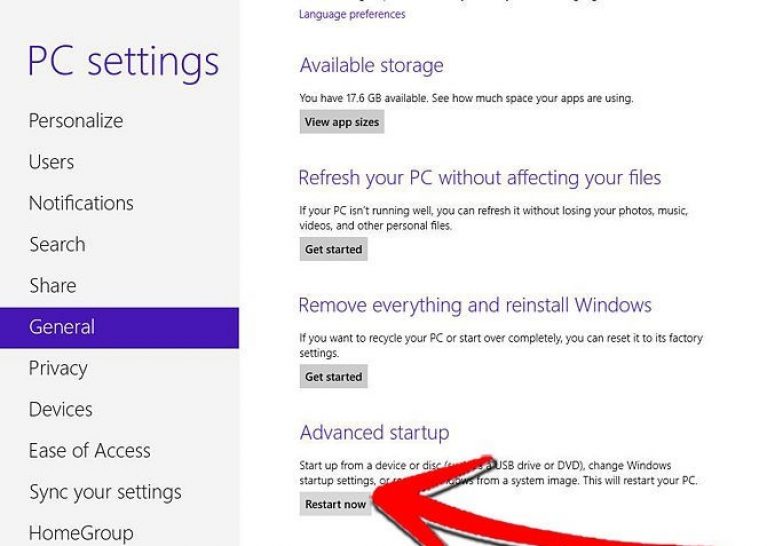
Viktig! 1) Innan du ändrar BIOS-inställningarna, skriv ner nödvändig information på arket. 2) Se dokumentationen för moderkortet. Det kan finnas värdefull information där. 3) Kontrollera startordningen. Om du laddar RAM från en hårddisk, se till att den är den första i startkön.
Om du föredrar att använda videon som en guide, använd den här videon:
Bios inställning
Detaljerade instruktioner: Konfigurera Windows 8
Återställa
Vi erbjuder dig 2 sätt:
- tillhandahålls av själva operativsystemet;
- om Windows 8 inte startar.
Den första:
Öppna panelen till höger, välj "Inställningar" och sedan "Ändra PC-inställningar".

I "Datorinställningar" hittar vi "Uppdatera och återställning", klicka och öppna "Återställning".
Du har tre alternativ för att återställa inställningarna: återställa datorn utan att förstöra filer, ta bort hela databasen och installera om systemet, samt speciella startalternativ.
Det här alternativet har tillgång till de två första.
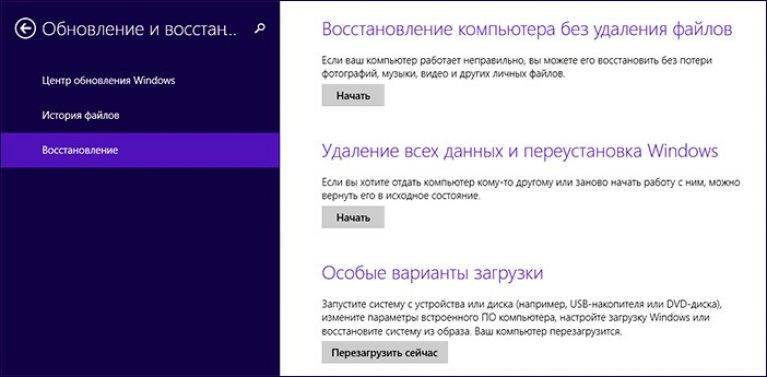
Om du bestämmer dig för att välja det första objektet kommer alla dokument, musik, bilder etc. att sparas under återställningen.
Självinstallerade program och applikationer kommer att tas bort. När du kör det andra objektet kommer allt att raderas och datorn återgår till fabriksinställningarna.
Viktig! Återställning av data med någon av dessa metoder använder standardåterställningspartitionen som finns på Windows-datorer. Om du gjorde installationen av operativsystemet själv, för att utföra denna åtgärd behöver du ett distributionskit för det installerade systemet från vilket du tar återställningsfilerna.

Om du har en uppdaterad version av det här operativsystemet kommer det efter återställningen att återgå till det ursprungliga, som ursprungligen installerades.
Ibland ber systemet att ange en nyckel för framtida åtgärder.
Andra:
Om systemet inte startar är det säkraste sättet att återställa att använda en återställningspunkt.
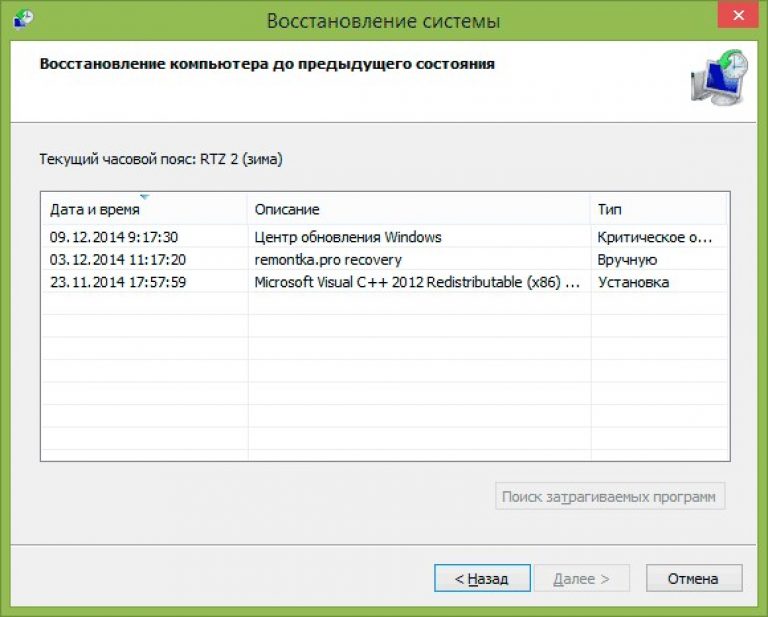
Mer detaljerad information får du i videon:
Skapa en återställningspunkt och systemåterställning i Windows 8.1
Skapa en manuell återställningspunkt Windows 8.1. Återställa operativsystemet Windows 8.1 med en återställningspunkt.
