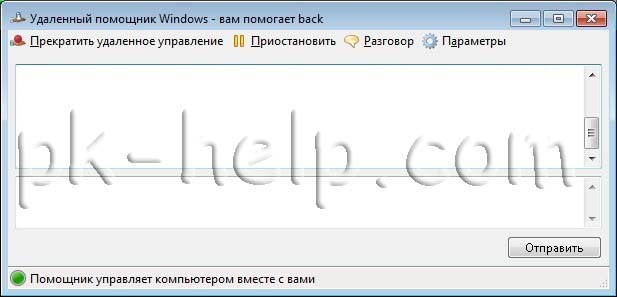MIUI ürün yazılımında Google Asistan ile sorunu çözme. Dosya ve klasörler için gelişmiş arama
Sabit sürücünüzde çok sayıda dosya ve klasör saklıyorsanız, bu kadar bol miktarda gerçekten değerli bir şeyin kaybolması şaşırtıcı değildir. Disklerdeki ve dizinlerdeki dosya ve klasörleri aramak için Windows Gezgini XP dahil özel yardımcı program Arama Rehberi, şek. 8.19.
Yerel pencereyi aç arama motoru Windows Arama Yardımcısı üç şekilde kullanılabilir:
1. Windows Ana Menüsünde Ara'ya tıklayın.
2. Disk sürücülerinden birine tıklayarak, Explorer çalışma penceresinin veya Bilgisayarım sistem penceresinin Sistem Görevleri menüsünde Dosya ve klasörleri ara seçeneğini seçin.
3. Explorer araç çubuğunda Ara düğmesini tıklayın.
Arama Asistanı yardımcı programını kullanarak dosya ve klasörleri aramak son derece basittir. Öncelikle arama modlarından birini seçmeli ve ardından aradığınız dosya veya klasörün adını uygun alana girmelisiniz. Arama Asistanı programı maske kullanan, yani hizmet karakterlerini kullanan bir arama modunu destekliyor mu? Ve *. Örneğin, isim adı ve isteğe bağlı bir uzantıya sahip bir dosya bulmak istiyorsanız, arama alanına name.* dizesini girebilirsiniz ve aniden .doc uzantılı tüm dosyaları bulmaya karar verirseniz * karakterini kullanabilirsiniz. .doc sorgusu. Aslında * karakteri, sorgu dizesindeki diğer karakter dizilerinin yerine geçer. Dolayısıyla, glob*.* dosyasını aramaya çalışırsanız, Arama Asistanı, glob ile başlayan rastgele bir uzantıya sahip olan (glob.txt, global.map vb.) tüm dosyaları bulmaya çalışacaktır.
Pirinç. 8.19.
Hizmet sembolü? sorgu dizesindeki herhangi bir karakterin yerine geçer ve onun yerine isteğe bağlı bir değer koyar. Örneğin, program alanına file.?x? girerseniz, arama sonuçları penceresinde file.exe ve file.txt adlı dosyalar görüntülenir.
NOT
Arama Asistanı varsayılan olarak arama yapmaz. sistem klasörleri ve gizli dosyalar arasında. Bu özelliğin nasıl etkinleştirileceği aşağıda tartışılacaktır.
Grafik, ses ve video dosyalarını arayın
Menüde Ne bulmak istiyorsunuz? (Neyi aramak istiyorsunuz?) Arama Asistanı programında Resimler, müzik ve video (Resimler, müzik veya video) öğesine tıklayın. Arama Asistanı resimler ve medya dosyaları için arama moduna geçer.
Aradığınız dosya nesnesinin ait olduğu dosya türünün yanındaki kutuyu işaretleyin:
Resimler ve fotoğraflar - fotoğraflar ve çizimler;
Müzik (Müzik) - ses dosyaları;
Video (Video) - video dosyaları.
Aradığınız dosyanın adını veya ilgili sorguyu içerik alanına bir maske kullanarak girin. Dosya adının herhangi bir bölümünü girin ve ardından Ara düğmesine tıklayın. Program belirtilen dosyayı geçerli yerel diskte aramaya başlayacak, arama sonuçları pencerenin sağ tarafında görüntülenecektir. Durdur butonuna tıklayarak aramayı duraklatabilirsiniz. Geri düğmesini tıklatarak Arama Yardımcısı programının ana penceresine dönün.
Dosya arama prosedürü kesintiye uğradıysa veya arama sonuç vermediyse, Asistan ayarlarında bir dizi başlangıç parametresini değiştirerek aramaya devam edebilirsiniz:
öğe Dosya adını değiştirin veya anahtar kelimeler(Dosya adını veya anahtar kelimeleri değiştirin) yeni arama kriterleri girmenize olanak tanır: Ekranda görünen forma, dosya adında veya içeriğinde görünebilecek bir kelime veya kelimeleri girebilirsiniz. Arama parametrelerini belirtmek için aşağıdaki anahtarı iki olası konumdan birine ayarlayın: Yalnızca dosya adında ara - girdiğiniz metin yalnızca dosya adında görünmelidir veya Dosyanın herhangi bir yerinde ara - bu anahtar sözcükler metinde de bulunabilir bir dosya veya belgenin;
işlev Gizli ve sistem dosyaları(Sistem dahil et ve klasörleri gizle) diskteki gizli dosyalar ve sistem klasörleri arasında arama yapmanızı sağlar;
Tüm dosyaları ara işlevine tıklayın bu türden(Tüm benzer dosyaları ara) Arama Asistanını, görüntü, ses ve video dosyaları gibi belirttiğiniz türdeki tüm dosyaları bulmaya zorlar;
ö öğesine tıklamak (Yeni bir arama başlat) sizi ana Asistan penceresine döndürecektir.
Metin belgelerinde arama yapın
Menüde Ne bulmak istiyorsunuz? (Neyi aramak istiyorsunuz?) Arama Asistanı programında Belgeler ( metin dosyaları, elektronik tablolar vb.) (Belgeler (Kelime işlem, elektronik tablo vb.)). Windows XP arama motoru metin belgeleri için arama moduna geçecektir.
Tarih radyo düğmesini ayarlayın son değişiklikler(En son değiştirildiği zaman) aranan belgenin son düzenleme tarihine karşılık gelen moda:
Geçen ay (Geçen Ağız) - geçen ay boyunca;
Geçen yıl (Geçen yıl içinde) - geçen yıl boyunca.
Bağlam alanına Dosya adının herhangi bir kısmı, aradığınız belgenin adını veya karşılık gelen sorguyu bir maske kullanarak girin ve ardından Ara düğmesini tıklayın.
Dosya arama prosedürü kesintiye uğradıysa Asistan ayarlarında bir dizi başlangıç parametresini değiştirerek aramaya devam edebilirsiniz:
Evet'e tıklamak, Arama Asistanı panelindeki aramayı tamamladıysanız Asistanın çalışma penceresini şu şekilde değiştirir: standart görünüm Windows Gezgini;
Dosya adını veya anahtar kelimeleri değiştir öğesi, yeni arama kriterleri girmenize olanak sağlar: Ekranda görünen forma, dosya adında veya içeriğinde görünebilecek bir kelime veya kelimeleri girebilirsiniz. Arama parametrelerini belirtmek için aşağıdaki anahtarı iki olası konumdan birine ayarlayın: Yalnızca dosya adında ara - girdiğiniz metin yalnızca dosya adında görünmelidir veya Dosyanın herhangi bir yerinde ara - bu anahtar sözcükler metinde de bulunabilir bir dosya veya belgenin;
Belirtilen konumda ara öğesi, aranacak sürücüyü veya klasörü özel bir menüden seçmenize olanak tanır;
Sistemi ve gizli dosyaları dahil et işlevi, diskteki gizli dosyalar ve sistem klasörleri arasında arama yapmanızı sağlar.
Ayrıca Asistan panelinde bulunan anahtarı uygun konuma ayarlayarak arama sonuçlarını aşağıdaki kriterlerden birine göre sıralayabilirsiniz:
Ad - arama sonuçları alfabetik sıraya göre sıralanacaktır;
Değiştirilme tarihi (Orta Düzeyde) - arama sırasında bulunan dosyalar, son değiştirilme tarihlerine göre görüntülenecek, yakın zamanda düzenlenen dosya nesneleri ilk olarak Asistan penceresinde gösterilecektir;
Boyut - arama sonuçları dosya boyutuna göre sıralanacaktır;
Dosya türü - arama sırasında bulunan dosyalar türe göre sıralanacaktır.
Bilgi (Liste) - algılanan dosyalar, diskteki konumları, boyutları ve türleri hakkında bilgi içeren bir tabloda gösterilecektir;
İsimler (Simgeler) - dosyalar normal simgeler biçiminde görüntülenecektir;
Küçük resimler - Sayfa küçük resimleri arama sonuçları olarak gösterilecektir.
Dosya ve klasörler için genel arama
Menüde Ne bulmak istiyorsunuz? (Neyi aramak istiyorsunuz?) Arama Asistanı programında Tüm dosyalar ve klasörler öğesini seçin. Asistan, dosya ve klasörler için arama moduna geçecektir.
Bağlam alanına adın bir kısmını veya dosya adının tamamını (Dosya adının herhangi bir kısmı), aradığınız dosyanın adını veya karşılık gelen isteği bir maske kullanarak girin. Eğer arıyorsan Metin belgesi, ardından dosya alanındaki A sözcüğü veya tümceciği alanında bu belgede bulunabilecek herhangi bir sözcük öbeği veya sözcüğü belirtebilirsiniz. Bakılacak yer menüsünden bir arama aralığı seçin (örneğin, yerel sürücüler veya belirli bir klasör) ve ardından Ara düğmesini tıklayın.
Gerekirse, aşağıda, programa aradığı dosya aralığını daraltmasına yardımcı olacak bir dizi kriter belirterek ek arama parametreleri ayarlayabilirsiniz. Bunların nasıl kullanılacağı hakkında Ek fonksyonlar, “Dosya ve klasörler için gelişmiş arama” bölümünde ele alınacaktır.
Dosya ve klasörler için gelişmiş arama
Arama prosedürünü önemli ölçüde basitleştirin istenen dosya Arama Asistanı arama motoruna belirli bir dizi talimat vererek bunu yapabilirsiniz. Bu mod son derece kullanışlıdır; örneğin, diskte aynı uzantıya sahip birçok dosya saklıyorsanız, aradığınız dosyanın adını hatırlamıyorsunuz, ancak yaklaşık olarak diğer bazı özelliklerini adlandırabilirsiniz, örneğin: oluşturulma tarihi, yaklaşık boyut veya bu dosyayla en son çalıştığınız tarih.
Gelişmiş arama menüsüne gitmek için programın çalışma penceresinde Gelişmiş Arama Seçeneklerini Kullan öğesine tıklayın. Gelişmiş Arama Modu üç yerleşik işlevi içerir:
1. En son değişiklikler ne zaman yapıldı? (Ne zaman değiştirildi?);
2. Dosya boyutu nedir? (Bunun bedeni ne?);
3. Daha Gelişmiş Seçenekler.
İlgili tüm anahtarlar ve menüler de dahil olmak üzere belirtilen işlevler, Arama Asistanı çalışma alanında birbirinin altında sırayla görüntülenir. Aşağıda önerilen Detaylı Açıklama bu işlevlerin her biri.
Bir dosyayı son değişiklik tarihine göre ararken Son değişiklikler ne zaman yapıldı? (Ne zaman değiştirildi?) aranan belgenin son düzenleme tarihine karşılık gelen moda:
Son değişikliklerin tarihi bilinmiyor (Hatırlamıyor) - belgeyi en son ne zaman düzenlediğinizi hatırlamıyorsunuz;
Geçtiğimiz hafta içerisinde;
Geçen ay (Geçen Ağız);
Geçen yıl (Son yıl içinde);
Tarihleri belirtin - aşağıdaki menüde belirtilen süre içinde.
Menüde, Arama Asistanı programının bir dosyayı ararken odaklanması gereken zaman modunu seçin: Oluşturulma tarihi - dosyanın oluşturulduğu tarih; Değiştirilme tarihi - dosyanın son düzenlenme tarihi; Erişim tarihi - dosyanın en son görüntülendiği tarih. Aşağıdaki menüde dosyanızın oluşturulduğu, açıldığı veya düzenlendiği iki tarihi belirtin. Örneğin, aradığınız belgeyi en son Noel ile 1 Mayıs arasında düzenlediğinizi hatırlıyorsanız, aşağıdaki arama moduna girebilirsiniz: Değiştirilme tarihi: 01/08/2001'den 05/01'e kadar). .
Aradığınız dosyanın boyutuna göre arama yaparken Dosya boyutu nedir? (Ne boyutta?) İstenilen dosyanın boyutuna karşılık gelen modlardan birine:
Dosya boyutu bilinmiyor (Hatırlamıyor) - aradığınız dosyanın boyutunu hatırlamıyorsunuz;
Küçük (100 KB'den az)
Orta (1 MB'tan az)
Büyük (1 MB'tan fazla)
Boyutu belirtin (KB cinsinden) - dosya boyutu aşağıdaki menüde gösterilir (kilobayt cinsinden).
İkinci durumda, aşağıdaki menüdeki iki olası moddan birini seçin - En az veya En fazla - ve aranan dosyanın yaklaşık boyutunu kilobayt cinsinden uygun alana girin. Özellikle dosyanın 0,5 MB'tan küçük olamayacağından eminseniz giriş şu şekilde görünecektir: Boyut: En az 500 KB. Boyutunun 5 MB'ı aşmadığından eminseniz Boyut: En fazla 5000 KB'yi belirtin.
Son olarak Gelişmiş Seçenekler ayarlar grubu aşağıdaki ek arama seçeneklerini içerir:
Sistem klasörlerini arayın;
Araştır gizlenmiş dosyalar ve klasörler (Gizli dosya ve klasörleri arayın);
Alt klasörü ara;
Büyük/küçük harfe duyarlı - dosya adlarında ve uzantılarında küçük ve büyük karakterleri ayırt ederek büyük/küçük harfe duyarlı arama yapın;
Araştır harici depolar(Teyp yedeklemesini ara) - arasında arama yapın yedeklemeler harici ve dahili depolama ortamındaki dosyalar.
Arama Asistanı penceresinin en altında bulabileceğiniz Dosya türü menüsünde, sağlanan listeden aradığınız dosya türünü seçebilirsiniz.
Bilgisayarları veya kişileri arayın
Menüden seçin Ne bulmak istiyorsunuz? (Neyi aramak istiyorsunuz?) Arama Asistanı programının Bilgisayarlar veya kişiler öğesi, sonraki pencerede arama modunu kontrol eden ilgili öğeye tıklayın: Ağdaki bir bilgisayar - ağdaki bir bilgisayarı arayın yerel ağ veya Adres defterinizdeki kişiler. İlk durumda, Bilgisayar adı alanına bilgisayarın ağ adını girmeniz ve Ara düğmesine tıklamanız yeterlidir.
Arama Asistanı programının bir başka yararlı işlevi de Microsoft Adres Defterindeki veya özel İnternet sunucularındaki kişileri aramaktır. Kişi listenizi adres defterinizde saklıyorsanız, gerekli bilgi Kişileri Ara düğmesini tıklayarak bir kişi hakkında bilgi alabilirsiniz. Ekranda aynı adı taşıyan kişi arama penceresi görünecektir (Şekil 8.20).
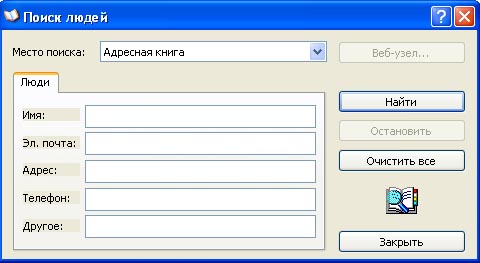
Pirinç. 8.20.
internet
Bakılacak yer menüsünde bir arama alanı seçmelisiniz:
Adres Defteri - Microsoft adres defterinde;
Aktif Dizin- Active Directory sunucusunda;
Bigfoot İnternet Dizin Hizmeti - Bigfoot web sunucusunda;
VeriSign İnternet Dizini Hizmeti - VeriSign web sunucusunda;
Microsoft Adres Defteri'nde arama yaparken, Kişi Bul penceresinde sağlanan alanlardan en az birini aradığınız kişiyle ilgili bilgilerle doldurmalısınız:
Ad - kullanıcı adı veya takma ad;
E-posta posta (E-Posta) - e-posta adresi;
Adres - gerçek ikamet adresi;
Telefon (Telefon) - iletişim telefon numarası;
Diğer - adres defterinde bulunabilecek diğer bilgiler.
İnternet sunucularında arama yaparken yalnızca Ad ve E-posta öğeleri kullanılabilir. posta (E-Posta). Daha fazla sayıda koşulu aramak için, Arama menüsünden İnternet sunucularından birinde arama modunu seçin, ardından Kişi bul penceresinde görünen Gelişmiş sekmesine gidin ve ardından isteğinize karşılık gelen arama kriterlerini seçin. Bunu yapmak için soldaki menüde, varlığını ön koşul haline getirmek istediğiniz bağlamsal girişin türünü belirtmelisiniz:
İsim ve Adres - aradığınız kişinin adı veya takma adı ve ikamet adresi;
Elektronik posta (E-Posta) - e-posta adresi;
İsim (Ad) - aradığınız kişinin adı;
Soyadı - soyadı;
Organizasyon (Şirket) - aradığınız kişinin çalıştığı şirketin adı.
Listelenen parametrelerin her biri için sağdaki menüden seçerek ek bir koşul belirtmeli, ardından arama formuna ilgili girişi girmeli ve Ekle düğmesine basmalısınız. Olası arama kriterlerinin tam listesi aşağıda verilmiştir:
İçerir - bu bağlam girişi, alana girilen kelimeyi veya kelimeleri içerir;
(Olduğu) olarak yazılır - bu bağlamsal olay, formda belirtildiği gibi yazılabilir;
Şuna benzer: (Şu gibi geliyor) - bağlamsal olayın tam olarak nasıl yazıldığından emin değilsiniz, ancak fonetik sesine göre yazabilirsiniz;
Şununla başlar: bağlam girişinin tam metnini hatırlamıyorsunuz, ancak ilk birkaç karakteri belirleyebilirsiniz;
Şununla biter: Bağlam girişinin tam metnini hatırlamazsınız ancak sonunu belirleyebilirsiniz.
Örneğin, internette hakkında çok az şey bildiğiniz bir kişiyi bulmanız gerekir: yalnızca adı, soyadının sesi ve yaklaşık olarak çalıştığı şirketin adı. Soldaki menüde Ad öğesini seçin, sağdaki menüde İçerir konumu ve yanındaki alana gerekli değeri (örneğin Fatura adı) girin ve ardından Ekle düğmesine tıklayın. Şimdi aradığımız kişinin soyadını belirtmemiz gerekiyor. Diyelim ki bu soyadının Gates'e benzediğini biliyoruz ancak tam olarak nasıl yazıldığından emin değiliz. Bu nedenle, soldaki menüde Soyadı öğesini seçin, sağdaki menüde Sesler seçeneğini seçin ve bağlam alanına Gats veya Gates seçeneğini girin - bizim görüşümüze göre bu soyadı İngilizce transkripsiyonla yazılabilir. Tekrar Ekle'ye tıklayın. Şimdi bu kişinin çalıştığı şirketin adını girmemiz yeterli. Bu şirketin adının Mikro kelimesiyle başladığını varsayıyoruz ancak tam olarak nasıl bittiğini bilmiyoruz. Bu nedenle, sol menüde Organizasyon seçeneğini seçmeniz, sağda - İle başlar ve son olarak bağlam alanına klavyeden gerekli değeri - Mikro'yu girmeniz gerekir. Ekle'yi tıklayın. Arama kriterleri belirlendi. Arama işlemi, Kişileri Bul penceresindeki Şimdi Bul düğmesini tıklattığınızda başlar. İlgili İnternet rehberlerinin veritabanlarında böyle bir kişiyle ilgili veriler mevcutsa, aradığımız bilgiyi alacağız.
NOT
Active Directory, Bigfoot, VerySign ve Whowhere hizmetlerinin veritabanlarındaki bir kişi hakkındaki bilgilerin, yalnızca bu kişinin bağımsız olarak bu hizmetlerin özel sunucularına kendisi hakkında bilgi kaydetmesi ve girmesi durumunda bulunabileceği unutulmamalıdır.
Ek ayarlar
Arama Asistanı program ayarları moduna girmek için ana penceresindeki Tercihleri Değiştir düğmesine tıklamanız gerekir. Ekranda görünen menüde, Windows XP'nin yerleşik arama motorunun bir dizi parametresini değiştirebilirsiniz.
Animasyonlu ekran karakteri olmadan (ile) seçeneği, bilgisayarınızın sürücülerindeki dosya ve klasörleri aramanıza yardımcı olacak elle çizilmiş komik bir karakterin Asistan penceresinde görüntülenmesini devre dışı bırakır veya etkinleştirir. Standart Windows XP setinden farklı bir karakter kullanmak istiyorsanız Farklı bir karakterle seçeneğini seçin. Bir sonraki pencerede Geri ve İleri düğmelerini kullanarak istediğiniz karakteri seçin ve ardından Tamam düğmesine tıklayın. Windows XP'nin Rusça sürümü yalnızca dört standart seçenek sunar; İngilizce sürümü ise altı tane sunar:
Tuzik (Gezici). Disklerinizde depolanan tüm dosya ve klasörler hakkındaki bilgileri dikkatle "koklayan" komik bir köpek yavrusu. Çok canlı ve aktif bir karakter. Yüksek sesle ve beklenmedik bir şekilde havlama alışkanlığı vardır.
Merlin. Windows XP geliştiricilerine göre, disklerde depolanan verileri aramak için elektronik büyü kullanan bilge bir siber sihirbaz.
Yat Limanı (Courtney). Kocaman gözlüklü, gülünç, parlak kırmızı bir atkılı, gülümseyen bir kadın, ekranın etrafında inanılmaz bir hareketle dolaşıyor. araç, jet tekerlekli sandalyeye benziyor.
San Sanych (Earl). Ahşap bir rüzgar sörfü tahtası üzerinde düşünceli ve suskun bir karakter. Yatay projeksiyondaki doğal olmayan uzun yüze bakılırsa, yakın geçmişte San Sanych bir elbise askısını yutmaya çalışırken acı bir başarısızlık yaşadı.
Bağlantılar (yalnızca İngilizce sürüm). Office XP ve Office 2000 kullanıcıları tarafından iyi bilinen komik kedi yavrusu Lynx. Asistan penceresinde kanat çırpan bir kelebeği yakalama girişimleri arasında, kullanıcıya faydalı ipuçlarıyla yardımcı olur.
Rocky (yalnızca İngilizce sürüm). Renk, cins ve daha az hareket kabiliyeti bakımından Tuzik'ten farklı bir başka sevimli köpek. Bu karakter aynı zamanda Asistan olarak da kullanılıyor. Microsoft Office XP.
Animasyonlu karakteri değiştirme veya devre dışı bırakma özelliğine ek olarak Arama Asistanı ayarları penceresi, diğer program ayarlarını da değiştirmenizi ister:
Dosya ve klasörlerdeki arama yöntemini değiştirin (Dosya ve klasör arama davranışını değiştirin) - arama modunu değiştirin. İki seçenek mevcuttur: Standart - açıklama yapmanız gerektiğinde adım adım aramayı kullanma arama sorgusu, önceki arama sonuç vermediyse ve Gelişmiş - prosedüre başlamadan önce tüm arama kriterlerini tanımlamanız gereken “manuel” mod;
Balon ipuçlarını göster (gösterme) - Arama Asistanı penceresinde balon uçlarını animasyonlu bir karakterin elle çizilmiş "kopyaları" biçiminde görüntüleyin;
Otomatik Tamamlama özelliğini açın/kapatın - arama sorgusu formları için otomatik doldurma modu.
İndeksleme Hizmeti
Arama Asistanı programının ek bileşenlerinden biri, arama işlemi sırasında belgelerin otomatik olarak indekslenmesi için tasarlanmış İndeksleme Hizmeti işlevidir. Dizin Oluşturma Hizmeti modu etkinse, arama sırasında Asistan tüm dosyaların içeriğinde gezinerek belgenin yazarı ve dosyanın diğer özellikleri hakkında bilgileri çıkarır. Program bu bilgiyi indeks adı verilen özel bir Windows hizmet dosyasına kaydeder. Windows XP, dizini hasar görmesi durumunda kullanıcı müdahalesi olmadan otomatik olarak oluşturur, günceller, bakımını yapar ve geri yükler.
Daha sonra, tekrar arama yaparken, Arama Asistanı dizini özel bir veritabanı olarak kullanır ve dizine eklenen dosyalar hakkındaki bilgileri ondan çıkarır. Bu sayede örneğin sistemi her şeyi bulmaya zorlayabilirsiniz. Microsoft belgeleri"Windows" kelimesini içeren Office veya aynı kullanıcı tarafından oluşturulan tüm belgeler. Dizin oluşturma, Asistan'a birçok yeni özellik kazandırır ancak aynı zamanda makineyi gözle görülür şekilde yavaşlatır. Dizine eklenecek dosyalar şunları içerir:
Microsoft Office95 ve sonraki belgeler;
HTML dosyaları;
e-posta mesajları;
haber grubu mesajları.
Yapmak bu fonksiyon aktif, Arama Asistanı programının ek ayarlar penceresinde İndeksleme Hizmeti ile düğmesine tıklayın ve beliren sistem penceresinde İndeksleme Hizmetini Etkinleştir modunu etkinleştirin.
Herkese selam! Bir zamanlar konuştuğum bir makale yazmıştım ama şimdi 10ka zaten tam olarak çıktı ve bugün bunu çözeceğiz, Windows 10'da hangi hizmetlerin devre dışı bırakılması gerekiyor?.
Windows 10'da hangi hizmetler devre dışı bırakılabilir?
Hizmetlerin nasıl devre dışı bırakılacağını ve bunlara nasıl giriş yapılacağını yazdım, bu yüzden kendimi tekrarlamayacağım. Windows 10'da gereksiz hizmetleri devre dışı bırakmak için hizmetlere gidin, hizmetin ne anlama geldiğini okuyun ve gereksizse devre dışı bırakın.
* ŞubeÖnbelleği Hizmet, ağ içeriğini önbelleğe alır. Eğer kullanmıyorsan ev ağı, daha sonra tamamen kapatabilirsiniz.
*CDPSvc (Bağlı Cihaz Platformu Hizmeti) - Bu hizmet veri toplama serisine aittir. Takvimi, kişileri, postayı ve diğer kullanıcı verilerini senkronize eder. İhtiyacınız olup olmadığını kontrol etmek için bu hizmeti en son devre dışı bırakmanızı öneririm. Bir Microsoft hesabı kullanıyorsanız ve senkronize etmeniz gerekiyorsa büyük olasılıkla buna ihtiyacınız olacaktır. mobil cihaz.
*CoreMessaging - Bileşenler arası iletişimi sağlar. Hizmet çok tartışmalı çünkü... internette bununla ilgili hiçbir bilgi yok. Yalnızca kayıt defteri aracılığıyla devre dışı bırakılabilir ve onu devre dışı bırakan kişi, sistem artık başlamayabilir. O yüzden şimdilik bunu burada bırakacağız.
* Veri ToplamaYayıncılık Hizmeti"Bu şeyi tamamen kapatmak daha iyi." Bu, işletim sistemi ile uzak bulut arasındaki bağlantıdır. Hizmet, tabiri caizse eylemlerinizin istatistiklerini toplar.
* DHCP istemcisi -İnternet kullanıyorsanız hiçbir durumda dokunmayın. Size bir IP adresi atayan bu hizmettir.
* dmwappushsvc- Yine bilgi toplayarak onu da kapatıyoruz. Bu tuş kaydedici. Önemli eylemlerinizi uzaktaki bir buluta gönderir.
* DNS istemcisi — Aynı zamanda interneti kullanmak için gerekli bir hizmettir. DNS'nizle çalışır (doğru yönlerde hizmet verir).
* Kurumsal Uygulama Yönetim Hizmeti— kurumsal uygulamalara yönelik hizmet. Devre dışı bırakabilirsiniz, ancak örneğin ofis veya Microsoft uygulamaları kullanıyorsanız deneme yapmanız gerekir. Devre dışı bırakın ve uygulamalarda her şeyin yolunda gidip gitmediğine bakın.
* Dağıtılmış işlem koordinatörü için KtmRm - sistem işlem fonksiyonu. Aynı şekilde bırakıyoruz.
* Tak ve oyna sistemdeki değişiklikleri otomatik olarak tanımaya yarar. Örneğin bir flash sürücüyü bağladığınızda bu hizmet uyanır... Yani onu olduğu gibi bırakıyoruz.
* Kaliteli Windows Ses ve Video Deneyimi - ses ve videonun ağ üzerinden gerçek zamanlı olarak iletilmesi. Yalnızca ağ (veya İnternet) yoksa buna gerek yoktur, diğer durumlarda onu bırakırız.
* Microsoft ağ çerçevesi - Tüm bu hizmetleri olduğu gibi bırakıyoruz. Çoğu uygulamanın normal çalışmasına hizmet ederler.
* SMP Depolama Alanları— Yine bir dizi bilinmeyenden yeni bir hizmet. Kapatırdım ve nasıl çalıştığını görürdüm. Bu hizmet, disk alanını yönetmenize olanak tanır, ancak bunu devre dışı bırakarak dosyalarla kolayca çalışabilir ve diskleri paylaşabilirim.
* Süper Getirme - Faydalı işlev, önbellekle çalışır, hızlandırır Windows işletimi. Bu hizmetin 2 tarafı var: Bir yandan sık kullanılan uygulamaları daha hızlı başlatacak, diğer yandan daha az RAM olacak. Burada ayrıca bilgisayarınızın performansını ne kadar artıracağını test etmenizi tavsiye ederim. Ve kullanıcılar için SSD sürücüsü Bunu devre dışı bırakmanızı tavsiye ederim, çünkü... Bu disklerden gelen tepkiler zaten çılgınca.
*Cüzdan Hizmeti— Yine gözetleme hizmetini kapatın.
* Windows Ses - Sesi kontrol eder. Sese ihtiyacınız yoksa sesi kapatın. Diğer durumlarda onu bırakıyoruz.
* Windows Sürücüsü Temel - Kullanıcı Modu Sürücü Çerçevesi - Sürücülerin normal çalışması için dokunmayın. Olduğu gibi kalmasına izin verin.
* Windows Arama - Arama için dosyalar indeksleniyor. Kullanmıyorsanız ve dosya bulunana kadar bekleyecek zamanınız varsa devre dışı bırakın. SSD'de devre dışı bıraktığınızdan emin olun!
* Otomatik kurulum ağ cihazları - ağdaki yeni cihazları tespit etmek için gereklidir. Ağı ve interneti kullanmıyorsanız kapatabilirsiniz.
* WWAN otomatik yapılandırması - kullanılacak hizmet mobil internet. Eğer kullanırsan usb modem, SIM kartı dizüstü bilgisayara taktıktan sonra bağlantısını kesmeyin.
* Çevrimdışı dosyalar - Daha önce indirilen, erişilemeyen dosyalarla bağımsız olarak çalışmanıza yardımcı olur. Manuel olarak ayarlıyoruz.
* AgIPsec politikası girişi - Bir ağınız ve internetiniz varsa gereklidir.
*WMI Performans Bağdaştırıcısı - wmi gerektiren hizmetler için gerekliyse manuel olarak yükleyin. Herhangi bir uygulamanın bunlara ihtiyacı varsa, bunları kendileri başlatacaklardır)
* Uyarlanabilir Parlaklık Kontrolü - Işık sensörü varsa bırakın.
* Windows Yedekleme - Kullanmıyorsanız kapatın. Ancak Windows'ta arşivleme hakkında bilgi edinmek daha iyidir; onu kullanacağınızı asla bilemezsiniz.
* Windows Biyometrik Hizmeti - yalnızca biyometrik cihazlar kullanılırken gereklidir. Diğer durumlarda onu devre dışı bırakırız.
* Windows Güvenlik Duvarı - Dürüst olmak gerekirse, her zaman kapatıyorum çünkü... Çalacak hiçbir şeyim yok) Ve verileri şifrelerlerse geri yüklerim) Ancak, örneğin hem antivirüs hem de güvenlik duvarına sahip Kaspersky Internet Security almanızı tavsiye ederim. Ve bunu kapat, çünkü... bazen ihtiyaç duyulmayan şeyleri engeller) Genel olarak bilgisayarınızın güvenliğini izler ve hırsızların bilgisayarınıza girememesi için bağlantı noktalarını kapatır)
* Bilgisayar tarayıcısı — Ev ağına gerek yoktur. Manuel olarak.
* Zaman Komisyoncusu- WinRT uygulaması için arka plan çalışmasını koordine eder. Windows API'nin işleyişinden sorumludur. Bu nedenle, ne olduğunu bilmiyorsanız, devre dışı bırakmayı deneyebilirsiniz, ancak bunu yalnızca kayıt defteri aracılığıyla devre dışı bırakabilirsiniz. İnternette bunun nasıl yapılacağına dair bilgiler var. Bazı kullanıcılar için bu hizmet işlemci kaynaklarının yarısını tüketir, ancak devre dışı bıraktıktan sonra bilgisayarın kararlılığını kontrol ettiğinizden emin olun.
* Sistem Olay Aracısı - Yine WinRT uygulamaları için, devre dışı bırakırsanız, bağlantı kesildikten sonra çalışmanın kararlılığını kontrol edin.
* DevQuery arka plan keşif komisyoncusu— Uygulamaları arka planda izler, onu bırakmak daha iyidir.
* Hızlı kontrol — Gerekirse dosya sistemi bozulmalarını kontrol eder. Ayrıca tartışmalı bir hizmet, ancak onu bırakmak daha iyi.
* Web istemcisi -İnternetin yoksa sıkıcıdır. İnternetteki dosyalarla çalışmak için kullanılır. Bırakıyoruz.
* Sanal disk - Depolama aygıtlarıyla çalışma hizmeti. Manuel olarak ayarlıyoruz.
* IP Yardımcı Hizmeti - Protokol sürüm 6 ile çalışır. Her zaman onu kendim devre dışı bırakırım, böylece hizmet tamamen devre dışı bırakılabilir.
* İkincil giriş - Manuel olarak ayarlayın, çünkü... bazı oyunlar veya programlar gerekirse onu açacaktır.
* Başvuru hazırlığı— Hizmet, uygulamaları ilk oturum açma için veya yenilerini yüklerken hazırlar. Gerektiğinde manuel olarak bırakmak daha iyidir; kendi kendine başlayacaktır.
* Ağ katılımcılarının gruplandırılması -İhtiyaç var ev grubu. Manuel olarak yükleyin, asla bilemezsiniz...
* Sevk görevlisi otomatik bağlantılar uzaktan erişim - Manuel olarak ayarlıyoruz. İhtiyaç var uzak bağlantılar.
* Yerel Oturum Yöneticisi— Kullanıcı oturumunu yönetir. Devre dışı bırakırsanız sistem önyükleme yapmayabilir, bu yüzden onu bırakıyoruz.
* Cihaz Ayarları Yöneticisi— Yeni cihazları yapılandırır ve yükler. Devre dışı bırakılırsa yeni cihazlar doğru şekilde yüklenmeyebilir. Hizmet manuel olarak çalışır ve yeni bir cihaz göründüğünde başlar. Bu nedenle olduğu gibi bırakıyoruz.
* Yazdırma Yöneticisi - Yazdırmak için bir şeyiniz varsa gereklidir. Diğer durumlarda onu devre dışı bırakırız.
* Uzaktan Erişim Bağlantı Yöneticisi - manuel olarak. Bir kez tamamen bağlantısını kestim ve bir bağlantı oluşturamadım. Bu yüzden bunu manuel olarak yapmak daha iyidir.
* Kullanıcı yönetici- Birden fazla kullanıcıyı yönetir. Bir kullanıcınız varsa manuel olarak yükleyin.
* Kimlik Doğrulama Yöneticisi Xbox Live - Xbox yoksa kapatın.
* İndirilen harita yöneticisi— Haritalar uygulamasını kullanmıyorsanız devre dışı bırakın.
*Ağ Üyesi Kimlik Yöneticisi— Gerekirse manuel olarak bırakıyoruz, kendi kendine başlayacak.
* Masaüstü Pencere Yöneticisi Oturum Yöneticisi − Aero'nun şeffaflığını kullanmıyorsanız kapatabilirsiniz, bu büyük bir destek sağlayacaktır.
* Ağ Üyesi Kimlik Yöneticisi – Ağ için gerekli. Bunu manuel olarak ayarlamak daha iyidir.
* Kimlik Yöneticisi - Elle daha iyi. Kullanıcı adları ve parolalar gibi verilerinizi saklar.
* Güvenlik Hesabı Yöneticisi - Olduğu gibi bırakmak daha iyidir. Bu hizmeti devre dışı bırakırsanız yerel güvenlik politikasında yapılan tüm değişiklikler kaybolacaktır.
* HID cihazlarına erişim - Erişim kısayol tuşları. Bazı kombinasyonlar çalışmayı durdurursa devre dışı bırakın, ardından geri koyun.
* Windows olay günlüğü - tüm olayları kaydeder. Deneyimli kullanıcılar için kullanışlı bir araç. Devre dışı bırakmak imkansızdır.
* Performans Günlükleri ve Uyarılar - sistem hizmeti, olduğu gibi bırakın.
* Yazılım Koruması - Ayrıca bir sistem hizmetidir, olduğu gibi bırakın.
* CNG Anahtar İzolasyonu - Manuel olarak.
* Windows Yönetim Araçları - Sistem hizmeti, onsuz bazı uygulamalar düzgün çalışmayabilir, bu yüzden onu bırakmak daha iyidir.
* Hyper-V Konuk Hizmeti Arayüzü - Hyper-V'nin ne olduğunu bilmiyorsanız devre dışı bırakın.
* Grup İlkesi İstemcisi - Bırakıyoruz. Güvenlik politikası ayarlarından sorumludur.
* Bağlantı İzleme İstemcisi Değiştirildi - Takip ntfs dosyaları, gerek yok. Kapatmak.
* Microsoft Passport Hizmet Kabı
* Dağıtılmış İşlem Koordinatörü - Manuel olarak ayarlıyoruz.
* SNMP Tuzağı - Bazı programlar sizin hakkınızda bilgi toplayacaktır. O halde kapatın.
* Uzaktan Yordam Çağrısı (RPC) Bulucu - Gerekirse uygulamalar manuel olarak başlatılacaktır.
* Yönlendirme ve uzaktan erişim - Gerek yok. Kapatmak.
* İnternet Anahtar Değişimi ve Doğrulanmış IP için IPsec Anahtar Modülleri - Gerekli değil, ancak manuel olarak yapmak daha iyidir.
* DCOM sunucusu işlem başlatıcı modülü - Sistem servisi, olduğu gibi bırakın.
* TCP/IP üzerinden NetBIOS destek modülü - Ağda başka bilgisayar yoksa manuel olarak.
* Uzak Masaüstü Sunucusunu Kurma— Uzak masaüstü sunucusu oluşturmuyorsanız devre dışı bırakın.
* hemen Windows bağlantıları— kaydediciyi kur — Manuel olarak.
* SSDP Keşfi - Yeni cihazlar için gereklidir ancak bu tür cihazlar her zaman mevcut değildir. Bu nedenle manuel olarak yükleyin ve gerekmiyorsa devre dışı bırakın.
* İnteraktif Hizmet Keşfi − Manuel olarak.
* Orkestratör Hizmetini Güncelleme— Bir veri merkezinde iş akışlarını yönetmeye yönelik çözüm. Orchestrator, ortamınızdaki kaynakların oluşturulmasını, izlenmesini ve dağıtılmasını otomatikleştirmenize olanak tanır. Genel olarak manuel olarak yükleyin.
* İnternet Bağlantı Paylaşımı (ICS) -İnternetinizi paylaşmıyorsanız gerekli değildir ağ bağlantıları.
* Kabuk Donanımı Tanımı – bir diskin veya flash sürücünün otomatik çalıştırma iletişim kutusu için gereklidir. Size ne uygunsa çoğu insanın ona ihtiyacı vardır. Ayrıldım.
* Disk optimizasyonu- Artık yeni bir isimle anılıyor ama umarım ne olduğunu biliyorsunuzdur. Olduğu gibi bırakıyoruz ve takılı bir SSD sürücümüz varsa kapatıyoruz.
*Teslimat optimizasyonu- Bu sel gibi bir şey. Örneğin mağazadan güncelleme veya uygulama indiriyorsunuz, ardından indirme işlemi bulunan kaynaklardan gerçekleşiyor. Bu indirme hızını artırır. Manuel olarak bırakmak daha iyidir; herhangi bir indirme işlemi gerçekleştiğinde otomatik olarak açılacaktır.
* Uzak Masaüstü Hizmetleri Kullanıcı Modu Bağlantı Noktası Yeniden Yönlendiricisi - Uzak bağlantıları kullanmıyorsanız buna ihtiyacınız yoktur. Manuel olarak kurmak daha iyidir.
* Beslenme - Kapanmıyor. Bırakıyoruz.
* Görev Zamanlayıcısı - Olduğu gibi bırakılması tavsiye edilir, çünkü... Artık birçok program bunu kullanıyor.
* "Sorun ve Çözüm Raporları" kontrol paneli öğesi desteği - Manuel olarak.
* Akıllı Kart Kaldırma Politikası - Akıllı kart kullanıcıları için bunu manuel olarak yapmak daha iyidir.
* Giriş asistanı hesap Microsoft - Microsoft hesabınızı oluşturmanıza ve oturum açmanıza yardımcı olur. Elle bırakmak daha iyidir.
* Ağ Bağlantısı Asistanı - DirectAccess ile ilgili bildirimlere gerek yok, onları devre dışı bırakıyoruz.
* Ağ Bağlantı Aracısı— Mağazadaki programlarla ilgili bildirimlere ihtiyacınız yoksa bunları kapatın.
* Ev Grubu Sağlayıcısı - Ev gruplarını kullanmak için. Elle daha iyi.
* Kablolu Otomatik Ayarlama - Manuel olarak.
* Veri arşivleme programı— Arşivleme ve restorasyonu kullanıyorsanız olduğu gibi bırakın. Değilse, kapatın.
* Yazılım Gölge Kopya Sağlayıcısı (Microsoft) - Manuel olarak.
* Ev Grubu Dinleyicisi - Manuel olarak.
* PNRP protokolü - Ayrıca manuel olarak bırakıyoruz. Bazı uygulamalar hizmeti kullanabilir.
* Özellik Keşfi Kaynaklarını Yayınlama − Dosyalarınızı ağ üzerinden diğer bilgisayarlara göstermek istiyorsanız gereklidir. İstemiyorsanız manuel olarak veya devre dışı bırakın.
* İş istasyonu - Bırakmak daha iyi çünkü... Bazı uygulamalar bu hizmeti kullanır.
*Çalışma klasörleri— Çalışma klasörleri kullanıyorsanız (genellikle kuruluşlarda kullanılırlar), onları oldukları gibi bırakın; değilse devre dışı bırakın.
* Sertifika Dağıtımı – Elle daha iyi.
* Yazıcı uzantıları ve bildirimleri— Yazıcı kullanıyorsanız bırakın, kullanmıyorsanız kapatın.
* Genişletilebilir Kimlik Doğrulama Protokolü (EAP) - Manuel olarak.
* Windows Olay Toplayıcı - Manuel olarak.
* Başvuru Detayları - Manuel olarak.
* Sunucu - Bilgisayar sunucu olarak kullanılmıyorsa veya dosya ve yazıcılara erişimi paylaşmıyorsa kapatın.
* Döşeme veri modeli sunucusu— Metro arayüzünü kullanıyorsanız bırakın, kullanmıyorsanız devre dışı bırakın.
* Xbox Live Çevrimiçi Hizmeti- yine Xbox kullanmıyorsanız kapatın.
* Ağ Girişi - Manuel olarak.
* Ağ bağlantıları - Olduğu gibi bırakın. Ağ veya İnternet yoksa kapatabilirsiniz.
* COM+ Etkinlik Sistemi - manuel olarak ayarlayın. Bu hizmete bağlı uygulamalar, gerekirse hizmeti kendileri başlatacaktır.
* COM+ Sistem Uygulaması - Ayrıca manuel olarak.
*Microsoft Pasaport Hizmeti— TPM sanal akıllı kartı yoksa devre dışı bırakın.
* Windows Anında Bildirim Hizmeti— Uygulamalardan gelen bildirimlere ihtiyacınız yoksa bunları kapatın. Eğer ihtiyacın varsa bırak gitsin.
* SSTP Hizmeti - Olduğu gibi bırakıyoruz, bilgisayarda internet varsa servise ihtiyaç var.
* Windows hizmeti Lisans yöneticisi - Mağazadan indirilen uygulamaların lisanslarını yönetmek için hizmet gereklidir. Oradan hiçbir şey indirmezseniz devre dışı bırakın.
* Hizmet Windows Mobil Sıcak nokta— Hizmet, bir Wi-Fi erişim noktası düzenlemek için gereklidir; kablosuz İnternet'i diğer cihazlara dağıtın. Eğer dağıtmıyorsanız kapatın.
* WinHTTP Web Proxy Otomatik Keşif Hizmeti -İnternete ihtiyacınız varsa, olduğu gibi bırakın.
* WLAN Otomatik Yapılandırma Hizmeti - için hizmet kablosuz Ağlar. Buna göre eğer orada değilse buna gerek yoktur.
* Temel Filtreleme Hizmeti - Bir yandan buna gerek yoktur (güvenlik gerekmiyorsa), ancak diğer yandan bazı programlar hata üretebilir. O yüzden bırakıyoruz.
*Hizmet kablosuz iletişim Bluetooth- Kullanıyorsanız gereklidir Bluetooth kulaklıklar.
* Hyper-V Uzak Masaüstü Sanallaştırma Hizmeti— Yine Hyper-V'nin ne olduğunu bilmiyorsanız devre dışı bırakın.
* Windows Zaman Hizmeti - Zamanı İnternet ile senkronize etmek için gereklidir.
* Coğrafi Konum Hizmeti- Kapatmak. Sadece telefonlar için gereklidir. İnternet zaten nerede olduğunuzu bulacaktır)
* Sensör Veri Hizmeti— Herhangi bir sensör bağlamadıysanız bağlantıyı kesin. Telefonlarda ve tabletlerde bırakın.
* Sensör servisi- Aynısı. Telefonlar ve tabletler için gereklidir.
* Mağaza demo hizmeti— Kapatın, hiçbir şey göstermeye gerek yok)
* Teşhis Takip Hizmeti— Bu bir gözetleme hizmeti, o yüzden kapatacağız.
*Misafir Olarak Kapatma Hizmeti (Hyper-V)
* Windows Görüntü Yükleme Hizmeti (WIA) - Servis yalnızca bir tarayıcı varsa gereklidir. Tarayıcılardan ve kameralardan görüntü almaktan sorumludur.
* Hyper-V Birim Gölge Kopyası İsteği Hizmeti— Yine Hyper-V'nin ne olduğunu bilmiyorsanız devre dışı bırakın.
* Windows Defender Hizmeti— İyi bir antivirüs ile bu gereksiz bir hizmettir, ancak onu burada devre dışı bırakamazsınız.
* Microsoft iSCSI Başlatıcı Hizmeti - Manuel olarak kuruyoruz, programlar ihtiyaç duyarsa kendileri başlatacaklar.
* Ağ Tasarruf Arayüzü Hizmeti - Normal ağ çalışması için gereklidir.
* Arka Plan Görev Altyapı Hizmeti— Normal arka plan işlemleri için bu ayarı bırakın.
* Dosya Geçmişi Hizmeti — Yeni yol dosya koruması, herhangi bir değişiklikle dosyalar kopyalanır. Kapatıp kapatmamak herkesin elinde. Muhtemelen kapatırdım çünkü... Daha önce orada değildi ve gerekli değildi)
* Windows Yazı Tipi Önbellek Hizmeti - performansı artırmaya hizmet eder, yazı tiplerini önbelleğe alır ve yükleme sırasında zaman kaybetmez.
* İstemci Lisans Hizmeti (ClipSVC)— mağazadan indirilen uygulamalar için gereklidir. Oradan hiçbir şey indirmezseniz devre dışı bırakabilirsiniz.
* Hizmet Windows Mağazası(WSServisi)— Mağazayı kullanıyorsanız açık bırakın, kullanmıyorsanız kapatın.
* AllJoyn Yönlendirici Hizmeti- Ne olduğunu bilmiyorsanız kapatın.
* SMS Yönlendirici Hizmeti Microsoft Windows — Bu hizmete kesinlikle bir bilgisayarda ihtiyaç duyulmaz!
* Blok Düzeyinde Arşivleme Motoru Hizmeti - Manuel olarak ayarlıyoruz. Arşivleme veya restorasyon gerekiyorsa hizmet kendi kendine başlayacaktır.
*Sensör İzleme Hizmeti— Bilgisayarda sensör yoksa buna gerek yoktur.
* Ağ Yapılandırma Hizmeti- Elle bırakmak daha iyidir.
* Veri Alışverişi Hizmeti (Hyper-V)— Yine Hyper-V kullanmıyorsanız devre dışı bırakın.
* Hizmet Kamu erişim Net.Tcp bağlantı noktalarına - Varsayılan olarak kapalıdır. Yalnızca Net.Tcp protokolüne ihtiyacınız varsa gereklidir.
* Genel Servis ağ kaynakları Windows Medya Oynatıcısı - Manuel olarak. İhtiyacınız olursa açılacaktır.
* Akıllı Kart Okuyucu Numaralandırma Hizmeti— Akıllı kart kullanmıyorsanız kapatın.
* Taşınabilir Cihaz Numaralandırma Hizmeti - Müzik, video vb.'yi senkronize etmek için kullanılır. çıkarılabilir medya ile. Manuel olarak kurulum yapacaktım. Bu her zaman gerekli değildir.
* Bluetooth Desteği - Bluetooth'unuz varsa gereklidir.
* Teşhis Politikası Hizmeti - Sorunları teşhis etmek gerekiyor... Dürüst olmak gerekirse, nadiren yardımcı olur. Bu nedenle kapatarak deneme yapabilirsiniz. Gerekirse açın.
* Program Uyumluluk Asistanı Hizmeti - Hizmet, işletim sisteminizle uyumlu olmayan programları çalıştırmak için gereklidir. Hiçbiri yoksa manuel olarak yükleyin.
* Ağ Kontrol Hizmeti Windows Defender'ı - Yine daha iyi iyi antivirüs Bu hizmetten daha fazlasını isteyin, ancak hemen kapatmayın.
* Kullanıcı Profili Hizmeti - Bırakmak daha iyi. Bilgisayar kullanıcı profilleriyle çalışır.
* PNRP Bilgisayar Adı Yayınlama Hizmeti - Ev grupları için gereklidir.
* Kalp Atış Hızı Hizmeti (Hyper-V)— Sanal makinenin durumunu izler. Eğer kullanmıyorsan Sanal makineler Hyper-V'yi devre dışı bırakın ve ardından devre dışı bırakın.
*AppX Dağıtım Hizmeti (AppXSVC)— Mağazayı kullanmıyorsanız kapatın.
* Windows Hata Günlüğü Hizmeti - Hataları günlüğe kaydeder. Manuel olarak kurmak daha iyidir.
* Cihaz Kontrol Kayıt Hizmeti- Elle bırakmak daha iyidir.
* Devlet Depo Hizmeti— manuel olarak aynı bırakmak daha iyidir.
* ETW Toplayıcı Hizmeti İnternet Explorer — Başka bir toplayıcı, kapat onu.
* Bağlı Ağ Bilgi Hizmeti - Normal ağ çalışması için olduğu gibi bırakmak daha iyidir.
* Seans hizmeti Sanal makineler(Hyper-V) -
* Dokunmatik Klavye ve El Yazısı Paneli Hizmeti - tabletler için gereklidir. Bilgisayarınızın dokunmatik klavyesi yoksa veya grafik tableti, ardından kapatın.
* Zaman Senkronizasyon Hizmeti (Hyper-V) - Hyper-V sanal makinesi yoksa devre dışı bırakın.
* Veri paylaşım hizmeti- manuel olarak bırakın.
* Cihaz Eşleştirme Hizmeti— Bilgisayar diğer cihazlarla kablo veya iletişim yoluyla iletişim kurmuyorsa kablosuz bağlantılar, ardından kapatabilirsiniz.
* Ağ Listesi Hizmeti - Bu şekilde bırakmak daha iyi.
* Sistem Olay Bildirim Hizmeti - Eğer izlemeyeceksen Windows mesajları, o zaman buna ihtiyacınız yok.
* Hizmet uzaktan kumanda Windows (WS-Yönetim) - Manuel olarak yerleştirin.
* Windows Şifreleme Sağlayıcısı Ana Bilgisayar Hizmeti- Kapatmak.
* Cihaz Kurulum Hizmeti— Olduğu gibi bırakmak daha iyidir, hizmet içindir doğru kurulum cihazlar.
*Depolama Hizmeti- manuel olarak bırakmak daha iyidir.
* BitLocker Sürücü Şifreleme Hizmeti - Diskleri şifreler. Kullanmıyorsanız kapatmak daha iyidir.
* Uygulama Katmanı Ağ Geçidi Hizmeti – Hizmet yalnızca güvenlik duvarı ile çalışmak için gereklidir. Manuel olarak.
* Kriptografi Hizmetleri - Yeni programlar yüklemek için onu olduğu gibi bırakmak daha iyidir.
* Uzak Masaüstü Hizmetleri - Uzak masaüstlerini kullanmıyorsanız devre dışı bırakın.
* Akıllı kart - Bunları kullanmıyorsanız, buna ihtiyacınız yoktur.
* Durağan görüntü edinme etkinlikleri— görüntüleri taramak için gereklidir. Bu nedenle tarayıcı yoksa kapatın.
* RPC Uç Nokta Eşleştiricisi - Gelen trafik için hizmet gereklidir. Bu konuda hiçbir şey yapılamaz. Bu yüzden bırakıyoruz.
* Oyunları Xbox Live'a kaydetme - Xbox yoksa kapatın.
* Windows Ses Uç Nokta Oluşturucu - Sese ihtiyacınız varsa bırakın.
* Microsoft Diagnostics (R) Standart Toplayıcı Hizmeti- Toplayıcıyı tekrar kapatın.
* Telefon - Elle bırakın. İhtiyaç halinde başlayacak.
* Temalar -Çok fazla hafıza kaynağı tüketiyorlar. İhtiyacınız yoksa kapatın.
* Hacimli gölge kopyası - Kurtarma noktaları oluşturur, arşivler arka plan. Manuel olarak yerleştirin. Gerekirse başlayacaktır.
* Bağlantı katmanı topologu - Ayrıca elle. İhtiyaç halinde başlayacak.
* Uzaktan Yordam Çağrısı (RPC) - Sistem servisi. Olduğu gibi bırakın.
* Uzak kayıt defteri -İzin verir uzak kullanıcılar, kayıt defterinizi değiştirin. Kapatmak.
* Uygulama Kimliği - Manuel olarak.
* Teşhis sistemi ünitesi - Sorunların teşhisi. Manuel olarak yerleştirin.
* Tanılama Hizmet Düğümü - Ayrıca manuel olarak.
* Genel PNP Cihaz Düğümü - Manuel olarak yerleştirin. Tüm cihazlar PnP değildir.
* Uygulama yönetimi - Manuel olarak yerleştirin. Hizmet, uygulamalara yönelik politikaları yapılandırmanıza olanak tanır.
* ActiveX Yükleyici - Ayrıca manuel olarak. Böyle bir nesneyi kurmanız gerekecek, kendi kendine başlayacaktır.
* Windows Yükleyici - Programlar.msi'nin kurulumu. Manuel olarak.
* Windows Modül Yükleyicisi - Bileşenleri ve güncellemeleri yükler ve kaldırır. Manuel olarak.
* Faks - Faksınız varsa gereklidir.
* Arka Plan Akıllı Aktarım Hizmeti (BITS) - Elinize bırakın. Hizmet faydalıdır.
* Performans sayacı kitaplığı ana bilgisayarı— Performans sayaçlarını diğer kullanıcılarla paylaşır. Kapatmak.
* Keşif Sağlayıcı Ana Bilgisayarı - Elinize bırakın. Başlaması gerekecek.
* Windows Renk Sistemi (WCS) - Manuel olarak. Cihazların buna ihtiyacı olacak ve onu başlatacaklar.
* Güvenlik Merkezi - Göz kulak olur Windows güvenliği. Bildirimleriyle beni rahatsız ediyor. Yani kapatıp kapatmamak size kalmış.
* Windows güncelleme - Bir yandan kullanışlı bir işlev. Sistemdeki açıkları kapatır, sürücüleri günceller ama bir yandan da interneti, bellek kaynaklarını aktif olarak kullanır ve güncelleme sırasında bilgisayarı kapatırsanız işletim sistemi çökebilir. Dolayısıyla neyin daha önemli olduğunu, güvenliği mi yoksa performansı mı seçmelisiniz.
* Şifreli dosya sistemi(EFS)— Dosya güvenliği için. Elle olduğu gibi bırakmak daha iyidir.
Bu kadar. Bu yazıda Windows 10'da devre dışı bırakılabilecek hizmetleri ve sistemin normal çalışması için neyin bırakılmasının daha iyi olduğunu anlattım. Kendim kontrol ettim, her şey benim için çalışıyor. Başka bilginiz varsa yazın, ekleyeyim, birçok kişiye faydası olur.
Microsoft, sanal asistanı Cortana'yı güncelledi Yeni sürüm ve onu varsayılan olarak Google Asistan yerine Andorid cihazlara yüklemenize olanak tanır.
Cortana, Andorid'de varsayılan sanal asistan olarak kurulabilir
Görünen o ki Microsoft, yapay zeka teknolojilerindeki mücadelede hızla Google'a yetişiyor ve sanal asistan kurulumuna olanak sağlıyor Cortana,Android'de ve ardından varsayılan olarak iOS'ta. Microsoft'un dediği gibi Cortana, kullanarak çalışan kişisel bir asistandır. yapay zeka. Konumunuzu özelleştirebilen veya size önemli etkinlikleri, randevuları hatırlatabilen, yapılacaklar listelerinizi yönetebilen ve daha fazlasını yapabilen uygulamalarla bütünleşir.
Microsoft'tan CortanaAndorid cihazınızda Cortana'yı varsayılan olarak kullanmak için Cortana'nın yeni bir sürümünü yüklemeniz gerekir. Cihazınızı yeniden başlattıktan sonra Ana Sayfa düğmesine bastığınızda Cortana ve Cortana arasında seçim yapmanız istenecektir. Bundan sonra Cortana varsayılan olarak Android'inize sanal asistan olarak yüklenecek ve tüm işlevlerini sizin için gerçekleştirecektir.
Cortana elbette daha popüler hale geliyor ve yeni güncellemelerle daha da iyi hale geliyor, ancak şimdilik en önemli şey eksik. Cortana'yı uygulamayı açarak başlatabilirsiniz ancak "Hey, Cortana!" Henüz değil. Ancak bu yakında Microsoft tarafından sonuçlandırılacak. Beta test grubuna üye olmak istiyorsanız web sitesindeki bilgileri okuyabilirsiniz. şirketler Şu adresten indirebilirsiniz: Google Play veya APK Aynası.
Gadget dünyasındaki en ilginç yeni ürünleri ve ilgili bilgileri okuyucularımızla paylaşmak için takip etmeye devam ediyoruz. Yorum bırakın ve gruplarımıza abone olun Temas halinde , Facebook , .
Microsoft, sanal asistanı Cortana'yı yeni bir sürüme güncelleyerek Andorid cihazlara Google Asistan yerine varsayılan olarak yüklenmesine olanak tanıyor. Görünüşe göre Microsoft, yapay zeka teknolojisi mücadelesinde hızla Google'ın peşine düşüyor ve sanal asistan Cortana'yı varsayılan olarak Android'de ve daha sonra iOS'ta kullanılabilir hale getiriyor. Microsoft'un dediği gibi Cortana, yapay zekayla desteklenen kişisel bir asistandır. Konumunuzu özelleştirebilen veya size önemli etkinlikleri, randevuları hatırlatabilen, yapılacaklar listelerinizi yönetebilen ve daha fazlasını yapabilen uygulamalarla bütünleşir. Andorid cihazınızda Cortana'yı varsayılan olarak kullanabilmeniz için yeni sürümü yüklemeniz gerekmektedir...
Her konuda bilgisayara hakim olma sürecinde servis MerkeziÇok hızlı koşmayın ve bilgi seviyenizi artırmak için yola çıkın bilgisayar Teknolojisi Bu konuda daha tecrübeli yoldaşların her zaman imdada yetişebilmesini sağlamak önemli. Bilgisayar uzmanları uzaktan erişim yoluyla acemilere yardımcı olabilir.
Bu, bir kullanıcının bir ağ üzerinden başka bir kullanıcının bilgisayarına bağlanıp onu kontrol etmesine olanak tanır. Elbette bir bilgisayarla ilgili tüm sorunlar bu şekilde çözülemez ancak başlatılıp internete bağlanırsa, bilgisayar yardımıçevrimiçi olarak da sunulabilir.
Ameliyathanede uzaktan erişim modunda bilgisayar yardımı sağlamak ve almak Windows sistemi daha sık kullanılır üçüncü taraf programları– örneğin, , veya Radmin. Ancak Windows 7, 8, 8.1 sürümleri, bilgisayar yardımı sağlamak için standart bir uzaktan asistan işlevine sahiptir.
Windows Uzaktan Yardım ile nasıl çalışılır - hem yardım alın hem de sağlayın - bu konuları aşağıda tartışacağız.
Her iki kullanıcının da bilgisayarlarında sürümlerin yüklü olması gerektiğine ek olarak Windows 7, 8 veya 8.1 , bazı durumlarda, örneğin gelişmiş güvenlik ayarlarına sahip bir üçüncü taraf güvenlik duvarı kullanıldığında bu güvenlik duvarı gerekli olacaktır geçici olarak devre dışı bırak böylece uzaktan erişime engel olmaz.
Uzaktan Yardım Etkinliğini Kontrol Etme
Çoğu durumda, uzaktan yardım özelliği işletim sistemi varsayılan olarak aktif olacaktır. Kapatmanın diğer bilgisayar kullanıcıları tarafından kasıtlı olarak yapıldığı veya başlangıçta korsan derleme yapılırken nadir durumlar bir istisna olabilir. Windows sürümleri. Bu nedenle Remote Assistant'ı kullanmaya başlamadan önce aktif olduğundan emin olalım.
Sistem kontrol paneline gidin. Windows 8.1 için bu, düğmedeki içerik menüsünde karşılık gelen seçenektir "Başlangıç".
Windows 7'de Denetim Masasına gitmek klasik menüden mümkündür "Başlangıç".
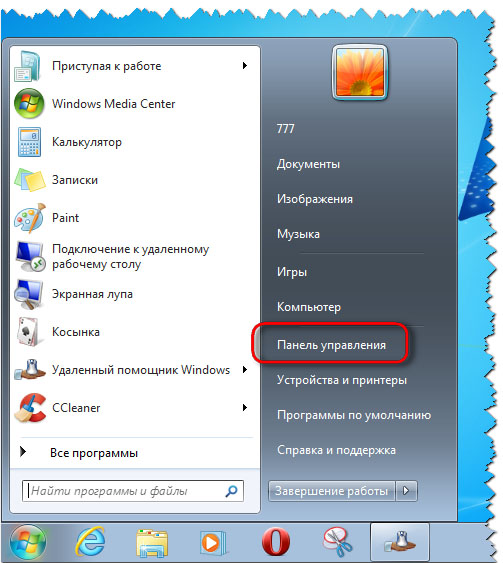
Kontrol panelinde bölüme gidin.

Biz seciyoruz.
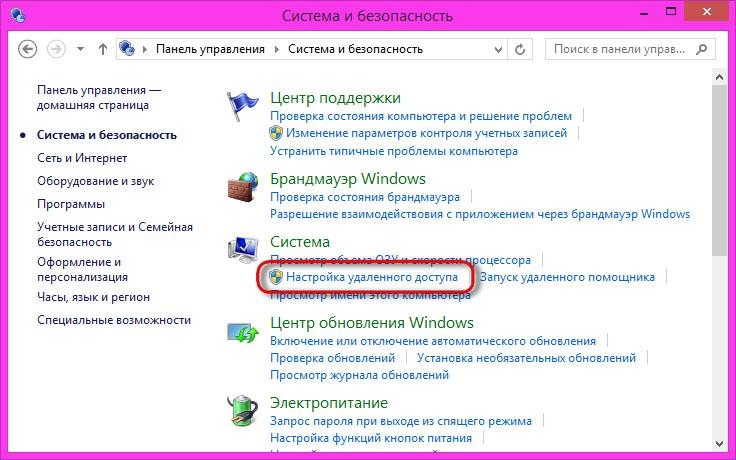
Ve ayarlanıp ayarlanmadığını kontrol ediyoruz Uzaktan yardımın çalışmasına izin veren onay kutusu.
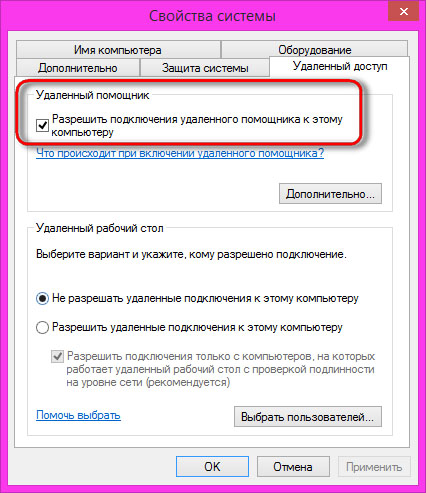
Artık doğrudan onunla çalışmaya başlayabiliriz.
Uzaktan Yardımın Başlatılması
Windows 8.1'de Denetim Masası bölümüne dönüp Uzaktan Yardım'ı başlatma seçeneğine tıklayabiliriz.
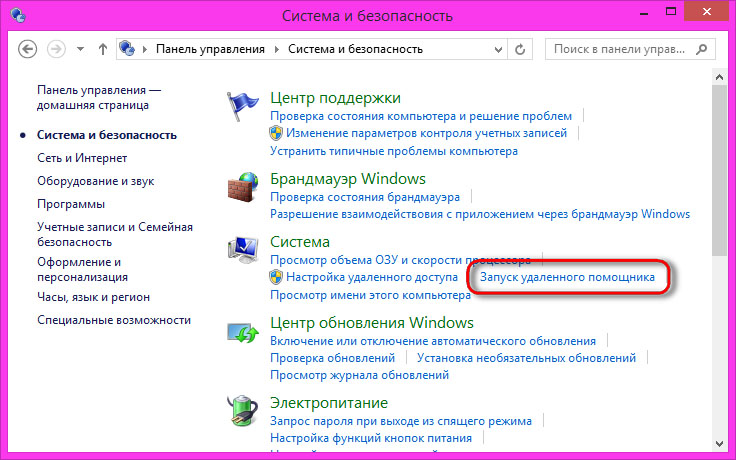
Uzaktan Yardım penceresini açmanın daha kolay bir yolu sistem aramasını kullanma.

Windows 7'de bu işlevi başlatmanın en kolay yolu, menünün arama çubuğuna bir sorgu girmektir. "Başlangıç".
![]()
Uzaktan Yardım, daha sonraki adımları seçmeniz gereken ayrı bir pencerede açılacaktır - ya bilgisayardan yardım isteyin ya da kendiniz sağlayın.
Bilgisayar yardımına davet
Öncelikle yardıma ihtiyaç duyulduğundaki sürece bakalım. Bu bilgisayara uzaktan erişim sağlanacak. Uzaktan Yardım penceresinde öğesini seçin. birini yardıma davet etmek.
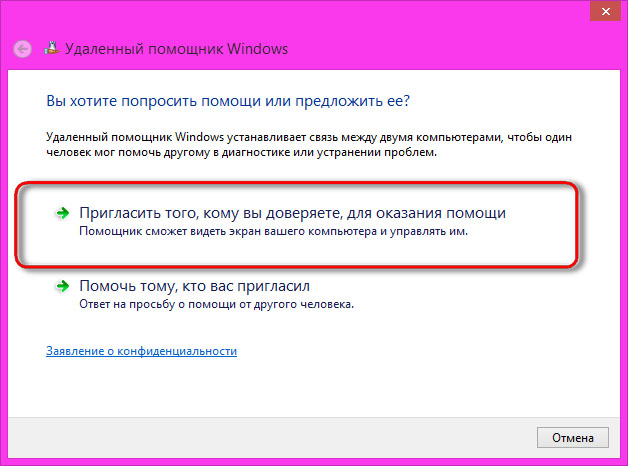
Daha sonra önerilen birkaç eylemi göreceğiz. Sistemi kullanma Kolay Bağlantıİsmine rağmen aslında bağlantı kurmak o kadar da kolay değil. Her iki bilgisayar da (hem yardım isteyen kullanıcı hem de bu yardımı sağlayan kişi) kontrol altında olmalıdır Windows 8.1. Ancak bu durumda bile bağlantı kurmak her zaman mümkün olmuyor. Çoğu durumda diğer iki yöntemi kullanmanız ve yardım sağlayacak kişi için bir davet dosyası oluşturmanız gerekecektir. Ancak bu eylemlere özellikle zor denemez. Seçmek daveti dosyaya kaydetme.
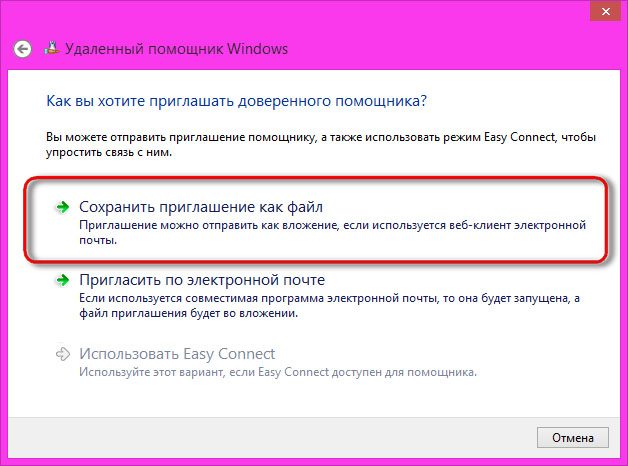
Bu davetin dosyasını kaydedin.

Daha sonra bilgisayar yardımı sağlayan kullanıcının ihtiyaç duyacağı şifre ile birlikte uzaktan yardım formu ekrana gelecektir. Hemen yapabiliriz şifreyi panoya kopyala Bu parolayla çağrılan bağlam menüsündeki tek olası seçenek.
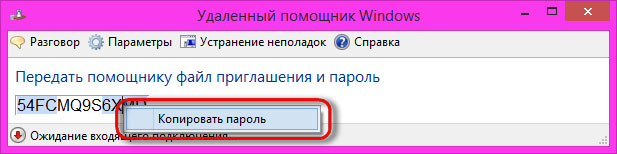
Artık hem davet dosyasının hem de uzaktan erişim için kopyalanan şifrenin bilgisayar yardımı sağlayacak kişiye aktarılması gerekiyor. Davet dosyasını aşağıdakilerden herhangi birini kullanarak gönderebilirsiniz: mevcut yollar ağ üzerinden veri aktarımı – ICQ, Skype, E-posta, sosyal ağ, bulut depolarındaki dosyalara genel erişim.
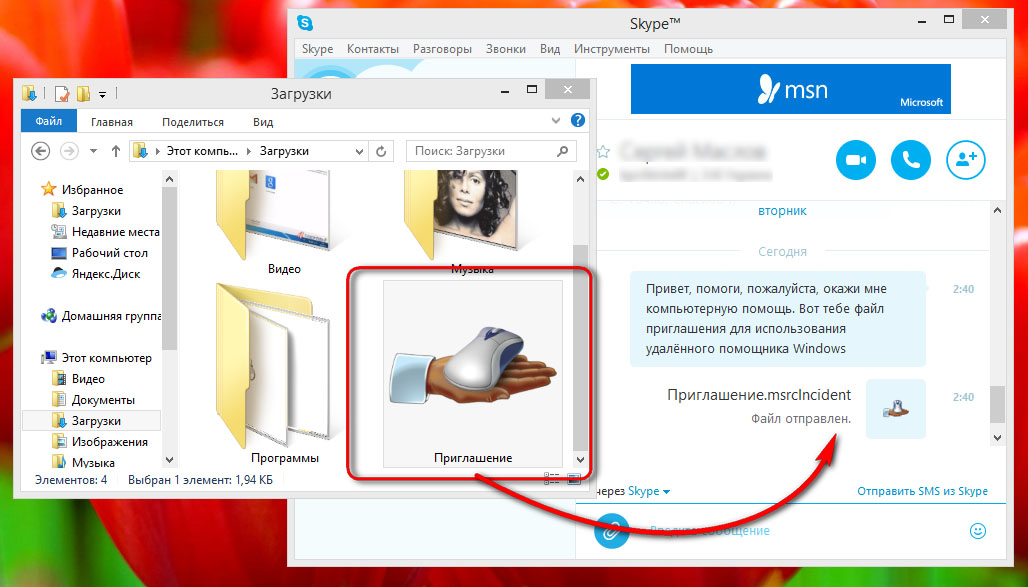
Yardım sağlayan kullanıcının davet dosyasını alıp çalıştırıp şifresini girmesinden sonra geriye kalan tek şey, uzaktan erişime izin ver bu kişiye güvenerek.
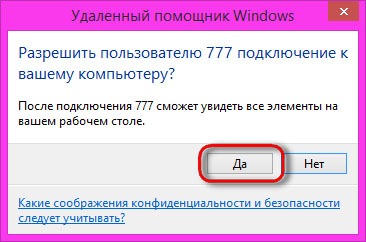
Bir bilgisayara uzaktan erişim sağlayan bir kişinin sistemi yönetme hakkına sahip olabilmesi için ayrıca şunları yapması gerekir: ona bu hakkı ver.
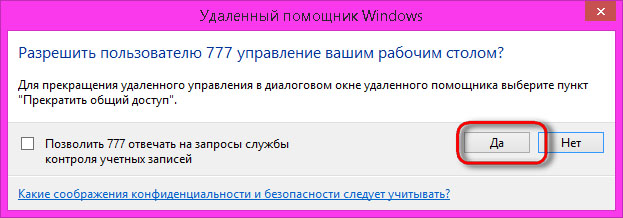
Bilgisayarınıza harici erişimi durdurun Bağlantı boyunca aktif olacak Uzaktan Yardım penceresinde uygun seçeneği kullanabilirsiniz.

Uzaktan başlatma penceresinde Windows Yardımcısı Davet dosyasını kullanarak aktarmak için basitleştirilmiş bir seçenek mevcuttur. E-posta sisteme bir posta istemcisinin kurulu olduğu durumlar için.
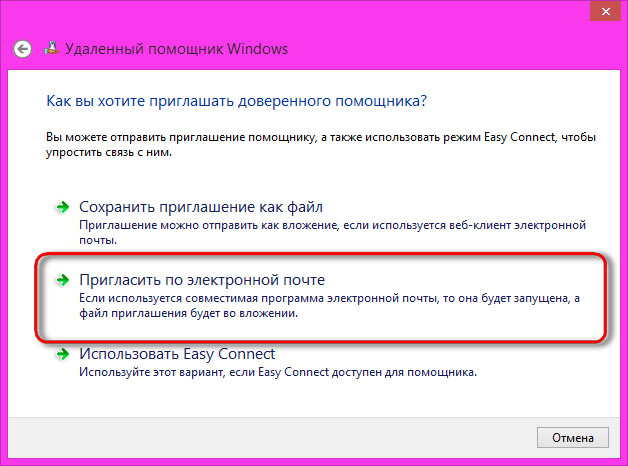
Bu durumda Windows bir davet dosyası oluşturacak ve otomatik olarak hazırlayacak V posta istemcisi yeni e-posta bilgisayar yardımı için bir şablon isteği ve ek olarak bir davet dosyası ile birlikte.
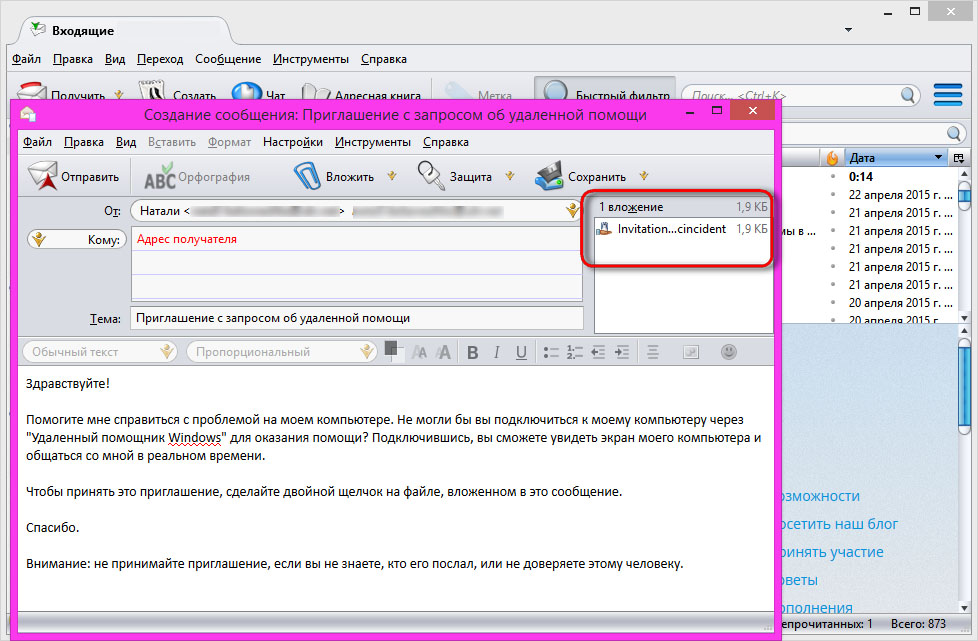
Bilgisayar yardımı sağlamak
Bilgisayar yardımı sağlama süreci biraz daha basittir. Remote Assistant başlatma penceresinde sırasıyla şuraya tıklayın: yardım seçeneği.
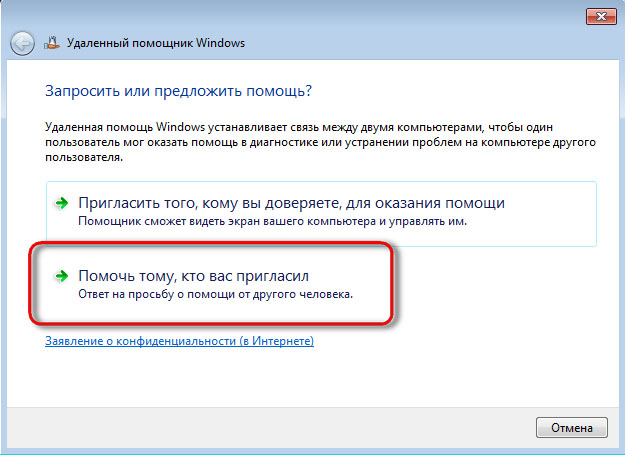
Bir yöntem seçmek davet dosyasını kullanma.
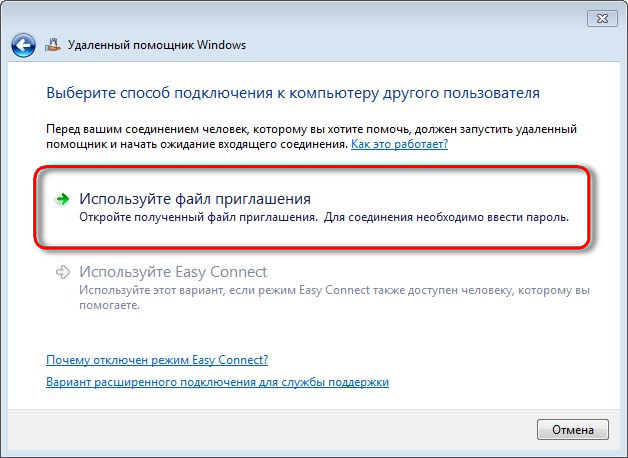
Görünen gezgin penceresinde bu dosyayı belirtin.
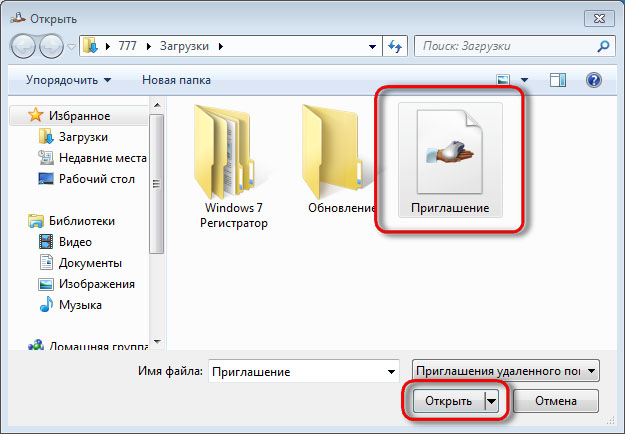
Bilgisayar yardımı sağlama sürecini ve daha fazlasını başlatabilirsiniz. basit bir şekilde Ortaya çıkan davet dosyasına çift tıklayarak.
Şifreyi girin ve bağlantının kurulmasını bekleyin.

Bağlantı kurulduktan sonra Uzaktan Yardım penceresinde yardıma ihtiyacı olan kullanıcının bilgisayar ekranını göreceğiz. Sistem kaynaklarından tasarruf etmek için bazı Windows tasarım efektleri geçici olarak iptal edilecek ve masaüstü duvar kağıdı siyah olacaktır. Uzaktaki bir bilgisayarı kontrol etmek için, bu özelliği talep etmeniz gerekiyor ayrıca yardım isteyen kullanıcıdan.
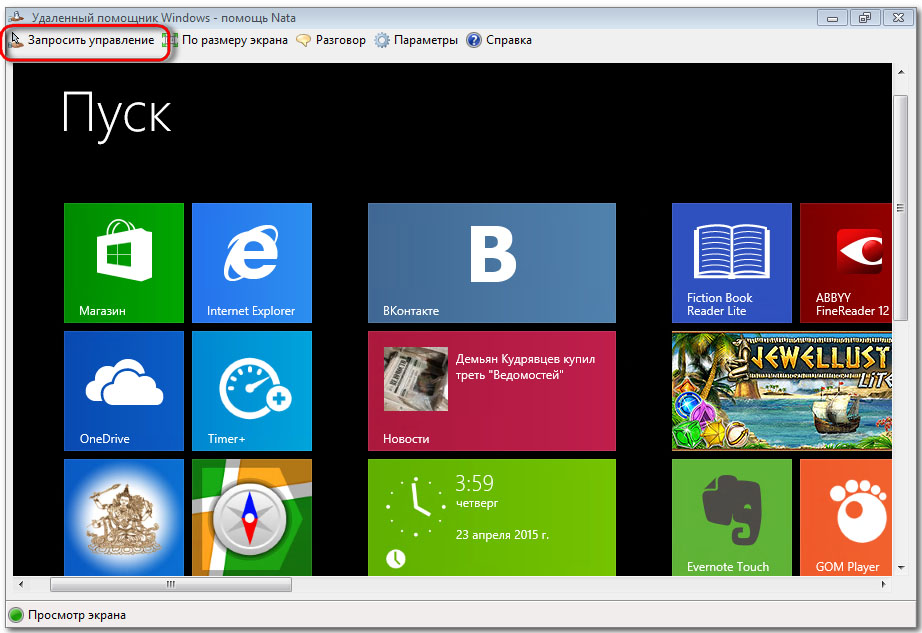
Kullanım kolaylığı için ekranı uyarlayabilirsiniz. uzak bilgisayar Ekran çözünürlüğünüze göre.
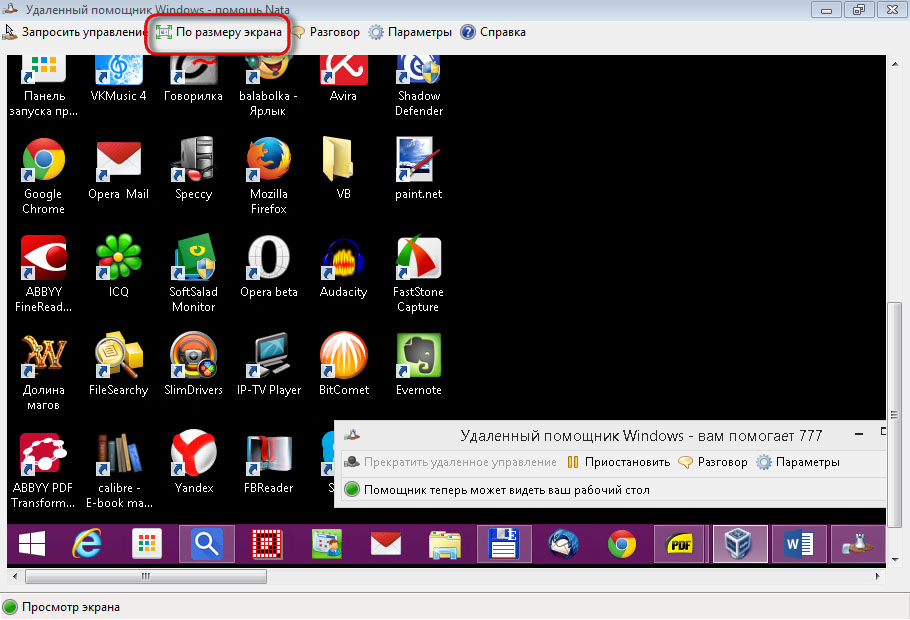
Uzaktan Yardım, birkaç işlevi arasında şunları sağlar: değişme Metin mesajları ve kullanıcılar diğer iletişim yöntemlerini arayarak dikkatleri dağılmadan acil sorunları tartışabilirler.
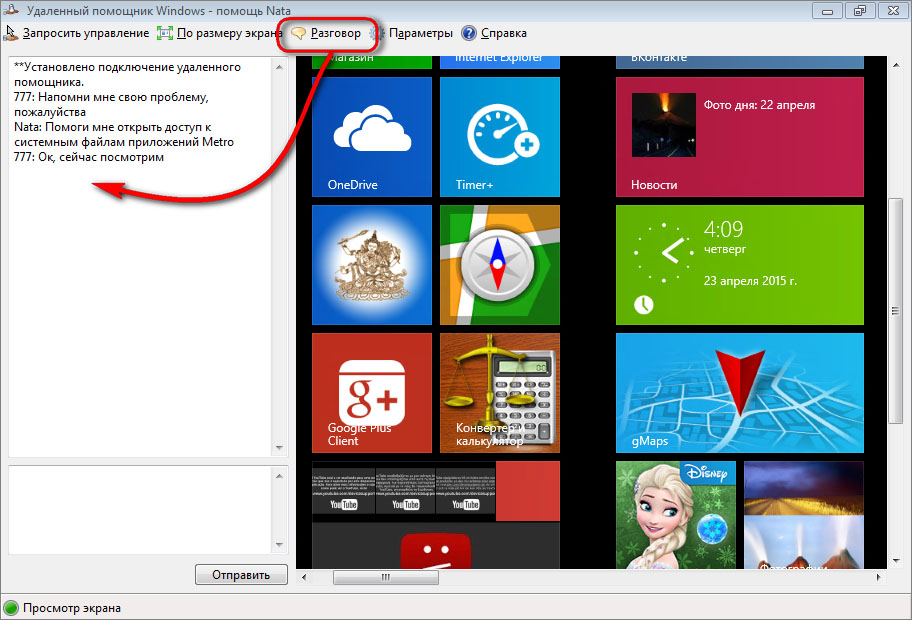
Özetle...
Standart Windows Uzaktan Yardım elbette Windows tarafından sunulan alternatiflerine göre daha az işlevseldir. üçüncü taraf geliştiriciler Ancak yetenekleri, bilgisayar yardımına acil ihtiyaç duyulan tek seferlik durumlar için yeterlidir. Standart uzak masaüstü işlevinde biraz daha fazla yetenek sağlanmaktadır. Bu özellik, ileri düzey kullanıcılar tarafından ör. ev bilgisayarı sunucularla çalışan işçi veya profesyonellerle.

E rağmen ücretsiz sürüm Ticari olmayan kullanım için tasarlananlar daha fazla işlevsellik sunabilir.
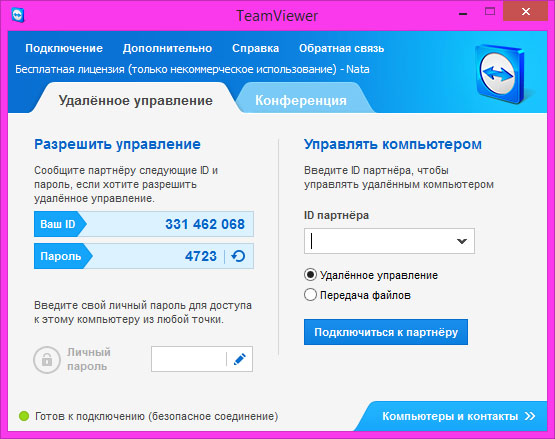
Ve programın daha basit bir organizasyonu.
Uzaktan Yardım özelliğini kullanabilmek için yapmanız gereken ilk şey, bu özelliğin her iki bilgisayarda da etkin olduğundan emin olmaktır (gerçi varsayılan olarak tüm bilgisayarlarda etkindir). Hadi gidelim " Başlat" - "Denetim Masası" - "Sistem"(Görünüm - Küçük simgeler'i seçerek), "Uzaktan erişimi ayarlama", başka bir yol da basmaktır sağ tık fare açık "Bilgisayar" - "Özellikler" - "Uzaktan erişim ayarları".
Sekmede Uzaktan erişim"onay kutusunun işaretlendiğinden" emin olun Uzaktan Yardım'ın bu bilgisayara bağlanmasına izin ver".
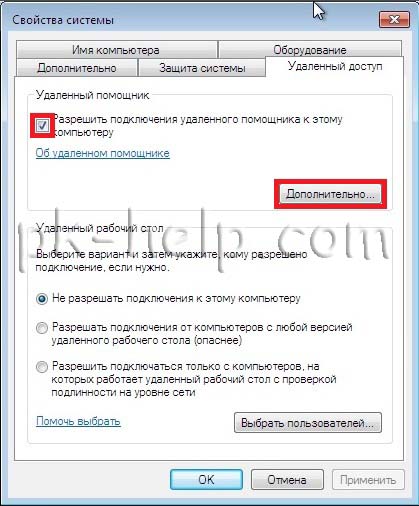
" tuşuna basarsanız bunlara ek olarak" Davetiyenin kullanılabilir kalabileceği süreyi değiştirebilirsiniz.

Artık kullanıcının bağlanacağı bilgisayarda Uzaktan Yardım'ı başlatmanız gerekiyor. Karışıklığı önlemek için, ilk bilgisayara bağlı olan bilgisayar, ikincisi ise bağlı olan bilgisayar olarak adlandırılacaktır. ikinci bilgisayar birinciye bağlanır.
Tıklamak "Uzaktan yardım"
![]()
Uzaktan Yardım penceresinde " seçeneğini seçin Güvendiğiniz birini yardıma davet edin".
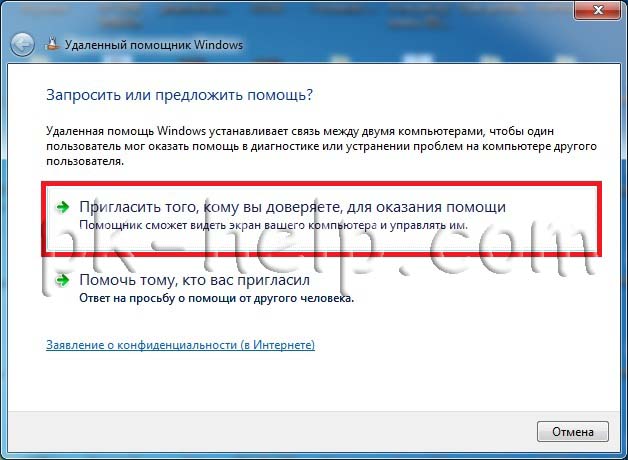
Bundan sonra davetin nasıl gönderileceğini seçmeniz gerekir. Sondan başlayalım:
Kolay Bağlantı- yerel ağda olması koşuluyla yalnızca yerel ağda kullanılabilir Windows Server Server 2008'de, İnternet'e yardım isteği göndermek için (yönlendiriciniz destekliyorsa) bir Eş Adı Çözümleme Protokolü bulunur.
E-postayla davet et- bilgisayarınızda uyumlu bir e-posta programı (örneğin Outlook) yüklüyse uygundur.
Davetiyeyi dosya olarak kaydet- En evrensel yol, davetiyenin bir dosya olarak kaydedilmesidir ve göreviniz onu herhangi bir yolla ikinci bir bilgisayara aktarmaktır (kullanabilirsiniz - e-posta, Skype, ftp sunucusu vb.). Bu yöntem en çok yönlü olduğundan bu örnekte kullanacağım.

Bir kaydetme konumu seçin ve " Kaydetmek".
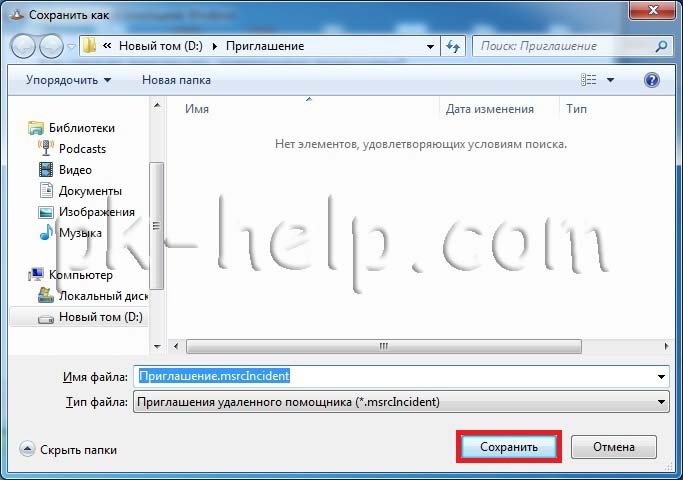
Bundan sonra, bu bilgisayara bağlanmak için şifrenin bulunduğu bir pencere açılacaktır; aynı posta, Skype, ICQ aracılığıyla ikinci bilgisayara da aktarılması gerekir. telefon görüşmesi, SMS vb.

İlkine bağlanacağımız ikinci bilgisayara geçelim. Windows Uzaktan Yardım'ı başlatın. Bunu yapmak için tıklayın "Başlat" - "Tüm Programlar" - "Bakım" - "Windows Uzaktan Yardım" veya programın arama çubuğuna şunu girin: "Uzaktan yardım" ve bulunan programlardan seçin.
Seçme " Seni davet edene yardım et".
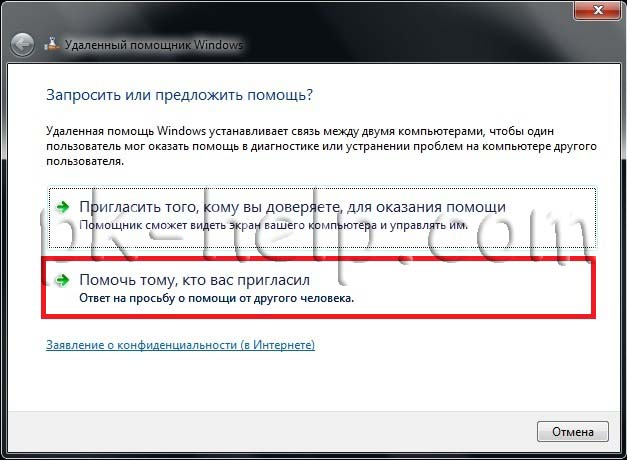
Bir sonraki adımda " seçeneğini seçin Davet dosyasını kullanın".
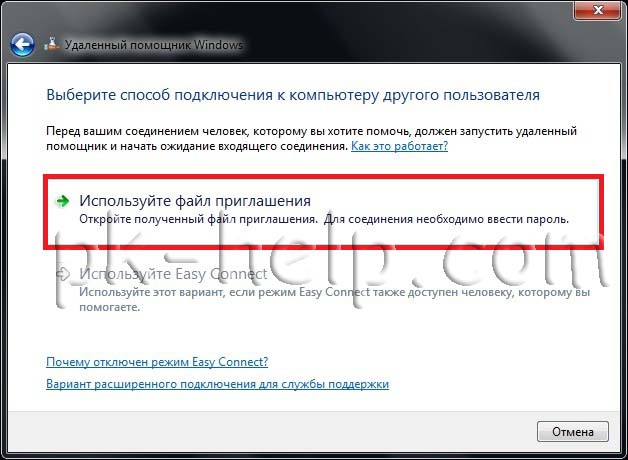
İlk bilgisayardan bize aktarılan dosyayı işaret ediyoruz.

Yine ilk bilgisayardan iletilen şifreyi giriyoruz.
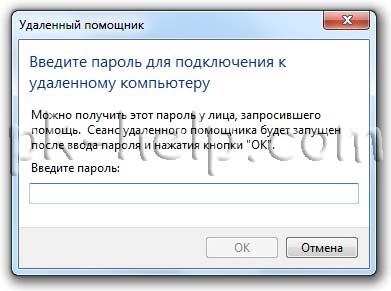
Bundan sonra ilk bilgisayarda bu bilgisayara bağlanma girişimi hakkında bir mesaj göreceğiz. Tıklamak " Evet".
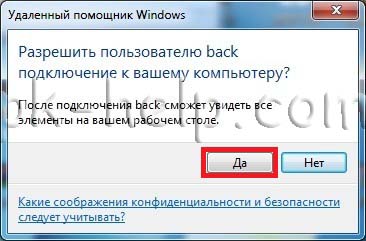
Şimdi ikinci bilgisayarda, bilgisayarın masaüstü ekranını göreceğiniz bir Windows Uzaktan Yardım penceresi açılacaktır. Ancak yalnızca ilk kullanıcının hareketlerini gözlemleyebilirsiniz; kontrolü ele geçirmek için " tuşuna basmalısınız; Kontrol isteği".
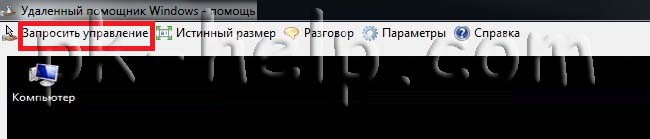
Bu adım sırasında, ilk bilgisayarda yönetim izni isteyen bir pencere görünecektir, " Evet".

Artık bilgisayarınıza erişim kazandınız. İlk bilgisayarda, masaüstüne erişimi bir süreliğine durdurabileceğiniz (Duraklat düğmesi), mesaj alışverişinde bulunabileceğiniz (Konuşma düğmesi) veya oturumu tamamen sonlandırabileceğiniz (Uzaktan kontrolü durdur) bir Uzaktan Yardım penceresi görünecektir.