Как да направите първия слайд в презентация. Как да направите презентация на компютър?
Всеки съвременен потребител на компютър трябва да може да направи PowerPoint презентация. Учениците и студентите могат да използват презентацията, за да говорят за своите изследвания или да защитят есе, диплома, курсова работа. Работещите хора може да се нуждаят от презентация, за да представят своя продукт. Във всеки случай, ако сте тук, значи искате да научите как да правите презентация.
Подготвили сме инструкции стъпка по стъпка как да направите презентация на компютър. Моля, имайте предвид, че някои елементи може да са именувани по различен начин на вашия компютър в зависимост от версията на PowerPoint. Написахме инструкцията с помощта на PowerPoint 2007.
Стъпка 1: Стартирайте PowerPoint
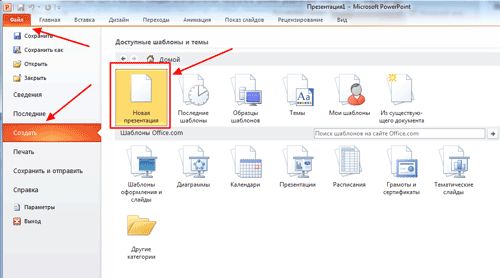
При стартиране на програмата PowerPoint, ще бъдете подканени да изберете кой документ искате да създадете. Изберете " Празна презентация”, за да започнете презентацията си от нулата.
Стъпка 2: Изберете дизайн
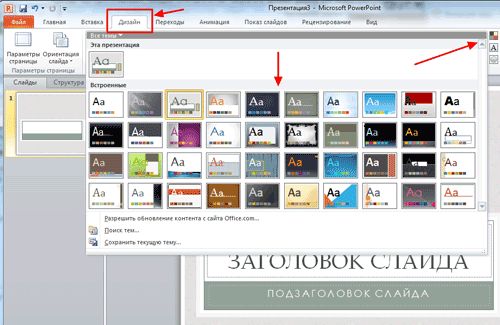
Следващото нещо, което трябва да направите, е да изберете дизайн за вашата презентация. За да направите това, отидете на " Дизайн» в горната част на страницата. Разгледайте всички варианти и изберете този, който ви допада най-много. Можете да задържите курсора на мишката върху дизайн, за да видите как ще изглежда в презентация, преди да бъде приложен.
Можете също да изберете различен дизайн за всеки слайд. За да направите това, изберете слайда, след което щракнете с десния бутон върху дизайна, който искате да приложите. Ще се появи изскачащо меню, в което щракнете върху " Прилагане към избрания слайд". По този начин ще промените дизайна на един конкретен слайд, а останалите ще останат същите.
Стъпка 3: Добавете заглавие
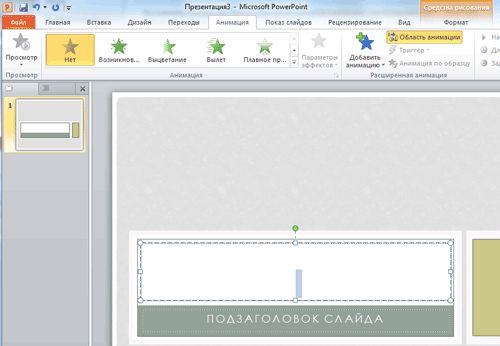
Кликнете върху първото поле с надпис " Кликнете, за да добавите заглавие". Тук можете да напишете името на вашата презентация. След това щракнете върху долното поле, за да добавите вашето име, длъжност и други подробности.
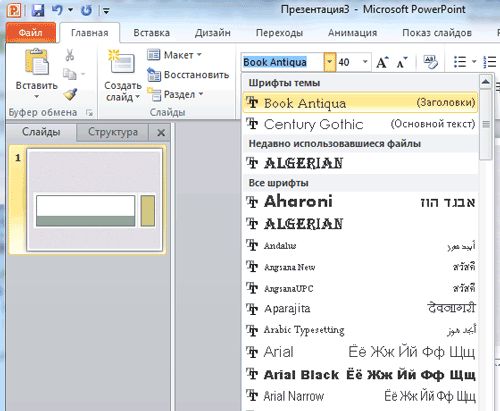
След като сте написали текста в полетата, можете да промените шрифта, размера, цвета и т.н. Можете също да преместите кутията или да я преоразмерите, като използвате ръбове и ъгли.
Стъпка 4: Добавяне на слайдове
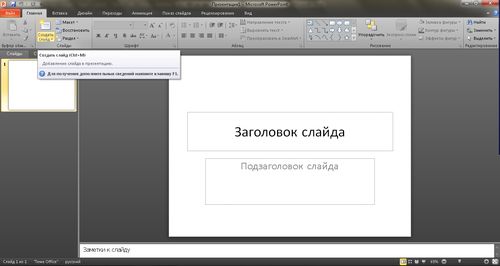
Най-вероятно ще ви трябват няколко слайда за вашата презентация. Има няколко начина за добавяне на допълнителни слайдове. Обърнете внимание на отделната област от лявата страна на екрана, където се намира вашият първи слайд. Щракнете с десния бутон върху слайда и изберете опцията " Нов слайд". Това е първият начин за добавяне на нов слайд.
Вторият начин - изберете раздела " Поставете“ в горната част на екрана и щракнете върху „ Нов слайд". Тук можете да изберете оформление за слайда, като например слайд с две текстови полета и заглавие, едно текстово поле, само заглавие и т.н.
Новият слайд ще се появи в лявата част на екрана под първия слайд. Дизайнът, който сте избрали в стъпка 3, ще бъде приложен към новия слайд.
Стъпка 5: Добавете диаграми, снимки, графики и др.
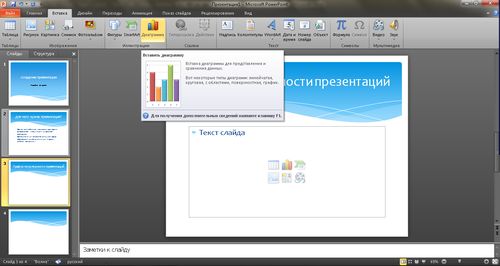
Ако искате да вмъкнете диаграма, картина, графика или друга графичен обект, щракнете върху „ Поставете» в горната част на прозореца. Тук ще видите всичко налични опции, които можете да вмъкнете в слайд.
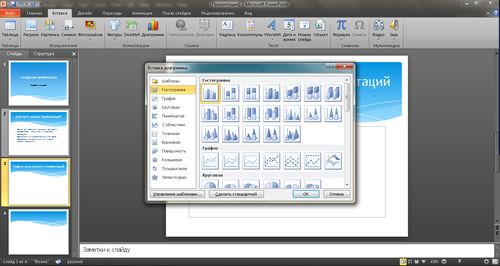
След като графиката или картината бъдат вмъкнати в слайда, можете да добавите рамка или да промените настройките, като щракнете върху " формат».
Стъпка 6: Добавяне на преходи
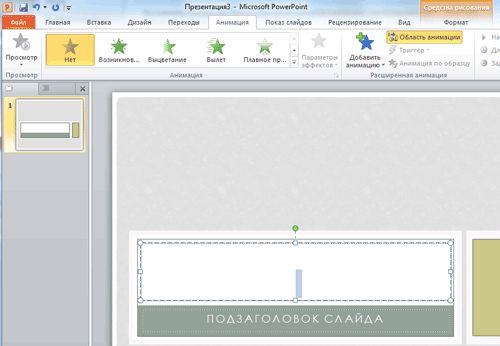
За да добавите преходи между слайдове, щракнете върху " Анимация» в горната част на прозореца. Тук можете да поставите курсора на мишката върху един от преходите, за да видите как ще изглежда. След това изберете слайда, за който искате да приложите прехода, и след това изберете самия преход. Можете да изберете един преход за всички слайдове наведнъж или да настроите различни преходи за всеки слайд.
Стъпка 7: Променете реда на слайдовете
След като всички слайдове са създадени, можете да промените реда им в презентацията. За да направите това, щракнете и плъзнете слайда от лявата страна на прозореца.
Стъпка 8: Започнете своята презентация

Когато всички слайдове са готови, можете да започнете презентацията. Отидете на " слайд шоу" в горната част на прозореца и изберете " Първо". Превключването на слайдовете по време на презентацията става с левия и десния бутон на клавиатурата.
Можете също да натиснете клавиша F5за бързо стартиране на презентация. Ключ ESCви позволява да излезете от презентацията.
Честито! Направихте презентация в PowerPoint.
Ако имате някакви въпроси относно нашите инструкции стъпка по стъпка как да направите презентация на компютър, пишете в коментарите по-долу. Ще се радваме да помогнем!
презентации е захранваща точка. Приложението е включено в софтуерния пакет Microsoft office - MS Office. Какво е презентация? Отговор: това е визуално представяне на текстова и визуална информация, която се използва по време на публично говорене и докладване. Ключът към една презентация е краткостта. Целта на презентациите е да представят информацията по стегнат начин, за да се гарантира, че публиката разбира получената информация.
Как да създадете презентация в Power PointКомпоненти на презентация. Какво е необходимо, за да се напише добра работа
Благодарение на развиващата се технология софтуерът за визуални презентации е достъпен за безплатно изтегляне. Днес презентациите се намират не само в офиси и бизнес отчети, но и в обикновени университети, училища и други сфери на живота.
Презентациите се правят в powerpoint. За да създадете произведение, се избира висококачествен материал, който по-късно ще бъде показан на слайдове. Слайдът е градивният елемент на една презентация. Материалът е предимно звук, текст, кратки видеоклипове и снимки.
Къде да вземем пълнеж за работа? Нека разгледаме този въпрос подробно.
Текстово съдържание
Текстът на работата трябва да бъде възможно най-достъпен за разбиране дори за тези хора, които не са компетентни в представената тема. По-добре въз основа на вашите собствени личен опити знания.
Текстът е получен от различни източници. Сканирайте книгата и след това форматирайте документа, за да получите директно текста, с който можете да работите. Днес повечето потребители предпочитат да използват наличните цифрови библиотеки.
Текстовата информация се взема от готови резюмета, които предварително са направени от самия лектор. Отлични източници на информация са електронни бази данни с резюмета, които включват над 1 милион статии на различни теми. Данните се намират във форуми, в тематични дискусии и общности.
Снимки и визуализации
Картината за презентацията трябва да носи семантично натоварване и да е подходяща по време на презентацията на оратора. Ясното изображение е ключът към успешното изготвяне. Разбира се, не е необходимо да търсите или да създавате свои лични снимки. В интернет има много сайтове със снимки, така наречените банки за изображения.
В процеса на търсене на тематично изображение можете да направите с обичайните търсения в едно от популярните търсачки. Достатъчно за влизане заявка за търсенеи изберете подходящата картина от представените резултати.
Компютърната презентация се състои не само от текст и изображения, на слайдовете присъстват следните визуални елементи: графики, диаграми, анимация, звукови и видео файлове.
Програмата за презентации на powerpoint няма голям брой инструменти за изграждане на сложни графики и математически формули, така че те използват трета страна софтуерза рисуване на диаграми, графики, сложни диаграми и формули. След това полученият елемент трябва да бъде запазен като картина и вмъкнат в слайда на презентацията.
Създаването на презентация с музика и снимки е подходящо, когато трябва да подготвите доклад по творческа тема. Звуковият съпровод по време на превъртане на произведения, на първо място, ще привлече вниманието на участниците към оратора и информацията, която той представя.
Таблицата е начертана в Excel таблица. Всички изчисления се извършват там. съдържа вградени инструменти за работа с елементи на работна книга на Excel.
По време на създаването на произведение потребителят може да се нуждае от . За да направите снимка, натиснете бутона PRT CS, който се намира от дясната страна на горния ред на клавиатурата на компютъра.
Видеоклипове
Съпътстващите видео вложки допринасят за по-доброто възприемане на материала и придават завършеност и солиден вид на произведението. Можете да добавите музика към презентация, да направите анимация в powerpoint, като използвате вградените софтуерни ресурси. Програмата поддържа повечето видео формати.
Някои видеоклипове могат да бъдат заснети на телефон и след това представени в действие, за да покажат по-подробно конкретно нещо, което не може да бъде представено в картина, схема или диаграма.
Най-обемният ресурс за намиране на видеоклипове е Youtube видео хостинг. В неговата необятност можете да намерите милиарди видеоклипове на различни теми. Освен това може да се записва видео от екрана на компютърния монитор. Този метод се използва, когато са необходими инструкции стъпка по стъпка за създаване на презентации, извършване на изчисления или други действия.
След като бъдат намерени всички материали, необходими за работата, можете да започнете да създавате и проектирате работата. Как да направите презентация на компютър? Нека разгледаме този процес по-подробно.
Процесът на създаване на работа в Power Point
Преди да пристъпите към създаване на презентация, е необходимо да съставите нейния подробен план и реда на слайдовете. Без добре написано въведение е много трудно да се създаде произведение без въведение. Лекторът трябва да предостави на публиката кратко резюме на разглежданата тема.
Създаването на презентации е трудоемък и трудоемък процес. Запознайте се с публиката преди представлението. Разберете за вида дейност на хората, техните интереси. Често успехът на една писмена работа зависи не толкова от нейното съдържание, а от това доколко можете да предизвикате интереса на публиката.
След това определете основната си цел. Защо създавате презентация? Какво трябва да научи за себе си слушателят, който ще го прегледа и разпознае разказания материал? Решете какви теми ще обхване работата и какви гледни точки да изложите. Никога не покривайте няколко теми в един доклад. Това е в разрез с нормите на лекциите.
Помислете за етапите на говорене пред публика. В началото разкажете за същността на проблема, неговата актуалност в света, предоставете на публиката кратки факти и информация. На този етап трябва да вземете решение за дизайна на слайдовете и тяхното съдържание. Всеки подраздел или параграф от доклада трябва да има отделен слайд.
Изчислете времето на вашата реч пред публика. Често презентаторите не успяват да се вместят във времевата рамка, като по този начин забавят следващите лектори. Преди началото на събитието трябва да изговорите целия доклад и да изчислите приблизителното време, което ще отнеме. В процеса на говорене не прекъсвайте и не превключвайте към теми на трети страни, за да не забавяте другите.
Как се работи със слайдове
Нека разгледаме подробно как да създадете презентация на компютър, а именно да създадете презентация на Windows 7 - 10. Подробно описаниеекранните снимки ще ви помогнат да разберете по-добре как работи софтуерът.
След като потребителят създаде нов документв Силова програмаТочка, първият слайд е създаден (всички тези стъпки ще ви помогнат да създадете презентация на Windows 8 и по-нови версии операционна система). За да създадете слайдове за вашата презентация, щракнете върху главния раздел на лентата с инструменти на приложението и след това изберете иконата „Създаване на слайд“, както е показано на фигурата:
Първият слайд е заглавният слайд. Трябва да бъде форматиран по стандарта: в средата на елемента се посочва темата на произведението, а в долния десен ъгъл - инициалите и фамилията на автора. Можете също да посочите годината и рецензента.
Вторият слайд е въвеждащ. Всеки слайд има заглавие и поле за въвеждане на основен текст. Създадените по-рано слайдове (избран слайд) могат да бъдат незабавно изтрити с помощта на бутона DEL на клавиатурата на компютъра. Можете също да ги преместите, за да направите това, щракнете върху слайда с мишката и, докато го държите, го преместете на друго място.
Фигура 3. Избор на дизайнКакто можете да видите, стандартното оформление на слайда е доста просто и няма допълнителен дизайн или форматиране. За да приложите дизайна към работата и да създадете красив дизайн, трябва да използвате шаблони. Програмата има редица шаблони, които можете да приложите. Също така скици за презентации могат да бъдат изтеглени в Интернет. Можете да изберете дизайна на презентацията в раздела "Дизайн" на лентата с инструменти.
Изберете любимата си тема, за да проектирате презентацията си и вижте как ще изглежда в работата ви:
Фигура 4. Създаване на оформление и обмисляне на местоположението на обектитеСлед това трябва да помислите за оформлението на слайдовете. Оформлението е подреждането на обектите. За да приложите свой собствен дизайн на оформление към слайд, щракнете с десния бутон върху него и изберете елемента от менюто "Оформление". След това прегледайте всички налични мостри и изберете този, който ви подхожда най-добре. Ако презентирате на лаптоп с ниска резолюция на екрана, някои примерни оформления може да не са налични.
Фигура 5. Вземане на решение за дизайна на текстаКак се работи с текст
За да направите презентация в powerpoint, първо трябва да научите как да работите с текстовото съдържание на слайдовете. Веднага направете слайдовете на презентацията по-добри, след което планирайте текста, който ще бъде поставен на всеки от слайдовете.
За да добавите текст към работата, можете да го въведете в съответното поле, като използвате стандартното офис форматиране. Можете също да копирате текст от друг документ. Добавеният текст се завърта, копира, премества или поставя. Обърнете внимание на правописните корекции, за да избегнете неловкост в процеса на говорене.
След създаване на текста се получава следното представяне:
Вмъкване на други визуални работни елементи
Помислете как се вмъкват диаграми и други елементи, за да се направи анимация в презентация:
- щракнете върху вложката за зидария;
- изберете иконата на диаграмата и щракнете върху иконата;
- след това изберете тип диаграма и я добавете към полето на слайда;
След като добавите диаграма към слайд, ще се отвори разделът на вградената електронна таблица, с който можете да коригирате всички данни и индикатори на диаграмата. Настолното приложение за презентации (Power Point) включва възможност за активиране на вградени Word и Excel приложения.
Фигурата по-долу показва възможност за изготвяне на диаграма и прозорец за редактиране:
Изображения
За да направите правилно презентация, трябва да знаете как да добавяте графични елементи. А именно рисунки и илюстрации. За да добавите изображение, щракнете върху раздела "Вмъкване" и изберете бутона "Картина". Изберете желаното изображение на вашия компютър и натиснете бутона за добавяне. След това поставете картината където и да е върху слайда.
Фигура 10Фигура 11
Като цяло използването на powerpoint е много лесно. Лентата с инструменти съдържа основните раздели за форматиране на текст, самия слайд, добавяне на нови елементи, дизайн и други софтуерни функции.
Компетентно представяне без грешки
За да започнете да играете заданието, натиснете бутона "Започнете от началото". Намира се в раздела Слайдшоу. След като приключите работата, не забравяйте да направите презентация на флаш устройство. Преместете получения презентационен файл в папка с преносим носител, за да го прехвърлите между множество устройства.
ГЛЕДАМ ВИДЕО
Важно е да завършите презентацията правилно. На последния слайд обобщете всичко казано, за да може публиката да си спомни какво е чула. За да прехвърлите презентацията на проектор или на друг компютър, не забравяйте да прехвърлите презентацията на USB флаш устройство. Проверете работата си за стилистични, граматически, информационни и пунктуационни грешки.
Как да направим презентация в PowerPoint или десет стъпки към целта
Стъпка 1. Помислете за всичко до най-малкия детайл!
Не трябва да забравяме, че презентацията е съпровод на доклад или реч и в никакъв случай не е заместител. Следователно, първо трябва да разработите концепцията на речта и след това да поемете подготовката на презентацията.
За да направите това, опитайте се да си отговорите сами на следните въпроси:
- Каква е целта на използваната презентация?
- Какви са характеристиките на слушателите?
- Каква е продължителността на презентацията и планираното съдържание?
Стъпка 2. И така, нека да започнем!
Създаването на презентации в PowerPoint започва с традиционното стартиране на програмата. След това чрез функцията "Създаване на слайд", намираща се в горния десен ъгъл на навигационния панел, се избира оформлението на слайда. Избраното оформление може да се приложи не само за цялата презентация, но и да се избере за всеки слайд поотделно.
ОТ първият ми прозорец Програми на Microsoft PowerPoint 2010
Полезен съвет:
- Не поставяйте няколко визуални или визуални блока на един слайд наведнъж. текстова информация. Разсейва, разсейва вниманието, нарушава концентрацията.
Стъпка 3. Всичко според шаблона!
За нови презентации PowerPoint използва шаблона за презентация по подразбиране. За да създадете нова презентация, базирана на шаблон на PowerPoint, трябва да натиснете бутона Office и да изберете New от менюто, което се отваря. В прозореца, който се показва, в групата "Шаблони" изберете командата "Празни и последни" и щракнете двукратно върху бутона "Нова презентация".
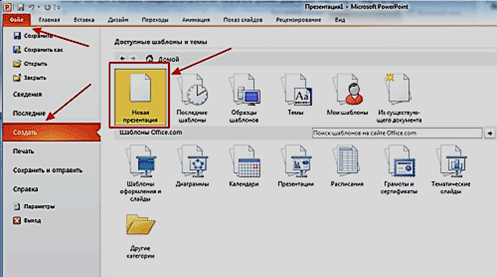
Създаване нова презентацияв powerpoint
Шаблони за PowerPoint могат да бъдат избрани и чрез командата "Инсталирани шаблони", където ще намерите шаблоните "Класически фотоалбум", "Модерен фотоалбум", "Рекламна брошура", "Викторина", "Широкоекранна презентация".
Стъпка 4. Бъдете по темата!
За да придадете на вашата PowerPoint презентация желаното външен вид, в раздела „Дизайн“ отидете в групата „Теми“ и щракнете върху желаната тема на документа. За да промените облика на вашите слайдове, в раздела Слайдове изберете слайдовете, които искате, щракнете с десния бутон върху темата, която искате да приложите към тези слайдове, и контекстно менюизберете Прилагане към избрани слайдове.
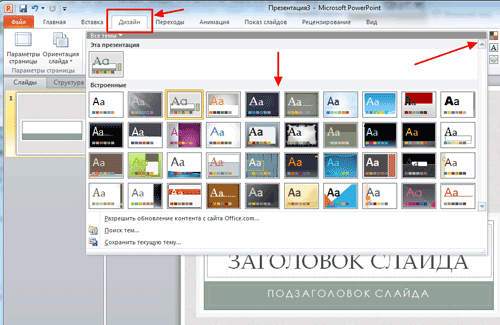
Темите за PowerPoint, събрани в програмата, са универсални за всички видове презентации. А с помощта на бутоните "Цветове", "Ефекти" и "Стилове на фона" можете да постигнете промяна в цветовата схема на избраната тема.
Теми за Microsoft презентацииМожете да създадете свой собствен PowerPoint, като използвате вашите собствени рисунки и снимки.
Полезен съвет:
- Текстът трябва да контрастира с фона, в противен случай слайдът ще бъде труден за четене.
- Слайдовете не трябва да са много шарени и разпръснати на цвят. Това пречи на формирането на нестабилни визуални образи.
- Използването на три или четири цвята върху слайдовете има положителен ефект върху концентрацията и подобрява възприятието.
Стъпка 5. Какво ще кажете за шрифта?
Презентация Microsoft офис PowerPoint ви позволява да избирате и променяте вида, размера и цвета на шрифта. Работата с презентационен текст се основава на същите принципи като работата в Microsoft Office Word.
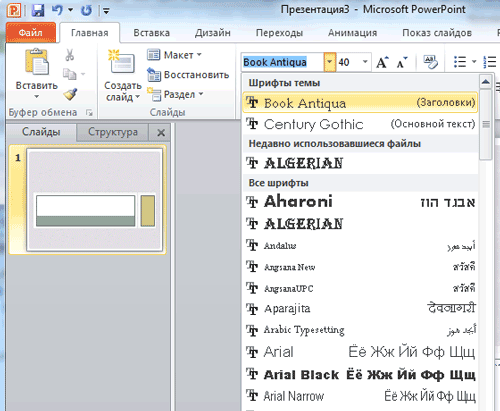
За да напишете текст, трябва да поставите курсора в полето "Заглавие на слайд" или "Текст на слайд", след което в раздела "Начало" отидете в групата "Шрифт", където изберете шрифта, неговия размер и цвят.
Полезен съвет:
- При разработването на презентация е важно да се има предвид, че материалът на слайда може да бъде разделен на основен и допълнителен. Основният трябва да бъде подчертан, така че при демонстриране на слайд да носи основния семантичен товар: размер на текста или обекта, цвят, специални ефекти и реда на появяване на екрана. Допълнителният материал има за цел да подчертае основната идея на слайда.
- Предприеме Специално вниманиетакъв момент като "четимостта" на слайда. За различни видовеобекти, се препоръчват различни размери на шрифта. По-добре е да напишете заглавието на слайда с размер на шрифта 22-28, подзаглавието и етикетите на данните в диаграмите - 20-24, текста, етикетите и заглавията на осите в диаграмите, информацията в таблиците - 18-22.
- За да подчертаете заглавието, ключовите думи, използвайте получер или подчертан шрифт. За допълнителна информация и коментари използвайте курсив.
- За да подобрите ефективността на аудиторията, запомнете „принципа на шест“: шест думи на ред, шест реда на слайд.
- Използвайте шрифта на едно и също заглавие на всички слайдове във вашата презентация.
- За добра четливост на презентацията от всяко разстояние в залата е по-добре да напишете текста с разбираем шрифт. Тези шрифтове могат да бъдат Arial, Bookman Old Style, Calibri, Tahoma, Times New Roman, Verdana.
- Не поставяйте твърде много текст върху слайда. Поради това възприятието на слушателите е претоварено, нарушавайки концентрацията на вниманието.
Стъпка 6. По-добре да видите сто пъти!
За да направите презентацията на PowerPoint визуална и, ако е необходимо, цветна, можете да поставите различни диаграми, графики, снимки, рисунки, колажи на някои слайдове. За да направите това, в раздела "Вмъкване" отидете в групата "Илюстрации", като щракнете върху избраната група илюстрации. Снимка или рисунка могат да бъдат поставени в презентация с помощта на познатите команди Копиране и Поставяне.
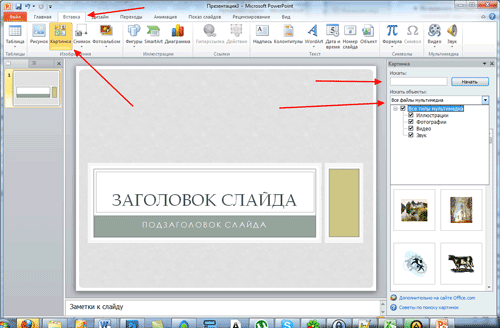
Полезен съвет:
- Опитайте се да избягвате използването на слайд с „картина, обвита с текст“. По-добре е да поставите илюстрацията на отделен слайд, като подпишете основната информация под нея. Текстът в този случай се възприема по-добре от ухото.
- Вложените снимки или картини трябва да са качествени и достатъчни голям размер, в противен случай при разтягане губят остротата си, което само може да развали ефекта от презентацията.
Стъпка 7. И музиката свири!
Презентация на Microsoft Office PowerPoint изглежда по-добре, когато използва аудио. Как вмъквате музика в PowerPoint? В раздела "Вмъкване" отидете в групата "Медийни клипове" и изберете функцията "Звук". В списъка с команди, който се появява, щракнете върху Звук от файл. В диалоговия прозорец, който се появява, посочете папката, от която ще бъде вмъкната музиката, и типа на звуковия файл. След това задайте метода на възпроизвеждане на звука: автоматично или при щракване. В появилия се раздел "Работа със звук" намерете групата "Опции за звук" и задайте желаните команди.
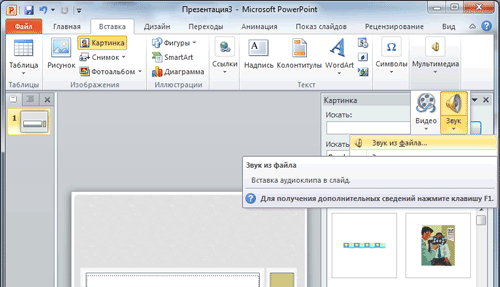
Полезен съвет:
- Не прекалявайте със силата на звука, в противен случай речта ще бъде трудно чуваема.
- За музикален съпровод на презентацията е по-добре да изберете спокойна инструментална или класическа музика. Това няма да отвлече вниманието на слушателите от съдържанието на презентацията, а само ще добави емоционалност.
Стъпка 8. О, колко интересно!
Можете да добавите голямо разнообразие към вашата презентация на PowerPoint, като използвате анимационни ефекти, които можете да добавите към всеки обект на слайда. За да направите това, в раздела Анимация отидете в групата Анимация и отворете прозореца на задачите Настройки на анимацията. След това щракнете върху текста или обекта, който искате да анимирате. В прозореца на задачите Персонализиране на анимация щракнете върху бутона Добавяне на ефект и след това следвайте една или повече стъпки, за да използвате ефектите. Ефектите ще се появят в списъка с настройки на анимацията в реда, в който са добавени. В полето "Промяна на ефекта" можете да зададете началото на анимацията, нейната посока и скорост.
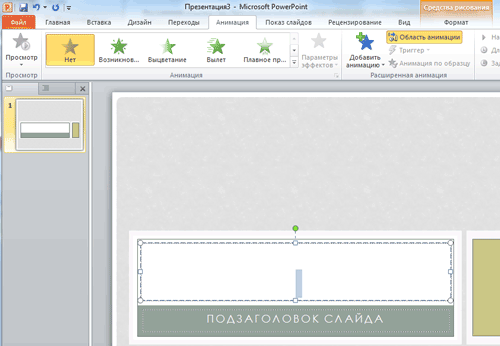
Полезен съвет:
- Не претоварвайте презентацията си със специални ефекти. Прекомерно изобилие от мигащи, въртящи се и скачащи обекти, външни звуци, анимираните картинки разсейват слушателите и им пречат да задържат вниманието си върху основното съдържание на речта.
- Не забравяйте, че анимацията се използва минимално и само когато има функционално натоварване.
- Маркирайте с анимация ключови думи, числа, обозначават заключения. Ще бъде по-добре, ако анимацията е настроена на цветно подчертаване, а не на всякакви движения на букви на екрана.
Стъпка 9 Всичко се променя!
Преходите между слайдовете правят презентацията на PowerPoint по-въздействаща. За да добавите същите преходи между слайдове на презентация, в раздела Анимация щракнете върху миниатюрата на слайда и в групата Преход към следващ слайд изберете ефект на преход на слайд.
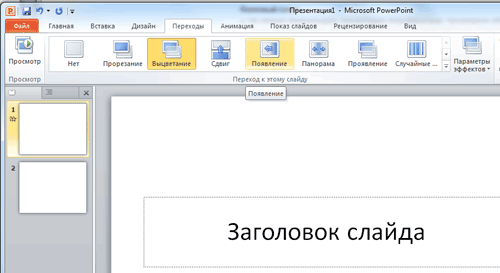
За да зададете скоростта на слайда, в групата Преход към следващ слайд разгънете бутона Скорост на прехода и след това изберете желаната скорост. В групата "Промяна на слайд" посочете реда на промяна: при щракване или автоматично.
Можете също да добавите звук към преходите между слайдове. За да направите това, в раздела Анимация, в групата Преход към следващия слайд, разгънете бутона Звук на прехода и, за да добавите звук от списъка, изберете желан звук. За да добавите звук, който не е в списъка, изберете командата "Друг звук". В прозореца, който се отваря, изберете звуковия файл, който искате да добавите, и след това щракнете върху OK.
Полезен съвет:
- Избягвайте честите аудио смяна на слайдове.
- По-удобно е да променяте слайдовете на презентация на PowerPoint с едно щракване на мишката.
- В текста на речта направете бележки, указващи промяната на слайда в определен момент от речта.
- По-добре е да направите две копия на презентацията с бележки за преминаване на слайдове: едно копие за себе си, а второто копие за техника, водещ презентацията.
Стъпка 10. Вижте какво се случи!
Слайдовете са завършени. За да видите получената презентация, в долния десен ъгъл щракнете върху бутона "Слайдшоу". Ако даден слайд трябва да бъде коригиран, можете да се върнете към слайдовете, като натиснете бутона на клавиатурата Esc. След като прегледате коригираната презентация, трябва да я запишете.
Полезен съвет:
- Опитайте се да направите презентацията с вашите специални ефекти, ярки снимкии снимки, прекалено цветният дизайн на слайдовете не засенчи говорителя. Не забравяйте, че презентацията не е цел, а средство за постигане на целта.
Заключение
Как да направите презентация в PowerPoint, научихте с помощта на уроци, които вървяха стъпка по стъпка. Но уроците по PowerPoint не свършват дотук. Всеки път, когато се заемете със създаването на нова презентация, ще откривате все повече и повече нови функции на програмата Microsoft Office PowerPoint.
Изтегли пробна версия PowerPoint можете да намерите тук -http://office.microsoft.com/en-us/powerpoint/
Без значение каква е темата, презентацията на PowerPoint ще ви помогне да предадете идеята си на вашата аудитория. С тези методи ще научите как да направите презентация въз основа на шаблон на PowerPoint или да създадете своя собствена презентация. Ето няколко стъпки, които ще ви помогнат да започнете.
стъпки
Тема/шаблон за работен плот (Office 2010)
Създайте своя лична презентация за Mac
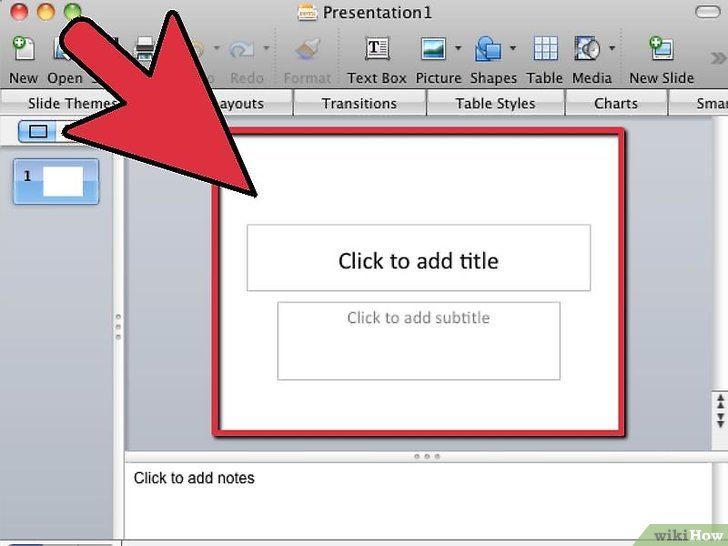
Тема/шаблон за работен плот (по-стара версия)
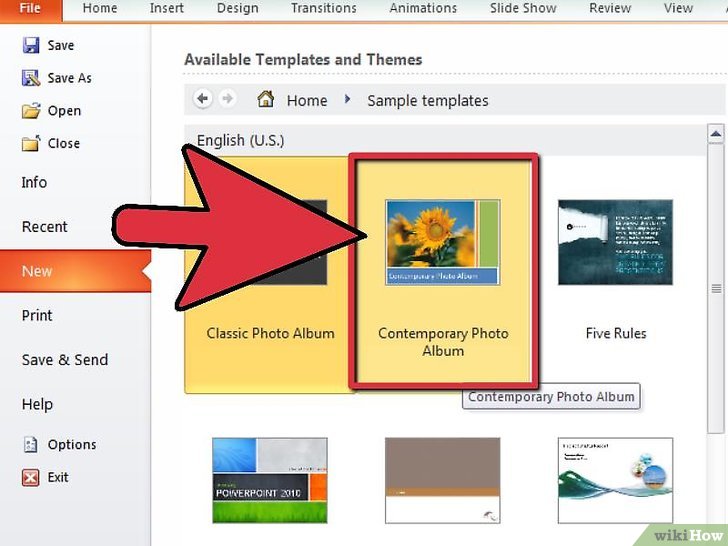
- Вместо да запазвате презентацията си като *.ppt, щракнете върху Файл > Запиши като и я запазете като *.pps (PowerPoint Show). Това ще запази файла на вашия работен плот, така че когато щракнете върху него, презентацията ще започне автоматично. Не отваряйте първо PowerPoint!
- Тези инструкции може да се различават леко за различни версии PowerPoint.
- Ако все още не го разбирате правилно, дори след като втората презентация е направена (нищо страшно), вземете ръководство от местната библиотека или помолете някой да ви покаже как да правите презентации.
- Ако сте добри с Word, може би сте забелязали, че PowerPoint има много от същите правила. Например избирането и изтриването на слайдове се извършва по същия начин като текстовите параграфи.
- Винаги запазвайте работата си. По този начин, ако случайно натиснете бутона за изключване или компютърът ви се изключи сам, няма да загубите цялата си упорита работа!
- Винаги правя архивиранеза да няма проблеми, ако внезапно се случи нещо с флаш картата, дискетата се счупи, има лоша интернет връзка и (или) дискът е надраскан.
- Уверете се, че вашата PowerPoint презентация е съвместима с устройството, на което ще я представяте. Може да имате напълно различна версия на PowerPoint. Ако искате вашата презентация винаги да работи на други компютри, добра идея е да имате копие на PowerPoint Viewer 2007 на Microsoft със себе си.
- Всеки тип файл може да бъде вмъкнат в презентация, дори макроси, за да стане интерактивна.
- Ако нямате PowerPoint, можете да изтеглите OpenOffice.org Suite и да запазите вашите файлове като PowerPoint безплатно.
Предупреждения
- Няма нужда твърде многомного специални ефекти, защото може да бъде разсейващо или досадно.
- Не забравяйте, че колкото повече обекти вмъкнете в презентация, толкова по-голяма ще бъде тя. Така че, ако ще го запишете на диск, трябва да го запазите малък, освен ако не го записвате на флаш устройство или го записвате на компактдиск.
- Не използвайте твърде големи текстове в един шаблон. В противен случай ще изглежда претъпкано и ще бъде трудно за очите да го гледат. Да не говорим, че ще е скучно.
Основно предназначение компютърна презентация- Придружаване на презентацията на лектора. Правилно изпълнен, той привлича вниманието към говорещия, помага да се направи речта му по-ярка, по-убедителна. Слайдовете съдържат основните тези, снимки, графики, таблици, видеоклипове. За създаване на презентация е достатъчно да използвате програмата PowerPoint (PP), която е част от Microsoft пакет Office, който е инсталиран на повечето компютри.
Презентацията ще бъде проста или сложна с различни специални ефекти - всичко зависи от желанието на автора. Основното нещо е да го изпълните по такъв начин, че да се хареса на публиката. Подгответе необходимия материал за слайдовете. Препоръчително е да напишете текста сами, въз основа на собствения си опит. Това ще направи презентацията уникална. Снимките и снимките от личен архив или намерени в интернет трябва да са с отлично качество и да отговарят на темата на доклада. Графиките се чертаят в MS Excel или ръчно. Колкото и красива да е презентацията, тя няма да замести оратора и не трябва да отвлича вниманието от речта му. Съсредоточете се върху публиката, направете план, изчислете времето. Стартирайте програмата RR. След това използвайте един от настроики: Създайте празен слайд или изберете предварително направен шаблон за презентация. В интернет има много готови шаблони, те ще украсят работата ви, изберете този, който отговаря на темата на доклада. Много хора предпочитат да започнат с празен слайд и да го оформят по свой вкус.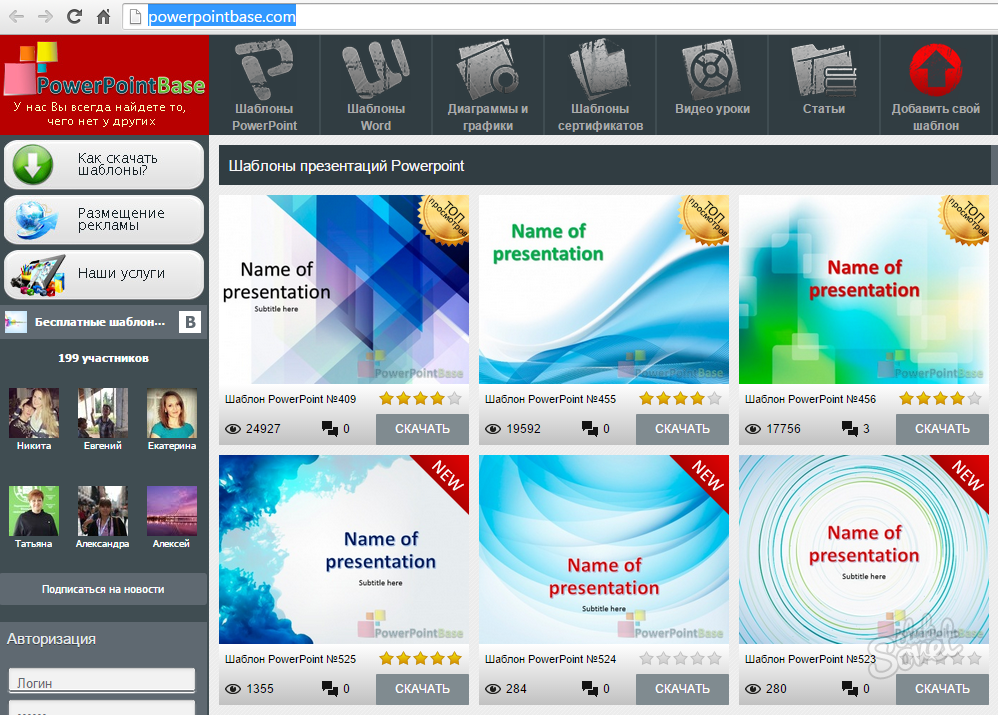
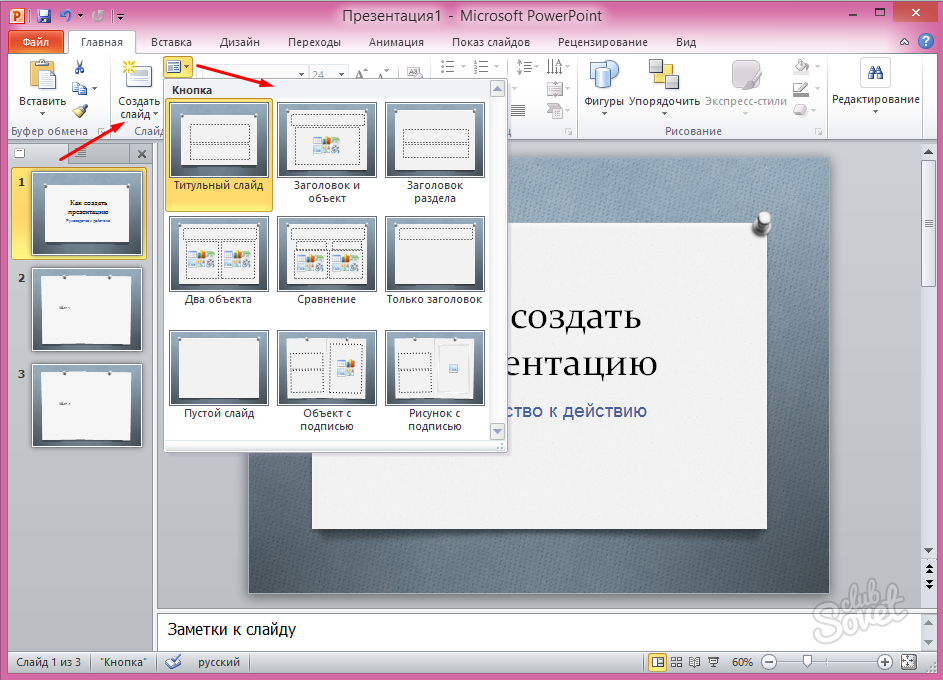
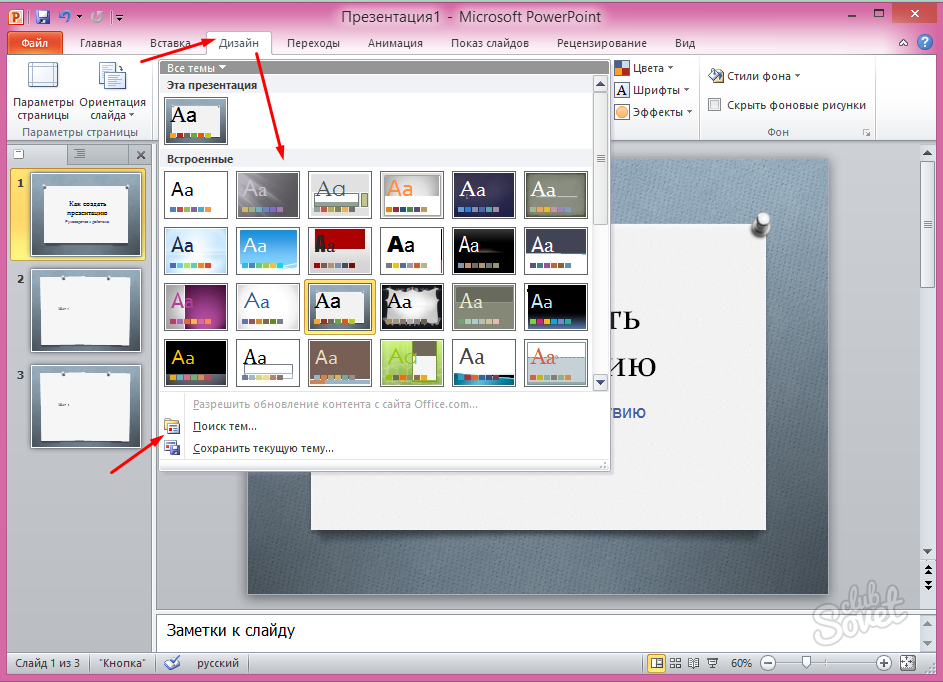
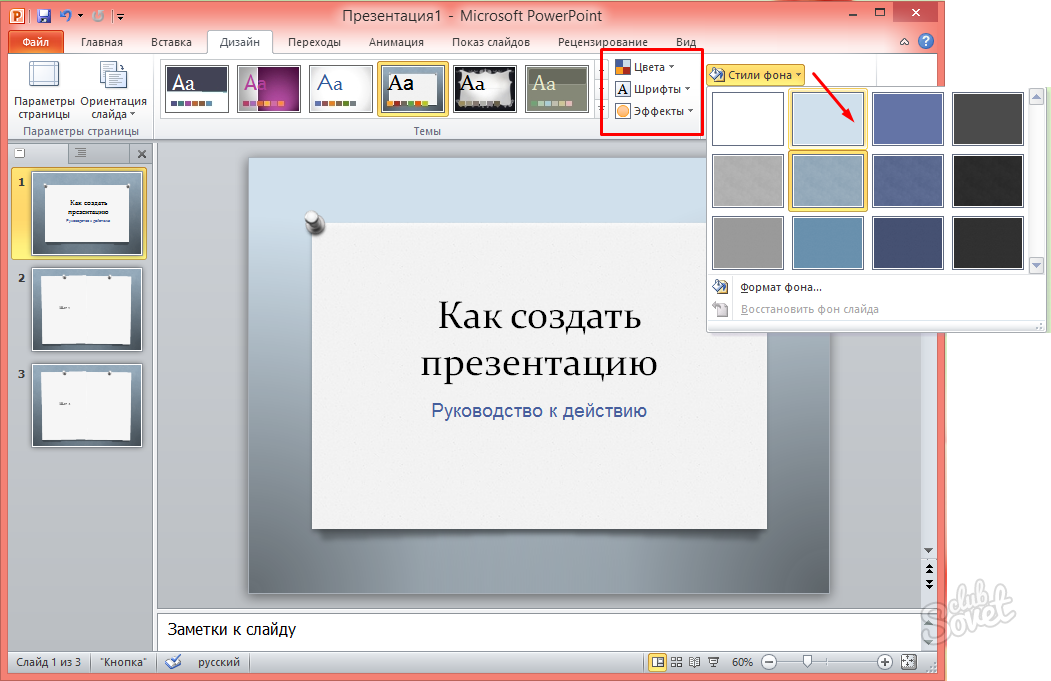


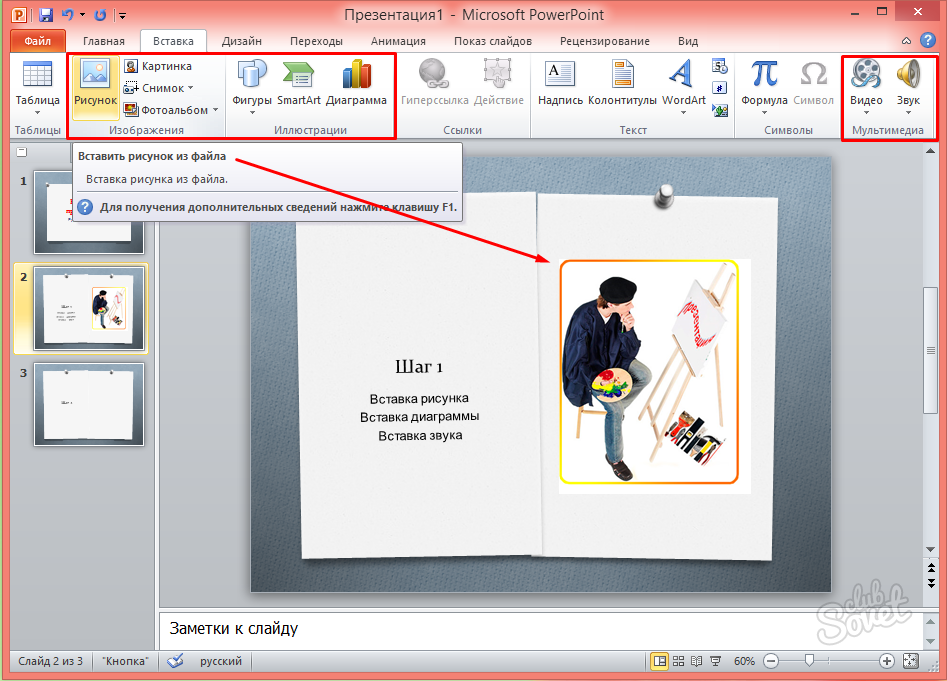
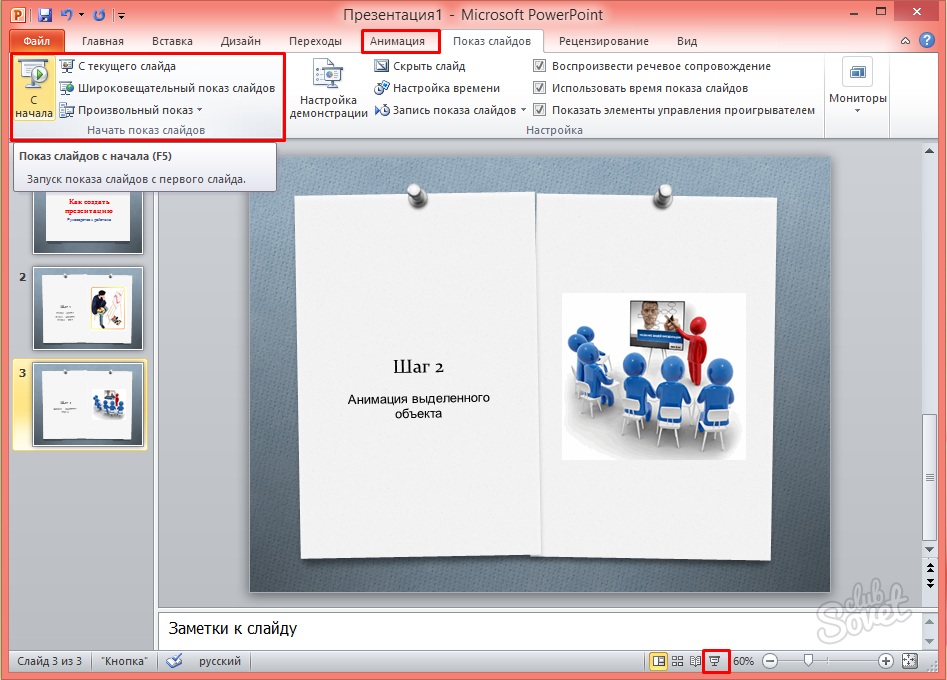
Изброените точки не описват всички възможности на програмата RR, те са неизчерпаеми. Това са само първите стъпки. Основното нещо, което трябва да запомните е, че презентацията не е самоцел, а средство за подпомагане на оратора.
