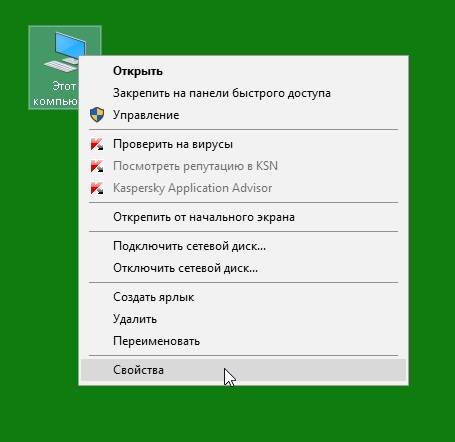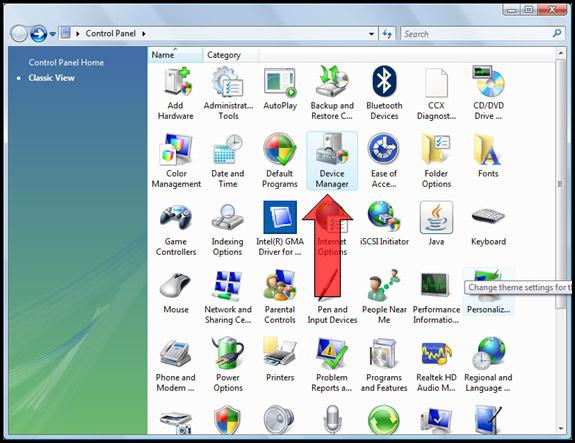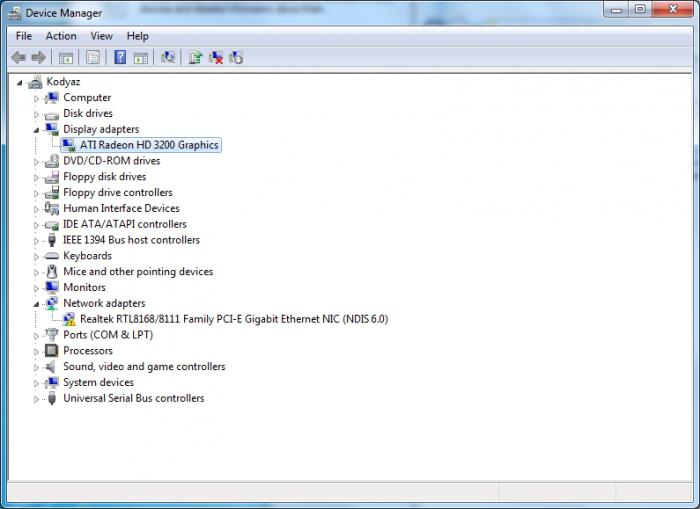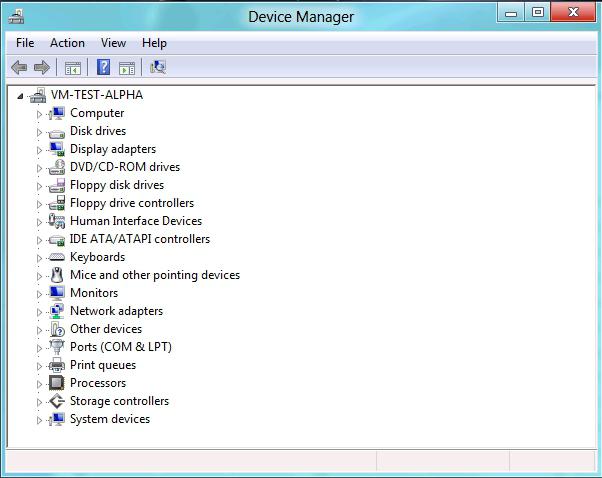Къде да намеря диспечера на устройства за windows xp. Къде е Device Manager
Използването на компютри в работата, обучението и ежедневието кара хората да придобиват нови знания и умения при работата с тях. Много потребители на операционната система Windows от Microsoft се сблъскват с редица проблеми, свързани с вградените и периферни устройствакомпютър/лаптоп. Случва се едно от устройствата просто да „падне“ и да откаже да работи или когато ново устройство е свързано към компютъра чрез USB или други портове, то не се разпознава от компютъра и не работи. Освен това много потребители са изправени пред такава реалност, че инсталирането на операционна система на компютър е само половината от битката и все още трябва да инсталирате драйвери. За да разберете всичко това, трябва да разберете какво представлява диспечера на устройствата в Windows 7 или 8 и за какво служи. Това знание ще им позволи сами да намерят проблема и да го решат избирателно и по точка. Преди да научите как да влезете в диспечера на устройствата, трябва да разберете по-подробно какво представлява.
Какво е Диспечер на устройства
Това е списък на всички устройства, инсталирани на компютъра, с указание за ресурсите, разпределени за тях.
За какво служи диспечерът на устройства в Windows 7, 8 или XP? И това е необходимо, за да може потребителят да види целия списък на оборудването, свързано към компютъра, и да направи свои собствени настройки.
В зависимост от версията на операционната система интерфейсът на тези приложения е малко по-различен, но основно изглежда така:
- Отваря се малък прозорец, който може да се разшири.
- В горната част има лента с менюта и допълнителни функционални бутони, включително: отиване напред / назад, скриване на конзолата вляво, експортиране на списъка с устройства, помощ и скриване на панела вдясно.
- Списък в левия панел стандартни средстваза администриране на операционна система.
- Основният прозорец показва името на компютъра, а самите устройства се показват в йерархичен списък.
- Тези устройства могат да бъдат HDD, дисково устройство, видео карта, звукова карта, мрежова карта, мишка, клавиатура, устройства за игри, уеб камера, принтери и скенери, твърд диск или флаш памет), други устройства.
- Когато има няколко такива устройства, те се групират и показват като икона със свито съдържание.
- Когато избирате която и да е икона на оборудване в списъка допълнителни бутонипод менюто се появява бутонът „Търсене на Plug and Play устройства“ (или актуализирайте хардуерната конфигурация).
Като отвори диспечера на устройствата в Windows 7, 8 или XP, потребителят може да конфигурира избрания хардуер. За да направите това, щракнете двукратно с левия бутон на мишката върху иконата на устройството в списъка. След това в отворения прозорец можете да промените следните настройки за елемента:
- Актуализирайте драйвера.
- Върнете драйвера до по-ранна версия.
- (и самото устройство).
- Или просто изключете устройството.
Също така на открито можете да видите необходимата информация за оборудването, включително идентификационен номер, версия на драйвер или фърмуер, дата на пускане, производител и др.
Как да отворите диспечера на устройства
Как да влезете в диспечера на устройствата? Да, много просто. За да направите това, отидете на и когато видите показването на елементи с малки икони, отворете секцията "Администриране". В диалоговия прозорец трябва да намерите елемента "Управление на компютъра". След това в прозореца, който се появява в левия панел, намерете и щракнете веднъж върху „Диспечер на устройства“.
Също така е възможно да се намали броят на действията. За да направите това, щракнете с десния бутон върху иконата "Моят компютър" (на работния плот) веднъж и изберете "Управление", което ще отвори прозореца "Управление на компютъра", посочен по-горе. Е, тогава, както в първия вариант.
Диспечер на устройства на Windows 7
Диспечерът на устройства в Windows 7 няма такива значителни разликиот други версии на това семейство, като се започне с Windows XP и по-нови. Следователно горното описание е същото.
Ако е необходимо, потребителят може да деактивира устройството или да промени неговия драйвер както автоматично, така и ръчно, като посочи конкретен файл с настройки.
Диспечерът на устройства в Windows 7 е много важен и необходим елемент за управление и конфигуриране на цялата компютърна хардуерна система.
Диспечер на устройства на Windows 8
С появата на нова операционна система от американската компания Microsoft - Windows 8 - бяха добавени нови функции и изчезнаха ненужните стари, интерфейсът на системата също се промени. Трябва да се отбележи, че Windows 8 Device Manager не се е променил много и има в по-голямата си част абсолютно същите функции като в горния Windows 7.
Какво да направите, ако не стартира
в добре настроен операционна системавсичко работи бързо и без грешки. Но какво ще стане, ако диспечерът на устройства не се показва? Причините и начините за разрешаването им могат да бъдат:
- Ограничаване на правата сметка Windows. В този случай системният администратор, обслужващ компютъра, специално ограничи достъпа, така че потребителят да не може да промени нищо сам. Обикновено се придружава от изскачаща информация за достъп системен администраторустройства. Така трябва да се прави.
- Операционната система беше атакувана от зловреден софтуер и елементът, отговорен за работата на диспечера на задачите, беше повреден. Възстановяването на системата до по-ранна контролна точка или ръчното възстановяване на структурата на системните елементи ще помогне тук (само за напреднали потребители, които знаят как да работят с регистъра).
- Временен отказ на един от Windows услуги. Лекува се чрез рестартиране на компютъра.
- Използвайки пиратска версия на операционната система, потребителят трябва да е подготвен за факта, че такъв елемент като диспечера на задачите може да бъде премахнат първоначално, така че е по-добре да използвате лиценз.
Windows 8, 7 или XP Device Manager ви позволява да видите и разберете кое устройство работи, кое е деактивирано и кое няма инсталиран драйвер.
Ако има надпис в списъка с устройства и неговата икона има жълт удивителен знак, тогава трябва да бъде инсталиран драйвер за това оборудване. За да разберете какъв вид устройство е, трябва да намерите идентификационния номер на устройството в раздела „Детайли“ и да потърсите информация в Интернет, като го използвате. След като научите какъв вид устройство е, трябва или да изтеглите и инсталирате драйвер за него от официалния сайт, или да го инсталирате от диск.
Ако иконата на устройството е сива и има икона със стрелка надолу, тогава този елемент е деактивиран и може да се активира ръчно. Ако устройството има обикновена икона без допълнителни знаци, то работи и изпълнява функцията си.
Ако имате проблеми с вашия компютър, тогава от тази статия с екранни снимки ще разберете къде се намира диспечера на устройствата, за да разрешите всички тези проблеми.
Диспечерът на устройства се използва за показване на какво е инсталирано персонален компютър хардуери да получите информация за работата му. Случва се да трябва да отворите диспечера на устройствата. По-специално, за да видите дали всички хардуерни устройства са инсталирани правилно и дали всички драйвери за тях са налични. Освен това необходимостта от диспечера на устройства може да се появи, когато трябва да инсталирате или преинсталирате драйвери за устройство.
В някои случаи може да има проблеми с функционирането на хардуера компютърна система. В статията говорихме подробно за такива ситуации. След това трябва незабавно да намерите диспечера на устройствата (Диспечер на устройства). Често информацията, която е посочена в диспечера на устройствата, ще бъде напълно и напълно достатъчна за намиране и установяване на източника на възникналия проблем.
И така, къде е диспечерът на устройствата, ще попитате? Например в операционната зала Windows система'7 отворено Старт => Контролен панел => Система и сигурност => Система => Диспечер на устройства:
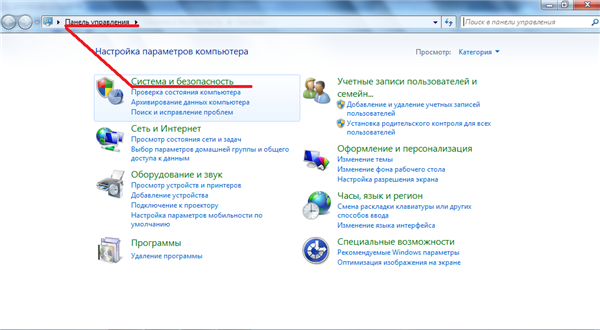
Как да отворите диспечера на устройства
Вижте нашите съвети и екранни снимки как да отворите Device Manager, за да го използвате за диагностика на цялата система.
Не е необходимо да извършвате никакви сложни операции, за да извикате диспечера на устройствата. Помислете за процедурата за стартирането му, като използвате примера на операционната система Windows'7.
Аз начин
Изпълнете следните команди Старт => щракнете с десния бутон върху иконата Компютър => изберете от контекстно менюкоманда Свойства => отидете вляво в прозореца на диспечера на устройствата.
II метод
В диалоговия прозорец „Система и сигурност“ намерете иконата „Система“:
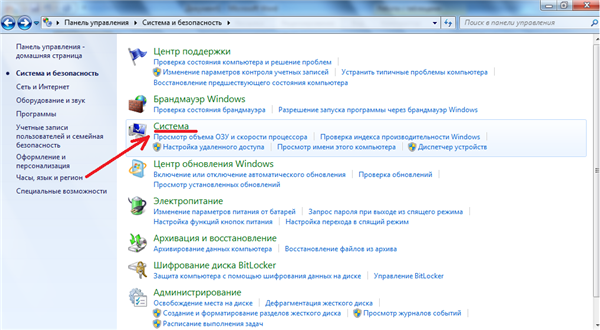
Тук от лявата страна на прозореца "Система".
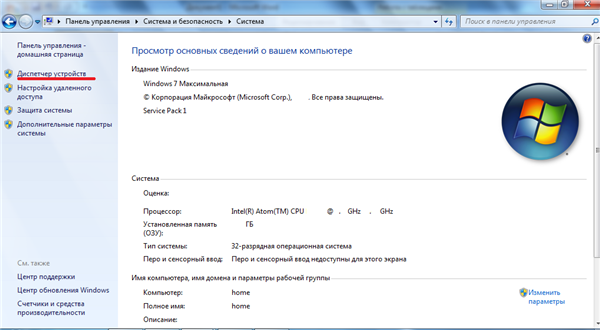
намирате Device Manager:
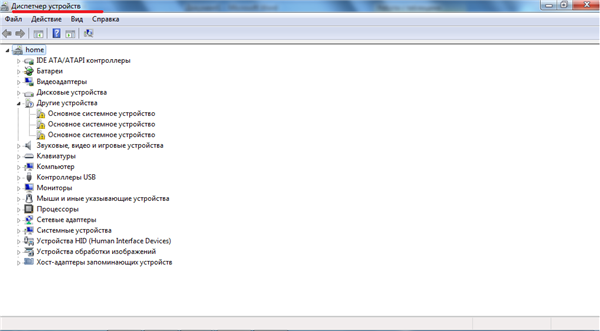
Как да разберете дали дадено устройство не работи правилно?
Ако в системата бъдат открити неправилно работещи устройства или устройства с противоречиви настройки, дървото на устройствата автоматично ще се отвори, за да ги възпроизведете. Когато отворите диспечера на устройствата, се появяват няколко икони, които ви помагат да определите състоянието на устройството:
- черен удивителен знак в жълт кръг близо до устройството показва проблеми с устройството:
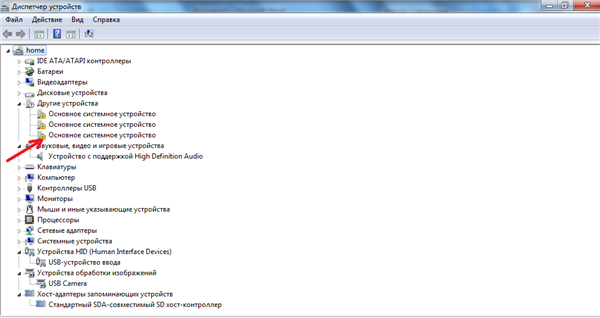
- червен символ X до устройството - потвърждава изключването на устройството;
- синият символ "i" до иконата на устройството - потвърждава прекъсването на автоматичното управление на ресурсите на устройството;
- полупрозрачна икона (или сива) - показва, че в даден момент устройството е било инсталирано в системата, но в момента просто не съществува.
Диспечерът на устройства анализира такива устройства като скрити. По подразбиране прозорецът на диспечера на устройствата не показва прекъснати устройства.
Ако искате да видите списък с всички намерени устройства, независимо от връзките им в момента, трябва да промените настройките на изгледа:
в прозореца на диспечера на устройства щракнете върху менюто Преглед (Преглед) => изберете командата Покажи скрити устройства (Покажи скрити устройства):
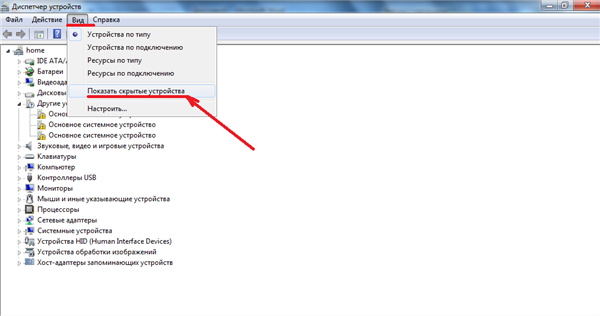
След това можете да видите цял списък с устройства. Прегледът на този списък е полезен, защото системата може да го е правила преди инсталирани устройства, но след това актуализиран до нова версия. В такива случаи Device Manager съхранява информация за предишната конфигурация на устройството. Когато устройството вече изобщо не е планирано да бъде инсталирано в системата, то може просто да бъде изтрито.
Защо могат да възникнат грешки в работата на устройството? В статията "" говорихме подробно за такива случаи. За да се установи вероятната причина за проблемни ситуации в работата на устройството, е необходимо да се проучи Сегашно състояниеустройства.
От видеото по-долу ще разберете къде се намира Device Manager, как да намерите необходимия драйвер и да разберете кода на устройството му:
Какво е Device Manager в Windows 10? Много функции в Windows, които могат да ни помогнат да разберем дадена ситуация, са скрити от очите ни. И е правилно. Ако искате да се задълбочите във всички тънкости на работата на вашия компютър, тогава нямате нужда от това. Обадете се на господаря и той ще поправи всичко за вас. Ако бюджетът ви е безразмерен, тогава можете да го наричате поне всеки ден. Но има ситуации, когато отчаяно трябва да разберете компютъра си и можете да го направите без външна помощ, ако знаете къде да търсите отговора на въпроса си. Не винаги е възможно да отидете онлайн и да прочетете статия по тема, която ви интересува, но можете лесно да диагностицирате компютъра си сами. Почти цялата необходима информация за устройствата на вашия компютър се намира в Device Manager.
В какво е Device ManagerWindows 10
Какво е Диспечер на устройства
Диспечерът на устройства е специална полезност(малка програма), която е включена в операционната система за управление на всички свързани към този компютър(а именно дънна платка) устройства.
Такива устройства могат да бъдат:, (HDD), видео карта (видео адаптер), карта, IDE ATA / ATAPI контролери, USB контролери, контролери за устройства за съхранение, портове и COM и LPT, ( мрежови карти), HID устройства и други подобни.
Именно с помощта на диспечера на устройствата можем да разберем за конфликтите на тези устройства и техните драйвери (популярно наричани "дърва за огрев"). Драйверите също са специални микропрограми, написани от разработчици за всички компютърни устройства.
Само с помощта на драйвери компютърът взаимодейства с всички устройства. Ако сте свързали ново устройство, но не сте изтеглили драйвер за него, това устройство няма да работи. Вярно е, че сега операционните системи са толкова „умни“, че сами могат да намерят подходящ драйвер в своята база данни и да го инсталират без ваша помощ.
Но това обикновено е основен драйвер и за да може устройството да работи пълноценно с всички негови допълнителни функции, по-добре е да инсталирате неговия "роден" драйвер, който можете да намерите на уебсайта на производителя на това устройство.
Можете да намерите ВСИЧКО в Интернет, основното е да знаете как да го направите правилно. За да направите това, трябва поне да учите.
Ако някой драйвер не е зареден или не е подходящ за това устройство, тогава Диспечерът на задачите ще постави въпросителен или удивителен знак пред това устройство в жълто поле.
Къде е Device Manager и как да влезете в него
Във всяка операционна система Windows можете да получите достъп до диспечера на устройства през системния прозорец. Използвам това, което ми се струва най-лесно.
- Намерете иконата или връзката " този компютър"(в Windows 10), или " Компютър" (в Windows 7/8) или " Моя компютър” (в Windows XP). Имам го на работния плот. Вероятно го имате в менюто си. Започнете.
- Кликнете върху тази икона или връзка с десния бутон на мишката и изберете връзката от падащото меню Имоти.