Не мога да се присъединя към моята домашна група. Как да създадете домашна група онлайн
Здравейте читатели на блога на компанията ComService (Набережние Челни). В тази статия ще разгледаме мрежовата конфигурация в операционната зала. Windows система 7. А именно, нека се заемем с домашните групи. Тази функция ви позволява да опростите обмена на информация между потребителите в домашна мрежа. Тук ще анализираме конфигурацията на IP адреси за компютри, за да можем да създадем домашна групаи настройка на мрежово местоположение. Нека да видим как да създадете домашни групи, как да се присъедините към тях и естествено как да го направите общ достъпкъм директории, така че другите потребители да могат да работят с тях. Ще разгледаме и място, откъдето е удобно да контролираме споделените ресурси на . Надявам се, че след като прочетете тази статия, ще можете лесно да настроите домашна мрежа между компютри, работещи под Windows 7.
Структура на статията
1. Настройте мрежа на Windows 7 за домашна група
Първо, за да работят правилно компютрите в мрежата, е необходимо да се синхронизира времето между тях. Всички компютри в мрежата трябва да са настроени на текущо времеи го направи така.
Второ. Трябва да попитам компютритака че да са в една и съща мрежа. Това функцияобикновено се присвоява на рутера или рутера. След това присвоява адрес от посочения диапазон на всеки свързан компютър. Ако нямате, тогава трябва да конфигурирате адресите ръчно.
1. В областта за уведомяване щракнете с левия бутон върху иконата Мрежа. В прозореца, който се отваря, щракнете върху връзката Център за мрежи и споделяне
В Центъра за мрежи и споделяне, който се отваря, отляво щракнете върху Промяна на настройките на адаптера
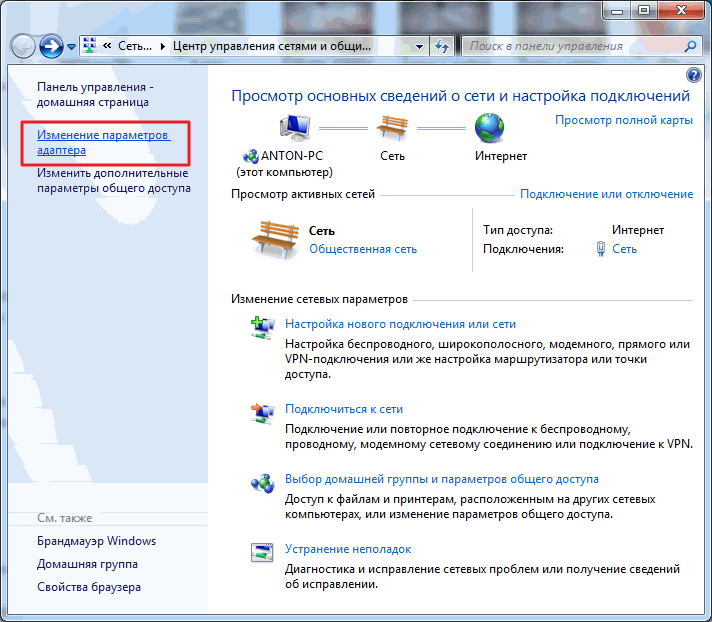
Прозорецът, който се отваря, показва всички интернет връзкати си негов. Изберете връзката, чрез която ще се свържете с домашната си мрежа. Може да е връзка безжична мрежаили друго. Изберете го с левия бутон на мишката и повикванеконтекстно меню Кликнете с десния бутонмишки. Изберете Свойства
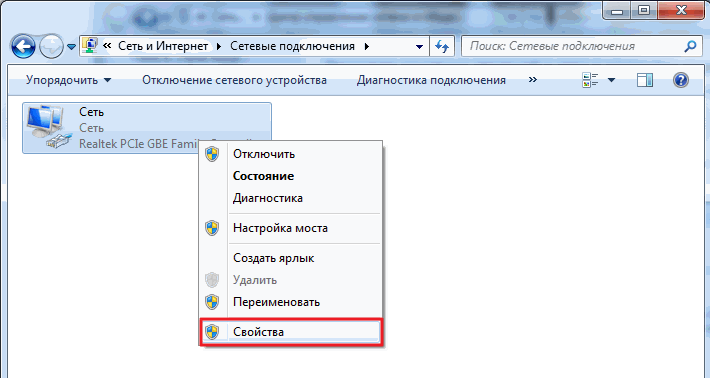
В прозореца Мрежа, който се отваря, трябва да поставим отметки в квадратчетата за Клиент за мрежи на Microsoft, Споделяне на файлове и принтери за мрежи на Microsoft и Интернет протокол версия 4 (TCP/IPv4). Изберете последното и щракнете върху бутона Свойства
![]()
В TCP/IP свойства избирамИзползвайте следния IP адрес. В полето въведете адреса и подмрежовата маска (например като на фигурата IP - 192.168.0.1 и подмрежова маска - 255.255.255.0)
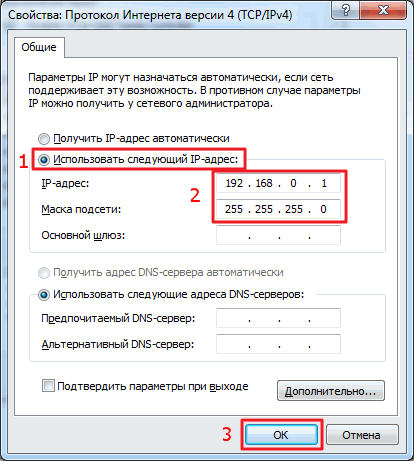
Има четири мрежови местоположения:
- обществена мрежа. Прилага се, когато сте свързани към мрежа на обществено място. Например в кафене, гара или летище. В този случай се прилагат най-строгите настройки за сигурност, откриването на мрежата и възможността за създаване на домашни групи са изключени. Тоест вашият компютър няма да бъде видим за други членове на тази мрежа и няма да виждате никого. Максимални настройкисигурността не ви гарантира пълна защита. Поради това е препоръчително да не използвате важни ресурси, които изискват оторизация.
- Корпоративна мрежа. Това местоположение има активирано откриване на мрежа, но няма възможност за създаване или присъединяване към домашни групи
- Домашна мрежа. Това включва откриване на мрежа и възможност за създаване на домашни групи. Струва си да изберете местоположението "Домашна мрежа", ако познавате всички компютри в тази мрежа.
- домейн мрежа. Ако вашият компютър в предприятието е свързан към домейн Активна директориямрежовото местоположение автоматично се променя на домейн мрежа. В този случай всички настройки се задават от мрежовите администратори в предприятието.
За да създадем домашна група, трябва да изберем местоположението на домашната мрежа.
Това става по следния начин
Отиваме в Центъра за мрежи и споделяне и кликваме върху връзката Обществена мрежа
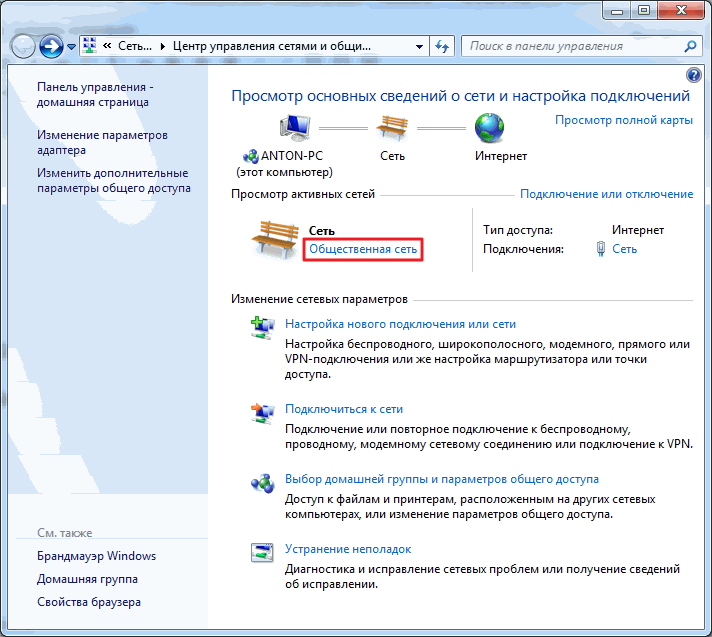
В прозореца за настройки на мрежовото местоположение, който се отваря, изберете Домашна мрежа
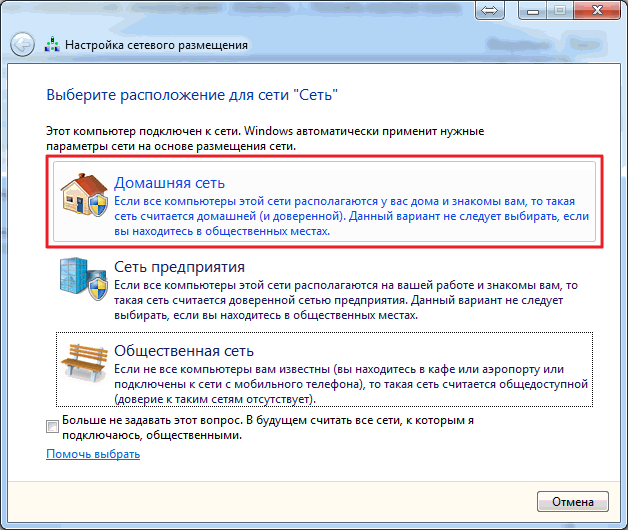
В следващия прозорец ще бъдем уведомени за промяна в местоположението на мрежата. Щракнете върху Затвори
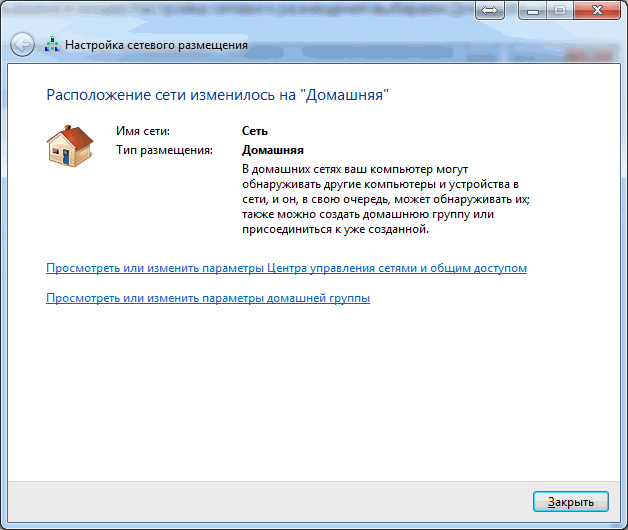
Сега имаме възможност да създадем онлайн домашна група или да се присъединим към вече създадена. За да направите това, щракнете върху някоя от връзките, подчертани на фигурата по-долу.
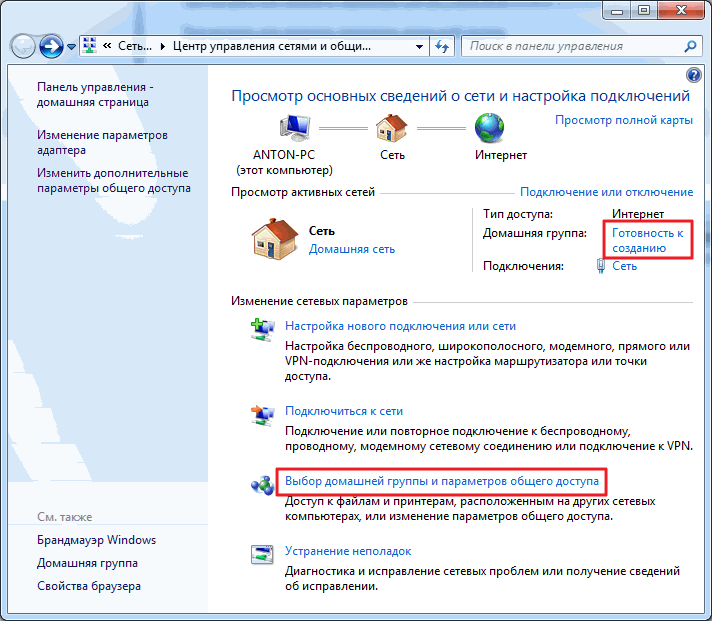
Можете да създадете само една домашна група в мрежа. Можете да го създадете на всеки мрежови компютри. Други компютри в мрежата могат да се присъединят само към вече създадена група. Компютри с всяка версия на . За да създадете, имате нужда от по-напреднал Windows версия 7 от Primary или Home Basic.
Проверете версията операционна системаМожете в свойствата на компютъра.
В прозореца HomeGroup щракнете върху Create HomeGroup
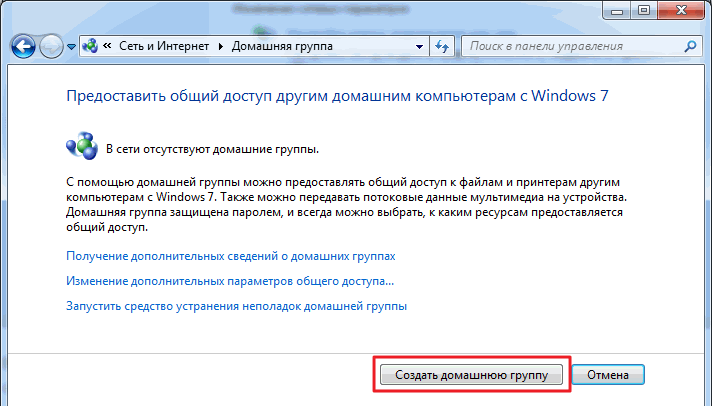
Изберете библиотеките, до които искаме да дадем достъп на членовете на групата и щракнете върху Напред
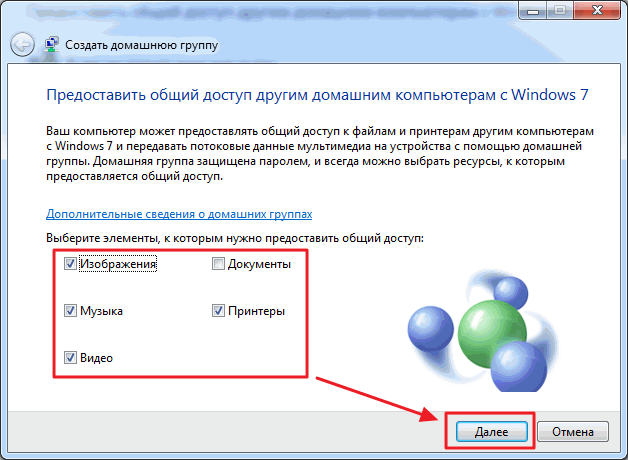
В следващия прозорец генерираме парола за създадената домашна група. По-добре е да го запишете веднага. Щракнете върху Готово
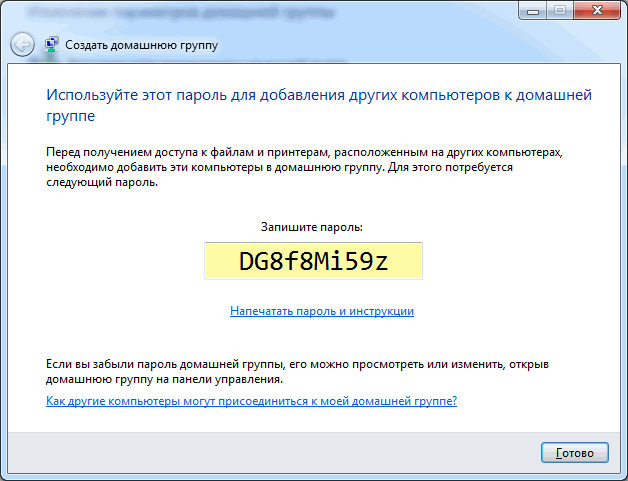
Сега, когато изберете домашна група в Центъра за мрежи и споделяне, ще видите прозорец, в който можете да промените настройките на домашната група
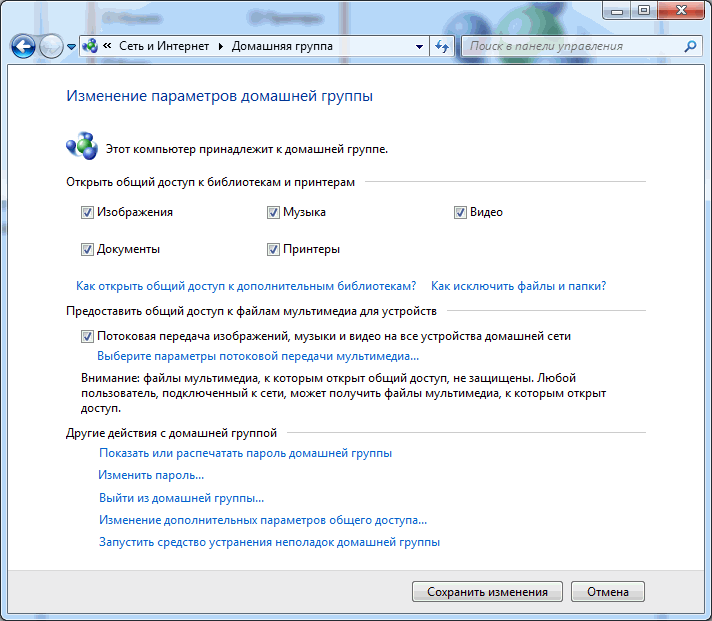
Тук можете да покажете или отпечатате паролата си за домашна група, ако сте я забравили. Сменете с всяка друга. Напускане на домашната група. Променете разширените настройки за споделяне и стартирайте инструмента за отстраняване на неизправности в HomeGroup.
Домашна група престава да съществува, когато последният член я напусне.
Няколко думи за инструмента за отстраняване на неизправности. Можете да го стартирате от менюто "Старт", като намерите този инструмент чрез търсенето
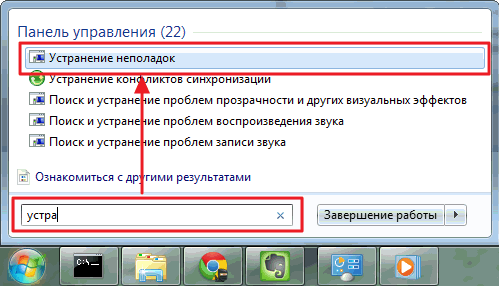
В прозореца, който се отваря, поставете отметка в квадратчето Изтеглете най-новото отстраняване на неизправности онлайн
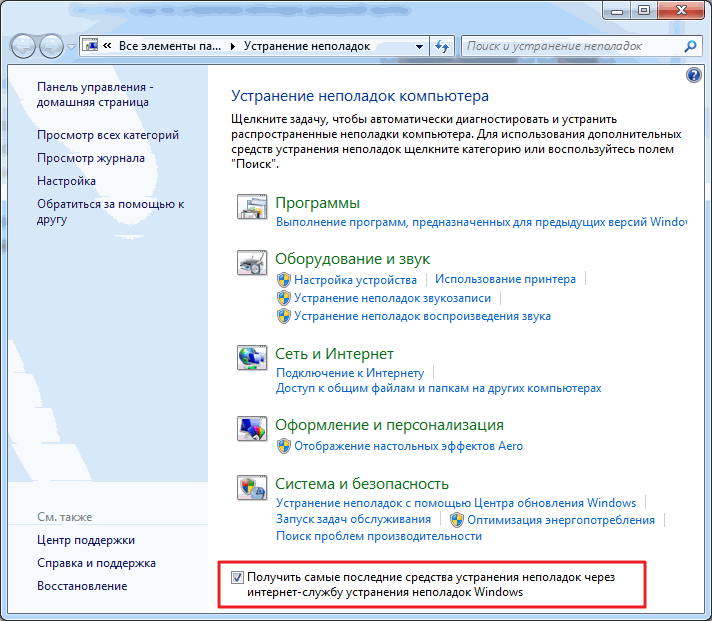
В Microsoft много хора работят, за да можем да коригираме често срещани грешки с този инструмент.
Сега, когато възникнат проблеми, не само с домашната група, можете да използвате най-новите инструменти.
Домашната група е създадена, настройките са зададени. Сега трябва да свържете останалите компютри в мрежата.
На компютъра, който искаме да свържем с домашната група, ще намерим този елемент
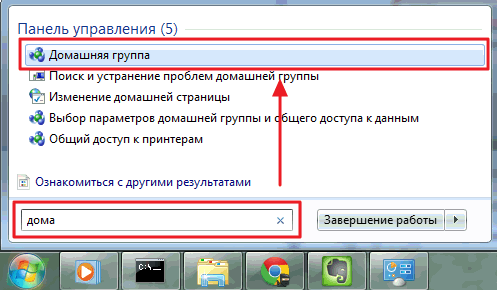
Тъй като групата вече е създадена, ще ни бъде предложено да се присъединим
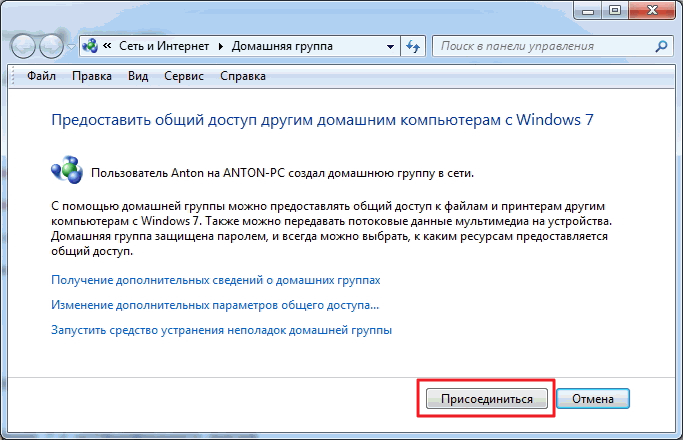
Задайте библиотеките, които искаме да направим публични, и щракнете върху Напред
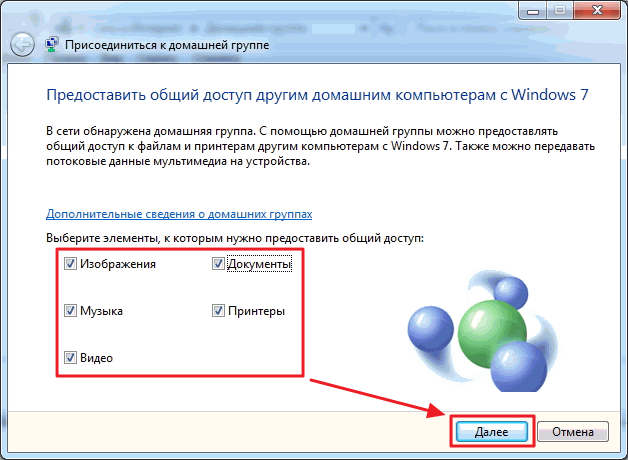
В следващия прозорец въведете паролата за домашната група и щракнете върху Напред.
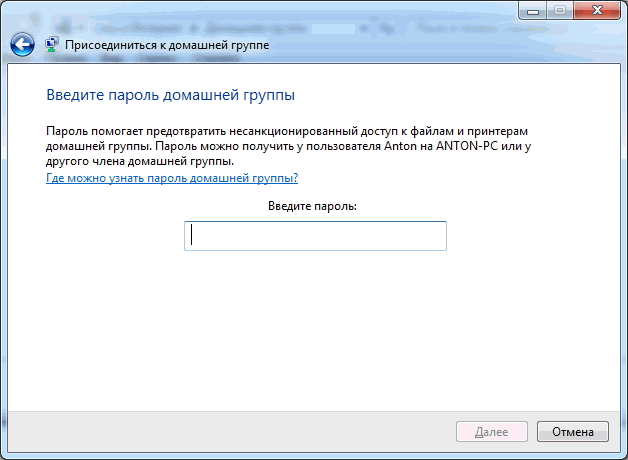
Компютърът е успешно свързан към домашната група. По същия начин свързваме всички останали компютри.
3. Настройка на споделянето
Всичко, което беше по-горе, са подготвителните стъпки за лесното и просто настройване на споделянето на мрежата.
Можете да споделяте с потребители на домашна група, както следва. Ние отваряме. Намираме и избираме папката, до която трябва да дадем достъп. В лентата с инструменти щракнете върху бутона Споделяне и от падащото меню изберете Домашна група (четене) или Домашна група (четене и запис), ако искате потребителите да могат да променят и изтриват файлове в тази папка
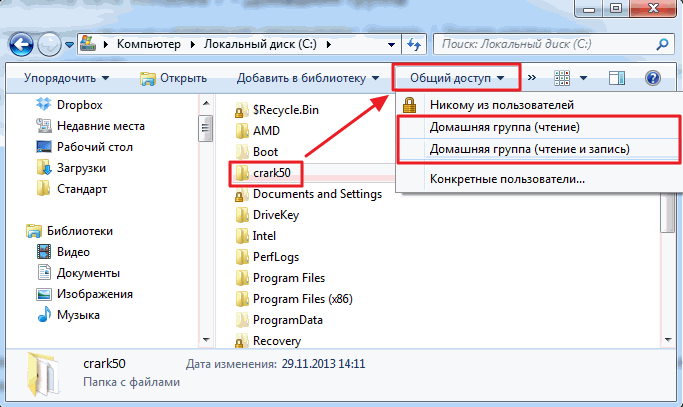
Тук можете също да откажете достъп, като изберете Нито един от потребителите. Иконата на папката ще бъде маркирана с катинар.
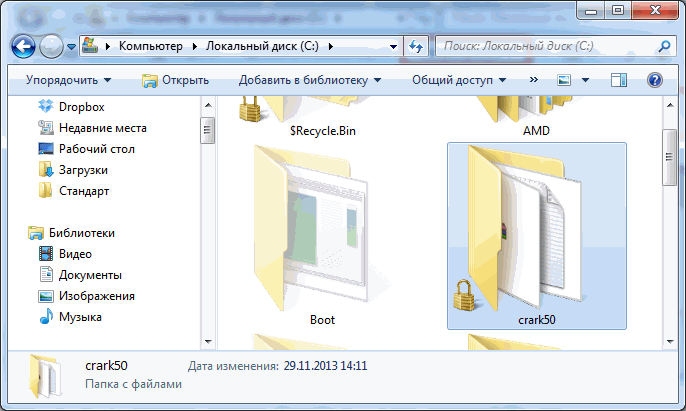
Когато създадете или се присъедините към домашна група, съответният раздел се появява в навигационния панел на прозореца на Explorer. От тук е удобен достъп до споделените папки на други компютри в мрежата
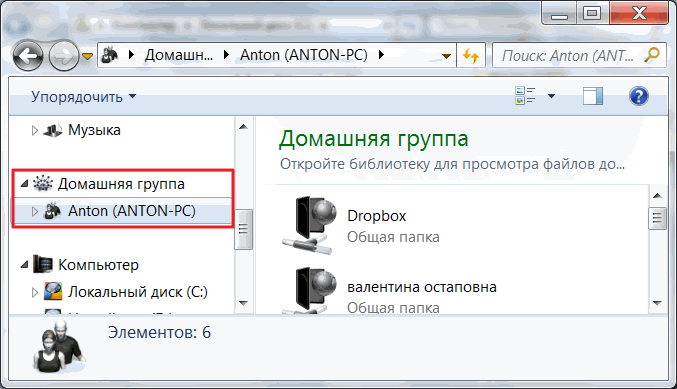
След известно време можете да забравите кои папки на вашия компютър са споделени. За да запомните, можете да преминете през мрежата към вашия компютър. Удобно е да направите това с помощта на елемента Мрежа в навигационното меню
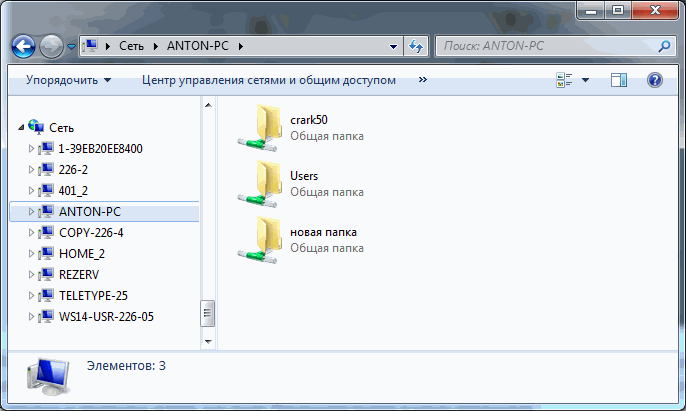
Можете да видите, но не е удобно да управлявате от тук. За това има отделен инструмент.
Ние стартирамепомощна програма за управление на компютъра
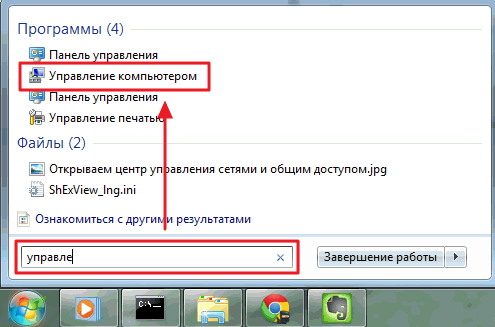
В прозореца за управление на компютъра, отляво в дървото на конзолата, разгънете елемента Споделени папки и изберете Споделени ресурси. Таблицата в центъра ще покаже всички ваши споделени ресурси и тук можете да спрете споделянето на който и да е от тях
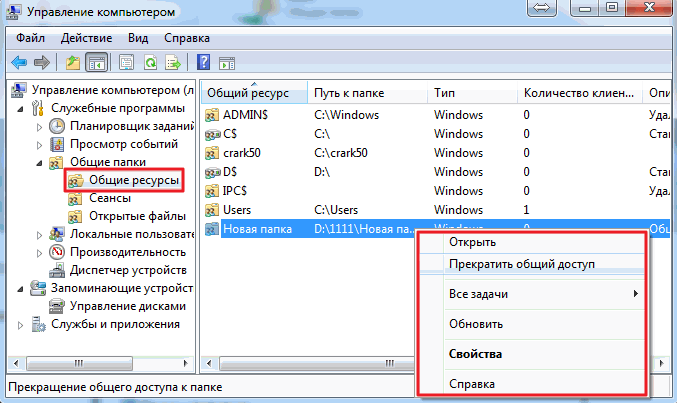
От секцията Споделени ресурси можете да споделяте. За да направите това, отворете менюто Действие и изберете Ново споделяне...
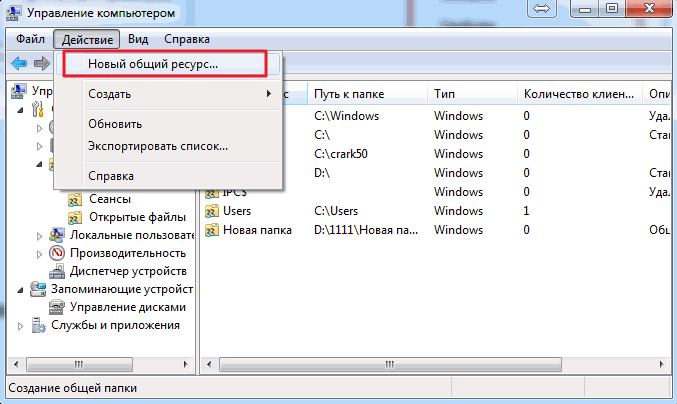
Ще се отвори съветникът за създаване на споделяния, следвайки инструкциите на който ще разширите папката
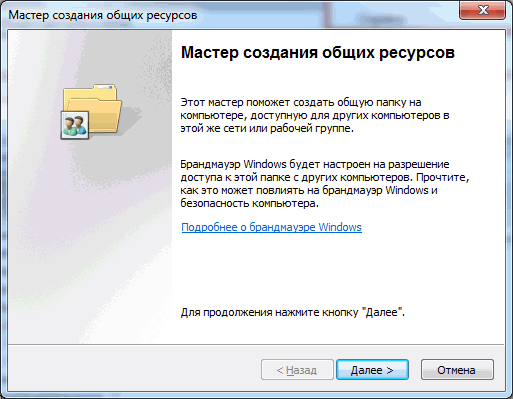
По подразбиране споделените библиотеки са само за четене. Можете да дадете достъп до записа от Explorer. Изберете необходимата библиотека в областта за навигация на изследователя, извикайте контекстното меню и изберете Споделяне и домашна група (четене и запис)
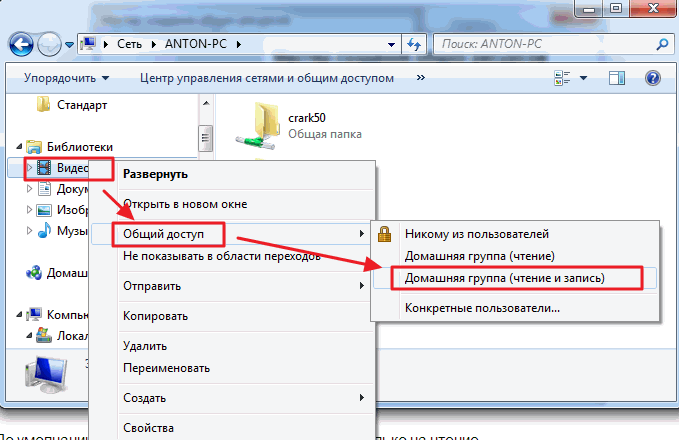
По този лесен начин можете да отваряте и отказвате достъп до ресурсите на вашия компютър в домашната група на Windows 7.
Заключение
В тази статия се надявам, че успях да обясня достъпно как се извършва конфигурацията Windows мрежи 7. Настроихме компютрите да работят в една и съща мрежа, създадохме домашна група и научихме как да даваме и блокираме достъп до различни компютърни ресурси. По принцип това трябва да е достатъчно. Остава само да добавим няколко препоръки, за да осигурим по-голяма сигурност при работа в мрежата.
- Винаги инсталирайте всички актуализации за Windows. особено важно. Група хора също работят върху това, което затваря различни пропуски в операционната система.
- Използвайте защитна стена, за да контролирате периметъра
- Използвайте и своевременно актуализирайте антивирусната програма на вашия компютър, така че всичко, което пробие защитната стена, да бъде унищожено
Може би всичко. Пишете въпроси и предложения в коментарите.
Благодаря ви, че споделихте статията в социалните мрежи. Всичко най-хубаво!
За да настроите домашна група, трябва да имате домашна мрежа. HomeGroup е среда за споделяне на файлове и принтери съществуваща мрежа. Първо, в Центъра за мрежи и споделяне в контролния панел трябва да проверите дали текущото мрежово местоположение е зададено на „Домашна мрежа“. Това е необходимо, тъй като домашната група работи само в домашни мрежи. За да промените мрежовото местоположение, просто щракнете върху текущата настройка и изберете всяка друга. (Въпреки това не трябва да задавате опцията за домашна мрежа на обществена мрежа. Обикновено не е защитена.)
Ориз. един. Отваряне на Центъра за мрежи и споделяне за определяне на мрежовото местоположение
Можете да добавяте компютри само към домашна група. Windows контрол 7 (с изданията на Windows 7 Starter и Windows 7 Home Basic можете да се присъедините към съществуваща домашна група, но не можете да създадете своя собствена). При Инсталиране на Windows 7 на компютъра в домашната мрежа, домашната група ще бъде конфигурирана автоматично. Дори ако свържете работен лаптоп (разположен в корпоративен домейн) към домашна група, можете да споделяте файлове и принтери с други потребители.
В новата операционна система Windows 7 програмистите на Microsoft се обединиха надеждна системасигурност с по-прост интерфейс за създаване на споделени папки.
Функцията HomeGroup ви позволява да създавате споделени папки, достъпни за потребителите за няколко минути или дори секунди локална мрежаи сигурно защитен с парола. Тази функция е налична във всички версии на Windows 7.
Въпреки това, в по-ниските версии на Starter и Home Basic потребителят може само да се присъедини към съществуваща домашна група, но не и да създаде такава.
> Присъединяване или създаване на домашна група
За да създадете домашна група, трябва да отворите елемента "Домашна група" в контролния панел и да щракнете върху бутона - Създаване на домашна група. След това добавете всеки от наличните у дома компютри към домашната група (това трябва да се направи отделно на всеки компютър). За да направите това, отворете елемента "Домашна група" на контролния панел и изберете - Присъединяване. (Елементът HomeGroup може да бъде достъпен и чрез щракване върху Изберете вашата домашна група и опции за споделяне в Центъра за мрежи и споделяне.)

Ориз. 2. Създайте домашна група
За достъп до домашната група се използва една парола, което значително улеснява нейното създаване и свързване с нея.
За да могат папките на тези компютри да бъдат достъпни за всеки от тях, трябва само да стартирате съветника за настройка на домашна група на един от тях.
Моля, обърнете внимание, че такъв прозорец ще се появи само ако в мрежата не са създадени домашни групи. В противен случай компютърът може да се присъедини само към съществуваща група, създаването на две домашни групи в една и съща подмрежа не е възможно.
След това, след като щракнете върху „създаване на домашна група“, системата ще попита какъв тип лично съдържание потребителят иска да сподели с потребителите в домашната група.
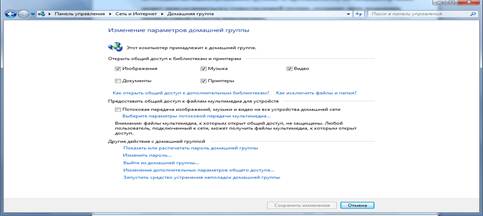
Ориз. 3. Променете настройките на домашната група
След като изберете подходящите папки за споделяне, системата автоматично ще генерира парола за домашната група и съветникът за настройка ще бъде завършен. Това не означава, че потребителите на домашната мрежа автоматично ще бъдат добавени към домашната група. Те се нуждаят от парола, за да се присъединят към домашна група или да преглеждат и имат достъп до файлове и принтери, притежавани от домашна група.
Паролата, първоначално предоставена от „Домашната група“, след това може да бъде променена по желание. Ако промените паролата за домашна група, когато я въведете на един компютър, тя автоматично ще бъде променена на всички останали компютри в групата. Дори ако забравите паролата за домашната група, можете да я видите на всеки компютър, който е част от домашната група. За да направите това, щракнете върху бутона Старт и отидете на контролния панел, въведете домашна група в полето за търсене, щракнете върху елемента Домашна група и след това изберете командата „Покажи или отпечатай“ парола за домашна група.
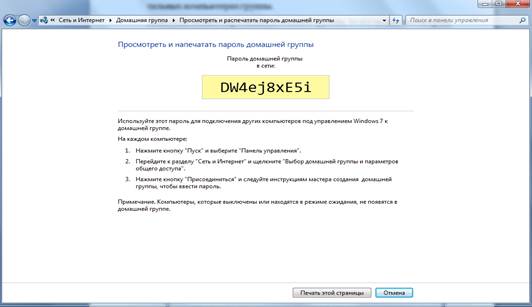
Ориз. четири. Създайте парола и завършете съветника
Сега всеки компютър, който е част от подмрежата на компютъра, на който е създадена домашната група, може да се присъедини към съществуващата група.
Веднага щом редът „Готов за присъединяване“ се появи в Центъра за споделяне на мрежи срещу връзката, компютърът може да бъде присъединен към съществуваща домашна група.

Ориз. 5. Присъединяване към домашна група
След като щракне върху бутона „Присъединяване“, потребителят ще трябва да избере папки за споделен достъп, след което системата ще поиска паролата на домашната група. Отново трябва да се отбележи, че паролата на домашната група може да се види на всеки от компютрите, включени в домашната група.
Тоест използва се децентрализирана система за разпространение на пароли, която опростява работата в домашни мрежи, където компютрите често са изключени.
След успешно присъединяване към домашната група, всеки от компютрите в Explorer ще има линията Homegroup computers. Той ще съдържа компютри, които са част от виртуалната мрежа.
Щраквайки върху избрания компютър, потребителят ще има достъп до папките, които са разрешени за споделяне от настройките на този компютър.
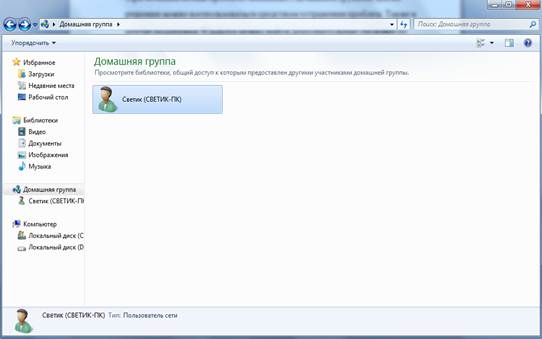
Ориз. 6. домашна група
Трябва също да обърнете внимание на факта, че едни и същи правила се прилагат за всички потребители на мрежата по подразбиране. Следователно, за по-подробно управление на споделените папки, трябва да посочите необходимите критерии в свойствата за споделяне на интересуващата ви папка.
Споделянето върви чудесно с друг нова функция Windows 7 - създаване на библиотеки. Ако даден потребител сподели своята библиотека, други потребители ще имат достъп до всички файлове в нея. Тя ви позволява да отваряте достъп не само до папки и библиотеки, но и до принтери и многофункционални устройства.
Ако имате проблеми с домашната си група, можете да използвате инструмента за отстраняване на неизправности, за да ги разрешите. Също така в Windows Action Center можете да намерите Допълнителна информацияОтстраняване на проблеми, които могат да възникнат при използване на домашна група
Може би не е новина, че почти всеки дом има поне един компютър. Но ако искате спокоен живот, тогава трябва да има поне два от тях. В моя случай също има два компютъра: един стационарен и моя лаптоп.Рано или късно има нужда от създаване на домашна група. В крайна сметка трябва или да направите принтера споделен, да можете да споделяте файлове или да играете игри по мрежата - всеки има свои собствени нужди.
Ето защо в днешната статия темата ще бъде разгледана подробно:Как да създадете домашна група.
Като начало имаме нужда от два компютъра, но ако сте дошли тук, най-вече това вече е налично.
Нека наречем компютрите с номера, първият ще бъде компютър 1, а вторият компютър 2. По-късно ще разберете защо е така.
Създаване
1. Сега отиваме на компютър 1 Започнете — Контролен панел — Център за мрежи и споделяне
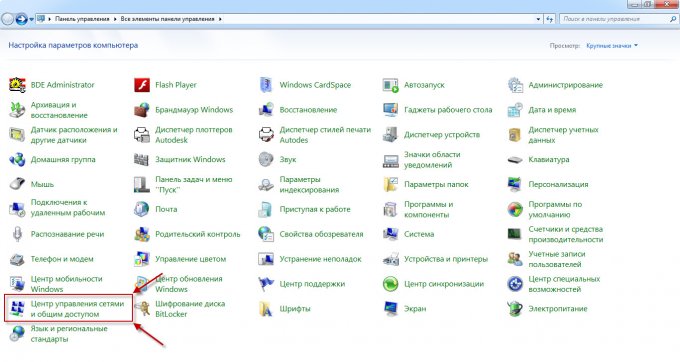
2. Преминаваме към точката Избор на домашна група и опции за споделяне
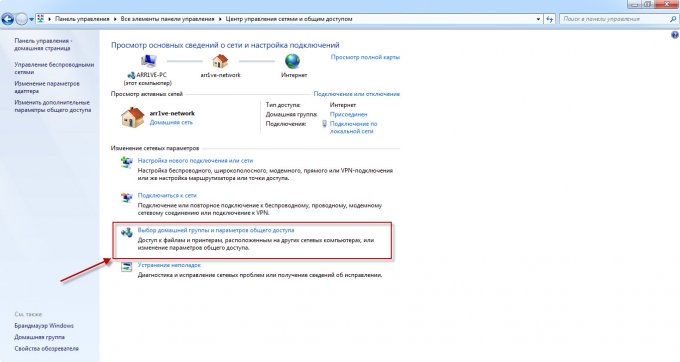
3. Както можете да видите, все още няма мрежа, така че натискаме бутона Създайте домашна група
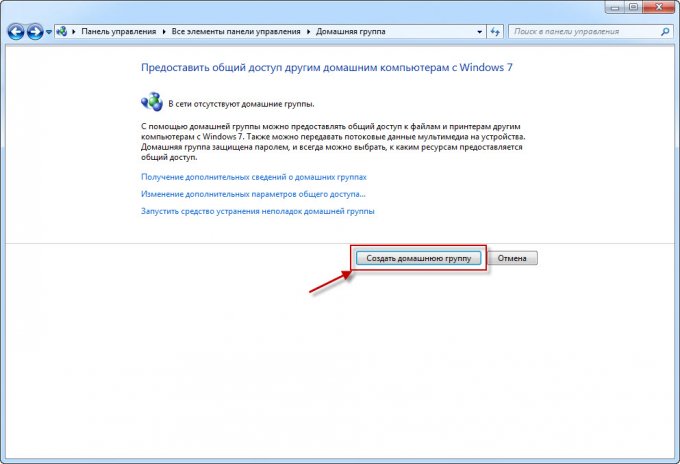
4. В следващия прозорец трябва сложи отметкакакво точно ще се споделя. Затова в повечето случаи оставете всичко както е и просто щракнете По-нататък.
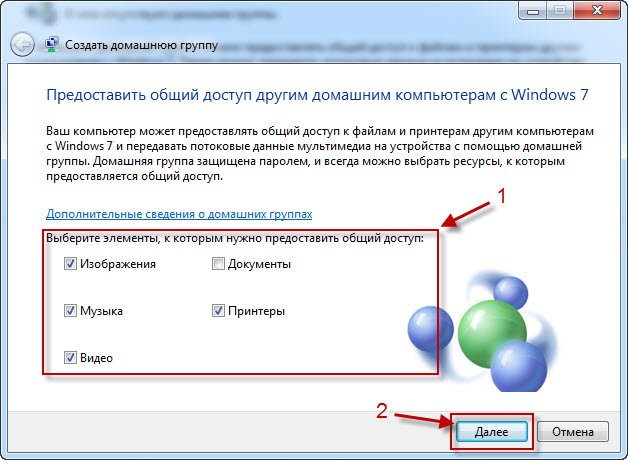
5. Сега ще имате вашата парола за домашна група, съветвам ви да я запишете или да я снимате и натиснете Готов.
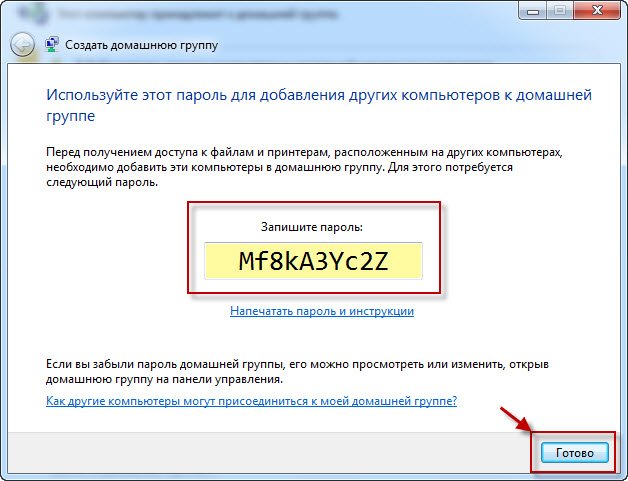
Връзка
Е, домашната група е създадена, сега остава да се свържете. Сега действията ще се извършват на компютър 2.
1. Повторете първите два параграфа от частта за създаване (напомням ви, че всичко се случва на втория компютър)
2. Сега вече виждаме прозорец, в който ни се предлага да се присъединим към предварително създадена група. Просто щракнете Присъединяване.
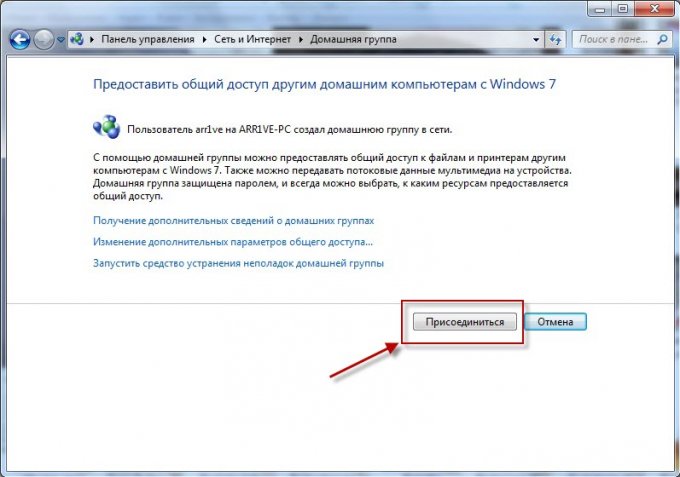
3. Изберете елементите, които искаме да предоставим на другите потребители на домашната група - По-нататък.
