عکس بازکن ویندوز پیش نمایش تصویر در ویندوز کار نمی کند
تست جدید ویژگی های ویندوز 10، بسیاری از کاربران خود را یک مزاحمت کوچک اما آزاردهنده دیدند. مشخص شد که مشاهده تصاویر با فرمت های محبوب فقط در برنامه Photos امکان پذیر است، در حالی که در ویندوز 8.1 کاربران می توانند بین Photos و Photo Viewer یکی را انتخاب کنند. این دومین برنامه بود که برای بسیاری راحت تر به نظر می رسید. ویندوز 10 دارای آن است، اما فقط به شما اجازه می دهد تصاویر TIF و TIFF را باز کنید.
متأسفانه، شما نمی توانید این برنامه را به عنوان ابزار اصلی برای مشاهده تصاویر نصب کنید، زیرا به سادگی در زیربخش "برنامه های پیش فرض" در دسترس نیست. همین امر برای گفتگوی منوی زمینه "Open With" صدق می کند. اگر آن را باز کنید، فقط "Photos" و "Paint" را در آنجا خواهید یافت. ابزار عادی Program Association نیز به شما کمک نمی کند، زیرا دوباره تنها دو فرمت برای Windows Photo Viewer در دسترس خواهد بود: TIF و TIFF.
اما مهم نیست. وضعیت عملکرد گم شده را می توان به راحتی با ساختن رفع کرد تغییرات جزئیکه در رجیستری سیستم. برای انجام این کار، ویرایشگر رجیستری را باز کنید و شاخه زیر را گسترش دهید:
HKEY_LOCAL_MACHINE/SOFTWARE/Microsoft/Windows Photo Viewer/Cabilities/FileAssociations
در قسمت آخر دو پارامتر با نام دقیقاً همان دو فرمتی که در پاراگراف های قبل ذکر شد را مشاهده خواهید کرد. بلافاصله یک پارامتر جدید از نوع REG_SZ (رشته ساده) با نام.jpg و مقدار PhotoViewer.FileAssoc.Tiff ایجاد کنید. دقیقاً همان پارامترها را برای فرمت های bmp، dib، jpe، gif، jfif، jpeg، jxr و png ایجاد کنید.
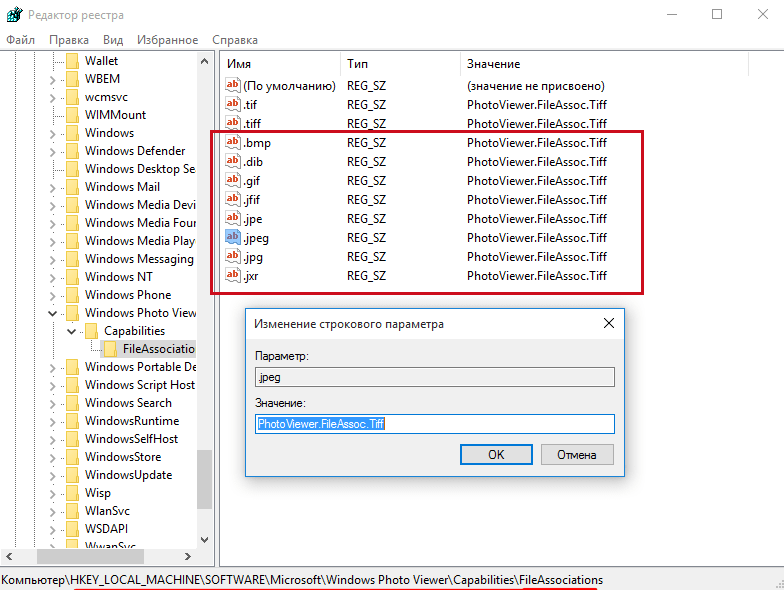
پس از آن، برنامه Settings را باز کنید و سپس به System -> Default apps -> Set defaults by app بروید.
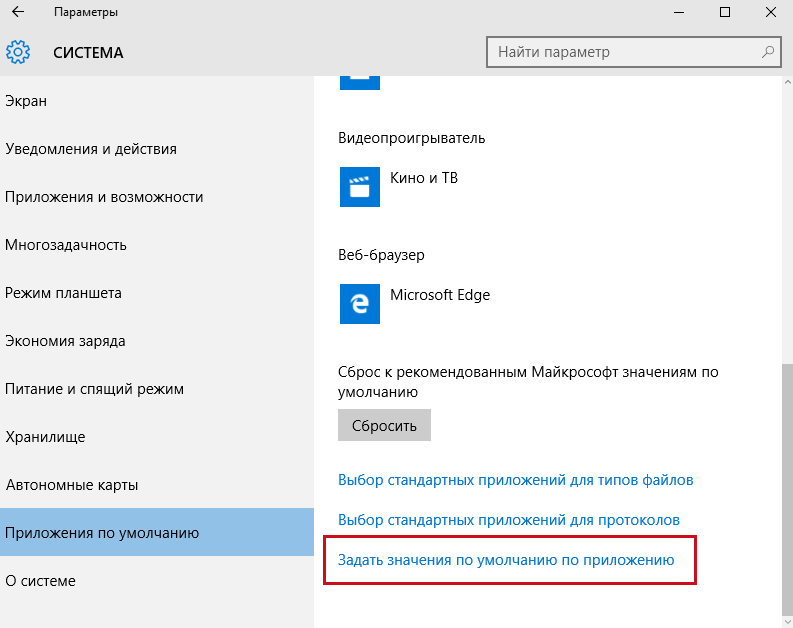
در ستون سمت چپ پنجره باز شده، برنامه "Windows Photo Viewer" را انتخاب کنید، روی "انتخاب مقادیر پیش فرض برای این برنامه" کلیک کنید ...
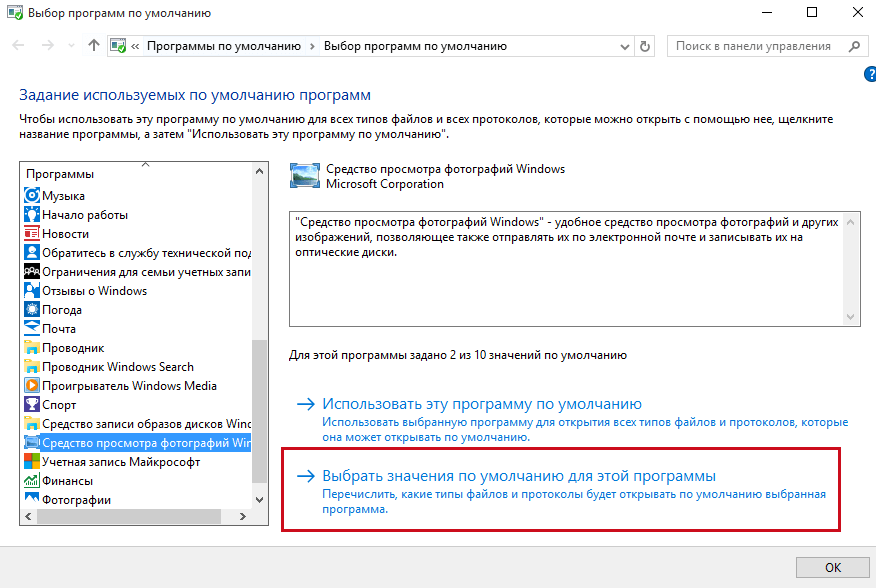
... و کادرهای کنار فرمت هایی که از طریق رجیستری اضافه کرده اید را علامت بزنید.
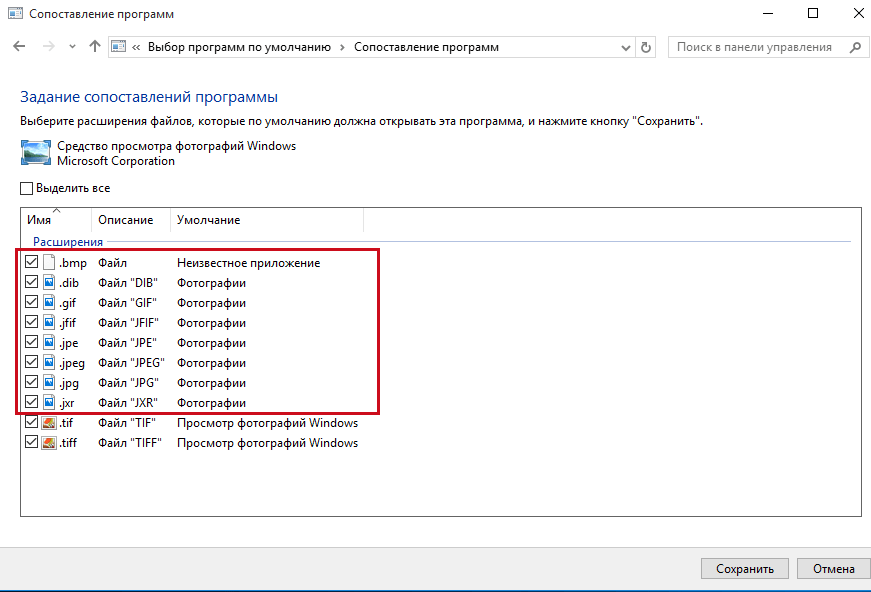
تغییرات خود را ذخیره کنید و محتویات منوی "باز کردن با" را بررسی کنید. اگر همه چیز به درستی توسط شما انجام شده باشد، برای فایل های فرمت های اضافه شده، گزینه "Windows Photo Viewer" در آنجا ظاهر می شود. این همه است. اکنون می توانید به راحتی برنامه ظاهر شده را به نمایشگر تصویر پیش فرض خود تبدیل کنید.
و بیشتر. برای کسانی که نمی خواهند با رجیستری مشکل داشته باشند، می توانم توصیه کنم ابزار رایگان WinAero Tweaker، فقط به آخرین نسخه نیاز دارید. آن را اجرا کنید، در لیست ترفندهای موجود تا انتها حرکت کنید. در انتهای لیست، گزینه "فعال کردن Windows Photo Viewer" را خواهید دید. از آن استفاده کنید و همان نتیجه ای را خواهید گرفت که هنگام ویرایش دستی رجیستری.
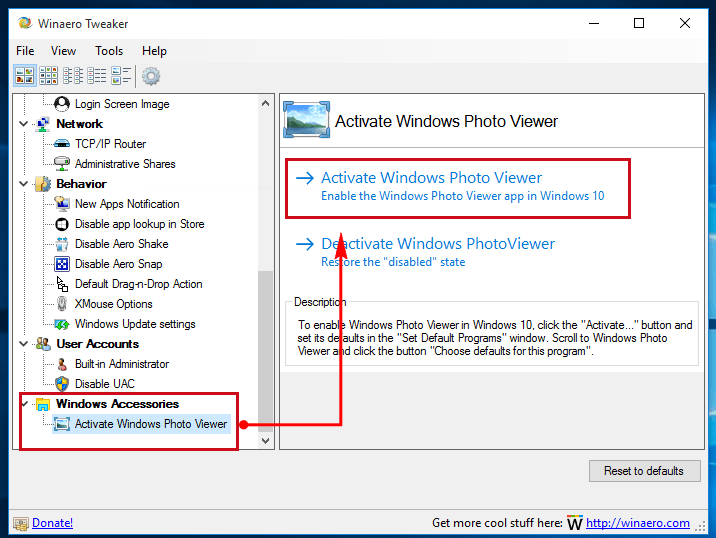
چرا پیش نمایش تصویر در ویندوز کار نمی کند؟ گاهی اوقات پس از نصب به روز رسانی یا تنظیمات ویندوزدر پوشه ای که فایل های دارای تصاویر در آن قرار دارند، به دلایلی پیش نمایش همین تصاویر ناپدید می شود. و چی برنامه اضافیبرای مشاهده تصاویر نصب نکنید، هنوز هیچ تصویر کوچکی از تصاویر وجود ندارد. و این خیلی ناخوشایند است! کسانی که با عکس کار می کنند مرا درک خواهند کرد. بسیاری از مردم فکر می کنند که این فقط در سیستم عامل های جدید ویندوز اتفاق می افتد. هیچی مثل این! می تواند در هر کدام باشد نسخه ویندوز. چه باید کرد؟ آیا این یک نقص سیستم است؟ آیا این می تواند کار یک ویروس باشد؟ فقط این بدبختی کافی نبود! نه، این یک ویروس یا یک نقص سیستم نیست. فقط باید برخی تنظیمات را تغییر دهید و پیش نمایش تصاویر به جای خود باز می گردد.
پیش نمایش تصویر کار نمی کندپنجره ها
برای برگرداندن ریز عکسها در یک پوشه، باید وارد تنظیمات سیستم شویم.
اگر آیکون دارید "کامپیوتر من"(در ویندوز XP)، "یک کامپیوتر"(در ویندوز 7) یا "این کامپیوتر"(در ویندوز 10) روی دسکتاپ قرار دارد، سپس روی آن کلیک راست کرده و مورد را در منوی کشویی انتخاب کنید. "خواص".
کسانی که این نماد را روی دسکتاپ ندارند، به منو بروید "شروع"و به دنبال همان نماد یا پیوند می گردیم "یک کامپیوتر"یا "این کامپیوتر"و روی آن کلیک راست کنید ما هم انتخاب می کنیم "خواص".
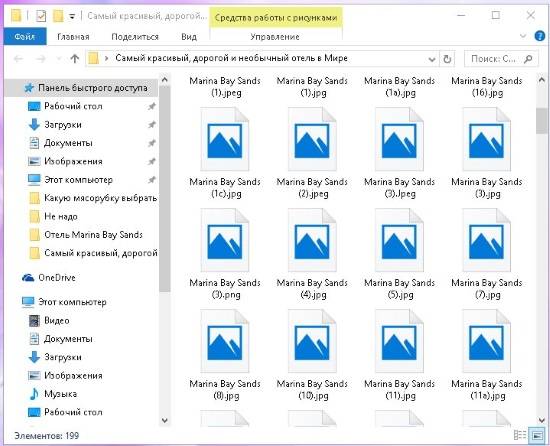
پس از این دستکاری ها وارد تنظیمات سیستم می شویم. لینک سمت چپ را پیدا کنید "تنظیمات پیشرفته سیستم"و با دکمه سمت چپ ماوس روی آن کلیک کنید.
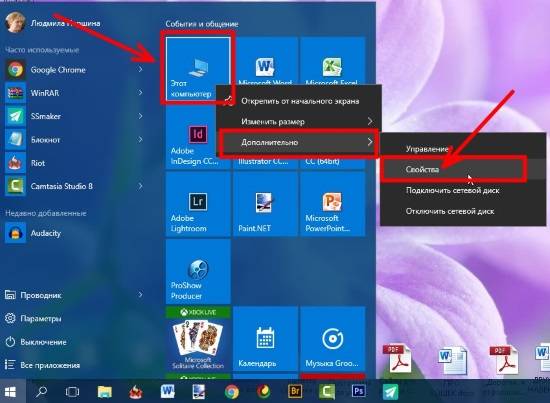
یک پنجره کوچک باز خواهد شد "خواص سیستم".روی زبانه "به علاوه"پارامترها را پیدا کنید "کارایی"و دکمه را در آنجا فشار دهید "گزینه ها".
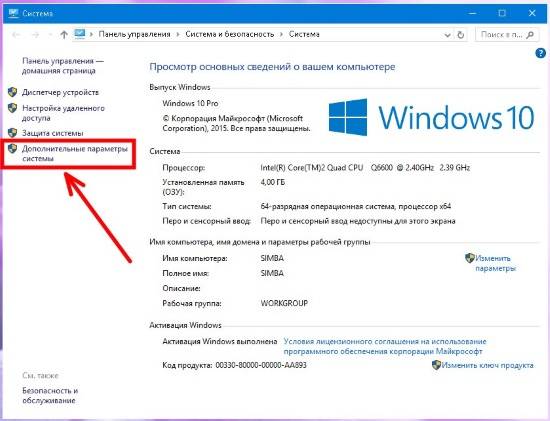
پنجره دیگری با تنظیمات سرعت باز می شود. شما هرگز حدس نمی زنید که قابلیت مشاهده تصاویر در اینجا پیکربندی شده است! 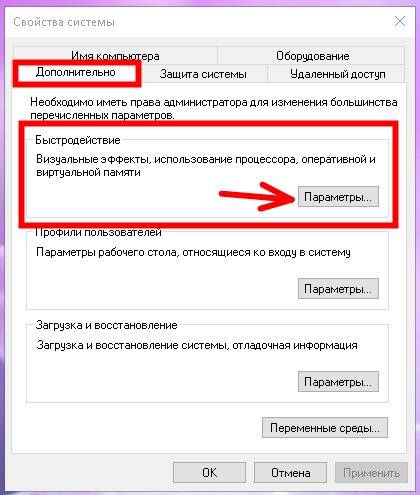
روی زبانه "جلوههای بصری"یک مورد را در لیست پیدا کنید "نمایش ریز عکسها به جای نمادها"و کادر کنار آن را علامت بزنید. فراموش نکنید که تغییرات خود را با دکمه ذخیره کنید "درخواست دادن".
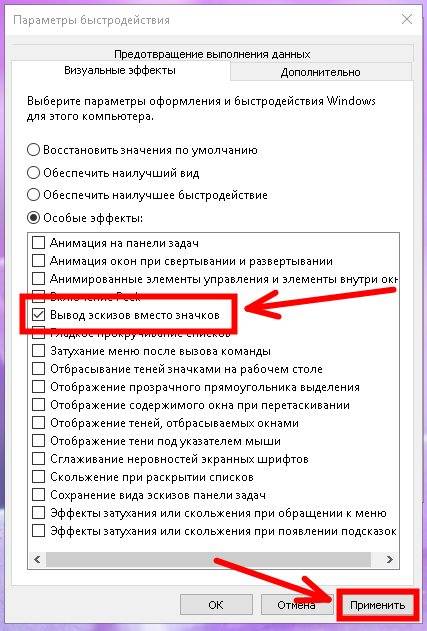
در اتاق عمل سیستم ویندوز 10 شما از برنامه Photos برای مشاهده تصاویر استفاده می کنید، نه Windows Photo Viewer. پس از کلیک بر روی تصاویر، عکس های ذخیره شده با فرمت های محبوب در اپلیکیشن Photos باز می شوند.
احتمالاً بسیاری از آنها در رایانه های خود استفاده خواهند کرد این نرم افزار، دیگران Windows Photo Viewer را بیشتر دوست داشتند. جالب ترین چیز این است که Windows Photo Viewer قدیمی در ویندوز 10 راه به جایی نبرده و در سیستم عامل باقی مانده است. به طور پیشفرض، Windows Photo Viewer در ویندوز 10 فایلهای «TIF» و «TIFF» را باز میکند.
بنابراین، می توانید "Windows Photo Viewer" را در سیستم عامل ویندوز 10 بازیابی کنید تا با این نمایشگر باز شود. فایل های گرافیکیفرمت های محبوب اجرای بازگرداندن Windows Photo Viewer به رایانه شما بسته به نحوه ظاهر شدن آن در رایانه شما متفاوت است. سیستم عاملویندوز 10: به روز رسانی از نسخه پیشینسیستم عامل، یا با یک "تمیز" جدید نصب ویندوز 10.
نحوه بازیابی Windows Photo View هنگام ارتقاء به ویندوز 10
اگر کامپیوتر شما پس از ارتقا از ویندوز 7 یا 8.1 دارای سیستم عامل ویندوز 10 باشد، در این صورت هیچ مشکلی در استفاده از نمایشگر قدیمی عکس وجود نخواهد داشت. در این حالت، Windows Photo View وجود دارد رابط کاربری گرافیکیسیستم عامل.
برای انتخاب یک نمایشگر عکس به عنوان برنامه برای باز کردن قالب فایل تصویری پشتیبانی شده (bmp، .dib، .jpe، .jpg، .jpeg، .gif، .jfif، .jpeg، jxr.، .png، .wdp)، روی تصویر کلیک راست کرده و سپس از منوی زمینه "باز کردن با"، آیتم منوی زمینه "انتخاب یک برنامه دیگر" را از لیست برنامه های موجود انتخاب کنید.
پس از آن، پنجره "چگونه می خواهید این فایل را باز کنید؟" باز می شود. در قسمت «گزینههای دیگر»، در میان لیست برنامهها، «نمایشگر عکس ویندوز» را مشاهده خواهید کرد. نمایشگر تصویر ویندوز را برجسته کنید، سپس کادر کنار «همیشه از این برنامه برای باز کردن فایلهای (پسوند فایل) استفاده کنید» علامت بزنید و سپس روی دکمه «OK» کلیک کنید.
پس از آن، فایل های این فرمت گرافیکی به طور پیش فرض با استفاده از برنامه Windows Photo Viewer باز می شوند.
چگونه نمایشگر عکس را در ویندوز 10 برگردانیم
در نصب تمیز ویندوز 10، Windows Photo Viewer در رابط کاربری گرافیکی سیستم عامل وجود ندارد، بنابراین نمی توان آن را برای باز کردن انواع خاصی از فایل ها انتخاب کرد.
در این مورد، مشکل با ابزار قدیمی است مرور ویندوزحل آن به روش های مختلفی امکان پذیر خواهد بود که در آن امکان انتخاب یک برنامه برای انواع فایل های مربوطه بازیابی می شود. این کار با تغییر دادن انجام می شود رجیستری ویندوز 10.
قبل از ایجاد تغییرات در رجیستری ویندوز یا قبل از ایجاد تغییرات عمده در رایانه خود، حتماً یک نقطه بازیابی سیستم ایجاد کنید. در این صورت، در صورت بروز مشکل، می توانید ویندوز 10 را به حالت کاری که قبل از انجام تغییرات روی رایانه شما بود، برگردانید.
فایلی را در رایانه خود بارگیری کنید که شامل اعمال تغییرات در رجیستری سیستم عامل برای اضافه کردن مقادیر از دست رفته است.
بازیابی ویندوز photoviewer reg دانلود
سپس این فایل را روی کامپیوتر خود اجرا کنید. برای این کار با دکمه سمت چپ ماوس روی فایل رجیستری (extension.reg) دوبار کلیک کنید یا پس از کلیک با دکمه سمت راست ماوس را انتخاب کنید منوی زمینهمورد "ادغام".
پس از اعمال تغییرات در رجیستری، در رایانه شما، Windows Photo Viewer در منوی زمینه "باز کردن با" برای انتخاب برنامه ای برای باز کردن عکس های ذخیره شده در یک فرمت خاص در دسترس خواهد بود.
با این کار پنجره "انتخاب یک برنامه" باز می شود که در آن Windows Photo View را در میان سایر برنامه ها مشاهده خواهید کرد. در مرحله بعد، روی برنامه کلیک کنید تا با فرمت های فایل پشتیبانی شده مطابقت داشته باشد.
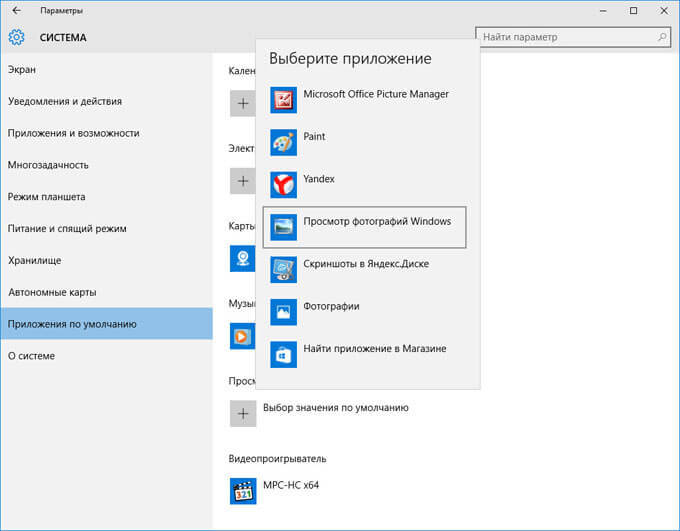
شما می توانید همه این کارها را خودتان به صورت دستی با افزودن پارامترهای نوع فایل به شاخه رجیستری انجام دهید:
HKEY_LOCAL_MACHINE/SOFTWARE/Microsoft/Windows Photo Viewer/Cabilities/FileAssociations
من این روش را توصیف نمی کنم، زیرا همه اینها را می توان به راحتی با استفاده از یک فایل رجیستری آماده انجام داد.
بازگرداندن نمایشگر عکس با Winaero Tweaker
می توانید با استفاده از Windows Photo View را در ویندوز 10 بازیابی کنید برنامه رایگان Winaero Tweaker. این برنامه نیازی به نصب بر روی رایانه ندارد، برنامه از یک پوشه راه اندازی می شود.
دانلود نرم افزار winaero tweaker
پس از اجرای برنامه Winaero Tweaker بر روی رایانه خود، در قسمت سمت راست پنجره برنامه، مورد "فعال کردن Windows Photo Viewer" را پیدا کنید. ابتدا این مورد را انتخاب کنید و سپس در سمت چپ پنجره ابزار، بر روی "Activate Windows Photo Viewer" کلیک کنید تا عملکردهای برنامه Windows Photo Viewer در ویندوز 10 بازیابی شود.
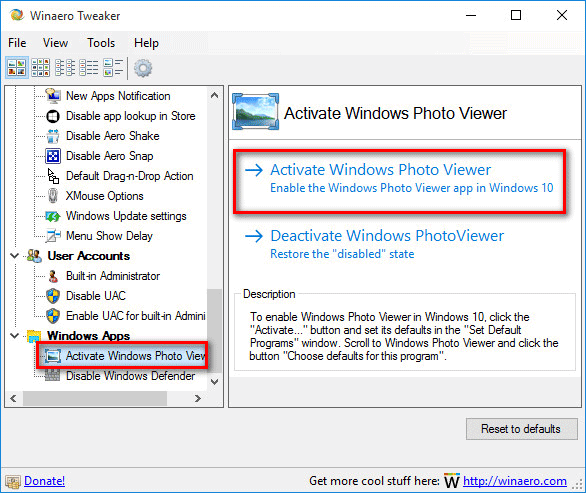
سپس پنجره «انتخاب برنامههای پیشفرض» باز میشود که در آن باید «Windows Viewer» را هایلایت کنید و سپس روی «تنظیم این برنامه بهعنوان پیشفرض» کلیک کنید تا همه انواع فایلهای پشتیبانیشده باز شوند، یا «مقادیر پیشفرض را برای این انتخاب کنید». برنامه" برای باز کردن انواع فایل های خاص دلخواه شما.
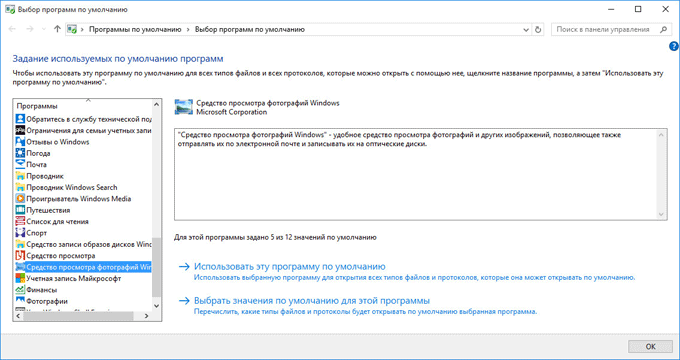
نتیجه
می توانید عملکرد کامل برنامه Windows Photo Viewer را در رایانه خود در سیستم عامل ویندوز 10 بازیابی کنید تا در صورت عدم رضایت از برنامه استاندارد Photos، تصاویر فرمت های گرافیکی پشتیبانی شده را با آن باز کنید.
امروزه هیچ کس از ظهور بسیاری از قالب های خاص جدید شگفت زده نمی شود. تصاویر گرافیکی. این فرآیند به طور مستقیم با توسعه سریع مرتبط است فناوری رایانه. بیشتر این موضوع به دوربینها به طور کلی و دوربینهای SLR به طور خاص مربوط میشود، زیرا هر سازنده تلاش میکند به عکسها فرمتی خاص فقط برای این برند بدهد. هر چند نباید منکر آن شد انواع عمومیاز تصاویر نیز استفاده می شود. در شرایط فعلی، کاربران معمولاً هنگام انتخاب برنامه برای مشاهده عکس ها و سایر اشیاء گرافیکی با مشکل مواجه می شوند.
برنامه های متنوع برای مشاهده و ویرایش
انتخاب با این واقعیت پیچیده است که برنامه های زیادی وجود دارد و آنها بسیار متنوع هستند: برخی فقط برای مشاهده فایل های مورد نظر خدمت می کنند ، برخی دیگر نیز به شما امکان ویرایش آنها را می دهند. امروز ما فقط دسته اول را در نظر خواهیم گرفت. تنوع فرمت ها با این لیست ناقص از رایج ترین آنها نشان داده می شود: JPEG، PNG، GIF، BMP، TIFF، ICO و غیره.
بیایید با این واقعیت شروع کنیم که هر سیستم عامل خود دارای چند ابزار ساده است - بینندگان. پیش نمایش های گرافیکی حتی در این مورد امکان پذیر است مدیر فایل، چگونه مدیر دور، اگرچه فقط روبنا برای پنجره ها.
آخرین نسخه های ویندوزبا این حال، در حال حاضر به یک برنامه داخلی مجهز شده اند که تصاویر را به طور پیش فرض برای نمایش در دسترس قرار می دهد. درست است، به عنوان یک قاعده، فقط از حداقل مجموعه ای از فرمت های مورد استفاده پشتیبانی می کند. بنابراین، فقط دانلود و نصب کنید نرم افزار، می توانید از یک محیط دید راحت لذت ببرید.
به خوبی شناخته شده است که به دنبال صرفه جویی در فضا در حافظه دوربین ها و کارت های SD، سازندگان، همراه با JPEG جهانی، از فرمت های مستقل توسعه یافته نیز استفاده می کنند که در آنها فایل ها بسیار کوچکتر هستند. در کار با چنین تصویری، باید به دوربین خود تکیه کنید (یکی دیگر کار نمی کند!) یا برای هر تصویر خاص از مبدل استفاده کنید که کاملاً ناخوشایند است. شما یا خیلی به یک دستگاه وابسته هستید یا زمان زیادی را برای تغییر نوع فایل تلف می کنید. اما راهی برای خروج از مخمصه وجود دارد! راه حل ایده آل مشکل مشابهبرنامه هایی در نظر گرفته می شوند که هر کدام را باز می کنند شیء گرافیکیصرف نظر از تمدید آن
نمایش فایل تغییر نام داد
برنامه حتی در صورت تغییر نام فایل را نمایش می دهد. این بدان معناست که با وجود تغییر پسوند از JPEG به TXT، تصویر همچنان شناسایی خواهد شد. سیستم در این فایل مشاهده خواهد کرد سند متنی، اگرچه در واقع یک نقاشی گرافیکی باقی ماند. این مزیت است برنامه های ویژه. شما می توانید به سرعت و به راحتی چنین برنامه ای را در وب سایت ما دانلود کنید.
