چگونه دو برنامه را همزمان اجرا کنیم ویندوز 10. دو برنامه اسکایپ را همزمان اجرا کنید
مواقعی وجود دارد که لازم است چندین برنامه را همزمان اجرا کنید. به عنوان مثال، تقریباً هر کاربری دارد حساب هاکه در برنامه های کاربردی مختلفبرای ارتباط - Skype، Mail.Ru Agent، ICQ، Steam و غیره. هنگام راهاندازی اسکایپ، کاملاً قابل پیشبینی است که همه برنامههای دیگر را به صورت متوالی اجرا کنید تا آنلاین بمانید. شاید شما با گرافیک کار می کنید یا در رایانه خود موسیقی ایجاد می کنید و برای کار در محیط مورد نظر نیاز به اجرای چندین برنامه دارید.
موافقم، در همه موارد من بسیار دوست دارم همه چیز را "در یک کلیک" راه اندازی کنم. خوشبختانه، راهی وجود دارد که شما فقط یک میانبر برای هر کدام دریافت می کنید گروه مورد نظربرنامه های کاربردی، و همچنین می توانید به میزان قابل توجهی در فضای دسکتاپ خود صرفه جویی کنید.
گروهی از برنامه ها را برای اجرا تعریف کنید
برای آسودگی، ترتیب دادنبرچسب های آنها در کنار دسکتاپ. اگر میانبر برای برنامه ای پیدا نکردید، آن را به صورت دستی ایجاد کنید. برای انجام این کار، به پوشه برنامه بروید، فایل اجرایی را پیدا کنید و یک میانبر با آن ایجاد کنید منوی زمینه:
کلیک راست کنید -> Properties -> Send to -> Desktop (ایجاد میانبر) .
مسیر فایل اجرایی هر برنامه را کپی کنید
برای این کار با کلیک راست بر روی میانبر برنامه Properties و مسیر کامل را کپی کنیدبه برنامه از میدان "یک شی":
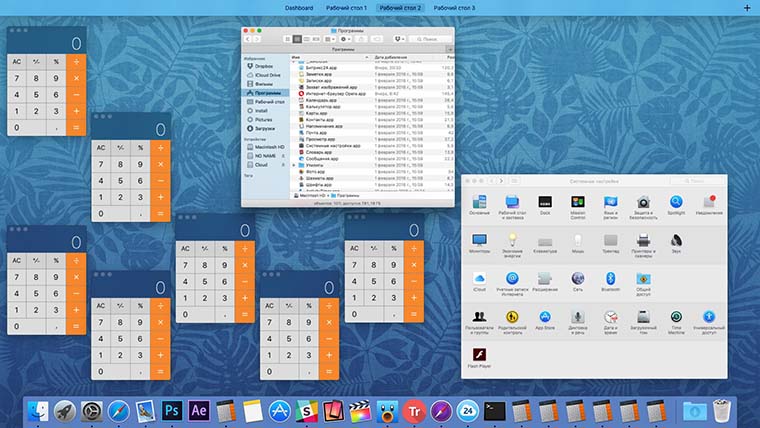
اسکریپت دسته ای
برای راه اندازی گروهی از برنامه ها، به یک اسکریپت کوچک نیاز داریم. باز کن نوت بوکجایی که آدرس ها را قبلا کپی کرده اید و سند را مطابق فرم زیر ویرایش کرده اید:
@echo off start "D:\Program Files (x86)\Steinberg\Cubase 5\" "D:\Program Files (x86)\Steinberg\Cubase 5\Cubase5.exe" شروع "D:\ProgramData\Ableton\Live 9 Suite\Program\" "D:\ProgramData\Ableton\Live 9 Suite\Program\Ableton Live 9 Suite.exe" شروع "D:\Program Files (x86)\Propellerhead\Reason\" "D:\Program Files (x86 )\Propellerhead\Reason\Reason.exe" خارج شوید
بیایید نگاهی دقیق تر به خود کد اسکریپت بیندازیم.
1. فرمان " @echo خاموش"تمام فرآیندهای در حال انجام را از کاربر پنهان می کند. نکته این است که اسکریپت BATCH استفاده می کند خط فرمانویندوز برای انجام اقدامات لازم. هنگامی که یک فایل BATCH را اجرا می کنید، یک پنجره خط فرمان باز می شود که به طور متوالی گزارش های مربوط به اجرای یک دستور خاص را نمایش می دهد (در مورد ما، اینها دستوراتی برای راه اندازی برنامه ها هستند). برای اینکه این پیام های سیستمی را مشاهده نکنید، از کد " @echo خاموش".
2. از دستور برای راه اندازی برنامه استفاده می شود شروع کنید. به نحو صحیح این کد دقت کنید:
"C:\Path to the folder with the program" "C:\Path to the folder with the program\Name of the executable file.exe" را شروع کنید.
در کد خود اسکریپت که در بالا منتشر شده است، می توانید دقیقاً نحوه اجرای این دستور برای تکمیل وظیفه ما را مشاهده کنید.
3. تیم "خروج"اجرای اسکریپت را خاتمه می دهد.
فایل BATCH را ذخیره کنید
بعد، اسکریپت خود را با استفاده از دستور ذخیره کنید File -> Save As. وارد نام اسکریپتو پسوند را به آن اضافه کنید ". خفاش". در زمینه "نوع فایل"انتخاب کنید "تمام فایل های".
فایل را ذخیره کنیدبه هر پوشه ای در رایانه خود و ارسال یک میانبر به اسکریپت روی دسکتاپ.

نماد برچسبرا می توان با استفاده از دکمه به یک مورد جالب تر تغییر داد "تغییر آیکون"که در خواصبرچسب.
نتیجه
اسکریپت به دست آمده در وقت و تلاش شما صرفه جویی می کند، از شر مقدار زیادی زباله روی دسکتاپ خلاص می شود و بنابراین کارایی کار و ارتباط را در رایانه شخصی شما افزایش می دهد. مثل همیشه امیدواریم که این توصیه مفید واقع شده باشد. منتظر لایک و کامنت هستیم
کار با OS X راحت تر خواهد شد.
چرا لازم است:همیشه نمی توان با یک نسخه از برنامه کار کرد. برای اینکه زمان را برای انتقال یا ذخیره داده تلف نکنید، چندین برنامه یکسان را همزمان اجرا کنید.
رایج ترین کار برای کاربران مک نیست، اما یک راه حل نسبتا ساده دارد.
چگونه انجامش بدهیم
مثل همیشه به ما کمک کن پایانه. آن را اجرا کنید و دستور زیر را وارد کنید:
open -n /Applications/Calculator.app
در نتیجه می گیریم برنامه در حال اجرا. دستور را کپی می کنیم و نمونه دیگری از برنامه را می بینیم، می توانید هر چند بار که لازم است آن را تکرار کنید. 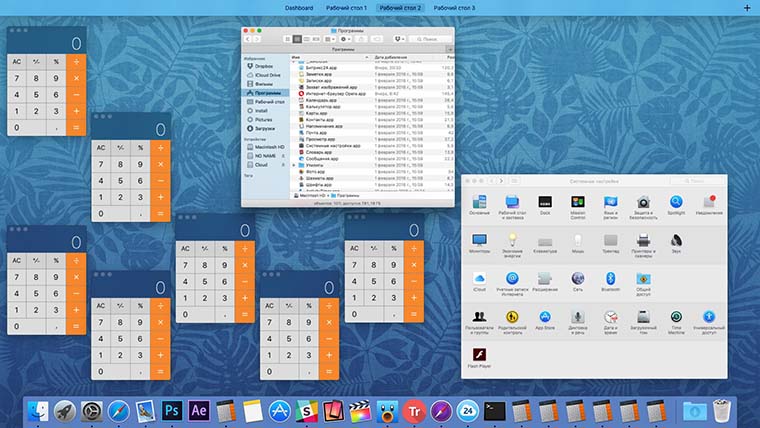
مثال راه اندازی برنامه Calculator را توضیح می دهد، اگر نام را در دستور جایگزین کنید، می توانید برنامه مورد نیاز خود را اجرا کنید. لطفا توجه داشته باشید که در نسخه روسی OS X، برخی از برنامه های کاربردی استانداردنام های ترجمه شده دارید، باید نام ها را به زبان انگلیسی وارد کنید.
شما می توانید نام صحیح برنامه ها را در ویژگی های هر برنامه مشاهده کنید. 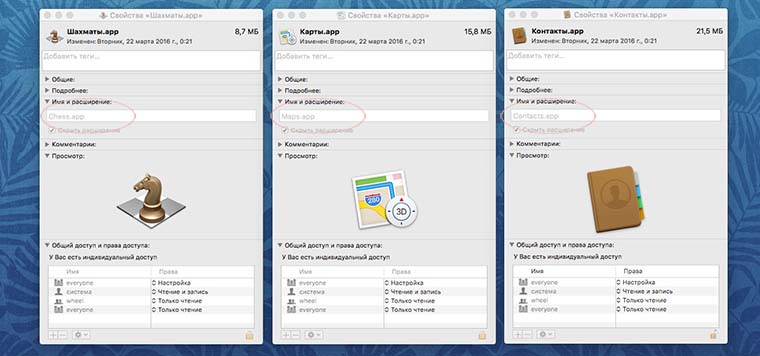
برای برنامه های خاص، باید مسیر را تغییر دهید. مثلا تماس بگیرید پایانهشما باید وارد کنید:
open -n /Applications/utilities/terminal.app
همانطور که مشاهده می کنید، نام پوشه های موجود در مسیر نیز باید به زبان انگلیسی باشد. 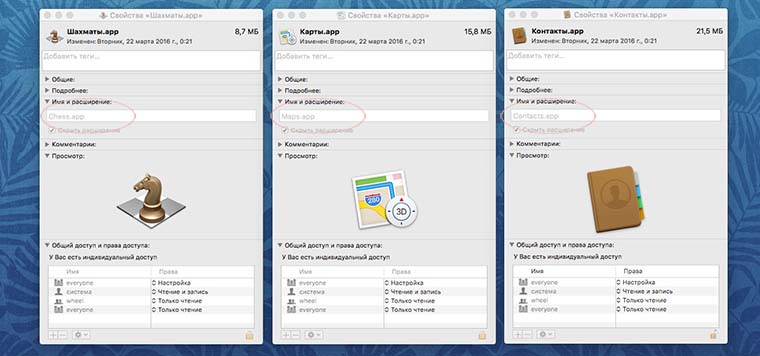
اکنون می توانید تعداد نامحدودی ماشین حساب باز کنید، چندین ترمینال را اجرا کنید یا یک جلسه شطرنج همزمان داشته باشید. برای اینکه خط فرمان را هر بار برای چنین دستکاری هایی راه اندازی نکنیم، اجازه دهید به آن بپردازیم خودکار.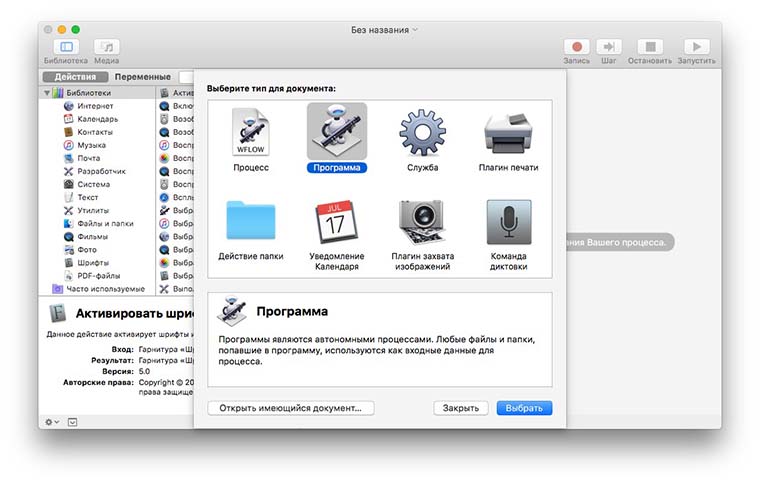
ما یک برنامه چند منظوره استاندارد را راه اندازی می کنیم، در آن دنباله ای از اقدامات را انجام می دهیم:
- جدید ایجاد کنید برنامه;
- اقدامی را انتخاب کنید اسکریپت پوسته را اجرا کنید;
- کد ما را در پنجره برنامه قرار دهید.
- برنامه را ذخیره کنید

برنامه به دست آمده با هر بار کلیک یک نسخه جدید از برنامه را راه اندازی می کند. می توانید آن را به جای اصلی به داک سنجاق کنید.
برای تغییر نماد به دیگری، کافی است یک فایل *.icns مناسب پیدا کنید یا از یک نماد استاندارد استفاده کنید. برای این کار کافیست ویژگی های برنامه اصلی و اپلیکیشنی که در Automator ساخته ایم را باز کنید. حالا آیکون را می کشیم و یک برنامه یکسان دریافت می کنیم. 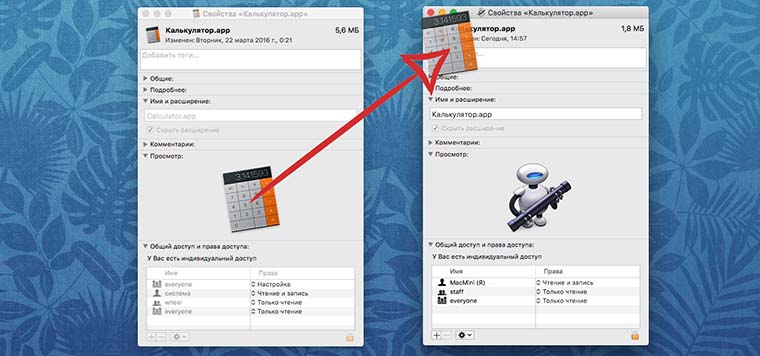
متأسفانه همه برنامه ها را نمی توان به این روش راه اندازی کرد. مشتریان شبکه های اجتماعیو پیام رسان ها یا از باز کردن مجدد خودداری می کنند یا اجازه استفاده از حساب های مختلف در دو نسخه را نمی دهند.
اخبار داغ اپل:
اغلب نیاز به باز کردن پنجره دیگری از یک ابزار از قبل فعال مانند Skype وجود دارد. اگر مجبور باشید همزمان روی دو سند مانند Word تغییراتی ایجاد کنید، ممکن است این کار ضروری باشد.
توصیه می کنم این کار را به صورت زیر انجام دهید (در زمان نوشتن مقاله، مقاله در XP در ویندوز 10 کار می کرد): Shift را نگه دارید و روی نماد ابزاری که در نوار وظیفه قرار دارد کلیک کنید. شما قادر خواهید بود دو برنامه را همزمان اجرا کنید.
نحوه اجرای دوبار اسکایپ
ما برنامه را فعال می کنیم. کلید میانبر Win+R را فشار دهید تا Run باز شود. ما مسیر نصب کامل برنامه را در آن می نویسیم و در پایان پارامتر "/secondary" (بدون نقل قول) را اضافه می کنیم.

و دکمه "OK" را فشار دهید.
مشتری دوم داریم ما مجوز می دهیم.
در این مورد من در واقع پایان خواهم داد.
P.S.: برای کار راحت تر، توصیه می کنم یک کپی از میانبر روی دسکتاپ خود ایجاد کنید. روی آن کلیک راست کرده و "Properties" را انتخاب کنید. در پنجره ای که باز می شود، فیلد "Object" را پیدا کنید و مسیر ابزار را با پارامتر آنجا وارد کنید - در واقع، ما همان کار را انجام می دهیم.
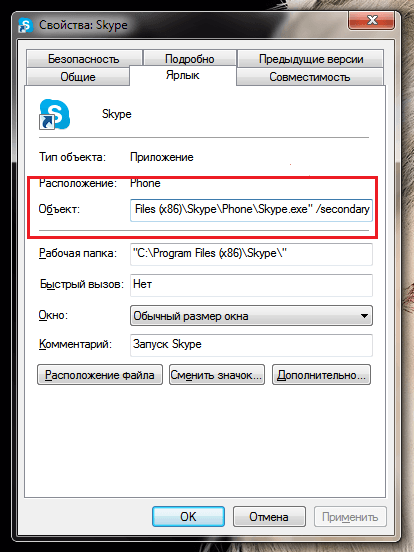
همانطور که می بینید، هیچ چیز دشواری در این مورد وجود ندارد.
می خواهم روش های مشابه شما را برای سایر مشتریان بدانم. برای دویدن چه تلاشی کردی و چه نتیجه ای داشت؟ در نظرات بنویسید. فکر می کنم یادگیری این موضوع نه تنها برای من، بلکه برای همه خوانندگان وبلاگ جالب خواهد بود.
نحوه افزایش سرعت برنامه
مطمئناً بسیاری با راه اندازی برنامه ها با استفاده از دستور +1 آشنا هستند. من می خواهم خوشحالم که گزینه دیگری وجود دارد که چگونه می توان این کار را سریع انجام داد. به ویژه، برای باز کردن مواردی که کاربر به ویژه اغلب استفاده می کند، راحت است. لازم است روی میانبر مورد نیاز راست کلیک کرده، ویژگی های آن را وارد کنید. پس از آن، به برگه "Shortcut" بروید، روی بخش "Shortcut" با ماوس کلیک کنید، سپس کلید ترکیبی را که برای یک کاربر خاص مناسب است، مثلاً Ctrl + Shift + I فشار دهید.
دستورالعمل
با کپی کردن فایل های برنامه در یک پوشه جداگانه، دو کلاینت تورنت را راه اندازی کنید. برای انجام این کار، به دایرکتوری در درایو محلی که برنامه را در آن نصب کرده اید بروید. utorent.exe را با استفاده از منوی زمینه کپی کنید و آن را در هر پوشه دیگری در رایانه خود جایگذاری کنید. در این پوشه یک پوشه temp/torrent ایجاد کنید و یک فایل خالی به آن اضافه کنید. نام آن را settings.dat بگذارید یا آن را از پوشه %APPDATA%/uTorrent موجود کپی کنید.
در پوشه ای که ایجاد کردید، روی فایل کپی شده به نام utorrent.exe کلیک راست کرده و موردی را برای ایجاد میانبر از منوی زمینه انتخاب کنید، پس از آن باید یک موقعیت جدید با نام utorrent.exe.lnk در پوشه شما ظاهر شود.
در میانبر ایجاد شده، کلیک راست کرده و در خصوصیات میانبر، برگه ای به نام «میانبر» را پیدا کنید. خط "Object" را پیدا کنید و آن را ویرایش کنید. بعد از کلمات /temp/utorrent/utorrent.exe، /recover را اضافه کنید، توجه کنید توجه ویژهاینکه قبل از اینکه کلمه خودش را بازیابی کند باید فاصله گذاشت. مطمئن شوید که ویژگی های شی را به درستی ویرایش کرده اید و تغییرات را اعمال کرده اید، با کلیک بر روی دکمه OK پنجره ها را ببندید.
اولین نسخه از برنامه utorrent را همانطور که معمولاً انجام می دهید روی رایانه خود راه اندازی کنید و نسخه دوم را با استفاده از میانبری که در پوشه کپی ایجاد کرده اید، اجرا کنید. در صورت لزوم می توانید آن را به منو اضافه کنید راه اندازی سریعنوار وظیفه سیستم عاملیا به دسکتاپ، در حالی که به آن نامی متفاوت از نسخه اول برنامه می دهید.
هنگام اجرای همزمان دو نسخه از یک برنامه، تنظیمات متفاوتی نسبت به تنظیمات قابل استفاده در utorrent استفاده می شود، با این حال، در برخی موارد، توالی اقدامات ممکن است یکسان باشد.
Burnout Paradise تنها بخشی از سری بازی های محبوب کنسولی است که برای رایانه شخصی منتشر شده است. به خصوص خوشایند است که توسعه دهندگان بازی را بارگذاری نکرده اند سیستم های پیچیدهحفاظت، و نصب مشکلی برای هیچ کاربری ایجاد نمی کند.
دستورالعمل
بررسی کنید که آیا کامپیوتر کار می کند یا خیر. با وجود این واقعیت است که بازی در معرض جدی نیست سیستم مورد نیاز، سیستم شما ممکن است حداقل پیکربندی لازم برای اجرا را نداشته باشد. عملکرد پایدار بر روی یک پردازنده با فرکانس 2.8 گیگاهرتز، 1 گیگابایت تضمین شده است حافظه دسترسی تصادفی، کارت گرافیک 128 مگابایت و حداقل 4 گیگابایت فضای خالی هارد دیسک.
نصب از سی دی های مجاز و غیر مجاز یکسان است. پس از قرار دادن DVD در درایو، برنامه autorun کار می کند و منوی نصب را در مقابل شما ارائه می دهد. اگر این اتفاق نیفتاد، دیسک را به صورت دستی باز کنید و برنامه ای به نام setup یا autorun را اجرا کنید. دستورالعمل های ارائه شده توسط نصب کننده را دنبال کنید: محل نصب محصول را انتخاب کنید، آیا پوشه ای در منوی شروع ایجاد کنید یا خیر. پس از اتمام نصب، به سادگی بازی را با استفاده از میانبر مناسب روی دسکتاپ اجرا کنید.
نسخه دانلود شده از اینترنت ممکن است به شبیه ساز نیاز داشته باشد. اغلب اتفاق می افتد که یک کاربر بی تجربه که بازی را با یک فایل با پسوند مبهم .iso یا mdf دانلود کرده است، دچار گیجی می شود. واقعیت این است که شما یک "تصویر دیسک" را دانلود کرده اید - در واقع، همان نسخه دزدان دریایی، اما در یک تجسم مجازی. برای اجرای آن به یک "شبیه ساز درایو" مانند UltraISO یا ابزار شبح. پس از نصب چنین برنامه ای، بر روی فایل دانلود شده کلیک راست کرده و دستور "mount to drive" ("تقلید تصویر") را پیدا کنید. نتیجه، دید کامل دیسک در درایو مجازی خواهد بود و نصب مشابه پاراگراف اول خواهد بود.
گاهی اوقات ممکن است لازم باشد به طور همزمان از دو یا چند حساب در یک رایانه استفاده کنید، یکی از محبوب ترین برنامه های طراحی شده برای ارتباط راحت در اینترنت - Skype. این وضعیت ممکن است ایجاد شود، برای مثال، شخص دیگری غیر از شما از یک رایانه استفاده کند، یا یک کاربر چندین حساب داشته باشد، مثلاً یکی برای دوستان و اقوام، و دیگری برای محل کار. این سوال پیش می آید که چگونه دو یا سه اسکایپ را همزمان روی یک کامپیوتر اجرا کنیداگر به طور پیش فرض فعال نیست؟
باید با حذف میانبرهای موجود اسکایپ روی دسکتاپ شروع کنید. فقط آنها را حذف کنید و با کلیک راست روی آن و انتخاب گزینه "Empty Recycle Bin" از لیست ظاهر شده، سطل بازیافت را خالی کنید. 
برای تایید حذف فایل ها از سطل بازیافت، روی Yes کلیک کنید. 
اضافه می کنم که می توانید هر فایل یا میانبری را در ویندوز 7 با دور زدن سطل آشغال به صورت زیر به طور دائم حذف کنید: فایل یا میانبری را که باید حذف کنید با یک کلیک دکمه سمت چپ ماوس و در حالی که کلید Shift را نگه دارید انتخاب کنید. ، کلید "Delete" را روی صفحه کلید فشار دهید. سپس در پنجره ای که ظاهر می شود، بر روی دکمه "بله" کلیک کنید تا حذف فایل تایید شود. 
اکنون باید تعداد مورد نیاز میانبر اسکایپ را روی دسکتاپ ایجاد کنید. اگر نیاز به دویدن دارید دو اسکایپ همزمان، دو برچسب ایجاد کنید، اگر سه، سپس سه برچسب ایجاد کنید. فکر می کنم اینجا همه چیز روشن است. میانبر اسکایپ به دو صورت ایجاد می شود. بیایید اولین آنها را در نظر بگیریم. برای ویندوز 7 با 32 بیت، به مسیر زیر بروید: "C:\Program Files\Skype\Phone". با کلیک راست بر روی فایل لانچر اسکایپ، خط "Desktop (ایجاد میانبر)" را از آیتم منوی کشویی "ارسال" انتخاب کنید. این عمل را هر چند بار که برای ایجاد میانبر نیاز دارید انجام دهید. 
برای ویندوز 7 با 64 بیت، به مسیر زیر بروید: "C:\Program Files (x86)\Skype\Phone". در اینجا ما همه چیز را به همان روش انجام می دهیم - روی فایل راه اندازی Skype کلیک راست کرده و مورد منو "Desktop (ایجاد میانبر)" را انتخاب کنید. 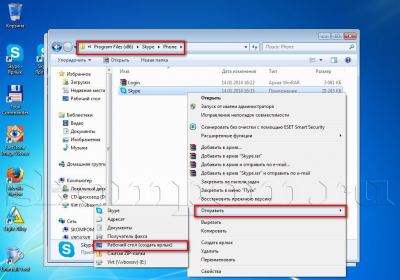
راه دوم ایجاد میانبرهای اسکایپ را در دسکتاپ در نظر بگیرید. برای این در فضای خالیدسکتاپ، کلیک راست کرده و سپس از منوی کشویی «ایجاد» «میانبر» را انتخاب کنید. 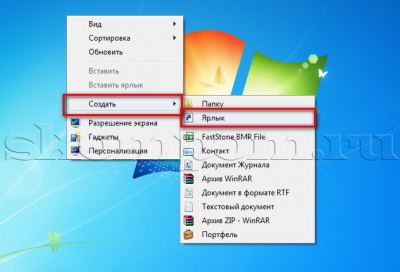
پنجره ای ظاهر می شود که در آن روی دکمه "Browse" کلیک کنید تا محل فایل راه اندازی اسکایپ را مشخص کنید. 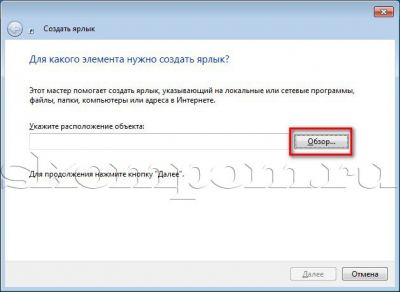
مسیرها همان خواهند بود که در روش اول نشان دادم. من به شما در مثال ویندوز 7 64 بیتی نشان خواهم داد، یعنی مسیر فایل راه اندازی به صورت زیر خواهد بود: "C:\Program Files (x86)\Skype\Phone". ![]()
مکان شی نشان داده شده است، برای ادامه ایجاد میانبر، روی دکمه "بعدی" کلیک کنید. 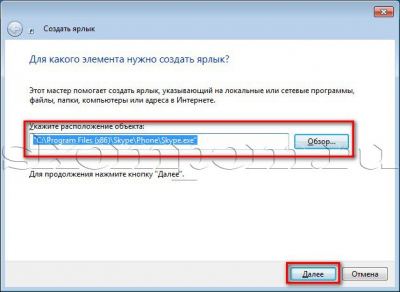
اکنون نام میانبر آینده را مشخص کنید. برای مثال، «کارگر اسکایپ» یا «مادر اسکایپ». پس از وارد کردن نام، روی دکمه "پایان" کلیک کنید تا فرآیند ایجاد میانبر به پایان برسد. 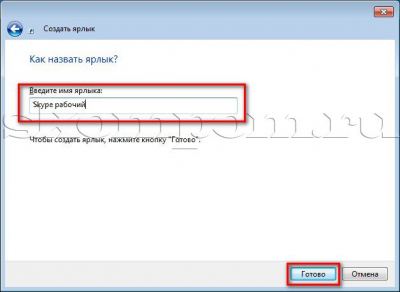
فرقی نمی کند از کدام راه برای ایجاد میانبر برای اسکایپ استفاده کنید. نکته اصلی ایجاد آنها است. برای من شخصاً روش اول راحت تر به نظر می رسد. بنابراین، برچسب ها ایجاد می شوند. 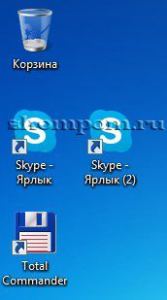
اکنون برای شروع چه کاری باید انجام شود دو اسکایپهمزمان؟ راه های مختلفی وجود دارد، اما من بهترین گزینه را با شما در میان می گذارم. برای اجرای دو اسکایپ بر روی یک کامپیوتر به هر ترتیبی، باید تغییراتی در تمام میانبرهای برنامه اسکایپ ایجاد کنید. بیایید با اولین برچسب شروع کنیم. بر روی آن کلیک راست کرده و سپس از منوی ظاهر شده "Properties" را انتخاب کنید. 
یک پنجره کوچک سفارشی سازی میانبر اسکایپ باز می شود. در برگه "عمومی" در بالای پنجره، می توانید یک نام برای میانبر تعیین کنید، مثلاً "اسکایپ کار". 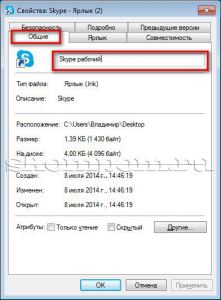
سپس به سربرگ «Shortcut» رفته و در قسمت «Object» بعد از نقل قول ها /secondary را بعد از نقل قول اضافه کنید. توجه شما را به این نکته جلب می کنم که همیشه باید یک فاصله بین کلیدها وجود داشته باشد که با یک اسلش شروع می شود. اکنون فیلد "Object" برای ویندوز 7 با عمق 32 بیتی به شکل زیر است:
"C:\Program Files\Skype\Phone\Skype.exe" /secondary
برای تایید تغییرات انجام شده، روی دکمه "Ok" کلیک کنید. 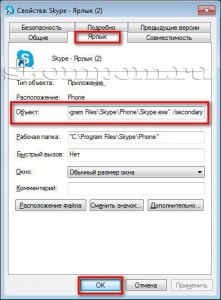
همین کار را با میانبر دوم اسکایپ انجام دهید. فقط فراموش نکنید که بلافاصله نام آن را در برگه "عمومی" تغییر دهید. همه آماده است. می توانید اجرا کنید و وارد شوید. همه چیز برای من درست شد - دو اسکایپ همزمان در حال اجرا هستند. 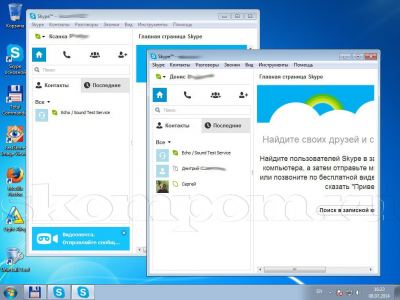
حالا شما خودتان می توانید دو اسکایپ را روی یک کامپیوتر اجرا کنید که به طور همزمان کار می کنند. فقط اضافه می شود که برای راحتی استفاده از دو یا سه اسکایپ، می توانید بلافاصله یک نام کاربری و رمز عبور برای هر حساب تنظیم کنید تا هنگام شروع برنامه آنها را وارد نکنید. برای انجام این کار، دوباره تنظیمات میانبر را با کلیک راست روی آن و انتخاب "Properties" باز کنید. پس از آن، در تب "میانبر"، در قسمت "Object"، /username:*** /password:*** را با یک فاصله اضافه کنید. در اینجا به جای ستاره، لاگین و رمز عبور خود را بدون فاصله و نقل قول بنویسید حساب اسکایپ. اکنون فیلد "Object" برای ویندوز 7 32 بیتی به شکل زیر است:
"C:\Program Files\Skype\Phone\Skype.exe" /ثانویه /نام کاربری:*** /رمز عبور:***
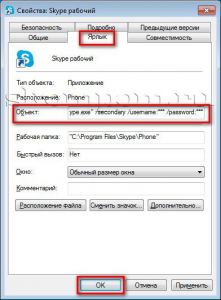
با این حال، فراموش نکنید که ورود و رمز عبور اسکایپ توسط سایر کاربران رایانه، در صورت وجود، با باز کردن ویژگی های میانبرهایی که ایجاد کرده اید، قابل مشاهده است. اما همه نمی توانند به این نتیجه برسند. و اگر فقط از رایانه استفاده می کنید، اصلاً نباید نگران باشید.
همانطور که قبلاً فهمیدید، همزمان راه اندازی دو یا چند اسکایپدر یک کامپیوتر دشوار نیست. اگر هنوز سوالی دارید، در نظرات بپرسید. با کامپیوتر روی "شما" باشید!
